บทความนี้จะมาแนะนำวิธีทำวิดีโอสั้นๆ ด้วยแอป VLLO เอาไว้โพสต์ลง Tiktok หรือ Youtube Shorts เป็นวิดีโอสั้นๆ ประมาณ 15 วินาที หรือ 60 วินาที วิดีโอแบบนี้ จะมีความน่าสนใจ เพราะตอนนี้ทาง Youtube กำลังจะเปิดให้สร้างรายได้จากวิดีโอแบบนี้กันแล้ว และยังมีช่องทางใช้วิดีโอแบบนี้ทำรายได้อีกหลายช่องทาง
หา iPhone เอาไว้ใช้ถ่ายและตัดต่อวิดีโอ
สำหรับใครที่มี iPhone อยู่แล้ว หรือ อยากจะได้มือถือเอาไว้ถ่ายทำวิดีโอ เครื่องมือสอง เครื่องประกอบใหม่ งบประมาณ 4-5 พันบาท iPhone 7 เป็นตัวเลือกที่ดี โดยเฉพาะระบบกันสั่น วิดีโอที่ได้ไม่สั่น ในขณะที่หากจะใช้มือถือแอนดรอยด์ ราคาประมาณ 4-5 พันบาท จะไม่มีกันสั่น หรือแม้จะมีมาให้ แต่กันสั่นวิดีโอทำงานได้ไม่ดีเหมือน iPhone 7 /7 Plus
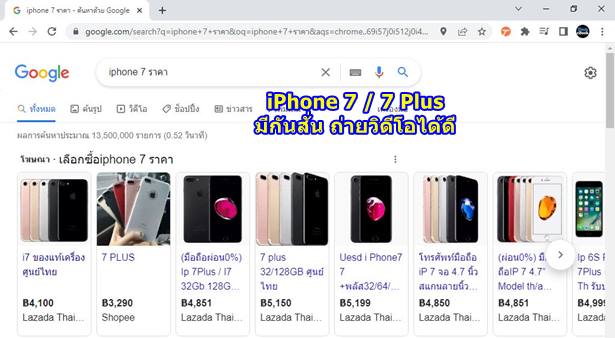
ทำความรู้จักวิดีโอสั้น หรือ Shorts วิดีโอ
วิดีโอสั้นๆ แบบนี้จะเป็นวิดีโอแนวตั้ง นิยมใช้ในแอป Tiktok, Instagram และ Youtube ความน่าสนใจก็ตรงยูทูปนั่นเอง เพราะเปิดโอกาสให้เราสร้างรายได้จากวิดีโอแบบนี้ได้ด้วย
1. วิดีโอทั่วไป จะแสดงแบบนี้
2. วิดีโอสั้น หรือ Shorts จะแสดงแบบนี้ เป็นวิดีโอในแนวตั้ง
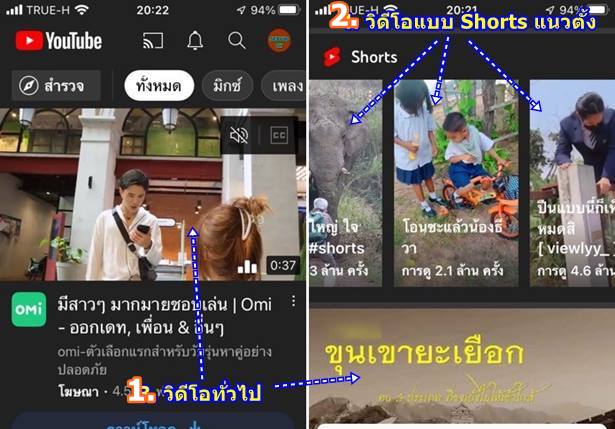
ขั้นตอนการทำวิดีโอสั้นในแอป VLLO
บทความนี้จะมาแนะนำวิธีทำวิดีโอสั้นด้วยแอป VLLO ใน iPhone iOS15 ที่แนะนำแอปนี้ เพราะมีตัวเลือกในการทำวิดีโอแบบ 9:16 หรือวิดีโอแนวตั้งนั่นเอง ซึ่งแอป iMovie ของ iPhone ไม่มีคุณสมบัตินี้ โดยจะมีขั้นตอนต่างๆ ดังนี้
การถ่ายภาพ ถ่ายวิดีโอ
ในการทำวิดีโอสั้น การถ่ายภาพ หรือ ถ่ายวิดีโอ เพื่อไม่ให้เสียเวลา ควรทำดังนี้
1. เขียนสคริปต์ บทพูด ขั้นตอนการทำงาน และซ้อมให้คล่อง โดยมีความยาว ไม่เกิน 1 นาที หรือ 60 วินาที
2. เริ่มการถ่ายวิดีโอ หรือ ถ่ายภาพ โดยถ่ายในแนวตั้ง

การตัดต่อวิดีโอในแอป VLLO
1. ติดตั้งและแตะเปิดแอป VLLO ไอคอนดังตัวอย่าง
2. แตะ โครงการใหม่
3. ตั้งค่าต่างๆ เช่น ชื่อโปรเจกต์
4. สิ่งสำคัญก็คือตรงนี้ อัตราส่วน เลือก 9:16
5. โหมดเนื้อหา เลือก พอดี แล้วแตะ สร้างโปรเจกต์ด้านล่าง
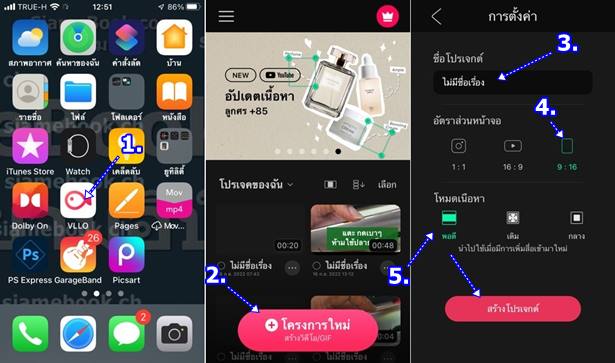
6. แตะเลือกวิดีโอที่ต้องการ ติ๊กถูก แล้วแตะ ->
7. เมื่อวิดีโอถูกนำเข้ามาแล้ว ให้แตะ เลือก วิดีโอ แล้วปรับความยาววิดีโอ ตามต้องการ ปรับปุ่มเล็กๆ สีขาว ซ้ายขาว
8. ตั้งค่าอื่นๆ ด้านล่าง เสร็จแล้วแตะ เสร็จสิ้น
9. เพิ่มวิดีโอ หรือ ภาพนิ่งเพิ่มเข้ามา โดยแตะ +
10. แตะเลือกภาพนิ่ง หรือเลือกวิดีโอ ติ๊กถูก แล้วแตะ ->
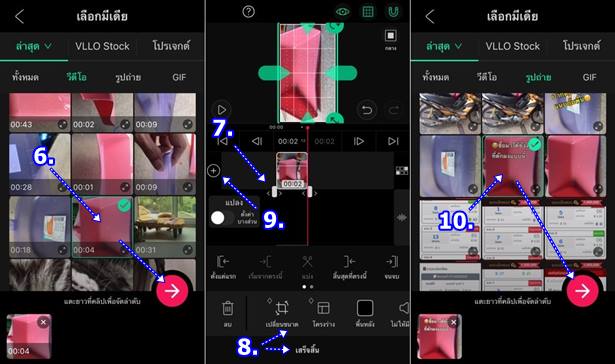
11. เมื่อตัดต่อวิดีโอเสร็จแล้ว การนำไปใช้งาน ให้แตะ ส่งออก...
12. ตั้งค่าการส่งออกวิดีโอ เช่น ความละเอียด เฟรมเรท เสร็จแล้ว แตะ ส่งออกไฟล์
13. บันทึกเสร็จแล้ว ก็พร้อมใช้งาน จะทำการอัปโหลดเข้าช่อง Youtube ในหัวข้อถัดไป
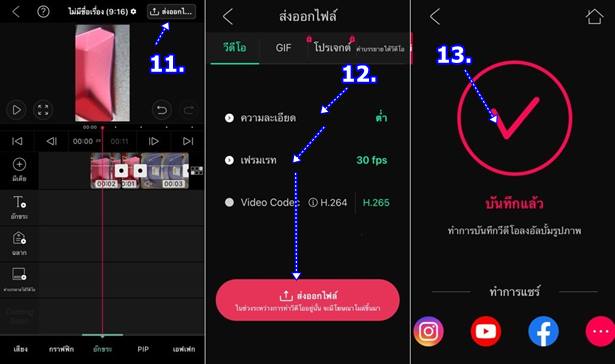
อัปโหลดวิดีโอเข้าช่อง Youtube
หลังจากทำวิดีโอเสร็จแล้วก็จะอัปโหลเข้าช่อง Youtube
1. แตะเปิดแอป Youtube
2. แตะ +
3. แตะ สร้าง Shorts
4. ตัวเลือก ถ่ายวิดีโอ จะสามารถถ่ายวิดีโอทำคลิปสั้นๆ ได้ทันที
5. แต่เราทำวิดีโอไว้แล้ว ให้แตะไปเลือกวิดีโอ
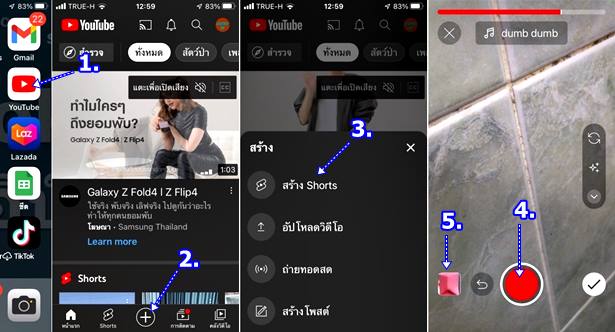
6. แตะเลือกวิดีโอที่ได้ทำไว้ ซึ่งจะเป็นตัวแรกสุด
7. แตะเลือกเพลงประกอบ
8. แตะตั้งค่าอื่นๆ เพิ่มเติม
9. ตั้งค่าตามตัวเลือกต่างๆ เสร็จตามต้องการแล้ว แตะ ปิด
10. แตะเครื่องหมายถูก ทำงานต่อไป
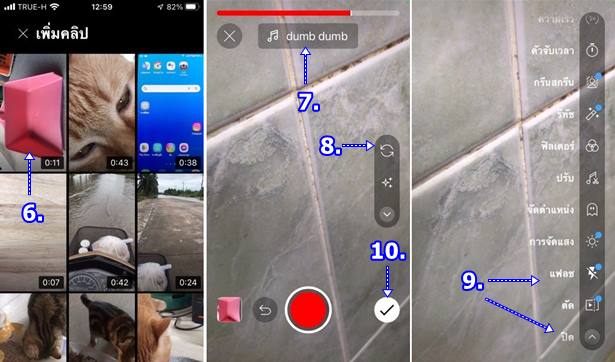
11. ต่อไปจะให้ตั้งค่าเพิ่มเติมได้อีก เช่น เสียง ปรับ ข้อความ เสียงบรรยาย ฟิลเตอร์
12. ตั้งค่าเสร็จแล้ว แตะ ถัดไป
13. ใส่ข้อมูลวิดีโอ พิมพ์ลงไป
14. เลือกเป็น สาธารณะ
15. เลือกผู้ชม เด็ก หรือ ไม่ใช่เด็ก
16. แตะ อัปโหลดวิดีโอสั้น เริ่มทำการส่งวิดีโอเข้าช่องของเรา
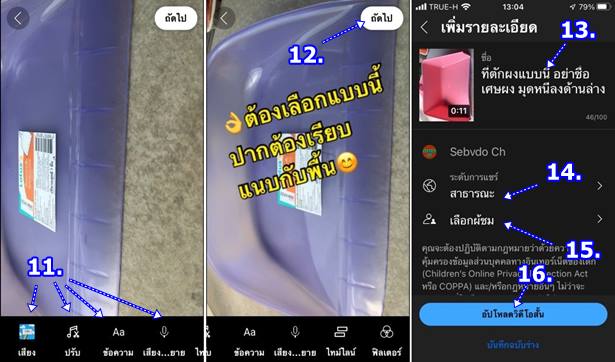
17. แอปจะทำการอัปโหลดวิดีโอเข้าช่อง รอสักพัก หรือแตะ ดูวิดีโอ
18. เสร็จแล้ว แตะ วิดีโอของคุณ
19. แตะวิดีโอสั้น ที่เพิ่งจะอัปโหลด จะเป็นตัวบนสุด
20. แอปจะเริ่มเล่นวิดีโอสั้นๆ
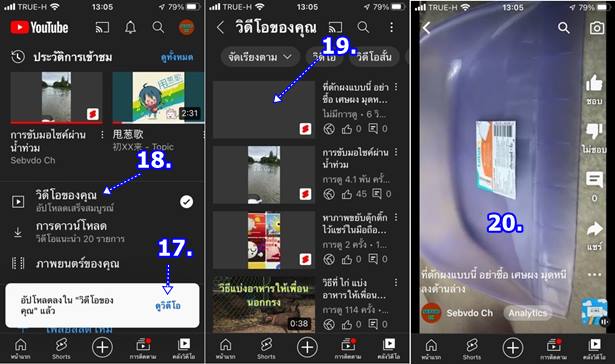
สรุป
การใช้งานแอป VLLO ยังมีรายละเอียดปลีกย่อยอีกมาก ผู้เขียนได้ทำบทความสอนใช้งานไว้หลายบทความ อ่านเพิ่มเติมได้จากรายชื่อด้านล่าง
- ตัดต่อวิดีโอด้วยแอป VLLO EP1 การตัดต่อไฟล์วิดีโอเบื้องต้น
- ตัดต่อวิดีโอด้วยแอป VLLO EP2 ทำวิดีโอสไลด์โชว์ มีเพลงประกอบ
- ตัดต่อวิดีโอด้วยแอป VLLO EP3 การใส่เสียงพูด เพลง เอฟเฟคต์ ในวิดีโอ สไลด์โชว์
- ตัดต่อวิดีโอด้วยแอป VLLO EP4 ใส่ข้อความ สติ๊กเกอร์ ฟิลเตอร์ ในวิดีโอ
- ตัดต่อวิดีโอด้วยแอป VLLO EP5 อัปโหลดวิดีโอเข้าช่อง Youtube
- ตัดต่อวิดีโอด้วยแอป VLLO EP7 การตัดแบ่งวิดีโอ แทรกวิดีโอ แทรกภาพนิ่้ง
- ตัดต่อวิดีโอด้วยแอป VLLO EP8 การซูมบางช่วงในวิดีโอ
- ลดขนาดวิดีโอใน iPhone ให้เล็กลง ประหยัดพื้นที่ด้วยแอป VLLO


