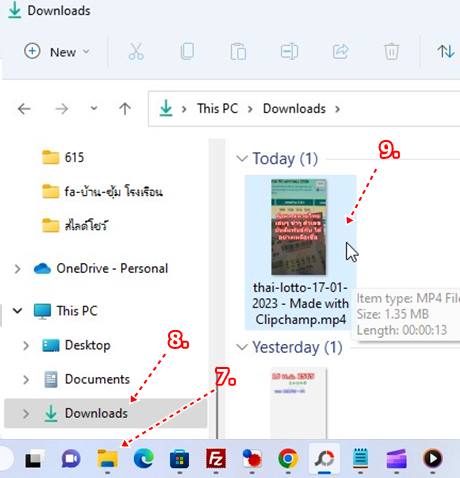บทความสอนวิธีทำวิดีโอสไลด์โชว์ขนาด 9:16 ซึ่งเป็นวิดีโอที่นิยมใช้ใน Tiktok และ Youtube shorts โดยใช้แอป Clipchamp-Video Editor ใน Windows 11 ซึ่งเป็นแอปตัดต่อวิดีโอฟรีของ Microsoft ดาวน์โหลดมาใช้งานได้ฟรี แต่เพียงบางส่วนเท่านั้น มีลูกเล่นพื้นฐานให้ใช้งานพอสมควร
แอปตัดต่อวิดีโอ Clipchamp-Video Editor เป็นแอปตัดต่อวิดีโอของ Windows 11 ติดตั้งได้ฟรี มีการจำกัดการใช้งานบางอย่าง แต่ก็พอจะใช้งานได้ ในบทความนี้จะมาแนะนำวิธีการทำสไลด์โชว์ในแอปนี้ พร้อมแล้วก็เริ่มกันเลย
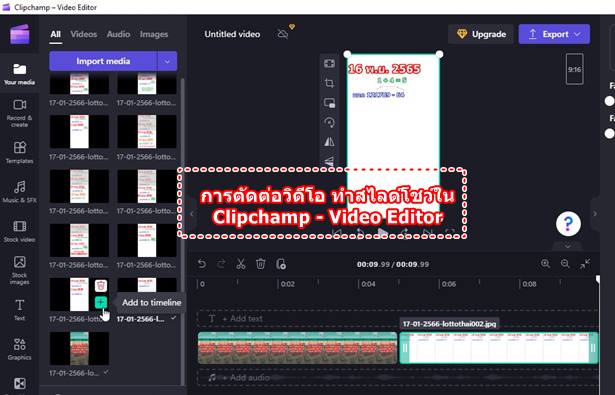
ติดตั้งแอป Clipchamp
1. ติดตั้งแอป Clipchamp โดยคลิกปุ่ม Start คลิก Microsoft Store
2. คลิกและพิมพ์ Clipchamp เมื่อค้นพบแล้ว ก็ทำการติดตั้ง
3. ติดตั้งเสร็จแล้ว ก็คลิกเลือกแอปเพื่อเปิดใช้งานได้เลย
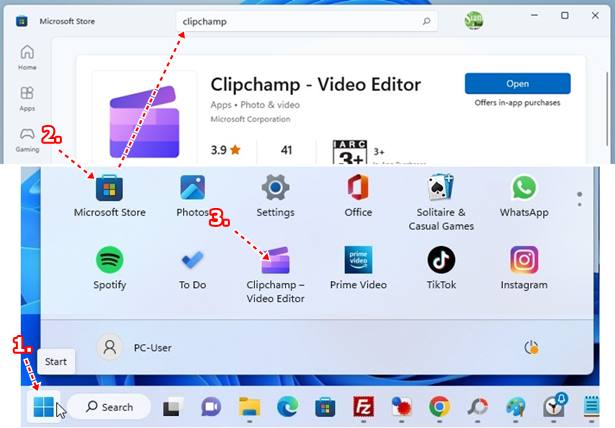
เตรียมภาพประกอบสำหรับนำมาทำสไลด์
ก่อนอื่นก็จัดการทำภาพประกอบให้เรียบร้อย โดยภาพที่จะนำมาทำสไลด์โชว์นั้นจะเป็นภาพสำหรับวิดีโอแนวตั้ง เป็นภาพขนาด 1080 x 1920 Pixels จะใช้โปรแกรมใดก็ตามสะดวก แต่สิ่งสำคัญก็คือ จะต้องเรียงลำดับภาพที่จะนำมาทำสไลด์ก่อนหลังด้วยการตั้งชื่อไฟล์ภาพให้เรียงลำดับต่อเนื่องกันไป เช่น image001.jpg, Image002.jpg ...
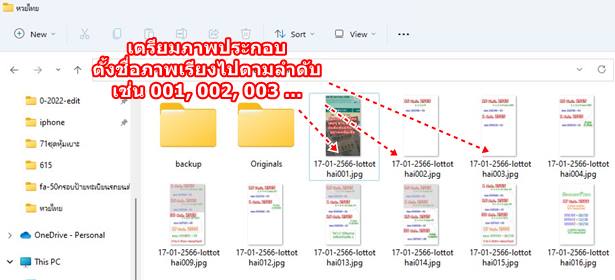
เริ่มการทำวิดีโอสไลด์โชว์
1. เมื่อเข้าแอป Clipchamp แล้ว คลิก Create a new video
2. คลิก Import media
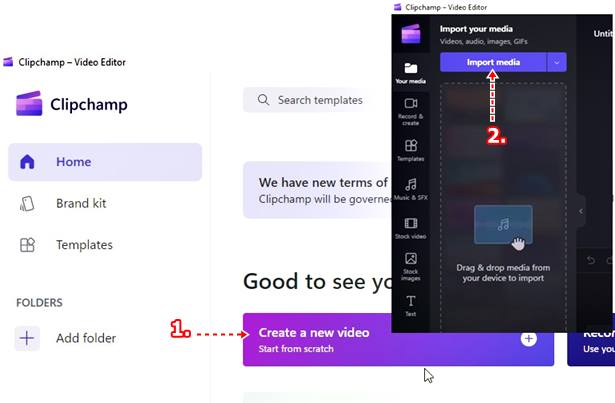
3. คลิกเลือกภาพทั้งหมด โดยเลือกภาพแรก กด Ctrl แล้วคลิกเลือกภาพทั้งหมด จากนั้นคลิก Open
4. ภาพจะถูกนำเข้ามาในแอป Clipchamp จัดการลากภาพแรกไปวางบนไทม์ไลน์ ภาพแรก จะอยู่ล่างสุด
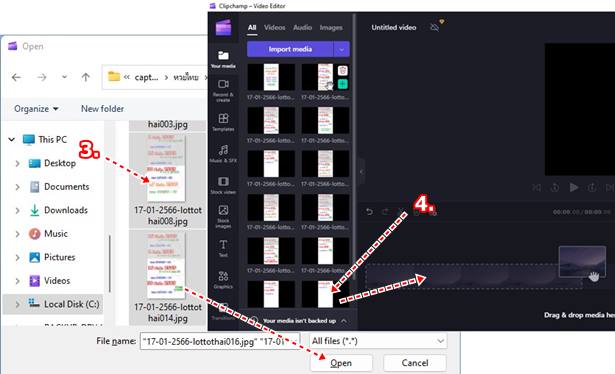
5. ตั้งค่ารูปแบบวิดีโอเช่น แบบ 16:9, 9:16 ในที่นี้จะเลือกแบบ 9:16 เพื่อทำวิดีโอแบบ Shorts หรือวิดีโอแนวตั้ง สำหรับอัปโหลดเข้า Youtube
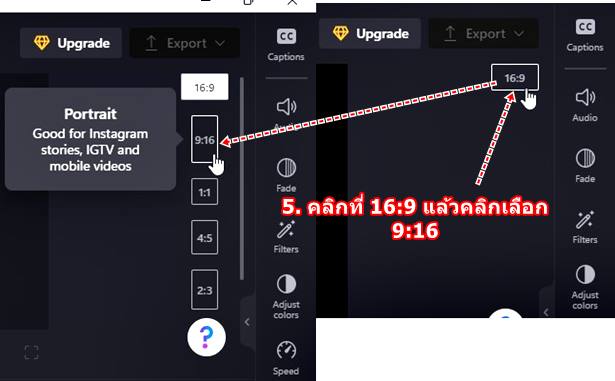
6. ตัวอย่างภาพแรกที่ได้ลากมาวางในไทม์ไลน์ ภาพจะแสดงแนวตั้ง จะมีความยาว 4 วินาที ให้ปรับระยะเวลาให้น้อยลง แสดงภาพบนหน้าจอไม่นาน โดยเลื่อนแถบเลื่อนด้านขวามือให้สั้นลง ให้น้อยกว่า 4 วินาที
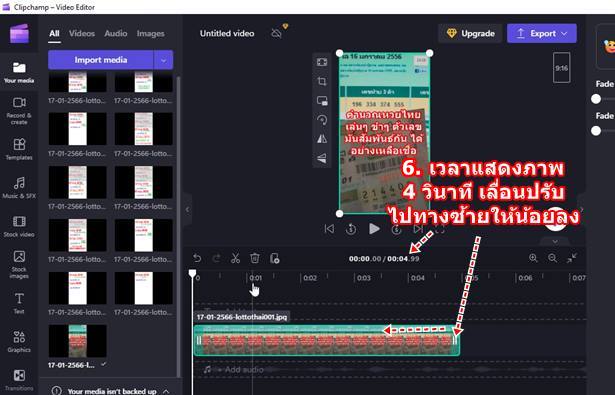
7. ลากภาพที่ 2 มาวางต่อภาพแรก ปรับระยะเวลาแสดงภาพบนหน้าจอให้สั้นลงตามต้องการเช่นกัน
8. ใส่ทรานซิชั่น เป็นเอฟเฟคต์ขณะเปลี่ยนภาพ จากภาพหนึ่งเป็นอีกภาพหนึ่ง คลิกที่ Transitions
9. ลาก Transitions มาวางเช่น แบบ Push left ไปวางกึ่งกลางระหว่างภาพที่ 1 และ ภาพที่ 2 จะปรากฏไอคอนดังภาพ
10. การลบ Transitions ให้ชี้ที่ไอคอนตรงกลางระหว่างภาพ คลิกขวาของเมาส์ แล้วคลิก Delete ได้เลย
11. การดูผลงานที่ได้ ให้คลิกปุ่มเลื่อนไปยังสไลด์แรกก่อน แล้วคลิกปุ่ม เพลย์ เล่นสไลด์โชว์
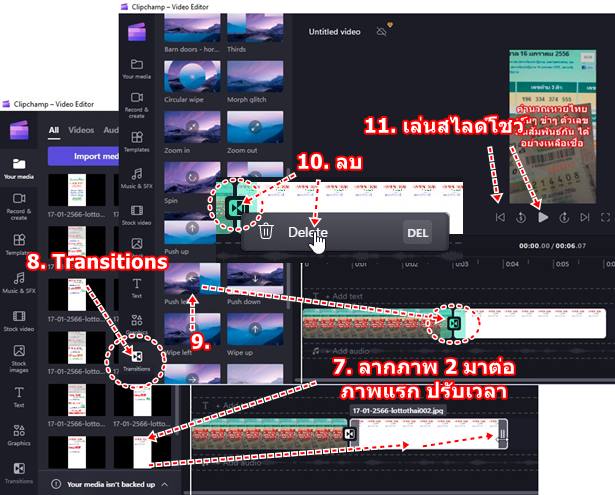
12. ภาพสำหรับทำสไลด์ที่เหลือ ภาพที่ 3 จนถึงภาพสุดท้าย การเพิ่มภาพเข้ามา การใส่ทรานซิชั่นปฏิบัติแบบเดียวกัน
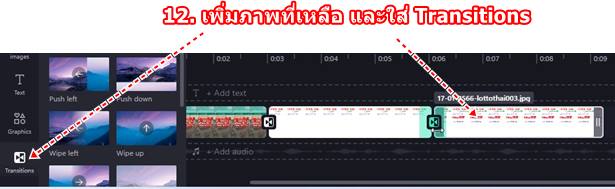
ใส่เสียงเพลงประกอบในสไลด์
การทำสไลด์โชว์หากขาดเพลงประกอบ ก็จะไม่น่าสนใจ เพลงมี 2 แบบคือ เพลงมีลิขสิทธิ์ ควรใช้เพื่อการส่วนตัว หากจะอัปโหลดวิดีโอเข้า Youtube จำเป็นจะต้องใช้เพลงที่ไม่มีลิขสิทธิ์
1. กรณีทำสไลด์โชว์ส่วนตัว ไม่นำไปเผยแพร่ เพื่อหารายได้ เช่น ลง Tiktok หรือ Youtube ก็ใช้เพลงที่แอปมีมาให้ได้เลย เลื่อนตำแหน่งเริ่มเล่นเสียง ไปยังจุดที่ต้องการก่อน
2. คลิก + Add audio
3. เน้นเพลงฟรี ไว้ก่อน แต่ก็ใช่ว่าจะไม่มีลิขสิทธิ์ กรณีนำไปลง Youtube ควรหาเพลงฟรีจริงๆ มาใช้จะดีกว่า คลิก + เพิ่มเพลง
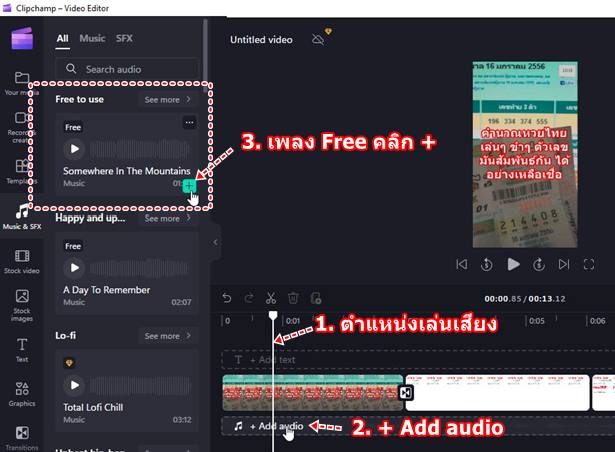
4. เพลงถูกนำเข้ามา คลิกไอคอน ลำโพง แล้วปรับ Volume ลดเพิ่มความดังของเสียง ไม่ควรดังมาก คนฟังรำคาญ
5. ลองฟังเสียงที่ได้ คลิกไอคอน เลื่อนไปช่วงเริ่มต้นของเพลงก่อน แล้วคลิกปุ่ม เพลย์
6. กรณีต้องการลบ คลิกขวาที่แถบเสียง แล้วคลิก Delete
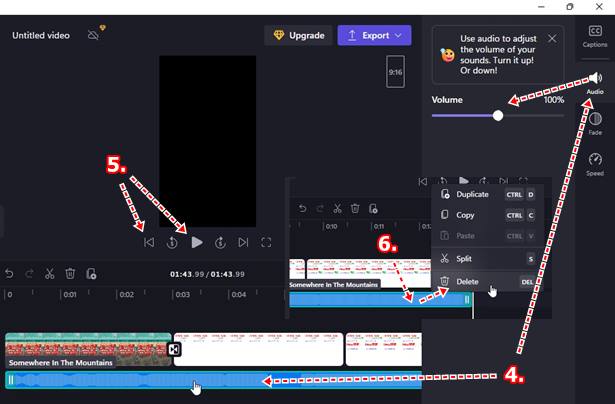
7. กรณีเสียงมีความยาวกว่าการแสดงภาพ สไลด์โชว์ จำเป็นจะต้องตัดออก
8. เลื่อนแถบเลื่อนไปทางขวาสุด แล้วลดขนาดความยาวเสียง โดยลากไปทางซ้ายมือ
9. ได้ลดความยาวเสียง ลงเหลือเท่ากับความยาวสไลด์แล้ว
10. ปรับค่า Fade in และ Fade out ให้เสียงเริ่มดังขึ้น และ ค่อยๆ เบาลง เมื่อจะหยุดเล่น
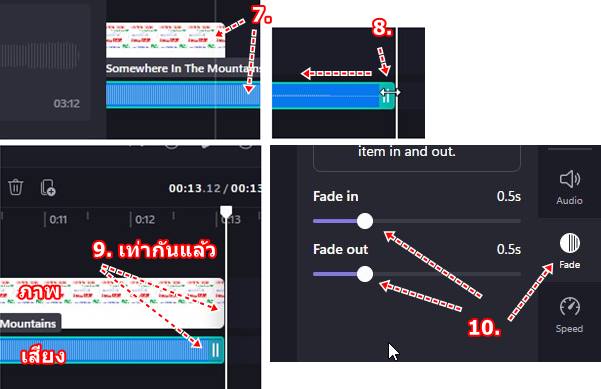
11. กรณีเน้นตัดต่อวิดีโอทำสไลด์โชว์เพื่ออัปโหลดเข้า Youtube ควรใช้เพลงที่ไม่มีลิขสิทธิ์ ดาวน์โหลดได้จาก Youtube จากนั้นก็เพิ่มเพลงเข้ามา โดยคลิก your media แล้วคลิก Import media
12. คลิกเลือกเพลงที่ต้องการ แล้วคลิก Open
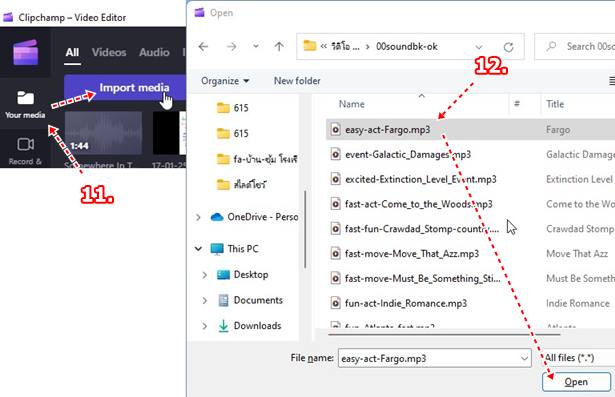
13. ลากเส้นเริ่มต้นเล่นเสียงไปยังตำแหน่งที่ต้องการก่อน เส้นสีขาวแนวตั้ง
14. ชี้เมาส์ที่เพลงที่ต้องการ ลองฟังเสียงดูก่อน ถูกใจแล้ว คลิก + เพิ่มเพลงลงไป
15. ตัวอย่างได้เพิ่มเพลงเข้ามาแล้ว จากนั้นการจัดการกับเสียง ก็ปฏิบัติคล้ายกัน เช่น ลดความยาวเสียงให้เท่ากับการแสดงภาพสไลด์ การลดความดังของเสียง การใช้ Fade in/ Fade out
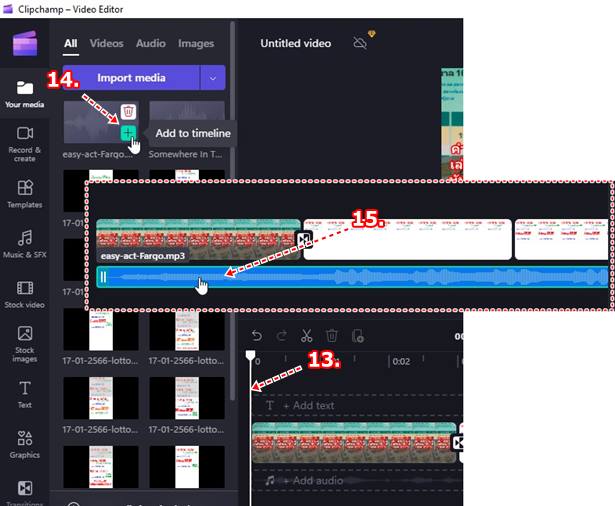
ส่งออกภาพวิดีโอแบบสไลด์ไปใช้งาน
หลังจากทำวิดีโอสไลด์โชว์เสร็จแล้ว การส่งออกสไลด์โชว์ไปใช้งานให้ปฏิบัติดังนี้
1. ตรวจสอบระดับเสียงเพลงประกอบ ไม่ควรดังเกินไป คลิกที่เสียงเพลง
2. คลิกไอคอนลำโพง แล้วปรับลดความดังของเสียง เช่น เหลือ 51%
3. ตรวจสอบความเรียบร้อยของวิดีโอเป็นครั้งสุดท้าย คลิกเลื่อนไปยังตำแหน่งเริ่มต้นของวิดีโอ แล้วคลิกปุ่ม เพลย์ เล่นวิดีโอ
4. วิดีโอสไลด์โชว์ถูกต้อง ไม่มีอะไรผิดพลาด พร้อมนำไปใช้งานแล้ว ก็คลิกที่ Export และเลือกความละเอียดของวิดีโอ เช่น 1080p
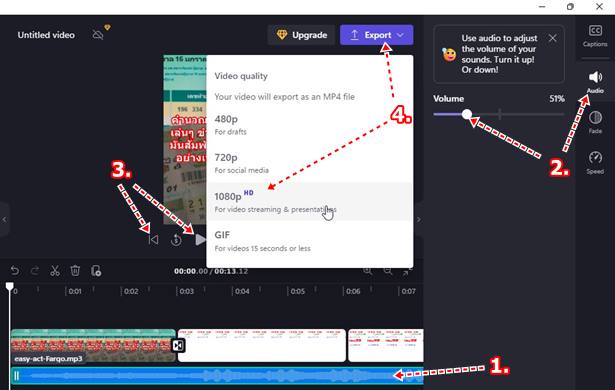
5. แอปจะเริ่มทำการบันทึกวิดีโอ ให้คลิกไอคอน ดินสอ
6. พิมพ์ชื่อวิดีโอ เช่น thai-lotto- ...
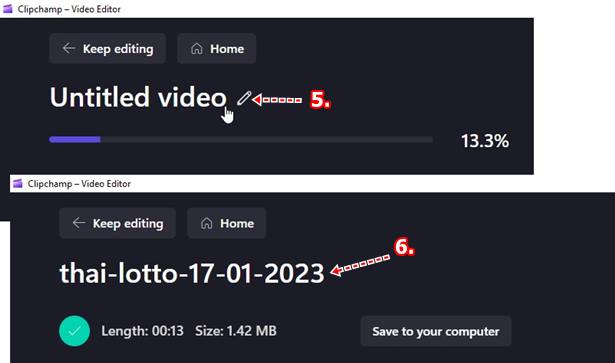
7. เสร็จแล้วเข้าโปรแกรม File Explorer
8. คลิกที่ Downloads
9. จะพบกับไฟล์วิดีโอที่ได้ทำไว้ นำไปใช้งานได้เลย เช่น อัปโหลเข้าช่อง Youtube หรือ อื่นๆ