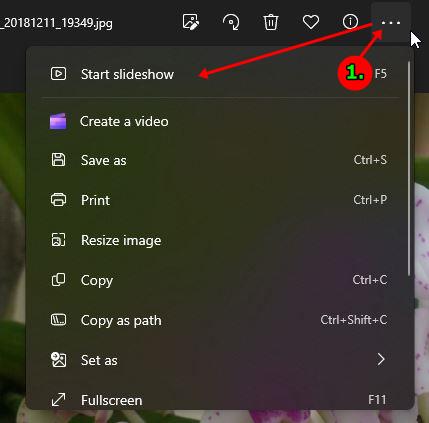Photos เป็นโปรแกรมจัดการภาพ แก้ไขภาพเบื้องต้นที่มีให้ใช้ใน Windows 10 รองรับการแก้ไขภาพพื้นฐานทั่วไป เช่น ครอบตัด ปรับแต่งสี แสงเงาภาพ ใส่ฟิลเตอร์แบบต่างๆ ให้ภาพ วาดเส้นอิสระ เส้นตรง ลูกศรบนภาพ หมุน ลดขนาดความกว้างคูณสูงของภาพ ปรับขนาดภาพให้รองรับภาพสำหรับทำวิดีโอ 9:16, 16:9 และอื่นๆ
ความสามารถของโปรแกรมเอาไว้ใช้ปรับแต่งพื้นฐานทั่วไป ซึ่งก็ต้องดูว่า สิ่งที่เราต้องการปรับแต่งภาพนั้น ใช้คำสั่งต่างๆ ในโปรแกรมนี้ได้หรือไม่ หากใช้ได้ การใช้โปรแกรมนี้ ก็เป็นทางเลือกที่ดี ไม่ต้องติดตั้งเพิ่ม โปรแกรมมีขนาดเล็ก ทำงานเร็ว ใช้งานง่ายไม่ซับซ้อน
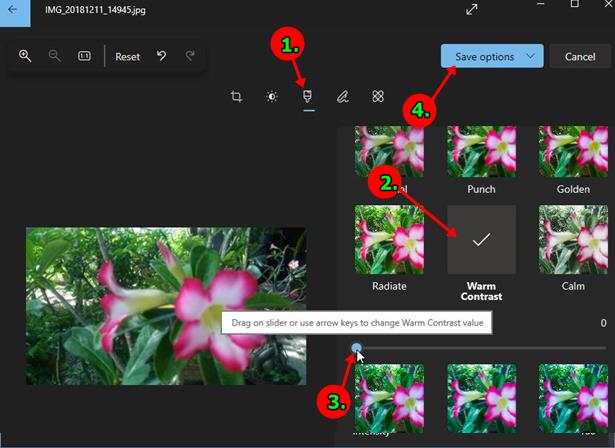
ตัวอย่างการปรับแต่งแก้ไขภาพด้วย Photos
การเรียกใช้โปรแกรม
1. ปกติจะสามารถเรียกใช้งาน โดยคลิกปุ่ม Start แล้วเลื่อนหาโปรแกรมได้เลย
2. ส่วนวิธีหนึ่ง ให้เข้าโปรแกรม จัดการไฟล์ File Explorer
3. คลิกเลือกไดรฟ์ และ โฟลเดอร์ที่เก็บภาพเอาไว้ เช่น photos
4. ชี้เมาส์ที่ไฟล์ภาพ คลิกขวาของเมาส์ คลิก Open with > Photos
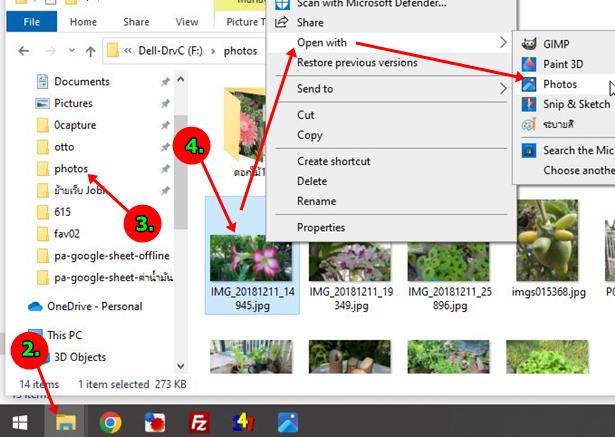
5. โปรแกรมก็จะถูกเปิดขึ้นมา ในหน้าจอโปรแกรมก็จะมีคำสั่งต่างๆ คลิกเลื่อนดูภาพถัดไป หรือ ก่อนหน้าได้
6. ส่วนนี้เรียกว่า Filmstrip คลิกเลือกภาพที่ต้องการดูได้แบบด่วนๆ กด F เพื่อแสดงหรือซ่อน หาเกะกะ หน้าจอ
7. คำสั่งจัดการ แก้ไขภาพ ชี้ที่ภาพแล้วคลิกขวา ก็จะปรากฏคำสั่งขึ้นมา ให้เรียกใช้ได้ตามต้องการ
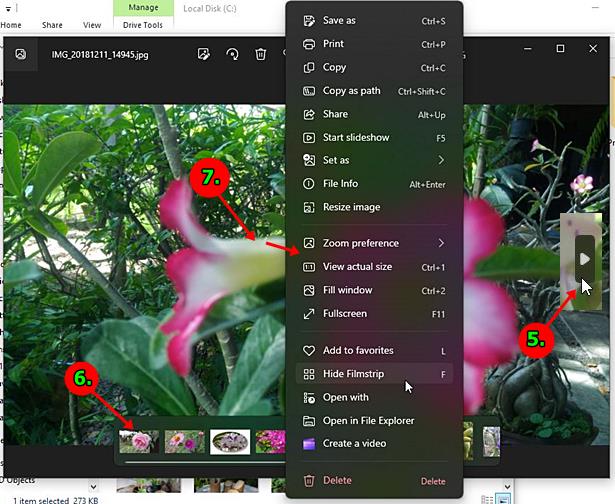
หมุน พลิกภาพ ตั้งค่าขนาดภาพ
1. คลิกไอคอน แก้ไขภาพ
2. คลิกเลือก หมุนทวนเข็ม หรือ ตามเข็มนาฬิกา
3. Free กำหนดขนาดภาพตามมาตรฐานต่างๆ เช่น
- 9:16 สำหรับทำวิดีโอแนวตั้ง
- 16:9 ทำวิดีโอทั่วไป
4. พลิกภาพแนวนอน และ พลิกภาพแนวตั้ง
5. ครอบตัดขอบภาพ เลื่อนมุม หรือ ด้านทั้ง 4 ได้ตามต้องการ
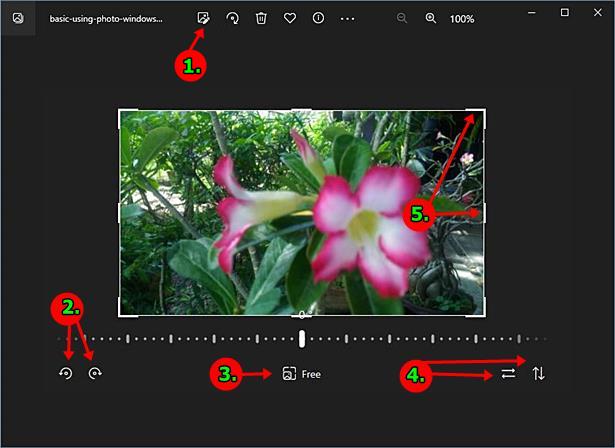
ปรับแต่งสี แสงเงา ของภาพ
ภาพถ่ายของเรา อาจจะมืด หรือ สว่างเกินไป หรือ ต้องการแก้ไข ปรับแต่งสีภาพ ก็ใช้คำสั่งนี้่
1. คลิก แก้ไขภาพ
2. คลิกปรับแต่ง สี แสงเงา ภาพ
3. ปรับแต่งได้ตามต้องการ ให้เลื่อนปุ่มสไลด์ไปขวามือ หรือ ซ้ายมือสุด เพื่อดูผลการใช้คำสั่งนั้นๆ ก่อนจะปรับแต่งให้ได้สีที่เราต้องการ เมื่อปรับค่าไปเท่าใด ก็จดเอาไว้ด้วย เพื่อจะได้ใช้เป็นแนวทางแต่งภาพของเราเอง ไม่เสียเวลาในครั้งถัดไป
4. เสร็จแล้ว บันทึกภาพเก็บไว้ คลิก Save options จะมี
- Save as copy บันทึกเป็นไฟล์ภาพใหม่ ภาพต้นฉบับยังคงเดิม
- Save บันทึกทับไฟล์ภาพต้นฉบับ
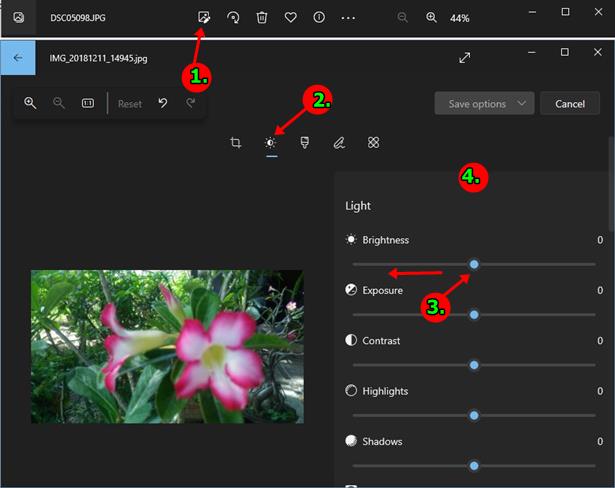
ใช้ฟิลเตอร์ปรับแต่งภาพ
ฟิลเตอร์จะมีให้เลือกใช้หลายแบบ ฟิลเตอร์แบบทำเป็นภาพขาวดำ ภาพวินเทจ ฯลฯ
1. คลิกเลือก ฟิลเตอร์ ปรับแต่งภาพ
2. คลิกเลือกฟิลเตอร์ที่ต้องการ
3. แต่ละฟิลเตอร์จะสามารถปรับแต่งค่า เพิ่มเติมได้
4. เสร็จแล้วคลิก Save options เพื่อบันทึกภาพเก็บไว้
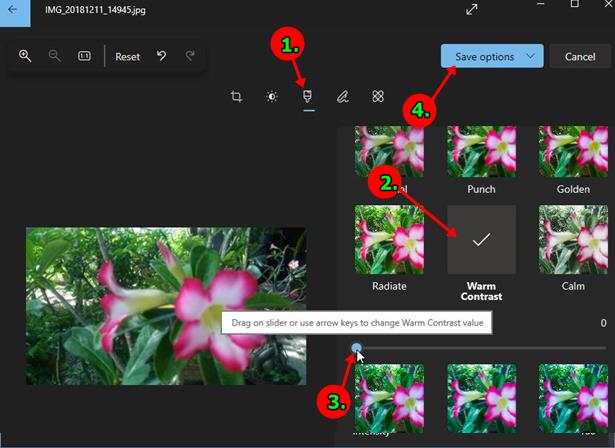
วาดเส้น มาร์กอัพ บนภาพ
กรณีต้องการวาดเส้น หรือ ลากเส้น หรือเน้นบางจุด บนภาพ ก็ใช้คำสั่งนี้
1. คลิกเลือก Markup
2. คลิกเลือก ปากกาแบบที่ต้องการ บางแบบสามารถเลือกสี เส้นได้ โดยคลิกเมาส์ค้างไว้สักครู่
3. จากนั้น ก็วาดลงไปบนภาพ
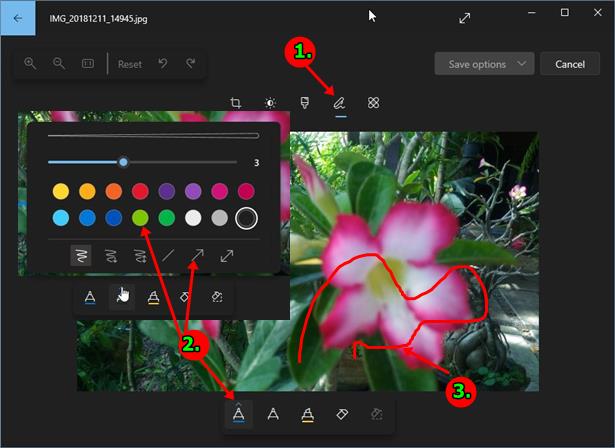
4. คำสั่งลบเส้นที่วาดบนภาพ คลิกเลือก แล้วไปคลิกที่เส้น
5. คำสั่งยกเลิกการวาดเส้น บนภาพทั้งหมด
6. เสร็จแล้ว คลิก Save options บันทึกภาพเก็บไว้
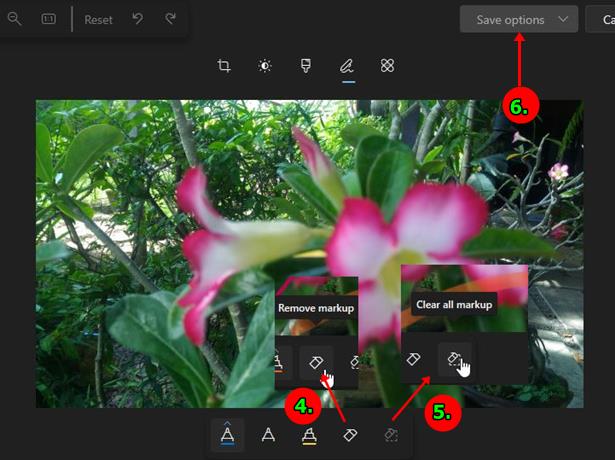
แสดงข้อมูลไฟล์ภาพนั้นๆ
คำสั่งแสดงข้อมูลเกี่ยวกับไฟล์ภาพนั้นๆ เช่น วันที่สร้างไฟล์ขึ้นมา ขนาดของไฟล์ เก็บไว้ที่ใด ให้คลิก i หรือ Info
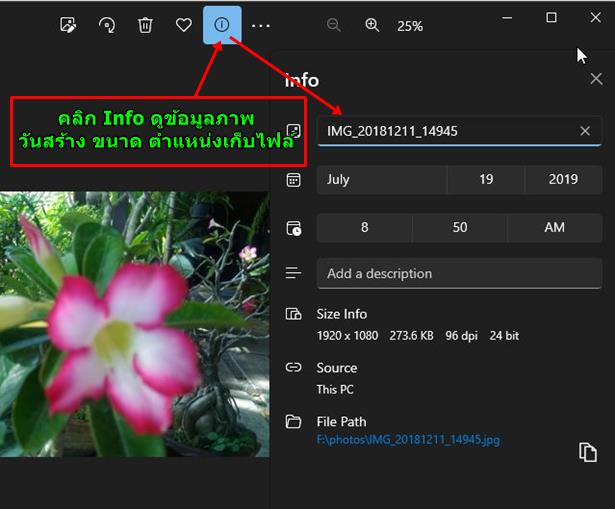
คำสั่งจัดการภาพเพิ่มเติม
คำสั่งเหล่านี้เช่น แสดงภาพแบบสไลด์โชว์ นำภาพไปทำวิดีโอ บันทึกเป็นไฟล์ภาพใหม่ ชนิดภาพใหม่ ลดขนาดภาพ เป็นต้น
1. คลิก ... แล้วคลิกเลือกคำสั่งที่ต้องการ เช่น
- Start slideshow แสดงสไลด์โชว์
- Create a video นำภาพไปทำวิดีโอแบบสไลด์โชว์
- Resize image ลดขนาดภาพ กว้าง x สูง ให้เล็กลง โดยเฉพาะภาพถ่าย ซึ่งมักจะมีขนาดใหญ่เกินความจำเป็น
- Set as นำภาพไปใช้งาน อาจจะทำเป็นพื้นหลัง Windows
- Fullscreen แสดงภาพเต็มจอ