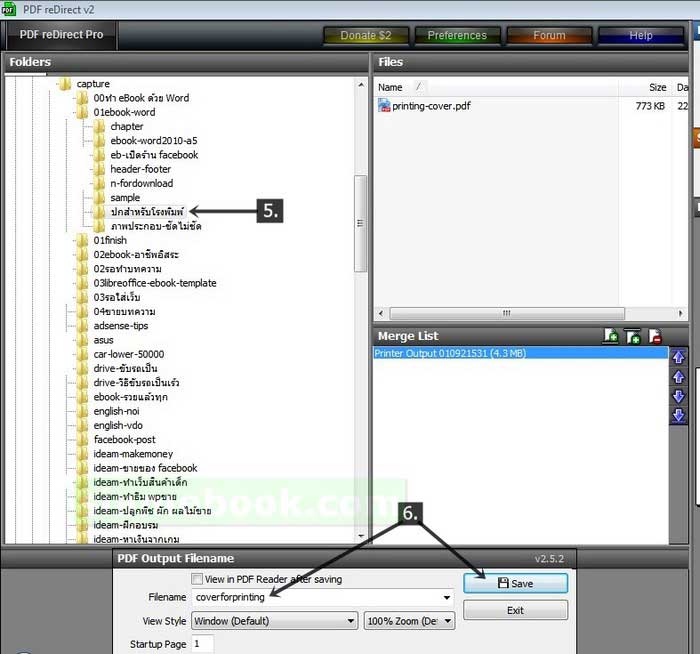การใช้โปรแกรม Word 2010 ทำปกหนังสือเพื่อส่งโรงพิมพ์ จะต่างจากการทำปก eBook หรือรายงาน เพราะเราจะทำปกโดยจัดวางปกหน้า สันปก และปกหลังในหน้าเดียว เวลานำไปพิมพ์กับโรงพิมพ์ ก็จะพิมพ์เป็นแผ่นใหญ่ ก่อนจะพับ ทากาวติดกับเนื้อหา และตัดเจียนขอบ จนกลายเป็นหนังสือดังที่เราเห็นกันนั่นเอง ปกติจะใช้โปรแกรมทำสิ่งพิมพ์โดยเฉพาะ อย่าง Indesign, Pagemake หรือ Illusrator
1. เข้าโปรแกรม Word จากตัวอย่างใช้ Word 2010 ใครจะใช้รุ่น 2013 ก็ปฏิบัติคล้ายกัน
2. หน้ากระดาษมาตรฐานจะเป็น A4 ให้เปลี่ยนเป็น A3 โดยคลิก Page Layout
3. คลิกปุ่มเรียกกรอบข้อความตั้งค่าหน้ากระดาษ
4. คลิกแท็บ Paper
5. คลิกเลือกขนาดกระดาษ (Paper size) = A3
6. คลิกแท็บ Margin
7. ตั้งค่าขอบกระดาษ ขอบบน (Top) ขอบล่าง (Bottom) ขอบซ้าย (Left) และขอบขวา (Right) ดังตัวอย่าง
8. คลิกเลือกการจัดวางกระดาษแบบแนวนอน (Landscape)
9. คลิก OK
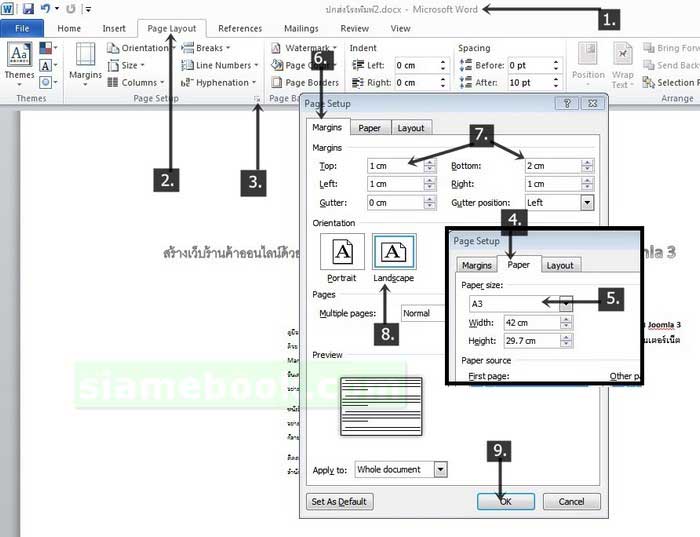
10. คลิกแท็บ Insert
11. คลิก Shapes
12. คลิกเลือกเครื่องมือวาดรูปทรง สี่เหลี่ยม
13. ลากเมาส์วาดกรอบสี่เหลี่ยม
14. คลิกคำสั่ง Format
15. คลิกเลือก Size แล้วตั้งค่าความสูง Height = 22 และความกว้าง Width = 31.6
16. ตัวอย่างกรอบสี่เหลี่ยมจะมีขนาดเท่ากับภาพปกที่ได้ออกแบบใน Photoshop ในหัวข้อก่อนหน้านี้
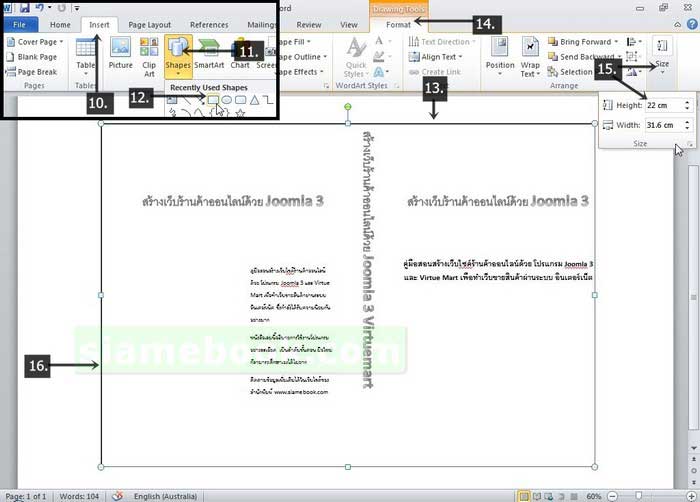
17. แทรกภาพปกหนังสือเข้ามา โดยคลิกเลือกภาพกรอบสี่เหลี่ยมให้ปรากฏจุด วงกลมทั้งสี่ด้านดังภาพ
18. คลิก Format
19. คลิก Shape Fill
20. คลิก Picture...
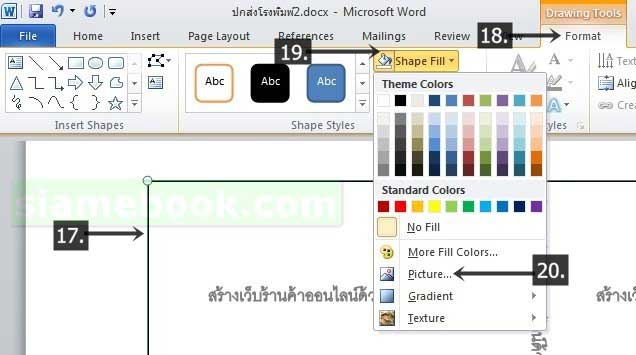
21. คลิกเลือกโฟลเดอร์เก็บไฟล์ภาพ
22. คลิกเลือกภาพแล้วคลิก Insert
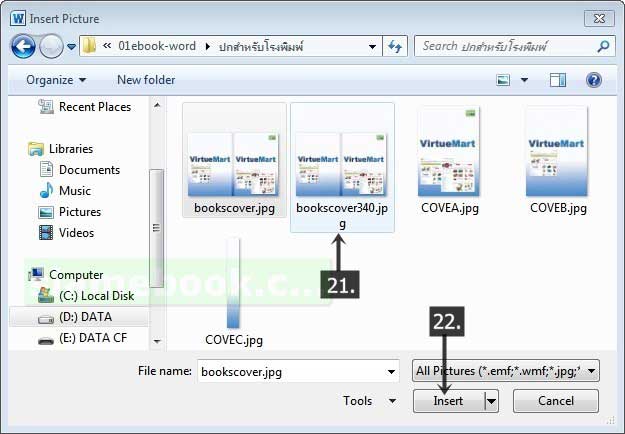
23. ผลงานที่ได้ ให้ยกเลิกเส้นขอบภาพโดยคลิก Format
24. คลิก Shape Outline
25. คลิกเลือก No Outline ไม่ต้องมีเส้นขอบภาพ
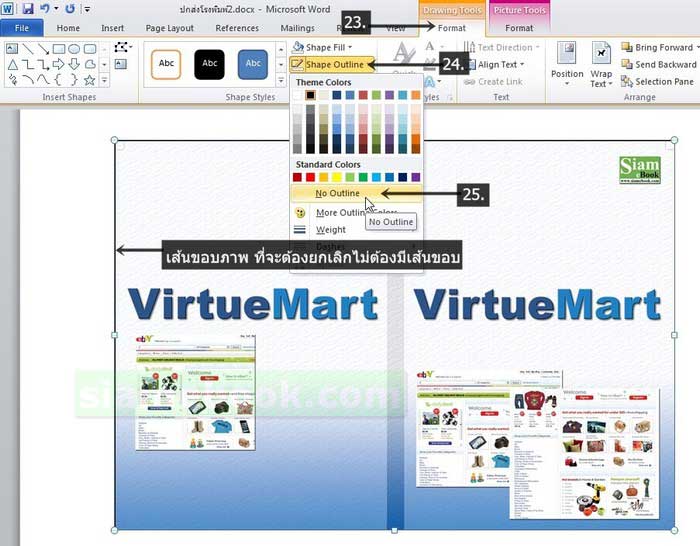
26. พิมพ์ข้อความ คำโปรย บนปกหนังสือโดยคลิก Insert
27. คลิก Text Box>>Draw Text box
28. พิมพ์ข้อความประกอบในหน้าปกหนังสือ ตามที่ออกแบบไว้
29. ข้อความตำแหน่งสันปก ให้ใช้การหมุนให้อยู่แนวตั้ง
30. ภาพปกให้ส่งไปอยู่ใต้ข้อความ โดยคลิกขวาที่ภาพ คลิก Send to Back>>Send to Back
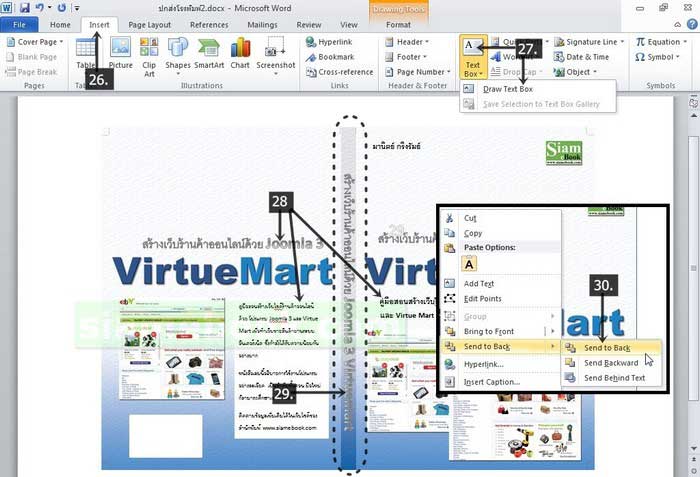
31. ตัวอย่างผลงานที่ได้ทำเสร็จแล้ว จะมีหน้าตาคล้ายตัวอย่าง
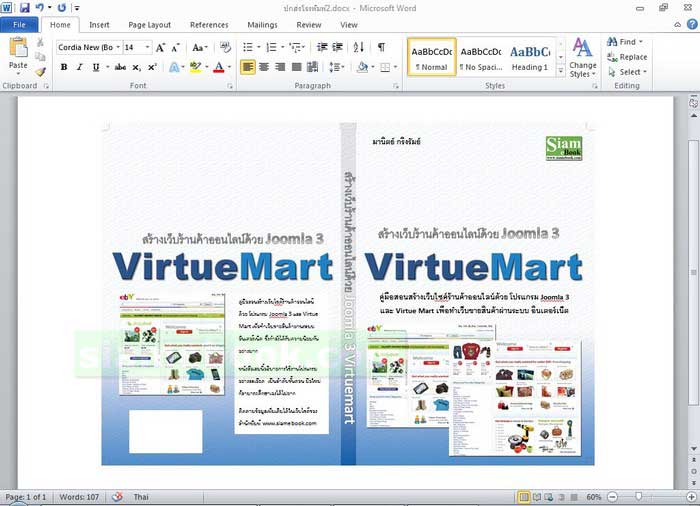
บันทึกปกหนังสือสำหรับโรงพิมพ์เป็นไฟล์ PDF
หลังจากตรวจสอบความเรียบร้อยและต้องการนำไปใช้งาน ให้บันทึกเป็นไฟล์ PDF เพื่อนำส่งโรงพิมพ์ ดังนี้
1. ตัวอย่างปกหนังสือสำหรับนำไปพิมพ์กับทางโรงพิมพ์ ที่ได้ทำเสร็จเรียบร้อยแล้ว
2. คลิก File>>Print
3. คลิกเลือก เครื่องพิมพ์ (Printer) = PDF reDirect v2 ต้องติดตั้งโปรแกรมนี้ และสั่งพิมพ์ตามนี้ ซึ่งจะได้ไฟล์ PDF ที่มีคุณภาพสูงกว่าการใช้คำสั่ง Save
&Send เป็นไฟล์ PDF ของตัวโปรแกรม Word
4. คลิกปุ่ม Print เริ่มการสร้างไฟล์ PDF
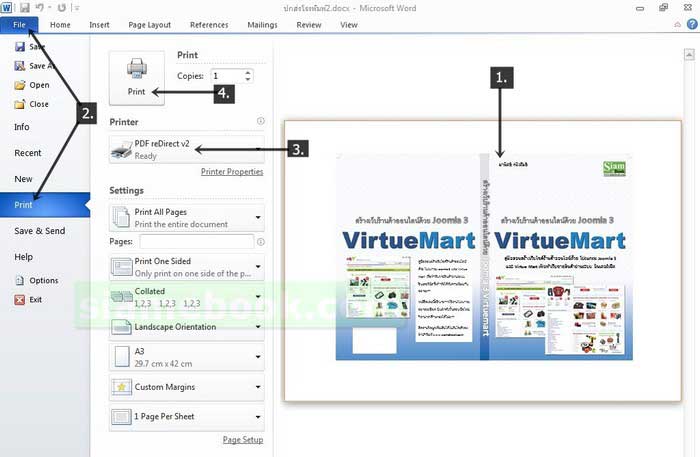
5. จะเข้าสู่โปรแกรม PDF คลิกเลือกโฟลเดอร์เพื่อเก็บไฟล์
6. ช่อง Filename คลิกและพิมพ์ชื่อไฟล์เช่น coverforprinting แล้วคลิก Save