โปรแกรมวาดภาพ ตกแต่งภาพ ผลิตสิ่งพิมพ์
 รวมบทความเกี่ยวกับการใช้โปรแกรมช่วยในการวาดภาพ ตกแต่งภาพ ออกแบบ ทำสื่อสิ่งพิมพ์ จัดการกับภาพ เช่น วิวหรือแสดงภาพเป็นแบบแคตตาล็อก แต่งภาพด้วย Photoshop วาดภาพด้วย Illustrator เป็นต้น
รวมบทความเกี่ยวกับการใช้โปรแกรมช่วยในการวาดภาพ ตกแต่งภาพ ออกแบบ ทำสื่อสิ่งพิมพ์ จัดการกับภาพ เช่น วิวหรือแสดงภาพเป็นแบบแคตตาล็อก แต่งภาพด้วย Photoshop วาดภาพด้วย Illustrator เป็นต้น
เครื่องมือวาดภาพสี่เหลี่ยม สามารถวาดได้สองแบบคือภาพสี่เหลี่ยมมุมมนและภาพสี่เหลี่ยมมุมเหลี่ยม
1. คลิกเครื่องมือ Rectangle ถ้าต้องการแบบมุมมนก็คลิกค้างไว้สักครู่ ก็จะปรากฏเครื่องมือวาด สี่เหลี่ยมแบบมุมมน
2. คลิกเลือกสีระบาย (Fill)
3. คลิกเลือกสีที่ต้องการในจานสี
4. ถ้าไม่ต้องการระบายสีภาพ ต้องการให้เป็นภาพโปร่งใส ก็คลิกปุ่มไม่ระบายสี
5. คลิกปุ่มสีเส้นขอบ
6. คลิกเลือกสีเส้นขอบที่ต้องการ
7. ถ้าไม่ต้องการให้มีเส้นขอบ เป็นภาพที่ไม่มีเส้นขอบ ก็คลิกปุ่มไม่เอาเส้นขอบ
8. คลิกเลือกขนาดของเส้นขอบตามต้องการ
9. การวาดก็เลื่อนเมาส์ไปที่พื้นที่ทำงาน กดปุ่มซ้ายของเมาส์ค้างไว้ แล้วลากออก เมื่อได้ขนาดของ สี่เหลี่ยมตามต้องการแล้ว ก็ปล่อยปุ่มซ้ายของเมาส์
10. การวาดสี่เหลี่ยมจัตุรัสให้กดปุ่ม Shift ค้างไว้ขณะวาด วาดเสร็จแล้วปล่อยเมาส์ก่อน แล้วปล่อย ปุ่ม Shift
11. เสร็จแล้วคลิกเครื่องมือสำหรับเลือก แล้วคลิกที่ว่างๆ เป็นการเสร็จสิ้นการวาดภาพ ทุกครั้งต้องทำ แบบนี้ ไม่ว่าจะใช้เครื่องมือวาดภาพตัวใดก็ตาม นอกเสียจากจะต้องการแก้ไขภาพนั้นๆ หลังวาดเสร็จก็ไม่ต้อง คลิกที่ว่างๆ เพื่อยกเลิกการเลิกภาพ ให้คลิกคำสั่งที่ต้องการ เพื่อจัดการกับภาพต่อไปได้เลย
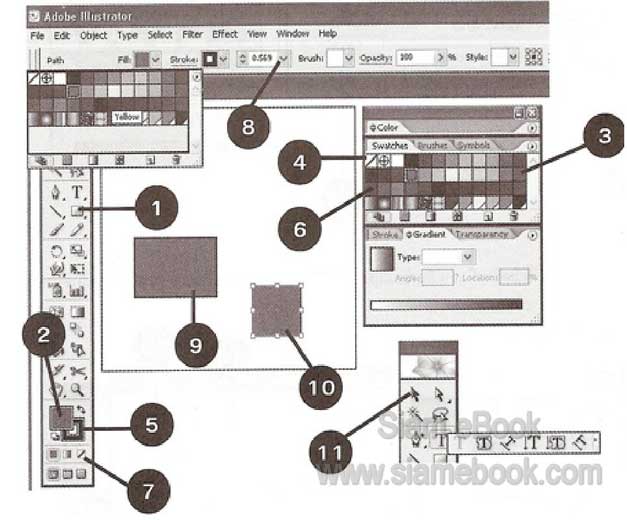
12. การวาดสี่เหลี่ยมที่มีขนาดตามต้องการ ก็คลิกเครื่องมือ Rectangle แล้วคลิกที่พื้นที่ทำงาน
13. จะปรากฏกรอบข้อความขึ้นมา ให้กำหนดขนาดกว้าง x ยาว (Width x Height)
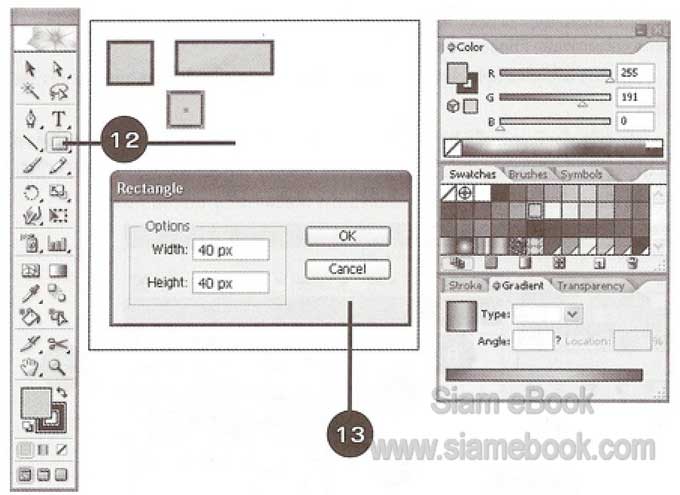
14. ในกรณีที่ใช้เครื่องมือวาดสี่เหลี่ยมมุมมน ก็กำหนดค่า Corner Radius ตามต้องการ ถ้าต้องการ มุมเหลี่ยมก็กำหนดค่าเท่ากับ 0
15. กำหนดค่าเสร็จแล้ว ก็คลิกปุ่ม OK
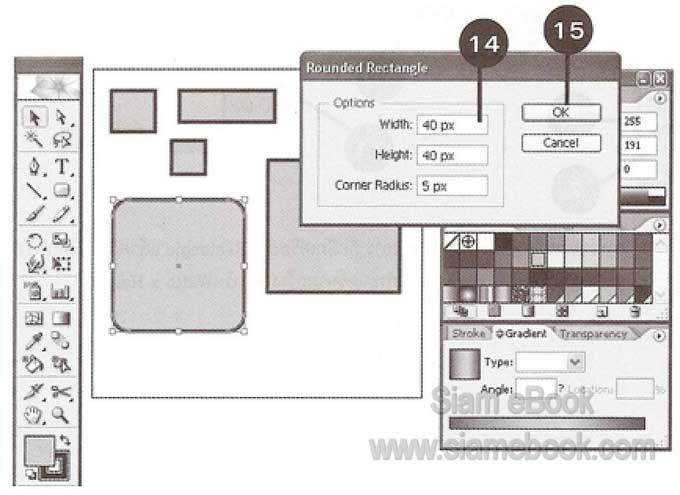
- Details
- Category: วาดภาพด้วย Adobe Illustrator CS3
- Hits: 18101
1. คลิกเครื่องมือ Ellipse Tool โดยคลิกที่เครื่องมือ Rectangle Tool ค้างไว้แล้วลากเมาส์ไปเลือก เครื่องมือวาดวงรีวงกลม
2. คลิกเลือกสีระบาย (Fill) สีเส้นขอบ และขนาดเส้นขอบให้เรียบร้อย
3. ชี้ลูกศรที่พื้นที่ทำงาน กดปุ่มซ้ายค้างไว้แล้วลากออก วาดวงรีหรือวงกลมตามต้องการ แล้วก็ปล่อย ปุ่มเมาส์
4. การวาดวงกลมให้กดปุ่ม Shift ที่แป้นพิมพ์ค้างไว้ก่อน แล้ววาดวงกลม วาดเสร็จแล้วก็ปล่อยเมาส์ ก่อนแล้วจึงปล่อยปุ่ม Shift
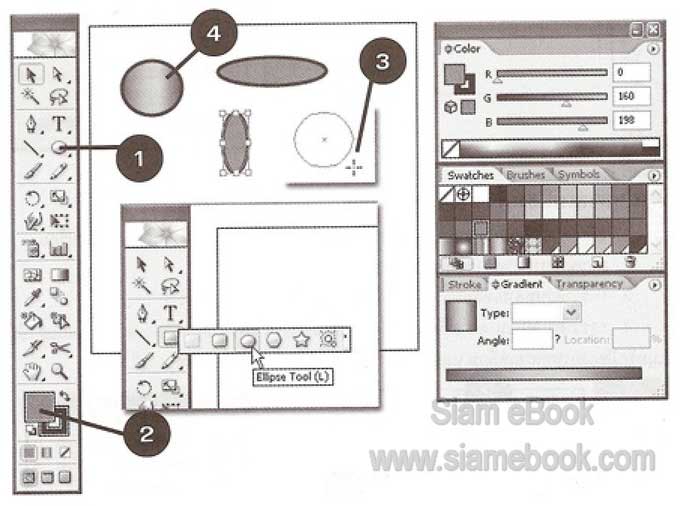
5. การวาดวงกลมที่ต้องการระบุขนาดเส้นผ่าศูนย์กลางที่แน่นอนก็สามารถทำได้ โดยคลิกเลือกเครื่อง มือ Ellipse แล้วคลิกที่พื้นที่ทำงาน
6. จะปรากฏกรอบข้อความขึ้นมา ก็กำหนดค่าในส่วน Width และ Height ให้เท่ากันแล้วคลิก OK
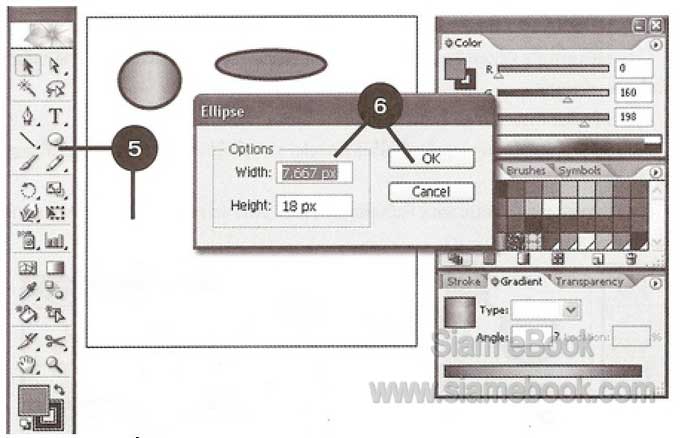
- Details
- Category: วาดภาพด้วย Adobe Illustrator CS3
- Hits: 19172
1. คลิกเครื่องมือ Polygon Tool คลิกเลือกสีระบาย สีเส้นขอบ ขนาดเส้นขอบให้เรียบร้อย
2. ลากเมาส์วาดภาพตามต้องการ
3. การวาดรูปหลายเหลี่ยมแบบสมส่วน ให้กดปุ่ม Shift ค้างไว้ขณะวาด
4. การวาดรูปที่มีขนาดตามต้องการ ก็คลิกที่พื้นที่ทำงาน แล้วกำหนดค่าต่างๆ เช่น Radius เป็นจำ นวนมุมรัศมีของภาพหลายเหลี่ยม และ Sides เป็นจำนวนด้าน เสร็จแล้วคลิกปุ่ม OK
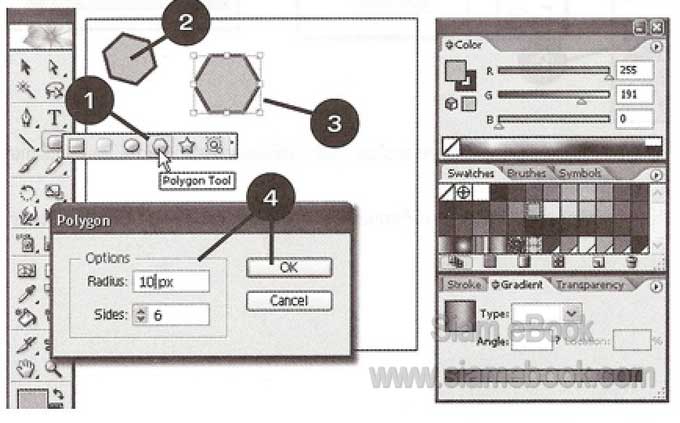
- Details
- Category: วาดภาพด้วย Adobe Illustrator CS3
- Hits: 14189
1. คลิกเครื่องมือ Star Tool
2. การวาดก็ลากเมาส์วาดภาพตามต้องการ
3. การวาดดาวแบบสมส่วน ให้กดปุ่ม Shift ค้างไว้ขณะวาด
4. การวาดที่ต้องการขนาดที่แน่นอน ก็คลิกที่พื้นที่ทำงาน กำหนดค่าต่างๆ เช่น Radius1, Radius2 และ Point เสร็จแล้วคลิกปุ่ม OK
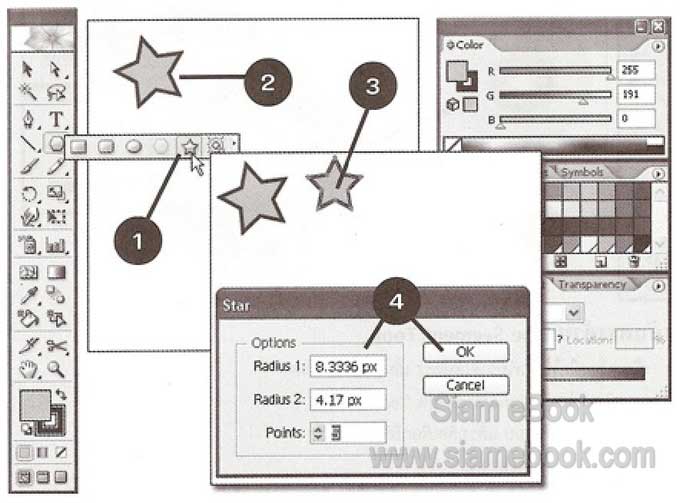
- Details
- Category: วาดภาพด้วย Adobe Illustrator CS3
- Hits: 8875
FastStone Photo Resizer 3.0 Article Count: 4
มือใหม่ Microsoft Office Publisher 2007 Article Count: 50
มือใหม่ CorelDRAW 12 Article Count: 1
มือใหม่ Photoshop CS3 Article Count: 123
คอมพิวเตอร์กับการผลิตหนังสือ Article Count: 34
Capture Express Article Count: 7
การจับหน้าจอคอมพิวเตอร์ Article Count: 10
จัดการไฟล์รูปภาพด้วย ACD See Article Count: 10
ดูไฟล์รูปภาพด้วย Picperk Article Count: 11
การจับภาพหน้าจอคอมพิวเตอร์ด้วย ScreenHunter Article Count: 2
วาดภาพด้วย Adobe Illustrator CS3 Article Count: 81
รวมเทคนิคการใช้งาน CorelDRAW 12 Article Count: 116
คู่มือผลิตสิ่งพิมพ์ด้วย PageMaker 6.5 Article Count: 80
รวมตัวอย่างงาน Photoshop สำหรับมือใหม่ Article Count: 103
จัดการภาพด้วย PhotoScape Article Count: 33
วิธีใช้ Illustrator CS6 Article Count: 1
Paint Article Count: 5
ใบปลิว ทำใบปลิว Article Count: 13
ใบปลิวขนาด A5 Article Count: 11
สิ่งพิมพ์สำเร็จรูปพร้อมใช้ Article Count: 2
โปรแกรมแต่งภาพฟรี Artweaver Article Count: 9
Photoshop CS6 Article Count: 17
Page 107 of 181


