โปรแกรมวาดภาพ ตกแต่งภาพ ผลิตสิ่งพิมพ์
 รวมบทความเกี่ยวกับการใช้โปรแกรมช่วยในการวาดภาพ ตกแต่งภาพ ออกแบบ ทำสื่อสิ่งพิมพ์ จัดการกับภาพ เช่น วิวหรือแสดงภาพเป็นแบบแคตตาล็อก แต่งภาพด้วย Photoshop วาดภาพด้วย Illustrator เป็นต้น
รวมบทความเกี่ยวกับการใช้โปรแกรมช่วยในการวาดภาพ ตกแต่งภาพ ออกแบบ ทำสื่อสิ่งพิมพ์ จัดการกับภาพ เช่น วิวหรือแสดงภาพเป็นแบบแคตตาล็อก แต่งภาพด้วย Photoshop วาดภาพด้วย Illustrator เป็นต้น
ภาพที่ถ่ายไว้ด้วยกล้องดิจิตอล ที่มีขนาดใหญ่ ถ้าจะส่งทางอินเตอร์เน็ตก็ต้องลดขนาดให้เล็กลง เพื่อความเร็วในการรับส่งข้อมูล
1. เปิดไฟล์ภาพ
2. คลิกเมนู Image>>Image Size
3. คลิกและพิมพ์ค่า Width = 640 (อาจน้อยกว่า 640 ทดลองดูหลายๆ แบบ)
4. คลิกปุ่ม OK
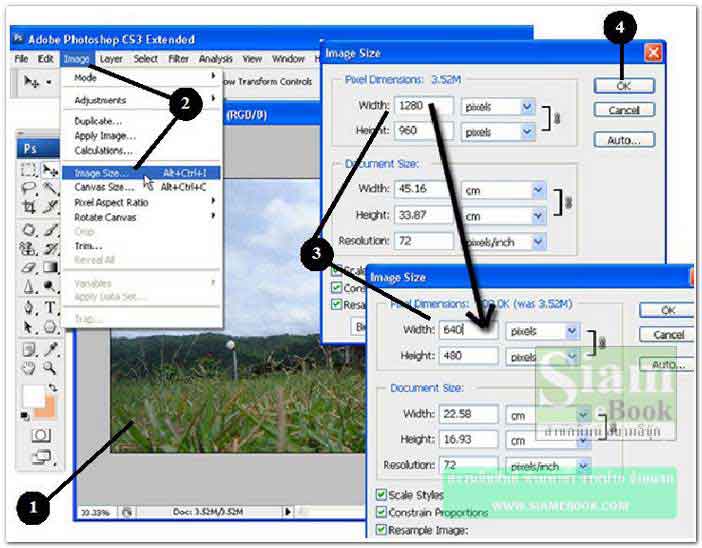
5. ภาพแบบไล่น้ำหนักในลักษณะนี้ ให้เลือกชนิดไฟล์เป็นแบบ JPEG
6. คลิก File>>Save for web & device
7. คลิกเลือกคุณภาพความคมชัด เช่น Low, Medium, High, Very Hign หรือ Maximum
8. ขนาดของไฟล์ภาพที่จะได้ ประมาณ 34 KB
9. แนะนำให้ทำเป็นไฟล์หลายๆ แบบ เช่น Medium หรือ High แล้วดูว่า ภาพที่ได้ แบบใดที่ตรง กับความต้องการของเรา
10. คลิกปุ่ม Save
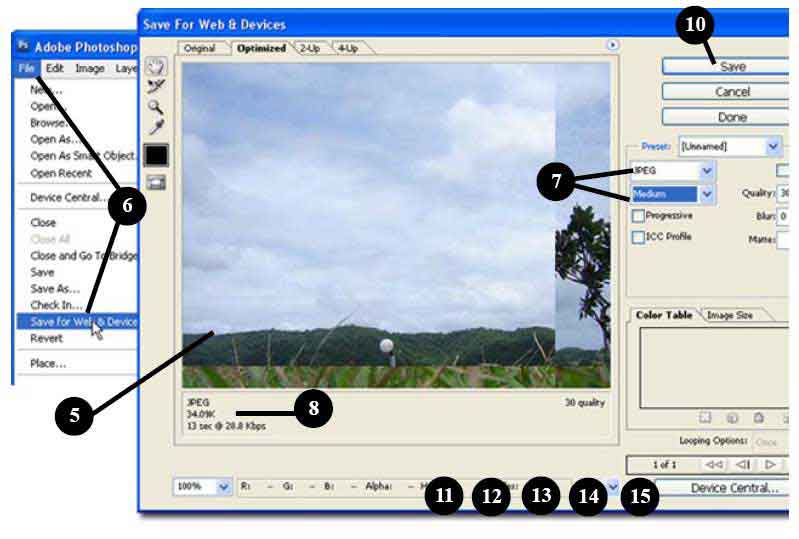
11. บางภาพที่สามารถตัดบางส่วนทิ้งไปได้ ก็ให้เลือกเฉพาะส่วนที่ต้องการ เช่น เลือกด้วยมาคี
12. คลิก Image>>Crop ตัดเอาเฉพาะส่วนที่ต้องการ
13. วิธีนี้จะได้ภาพที่คมชัดมากกว่า
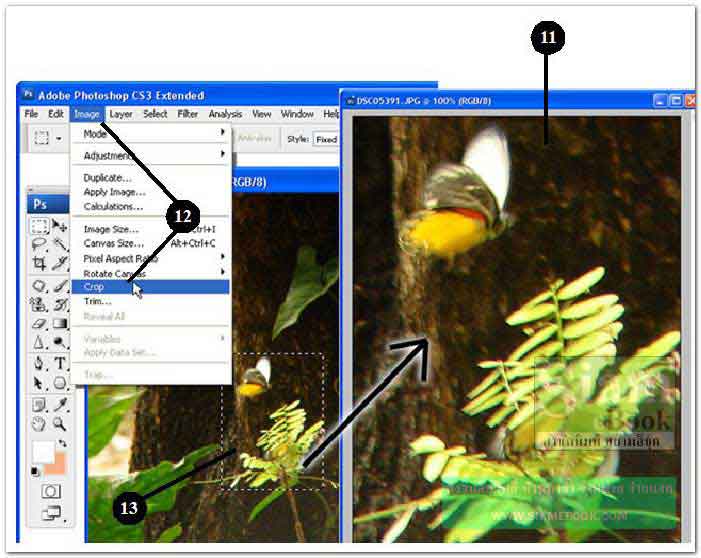
- Details
- Category: มือใหม่ Photoshop CS3
- Hits: 2118
การตกแต่งภาพจำนวนมาก และมีลักษณะการทำงานซ้ำๆ กัน เช่น มีภาพทั้งหมด 100 ภาพ และ ต้องการสร้างเงาให้กับภาพทุกภาพ จะเห็นว่าเป็นการทำงานที่ซ้ำๆ กัน ถ้าไม่ใช้แอคชั่น ก็ต้องคลิกเมาส์ซ้ำๆ กัน เพื่อเลือกคำสั่ง แต่ถ้าใช้แอคชั่นก็จะกดปุ่มบนแป้นพิมพ์เพียงครั้งเดียวเท่านั้น สะดวก รวดเร็ว
ลักษณะของงานที่ซ้ำซ้อน
1. มีไฟล์ภาพถ่ายจากกล้องดิจิตอล จำนวน 50 ภาพ มีขนาดใหญ่
2. ต้องการลดขนาดภาพให้เหลือ 640 x 480 pixels เพื่อนำไปใช้บนอินเตอร์เน็ต
3. การลดจะใช้คำสั่ง Image>>Image Size
4. ลักษณะงานจะมีความซ้ำซ้อนต้องทำไปทีละภาพ ทุกภาพก็ต้องคลิกเลือกคำสั่ง เพื่อลดขนาด ภาพเหมือนกัน เป็นงานที่ต้องทำซ้ำๆ
- Details
- Category: มือใหม่ Photoshop CS3
- Hits: 1607
1. เปิดไฟล์ภาพทั้งหมดขึ้นมา
2. คลิก Windows>>Action เพื่อเรียกใช้งานกรอบข้อความ Action
3. คลิกปุ่ม New
4. คลิกและพิมพ์ชื่อ Action เช่น F4 Image Size
5. คลิกเลือก F4 เป็นการกำหนดให้ปุ่ม F4 บนแป้นพิมพ์เป็นปุ่มสำหรับเรียกใช้งาน Action นี้
6. คลิกปุ่ม Record
7. เริ่มบันทึกการทำงาน โดยคลิก Image>>Image Size
8. คลิกและพิมพ์ 640 ลดขนาดความกว้างภาพเหลือ 640 pixels
9. คลิกปุ่ม OK
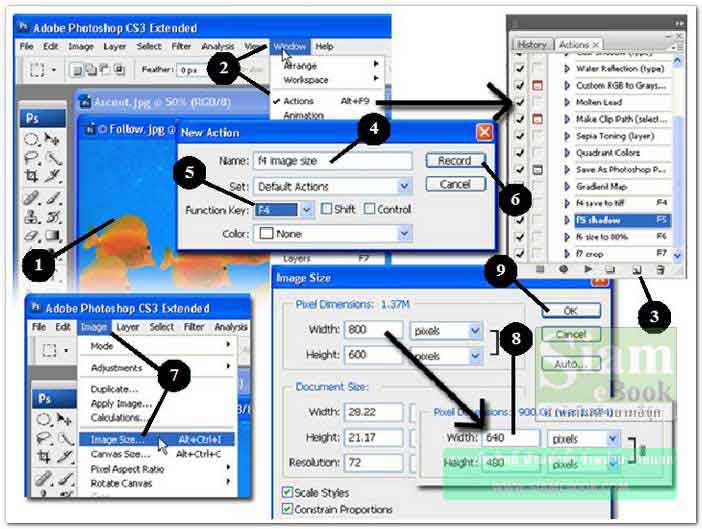
10. คลิก File>>Save As
11. คลิกเลือกที่เก็บไฟล์
12. คลิก พิมพ์ชื่อไฟล์ แล้วคลิกปุ่ม Save
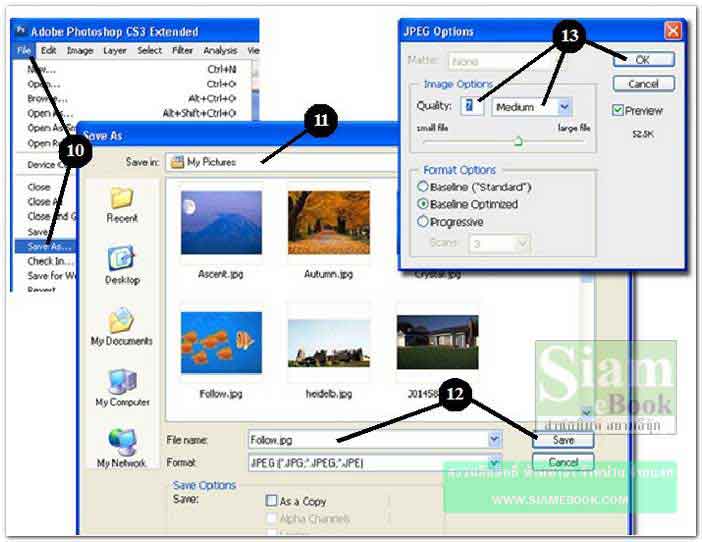
13. กำหนดคุณภาพ ความคมชัดของภาพ แล้วคลิกปุ่ม OK
14. คลิกปิดไฟล์ภาพปลา
15. คลิกปุ่ม No ไม่ต้องบันทึกไฟล์ เพราะไฟล์นี้เป็นไฟล์ต้นฉบับ
16. คลิกปุ่ม Stop ในกรอบข้อความ Action เสร็จสิ้นการทำงาน
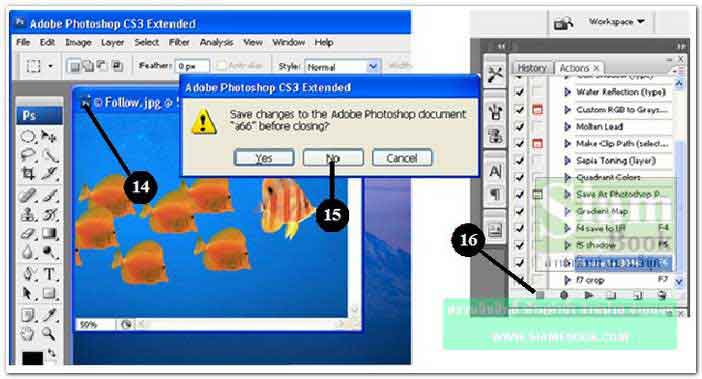
สรุปการทำงาน
ถ้าเปรียบเทียบแอคชันเป็นการบันทึกเทป ก็จะเป็นการบันทึกการทำงานตั้งแต่ข้อที่ 7-15 ซึ่งเป็น การทำงานซ้ำซ้อนที่ต้องจัดการกับไฟล์ทุกไฟล์
การนำ Actopm ใน Photoshop CS3 ไปใช้งาน
1. ไฟล์ภาพที่จะกำหนดค่า Image Size เป็น 640 pixels
2. กดปุ่ม F4 ที่แป้นพิมพ์ เพื่อเรียกใช้งานแอคชัน
3. ไฟล์จะถูกลดขนาดเป็น 640 pixels ทันที โดยไม่ต้องคลิกเลือกคำสั่งตั้งแต่ข้อ 7-15 เพื่อจัดการ กับไฟล์ภาพทุกภาพ สะดวก รวดเร็วกว่ามาก
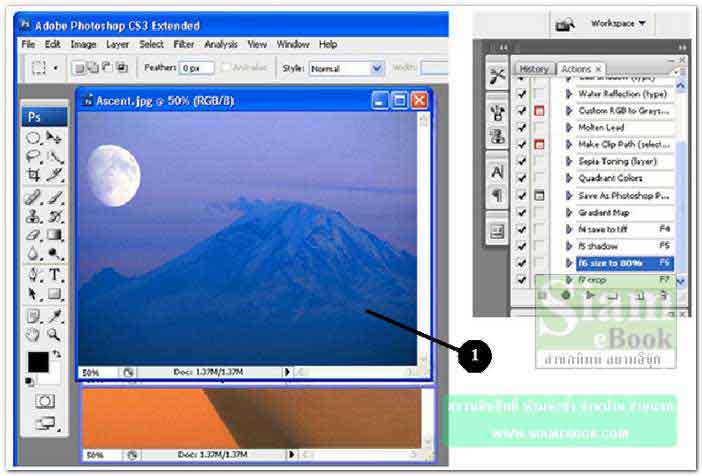
การลบ Action
1. คลิกชื่อแอคชั่น (ลบเฉพาะที่เราสร้างขึ้นมาเท่านั้น)
2. คลิกปุ่ม ลบ รูปถังขยะ
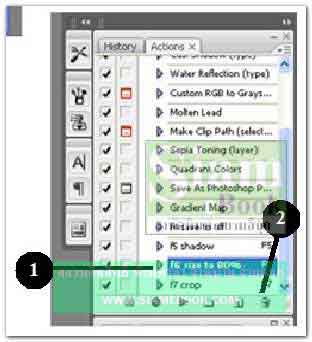
การสร้าง Action เพิ่มเติม
ตอนนี้เราได้สร้างแอคชั่นโดยกำหนดให้ปุ่ม F4 เป็นปุ่มสำหรับเรียกใช้งาน ก็ยังเหลืออีกตั้งหลาย ปุ่ม ให้เรียกใช้งาน เช่น F5, F6, F7 ..... ก็สามารถสร้างแอคชั่นได้ตามต้องการ
- Details
- Category: มือใหม่ Photoshop CS3
- Hits: 2988
ผู้อ่านท่านใดรับบริการตกแต่งภาพด้วย Photoshop การนำเสนอผลงานให้ลูกค้าตรวจดูความเรียบ ร้อย ดูผลงานก่อน การส่งไฟล์ต้นฉบับของ Photoshop ให้ลูกค้า ก็จะทำให้นำไฟล์ไปแก้ไขได้ แต่การแปลง เป็นไฟล์ PDF ก็จะไม่สามารถแก้ไขอะไรได้ ดูได้อย่างเดียว และยังกำหนดคุณสมบัติแบบอื่นๆ ได้อีกเช่น ห้ามพิมพ์ออกทางเครื่องพิมพ์ ต้องมีรหัสผ่านในการเปิดอ่านไฟล์ เป็นต้น
- Details
- Category: มือใหม่ Photoshop CS3
- Hits: 22565
FastStone Photo Resizer 3.0 Article Count: 4
มือใหม่ Microsoft Office Publisher 2007 Article Count: 50
มือใหม่ CorelDRAW 12 Article Count: 1
มือใหม่ Photoshop CS3 Article Count: 123
คอมพิวเตอร์กับการผลิตหนังสือ Article Count: 34
Capture Express Article Count: 7
การจับหน้าจอคอมพิวเตอร์ Article Count: 10
จัดการไฟล์รูปภาพด้วย ACD See Article Count: 10
ดูไฟล์รูปภาพด้วย Picperk Article Count: 11
การจับภาพหน้าจอคอมพิวเตอร์ด้วย ScreenHunter Article Count: 2
วาดภาพด้วย Adobe Illustrator CS3 Article Count: 81
รวมเทคนิคการใช้งาน CorelDRAW 12 Article Count: 116
คู่มือผลิตสิ่งพิมพ์ด้วย PageMaker 6.5 Article Count: 80
รวมตัวอย่างงาน Photoshop สำหรับมือใหม่ Article Count: 103
จัดการภาพด้วย PhotoScape Article Count: 33
วิธีใช้ Illustrator CS6 Article Count: 1
Paint Article Count: 5
ใบปลิว ทำใบปลิว Article Count: 13
ใบปลิวขนาด A5 Article Count: 11
สิ่งพิมพ์สำเร็จรูปพร้อมใช้ Article Count: 2
โปรแกรมแต่งภาพฟรี Artweaver Article Count: 9
Photoshop CS6 Article Count: 17
Page 104 of 181


