โปรแกรมวาดภาพ ตกแต่งภาพ ผลิตสิ่งพิมพ์
 รวมบทความเกี่ยวกับการใช้โปรแกรมช่วยในการวาดภาพ ตกแต่งภาพ ออกแบบ ทำสื่อสิ่งพิมพ์ จัดการกับภาพ เช่น วิวหรือแสดงภาพเป็นแบบแคตตาล็อก แต่งภาพด้วย Photoshop วาดภาพด้วย Illustrator เป็นต้น
รวมบทความเกี่ยวกับการใช้โปรแกรมช่วยในการวาดภาพ ตกแต่งภาพ ออกแบบ ทำสื่อสิ่งพิมพ์ จัดการกับภาพ เช่น วิวหรือแสดงภาพเป็นแบบแคตตาล็อก แต่งภาพด้วย Photoshop วาดภาพด้วย Illustrator เป็นต้น
เป็นการนำคำสั่งต่างๆ มาช่วยในการจัดการกับภาพในลักษณะที่แปลกไปจากโปรแกรมด้าน กราฟิคทั่วๆ ไป เช่น นำอีกภาพหนึ่งมาตัดอีกภาพหนึ่งให้ทะลุเป็นช่อง นำภาพหลายๆ ภาพมารวมกัน หรือผสมเข้าด้วยกัน เป็นต้น
การใช้คำสั่ง Weld, Trim, Intersect, Simplify, Front Minus Back และ Back Minus Front
คำสั่งทั้งหมดนี้จัดอยู่ในกลุ่มเดียวกัน การยกมาอธิบายเป็นชุดจึงน่าจะเข้าใจได้ง่ายยิ่งขึ้น
1. ภาพต้นฉบับ เป็นภาพสี่เหลี่ยมซ้อนทับภาพวงกลม
2. Weld จะเป็นการหลอมรวมภาพวงกลมและสี่เหลี่ยมเป็นเนื้อเดียวกัน
3. Trim ภาพวงกลมที่อยุ่ด้านล่างจะตัดเจาะภาพสี่เหลี่ยมที่อยู่ด้านบน โดยตัดส่วนที่เหลื่อม กันออกไป ต้องย้ายภาพออกจากกัน จึงจะเป็นผลงาน
4. Intersect เป็นการสร้างภาพใหม่จากส่วนของภาพที่เหลื่อมล้ำกัน (ภาพ A)
5. Symplify เป็นการใช้ภาพที่อยู่ด้านบนคือภาพสี่เหลี่ยมไปตัดเจาะภาพวงกลมที่อยู่ด้านล่าง ทำให้วงกลมแหว่งไปดังภาพ ต้องย้ายภาพออกจากกัน จึงจะเป็นผลงาน
6. Front Minus Back เป็นการใช้ภาพสี่เหลี่ยมที่อยู่ด้านบนตัดเจาะภาพวงกลมที่อยู่ด้าน ล่าง พร้อมกับลบภาพสี่เหลี่ยมออกไป แตกต่างจากคำสั่ง Symplify ตรงที่จะลบภาพสี่เหลี่ยมทิ้งไป
7. Back Minus Front เป็นการใช้ภาพวงกลมที่อยู่ด้านล่างตัดเจาะภาพสี่เหลี่ยมที่อยู่ด้านบน จนแหว่งไปดังภาพ พร้อมกับลบภาพวงกลมออกไป
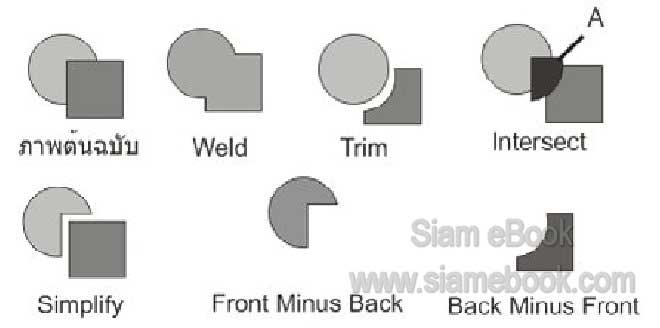
การเรียกใช้คำสั่งจัดการภาพใน CorelDRAW12
ทั้งสามคำสั่งจะถูกจัดให้อยู่ในไดอะล็อกบ็อกซ์เดียวกัน เมื่อเรียกคำสั่งใดๆ คำสั่งที่เหลือก็จะ ถูกเรียกขึ้นมาเช่นกัน
1. คลิกเมนู Arrange>>Shaping แล้วคลิกคำสั่ง Weld, Trim หรือ Intersect
2. จะปรากฏไดอะล็อกบ็อกซ์ขึ้นมา ตัวเลือกด้านบนเป็นปุ่มให้คลิกเพื่อเรียกใช้คำสั่ง Weld, Trim, Intersect... ตามลำดับ ส่วนที่เหลือจะเป็นตัวเลือกในการใช้คำสั่ง
3. การปิดไดอะล็อกบ็อกซ์ให้คลิกปุ่ม Close Docker Group ตัว X ที่มุมบนขวา
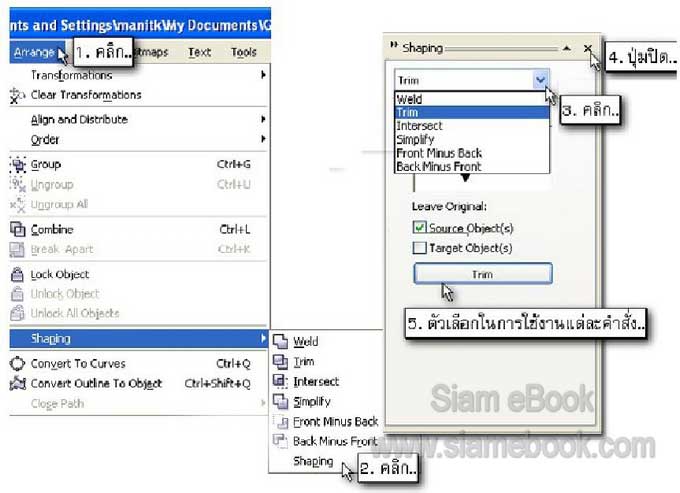
ตัวอย่างการใช้คำสั่งจัดการภาพใน CorelDRAW12
การใช้คำสั่งอาจแบ่งเป็น 2 แบบ โดยการคลิกเลือกคำสั่งโดยตรง และเรียกใช้งานจากกรอบ ข้อความ Shaping
1. เลือกภาพทั้งสอง คือ ภาพวงกลมและภาพสี่เหลี่ยม
2. คลิกเลือกคำสั่งที่ต้องการ (ทุกคำสั่งปฏิบัติคล้ายกัน)
3. ผลที่ได้
4. อาจคลิกเมนู Edit>>Undo แล้วทดลองคลิกเลือกคำสั่งอื่นๆ ดูว่าผลเป็นอย่างไรบ้าง
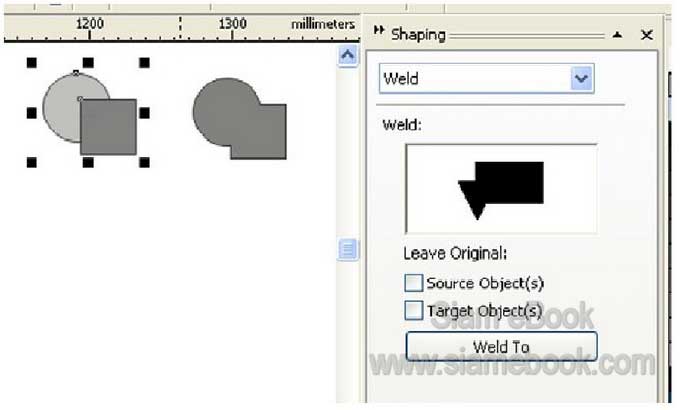
5. การเรียกใช้อีกลักษณะหนึ่งให้คลิกเมนู Arrange>>Shaping>>Shaping เพื่อเปิดกรอบข้อ ความ Shaping ขึ้นมาก่อน
6. กรณีใช้คำสั่ง Weld, Trim และ Intersect ให้คลิกเลือกเลือกภาพใดภาพหนึ่งหรือทั้งสอง ภาพ
7. คลิกเลือกคำสั่งที่ต้องการ
8. คลิกปุ่ม Weld To, Trim หรือ Intersect With
9. เลื่อนเมาส์ไปคลิกที่ภาพ
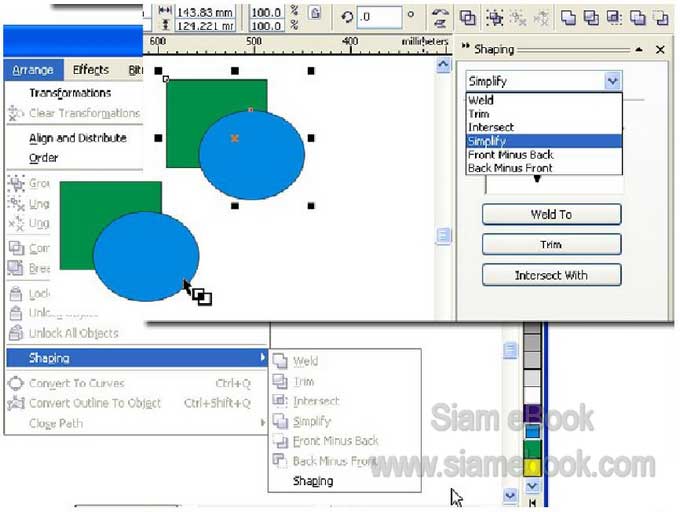
10 กรณีใช้คำสั่ง Symplify, Front Minus Back หรือ Back Minus Front ให้เลือกภาพทั้ง สองภาพทั้งกลมและสี่เหลี่ยม
11. คลิกเลือกคำสั่งที่ต้องการ
12. คลิกปุ่ม Apply
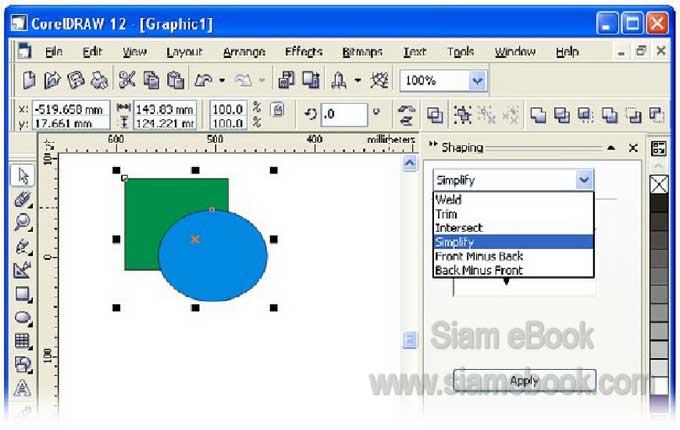
- Details
- Category: รวมเทคนิคการใช้งาน CorelDRAW 12
- Hits: 9639
ใช้รวมภาพเข้าด้วยกัน ต่างกับคำสั่ง Weld ก็คือส่วนของภาพที่ซ้อนกันจะถูกเจาะเป็นช่อง
1. นำเข้าหรืออิมพอร์ต (File>>Import) ภาพเข้ามา
2. วาดภาพสี่เหลี่ยมที่มีขนาดเท่ากับภาพ แล้ววาดภาพวงกลม หรือพิมพ์ข้อความไว้ด้านใน
3. เลือกภาพสี่เหลี่ยมและภาพวงกลมด้านในทั้งหมดยกเว้นภาพสำเร็จรูปที่นำเข้ามาแล้วคลิก เมนู Arrange>>Combine
4. ระบายสีภาพที่ได้ แล้วย้ายไปซ้อนกับภาพที่อิมพอร์ตเข้ามา
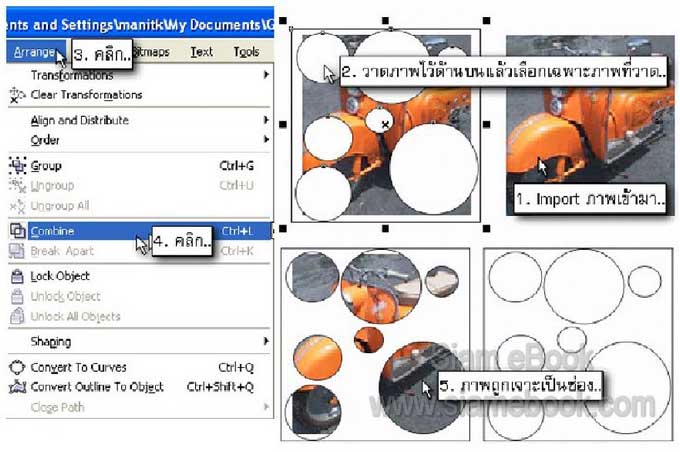
- Details
- Category: รวมเทคนิคการใช้งาน CorelDRAW 12
- Hits: 3435
เป็นการนำเข้า (Import) ภาพสำเร็จรูป เข้ามาใช้ในโปรแกรม CorelDRAW
1. คลิกเมนู File>>Import ในกรอบข้อความที่ปรากฏขึ้นมาให้คลิกเลือกโฟลเดอร์ที่เก็บ ไฟล์ภาพ เช่น My Picture
2. คลิกเลือกภาพที่ต้องการแล้วคลิกปุ่ม Import
3. คลิกเมาส์ในตำแหน่งที่ต้องการวางภาพ
4. การจัดการกับภาพที่นำเข้ามา ไม่ว่าจะเป็นการย่อขยาย ลบ ย้าย ก็อปปี้ ฯลฯ ก็ปฏิบัติ เช่นเดียวกันกับภาพที่ได้วาดในโปรแกรม CorelDRAW
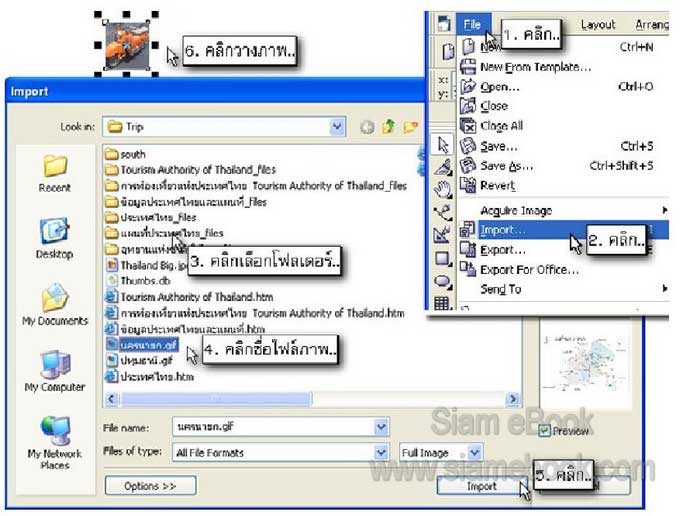
- Details
- Category: รวมเทคนิคการใช้งาน CorelDRAW 12
- Hits: 7744
Symbol หรือภาพสัญลักษณ์ต่างๆ สามารถนำมาใช้งานได้โดย
1. คลิกเมนู Tools>>Symbols and Special Characters
2. จะปรากฏไดอะล็อกบ็อกซ์ขึ้นมา ให้คลิกเลือกชื่อกลุ่มของภาพสัญลักษณ์ที่ต้องการเช่น Monotype Sorts
3. ชอบใจภาพใด ก็ลากภาพนั้นๆ มาวางบนพื้นที่ทำงาน แล้วคลิกเมนู Arrange>>Break Curve Apart เพื่อแยกภาพออกเป็นชิ้นๆ ก่อน
4. คลิกเลือกแต่ละชิ้นที่ถูกแยกออกจากกัน แล้วระบายสีตามต้องการ เสร็จแล้วก็รวมภาพ เป็นกรุ๊บเพื่อความสะดวกในการลบ ย้าย ก้อปปี้ ย่อหรือขยายภาพ ฯลฯ โดยเลือกภาพทั้งหมด แล้ว คลิกเมนู Arrange>>Group

- Details
- Category: รวมเทคนิคการใช้งาน CorelDRAW 12
- Hits: 4579
FastStone Photo Resizer 3.0 Article Count: 4
มือใหม่ Microsoft Office Publisher 2007 Article Count: 50
มือใหม่ CorelDRAW 12 Article Count: 1
มือใหม่ Photoshop CS3 Article Count: 123
คอมพิวเตอร์กับการผลิตหนังสือ Article Count: 34
Capture Express Article Count: 7
การจับหน้าจอคอมพิวเตอร์ Article Count: 10
จัดการไฟล์รูปภาพด้วย ACD See Article Count: 10
ดูไฟล์รูปภาพด้วย Picperk Article Count: 11
การจับภาพหน้าจอคอมพิวเตอร์ด้วย ScreenHunter Article Count: 2
วาดภาพด้วย Adobe Illustrator CS3 Article Count: 81
รวมเทคนิคการใช้งาน CorelDRAW 12 Article Count: 116
คู่มือผลิตสิ่งพิมพ์ด้วย PageMaker 6.5 Article Count: 80
รวมตัวอย่างงาน Photoshop สำหรับมือใหม่ Article Count: 103
จัดการภาพด้วย PhotoScape Article Count: 33
วิธีใช้ Illustrator CS6 Article Count: 1
Paint Article Count: 5
ใบปลิว ทำใบปลิว Article Count: 13
ใบปลิวขนาด A5 Article Count: 11
สิ่งพิมพ์สำเร็จรูปพร้อมใช้ Article Count: 2
โปรแกรมแต่งภาพฟรี Artweaver Article Count: 9
Photoshop CS6 Article Count: 17
Page 137 of 181


