โปรแกรมวาดภาพ ตกแต่งภาพ ผลิตสิ่งพิมพ์
 รวมบทความเกี่ยวกับการใช้โปรแกรมช่วยในการวาดภาพ ตกแต่งภาพ ออกแบบ ทำสื่อสิ่งพิมพ์ จัดการกับภาพ เช่น วิวหรือแสดงภาพเป็นแบบแคตตาล็อก แต่งภาพด้วย Photoshop วาดภาพด้วย Illustrator เป็นต้น
รวมบทความเกี่ยวกับการใช้โปรแกรมช่วยในการวาดภาพ ตกแต่งภาพ ออกแบบ ทำสื่อสิ่งพิมพ์ จัดการกับภาพ เช่น วิวหรือแสดงภาพเป็นแบบแคตตาล็อก แต่งภาพด้วย Photoshop วาดภาพด้วย Illustrator เป็นต้น
เป็นลักษณะการสร้างเงาให้กับภาพ
1. เปิดไฟล์ภาพใดๆ ขึ้นมา
2. Duplicate เป็น 2 เลเยอร์
3. คลิกเลือกเลเยอร์ล่างสุด แล้วคลิกเมนู Select>>All จะเกิดเส้นประรอบภาพ แสดงว่าภาพ ถูกเลือก
4. คลิกเลือกสีระบายเป็นสีขาว
5. ระบายสีขาวทับลงไปในเลเยอร์ที่ถูกเลือก โดยกดปุ่ม Alt+Delete ที่แป้นพิมพ์ จากนั้นกด Ctrl+D ให้เส้นประหายไป
6. ในตอนนี้ เลเยอร์ด้านบนจะเป็นภาพ แต่เลเยอร์ด้านล่างเป็นพื้นสีขาว 7. คลิกเลือกเลเยอร์ด้านบนที่เป็นภาพ
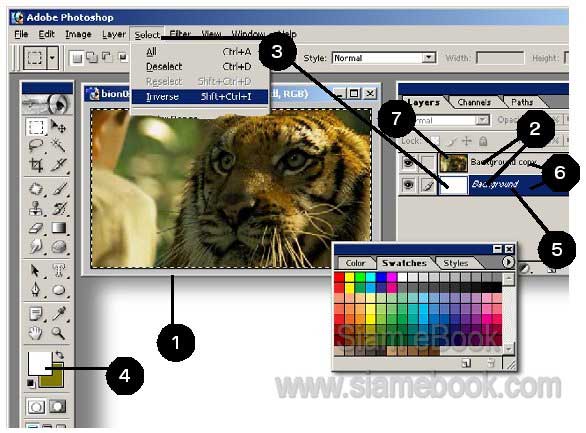
8. คลิกเครื่องมือ มาร์คี แล้วลากเป็นกรอบสี่เหลี่ยม ดังตัวอย่าง
9. คลิกเมนู Select>>Inverse เพื่อเปลี่ยนตำแหน่งของภาพที่ถูกเลือก
10. กดปุ่ม Delete ลบออก แล้วกด Ctrl+D ให้เส้นประหายไป
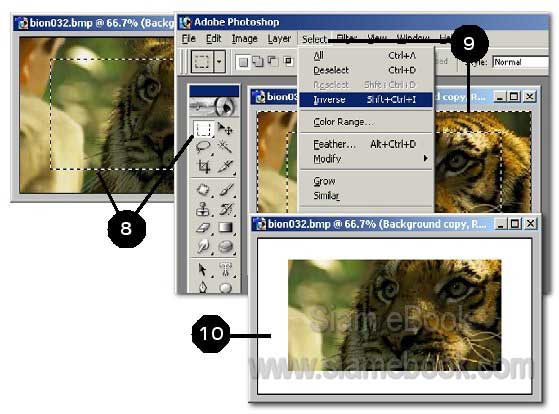
11. คลิกเมนู Layer>>Layer Style>>Drop Shadow
12. คลิกเลือก Style แบบต่างๆ
13. ปรับแต่งค่าของสไตล์ และดูผลงานที่ได้
14. ตัวอย่างภาพที่ได้
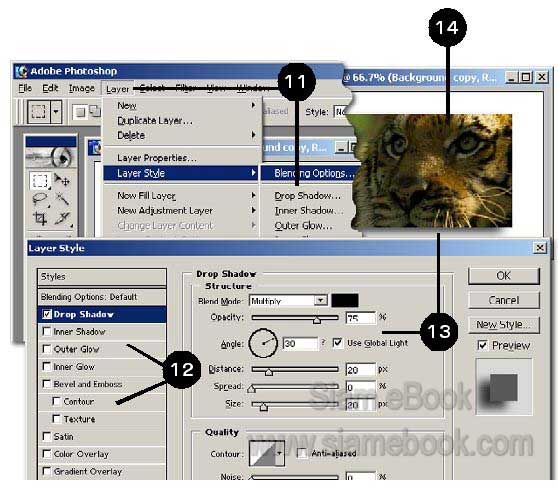
- Details
- Category: รวมตัวอย่างงาน Photoshop สำหรับมือใหม่
- Hits: 2065
เป็นลักษณะการสร้างเงาให้กับภาพ
1. สร้างานใหม่ขนาด Width = 200 และ Height = 200
2. คลิกเครื่องมือพิมพ์ข้อความ กำหนดขนาด แบบของตัวหนังสือ
3. คลิกและพิมพ์ข้อความ PHOTO
4. คลิกเลเยอร์ภ Background แล้วสร้างเลเยอร์โดยคลิกปุ่มสร้างเลเยอร์ใหม่
5. กดปุ่ม Ctrl ค้างไว้ แล้วคลิกเลเยอร์ที่ได้พิมพ์ข้อความ จะปรากฏเส้นประ เป็นรูปข้อความคำ ว่า PHOTO
6. คลิกเมนู Select>>Feather
7. กำหนดค่า Feather Radius=3 แล้วคลิก OK ถ้าข้อความมีขนาดเล็ก ก็กำหนดค่าให้น้อยกว่านี้
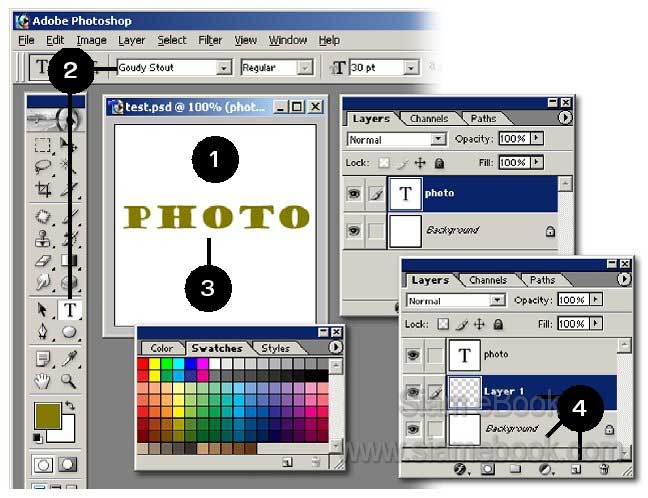
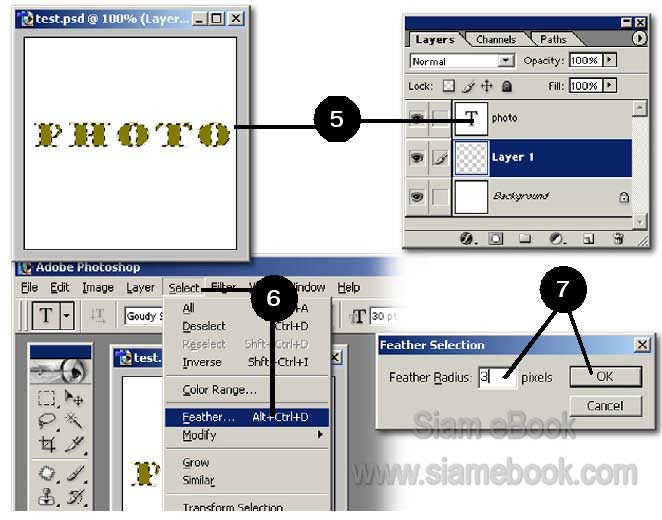
8. กำหนดสีโฟร์กราว เป็นสีดำ
9. ระบายสีดำลงไป โดยกดปุ่ม Alt+Delete อาจกดมากกว่า 1 ครั้ง เพิ่มความเข้มของเงา แล้วกด Ctrl + D ให้เส้นประหายไป จากนั้นอาจย้ายตำแหน่งโดยคลิกเครื่องมือ Move แล้วกดปุ่มลูกศรที่แป้นพิมพ์ ย้ายตำแหน่งเงาที่ได้
10. ก็จะได้ผลงานตามตัวอย่าง
11. ถ้าเงาเข้มไป ก็สามารถลดค่า Opacity ลงได้
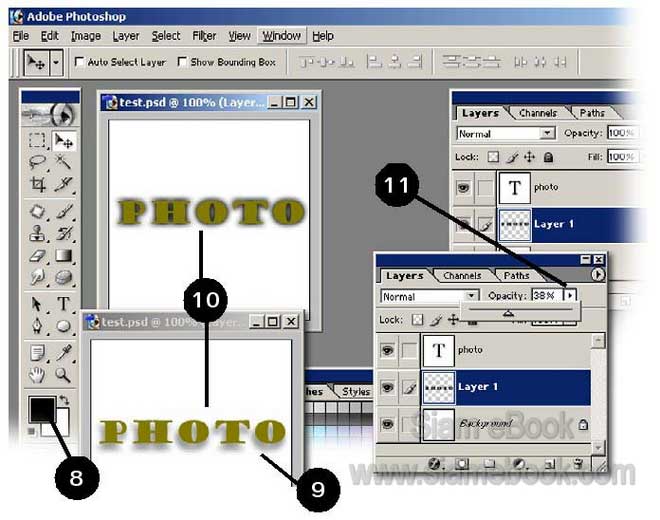
- Details
- Category: รวมตัวอย่างงาน Photoshop สำหรับมือใหม่
- Hits: 1998
เป็นการซ้อน 2 ภาพ โดยไดคัทภาพที่อยู่เลเยอร์ด้านบน ทำให้ดูกลมกลืน เหมือนเป็นภาพเดียวกัน
1. เริ่มต้นสร้างงานใหม่ขนาด Width =397 Pixels, Height =600 Pixels
2. เปิดไฟล์ภาพชื่อ Bear.psd และ Waterfall.psd 2 ภาพตามตัวอย่าง

3. คลิกภาพน้ำตก แล้วคลิกเมนู Image>>Mode>>8 Bits/Channel จากนั้นให้ก็อปปี้ภาพ โดย คลิกเมนู Select>>All แล้วคลิก Edit>>Copy เสร็จแล้วให้ปิดไฟล์ภาพน้ำตก โดยคลิกเมนู File>>Close โปรแกรมจะถามว่าต้องการบันทึกส่วนที่ได้แก้ไขหรือไม่ ให้คลิกปุ่ม No
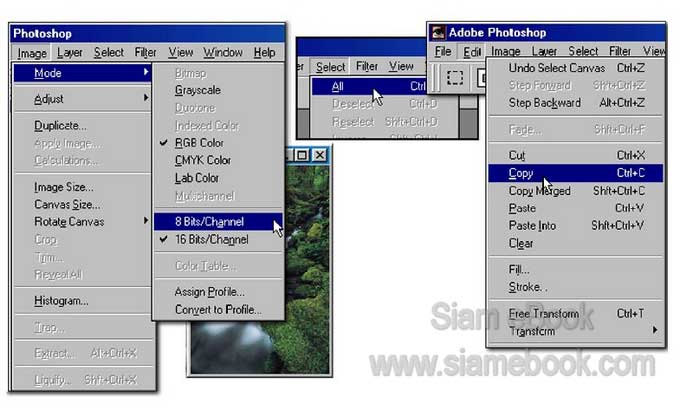
4. คลิกที่งานที่ได้สร้างขึ้นใหม่ คลิกเมนู Edit>>Paste เพื่อนำภาพเข้ามา ซึ่งภาพจะเข้ามาอยู่ที่ Layer1

5. คลิกเลือกภาพหมี แล้วคลิก Select>>All คลิกเมนู Edit>>Copy แล้วปิดไฟล์ภาพหมีโดย คลิกเมนู File>>Close จากนั้นให้ไปที่งานใหม่ที่ได้สร้างไว้ นำภาพเข้าไปโดยคลิกเมนู Edit>>Paste ภาพ ที่ได้จะอยู่บน Layer2
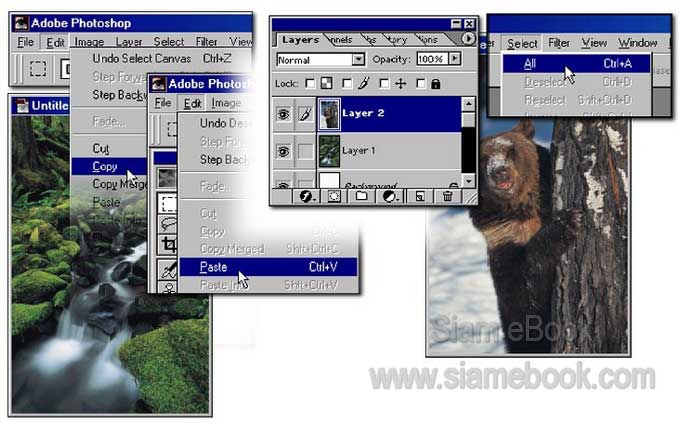
6. ให้ใช้เครื่องมือแลซโซ่เลือกภาพหมี การเลือกให้กดปุ่ม Alt ค้างไว้ก่อน แล้วคลิกเมาส์ไปตาม ตำแหน่งขอบภาพหมีและต้นไม้ เสร็จแล้วปล่อยปุ่ม Alt
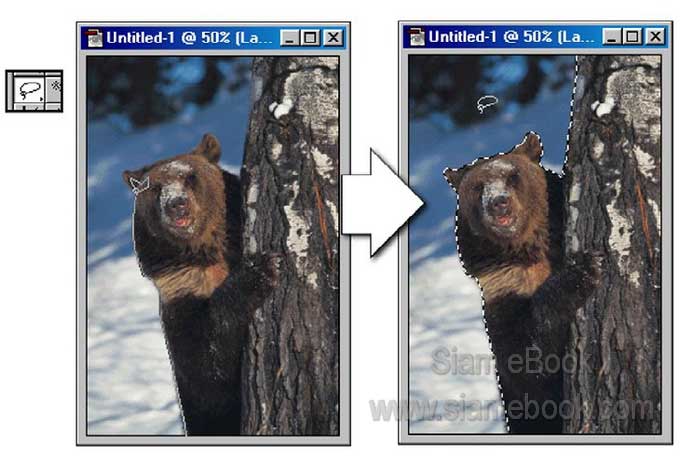
7. คลิกเมนู Select>>Inverse เพื่อไปเลือกภาพส่วนตรงข้าม กำหนดความฟุ้ง โดยคลิกเมนู Select>>Feather กำหนดค่า =2 แล้วกดปุ่ม Delete เพื่อลบภาพ ภาพที่ได้ ส่วนขอบภาพที่ถูกตัดจะดู ราบเรียบกลมกลืน อาจกำหนดค่ามากกว่า 2 ขึ้นอยู่กับขนาดของภาพ ภาพเล็กๆ กำหนดค่าน้อยๆ ภาพใหญ่ กำหนดค่ามาก
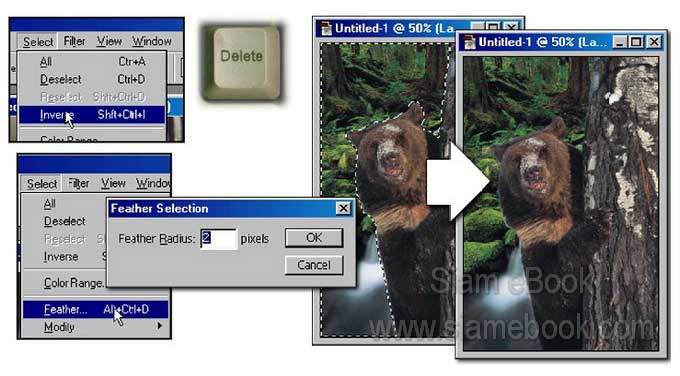
8. คลิกเมนู Image>>Adjust>>Variations แล้วปรับสีของภาพหมี เพื่อให้สีดูกลมกลืนเข้ากับ ภาพน้ำตก โดยคลิกที่ตัวเลือกต่างๆ เช่น Lighter เพิ่มความสว่างให้กับภาพ
9. ดูตัวอย่างภาพที่ได้ในส่วน Current Pick เสร็จแล้วคลิก OK สำหรับคำสั่งนี้ส่วนใหญ่จะใช้ตก แต่งภาพขาวดำให้เป็นภาพสี และเมื่อได้ภาพถูกใจแล้ว ให้บันทึกภาพเก็บไว้
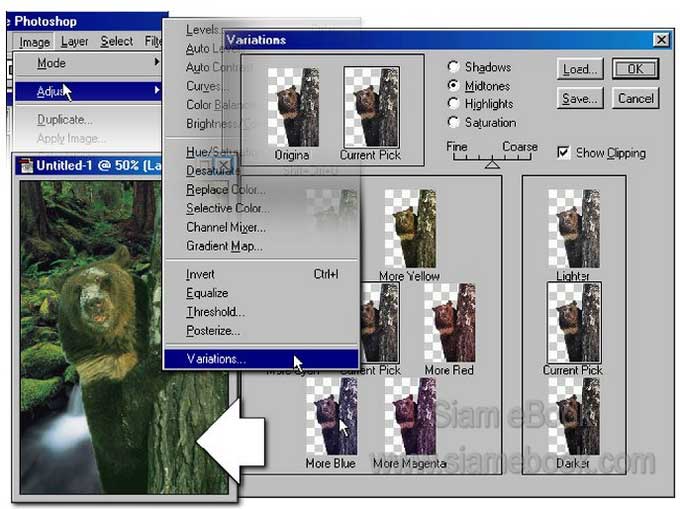
- Details
- Category: รวมตัวอย่างงาน Photoshop สำหรับมือใหม่
- Hits: 1875
เป็นลักษณะการไดคัทเหมือนกัน โดยใช้คำสั่ง Extract ซึ่งจะใช้กับการไดคัทภาพที่มีเส้นขอบไม่ ราบเรียบ เช่น เป็นขนสัตว์ เส้นผม
1. เปิดไฟล์ภาพที่ต้องการขึ้นมา จากตัวอย่างจะใช้ภาพหมี
2. คลิกเมนู Image>>Extract
3. จะปรากฏกรอบข้อความขึ้นมา ให้กำหนดขนาดของพู่กันวาดเส้น จากตัวอย่างเลือกไว้ที่ 10 จะกำหนดไว้มากหรือน้อย ให้ดูที่ขอบภาพ ถ้าเป็นขอบภาพที่มีรายละเอียดมาก ก็กำหนดให้มีขนาดใหญ่ ส่วนค่าอื่นๆ คุณอาจคลิกที่ตัวเลือก Smart Highlighting เพื่อให้ขอบภาพมีความคมชัด แต่ภาพนั้นๆ ต้องเป็นภาพที่มีเส้นขอบชัดเจน
4. จากนั้นให้คลิกเครื่องมือวาดเส้นขอบ แล้ววาดครอบตำแหน่งภาพที่ต้องการ ถ้าวาดผิดที่ ก็คลิก เครื่องมือยางลบ ลบออกแล้ววาดใหม่ จะต้องวาดให้เส้นหัวท้ายมาบรรจบกัน อาจใช้เครื่องมือแว่นขยาย ช่วยซูมภาพ หรือแฮนด์ทูล รูปมือ เลื่อนภาพ กรณีที่ภาพมีขนาดใหญ่ล้นจอ
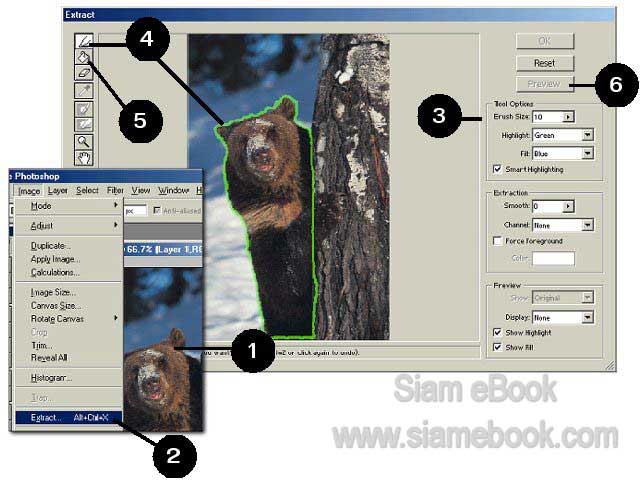
5. ให้คลิกเครื่องมือระบายสี คลิกภายในภาพที่ได้วาดเส้นครอบไว้
6. คลิกปุ่ม Preview เพื่อดูภาพก่อน หรือคลิกปุ่ม OK ก็จะได้ภาพดังตัวอย่าง เสร็จแล้วก็บันทึก ภาพเก็บไว้
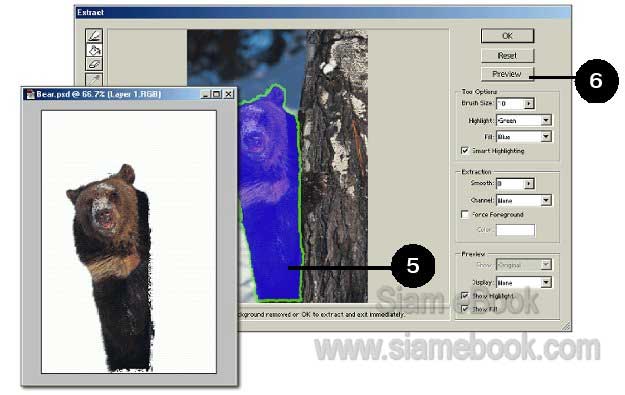
- Details
- Category: รวมตัวอย่างงาน Photoshop สำหรับมือใหม่
- Hits: 1864
FastStone Photo Resizer 3.0 Article Count: 4
มือใหม่ Microsoft Office Publisher 2007 Article Count: 50
มือใหม่ CorelDRAW 12 Article Count: 1
มือใหม่ Photoshop CS3 Article Count: 123
คอมพิวเตอร์กับการผลิตหนังสือ Article Count: 34
Capture Express Article Count: 7
การจับหน้าจอคอมพิวเตอร์ Article Count: 10
จัดการไฟล์รูปภาพด้วย ACD See Article Count: 10
ดูไฟล์รูปภาพด้วย Picperk Article Count: 11
การจับภาพหน้าจอคอมพิวเตอร์ด้วย ScreenHunter Article Count: 2
วาดภาพด้วย Adobe Illustrator CS3 Article Count: 81
รวมเทคนิคการใช้งาน CorelDRAW 12 Article Count: 116
คู่มือผลิตสิ่งพิมพ์ด้วย PageMaker 6.5 Article Count: 80
รวมตัวอย่างงาน Photoshop สำหรับมือใหม่ Article Count: 103
จัดการภาพด้วย PhotoScape Article Count: 33
วิธีใช้ Illustrator CS6 Article Count: 1
Paint Article Count: 5
ใบปลิว ทำใบปลิว Article Count: 13
ใบปลิวขนาด A5 Article Count: 11
สิ่งพิมพ์สำเร็จรูปพร้อมใช้ Article Count: 2
โปรแกรมแต่งภาพฟรี Artweaver Article Count: 9
Photoshop CS6 Article Count: 17
Page 167 of 181


