โปรแกรมวาดภาพ ตกแต่งภาพ ผลิตสิ่งพิมพ์
 รวมบทความเกี่ยวกับการใช้โปรแกรมช่วยในการวาดภาพ ตกแต่งภาพ ออกแบบ ทำสื่อสิ่งพิมพ์ จัดการกับภาพ เช่น วิวหรือแสดงภาพเป็นแบบแคตตาล็อก แต่งภาพด้วย Photoshop วาดภาพด้วย Illustrator เป็นต้น
รวมบทความเกี่ยวกับการใช้โปรแกรมช่วยในการวาดภาพ ตกแต่งภาพ ออกแบบ ทำสื่อสิ่งพิมพ์ จัดการกับภาพ เช่น วิวหรือแสดงภาพเป็นแบบแคตตาล็อก แต่งภาพด้วย Photoshop วาดภาพด้วย Illustrator เป็นต้น
เป็นการสร้างภาพเพื่อนำไปออกแบบเว็บไซท์ ก่อนจะสร้างภาพ สิ่งแรกที่ต้องพิจารณาก่อนก็คือขนาด ของภาพ ต้องการขนาดเท่าใด กว้างxสูง=? หน่วยเป็นพิกเซล (Pixel) จะกำหนดขนาดเท่าไร ก็ให้ดูที่หน้าจอ ความกว้างไม่ควรเกิน 800 Pixel และอาจดูที่ข้อกำหนดในการลงประกาศในเว็บต่างๆ หลายๆ ที่จะกำหนด อย่างชัดเจนว่าต้องสร้างภาพขนาดเท่าใด
ตัวอย่างการสร้างแบนเนอร์
ลักษณะของแบนเนอร์จะเป็นป้ายประกาศต่างๆ ในเว็บไซท์ ส่วนใหญ่จะเป็นป้ายโฆษณาสินค้า
1. เข้าโปรแกรม Photoshop แล้วคลิกเมนู File>>New เริ่มต้นสร้างงานใหม่
2. คลิกเลือกหน่วยวัดเป็น Pixels แล้วพิมพ์ขนาดภาพ กว้าง (W) x สูง (H) ตามต้องการ
3. ความละเอียดภาพ คลิกเลือก pixels/inch และพิมพ์ความละเอียด 72
4. โหมดภาพ คลิกเลือก RGB Color เสร็จแล้วคลิกปุ่ม OK
5. จะปรากฏหน้าจอให้สร้างงานใหม่
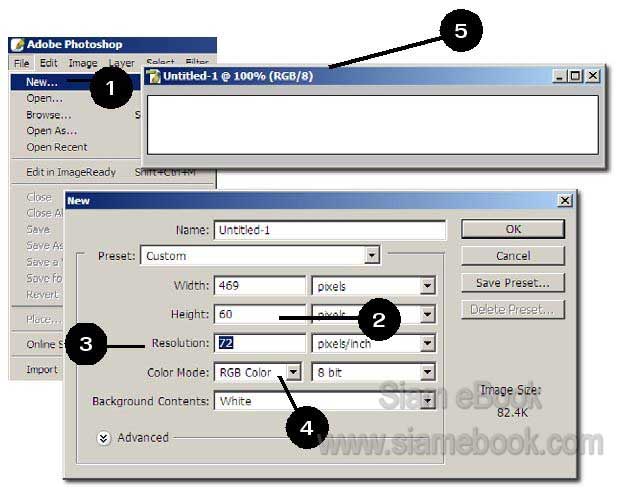
6. คลิกเมนู File>>Open
7. ในส่วน Look in ให้คลิกเลือกไฟล์ภาพที่อยู่ใน My Documents>>My Pictures เช่น ภาพ ตะวันตกดิน แล้วคลิกปุ่ม Open
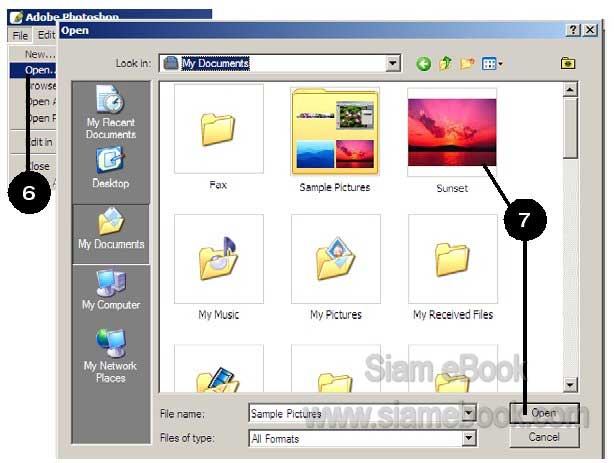
8. ภาพที่ได้ ให้เลือกภาพทั้งหมดโดยคลิกเครื่องมือสำหรับเลือก แล้วลากเป็นกรอบสี่เหลี่ยมเส้น ประเลือกภาพ
9. คลิกเมนู Edit>>Copy ก็อปปี้ภาพที่ถูกเลือกเป็นเส้นประไว้
10. คลิกที่หน้าจองานที่ได้สร้างด้วยคำสั่ง File>>New
11. คลิกเมนู Edit>>Paste เพื่อนำภาพเข้ามา
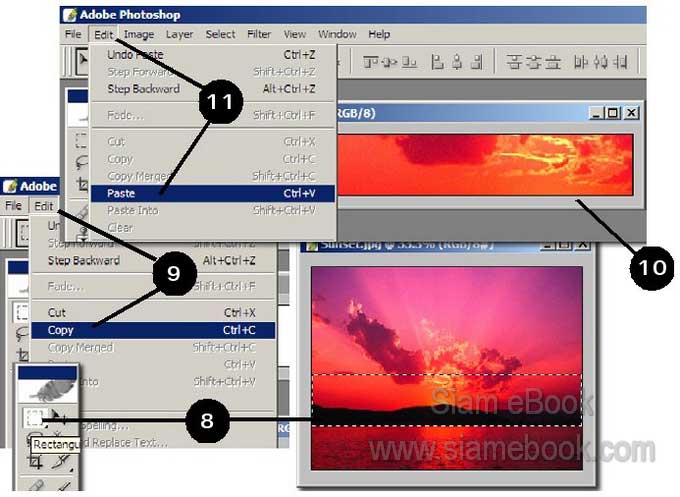
12. คลิกเครื่องมือย้ายภาพ ชี้ลูกศรที่ภาพแล้วลากย้ายไปไว้ในตำแหน่งตามต้องการ
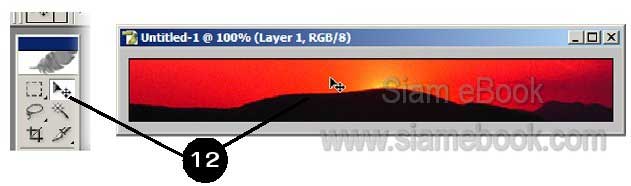
13. คลิกเครื่องมือพิมพ์ข้อความ T
14. คลิกเลือกแบบตัวหนังสือ ขนาด ตัวหนา ตัวเอียง
15. คลิกและพิมพ์ เช่น www.siamebook.com
16. คลิกเครื่องมือย้ายภาพ ชี้ที่ข้อความที่ได้พิมพ์ไว้ กดปุ่มซ้ายของเมาส์ค้างไว้แล้วลากย้ายข้อ ความ ไปวางในตำแหน่งที่ต้องการ
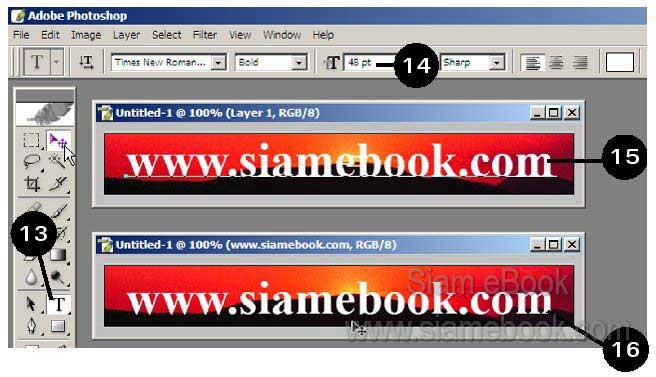
17. บันทึกหรือ Save งานเก็บไว้ โดยคลิกเมนู File>>Save
18. ในกรอบข้อความที่ปรากฏขึ้นมาให้คลิกและพิมพ์ชื่อไฟล์ เสร็จแล้วคลิกปุ่ม Save
19. ในกรอบข้อความ Photoshop Format Option ให้คลิกปุ่ม OK
20. เสร็จแล้วคลิกเมนู File>>Save for Web บันทึกเพื่อนำไปใช้ในเว็บต่อไป
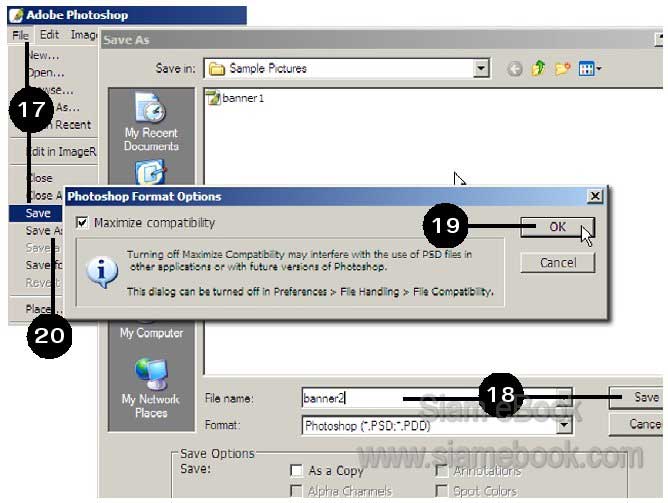
21. จะปรากฏกรอบข้อความขึ้นมา ให้คลิกที่แท็ป 4 Up เพื่อแสดงภาพตัวอย่าง 4 ภาพ
22. แต่ละช่องจะแสดงขนาดของไฟล์และภาพตัวอย่าง ให้คลิกเลือกภาพที่มีความคมชัดที่อยู่ใน ระดับที่ยอมรับได้และมีขนาดไม่ใหญ่มาก ไม่เกิน 50 KB
23. อาจคลิกเลือกลักษณะของภาพแบบต่างๆ เช่น Gif, Jpg แต่ในที่นี้ภาพจะเป็นภาพแบบ ไล่น้ำหนักสี หรือภาพคล้ายภาพถ่ายก็ควรบันทึกเป็นไฟล์แบบ Jpg ลองคลิกเลือกแบบต่างๆ เช่น JPEG Low
24. คลิกเลือกภาพในส่วนแสดงภาพตัวอย่างแล้วคลิกปุ่ม Save
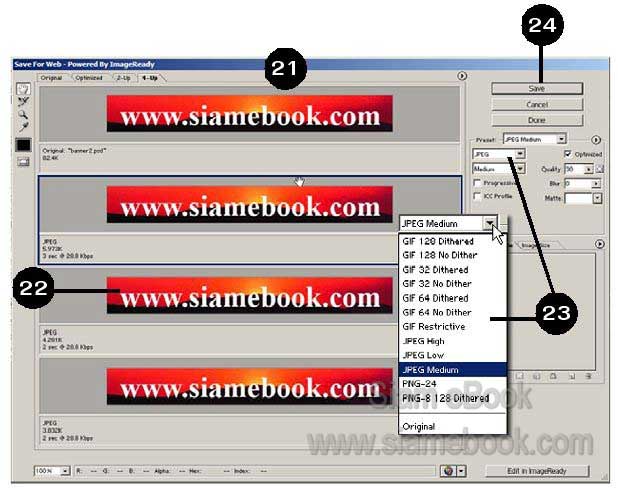
25. จะปรากฏกรอบข้อความให้บันทึกไฟล์ ก็คลิกและพิมพ์ชื่อไฟล์ แล้วคลิกปุ่ม Save
26. เมื่อดูภาพผ่านหน้าจอโปรแกรม Windows Explorer ก็จะพบไฟล์ที่ได้สร้างไว้
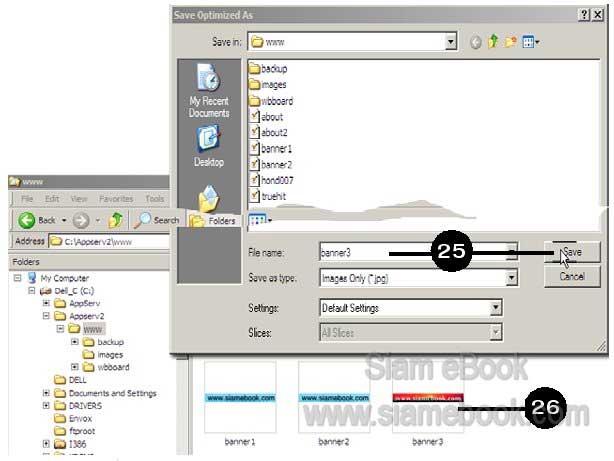
ตัวอย่างการสร้างปุ่ม
เป็นตัวอย่างการสร้างภาพปุ่ม ให้เลือกการทำงาน
1. ในโปรแกรม Photoshop ให้คลิกเมนู File>>New
2. กำหนดขนาดของงานเสร็จแล้ว คลิกปุ่ม OK
3. จัดการสร้างเลเยอร์ใหม่อีกหนึ่งเลเยอร์อ แล้วคลิกเครื่องมือวาดรูปสี่เหลี่ยม
4. วาดภาพสี่เหลี่ยม ให้เต็มพื้นที่
5. คลิกแท็ป Style แล้วลากไปปล่อยในพื้นที่ทำงาน
6. ก็จะได้ปุ่มตามต้องการ
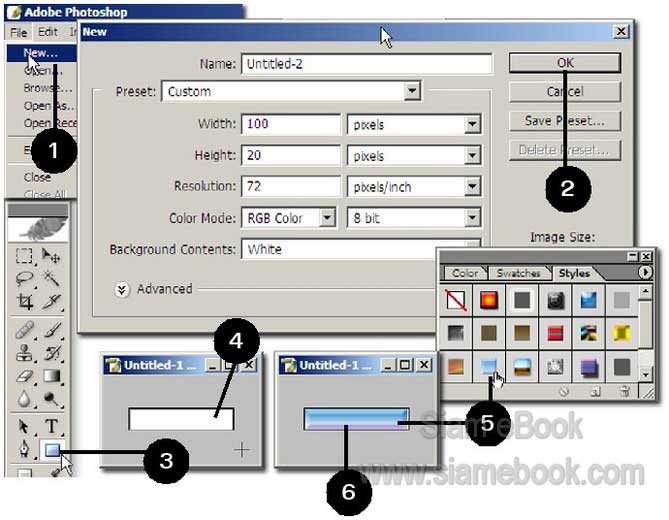
7. คลิกเครื่องมือพิมพ์ข้อความ
8. คลิกเลือกแบบ ขนาด ตัวหนังสือ
9. คลิกและพิมพ์ข้อความ เช่น About us
10. ให้พิมพ์ข้อความที่เหลือทั้งหมดคือ Product, Webboard และ Contact
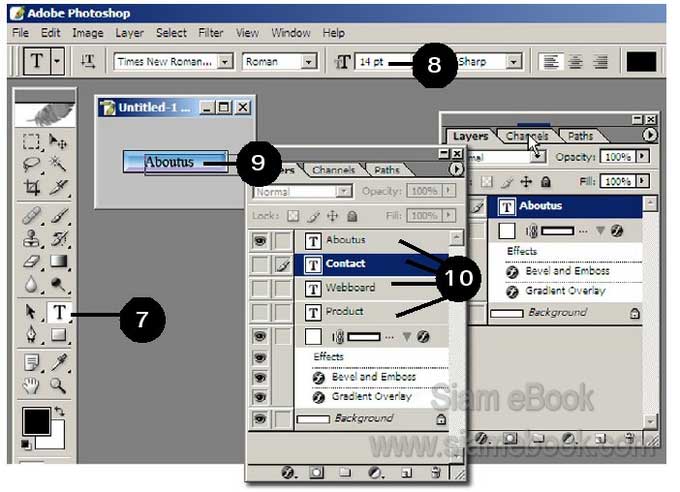
11. ในการบันทึกภาพเพื่อนำไปใช้งาน ให้คลิกรูปตาในเครื่องมือ Layers ปิดบางเลเยอร์ไปก่อน เช่น จะบันทึกโดยให้ปรากฏคำว่า About us ก็ปิดคำอื่นๆ ทั้งหมด
12. คลิกเมนู File>>Save For Web
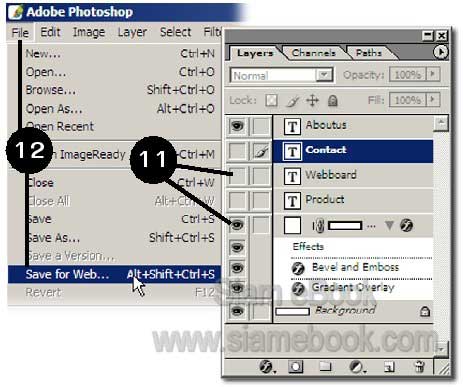
13. คลิกเลือกภาพที่ต้องการ
14. คลิกเลือกค่าที่ต้องการ แล้วคลิกปุ่ม Save
15. คลิกและพิมพ์ชื่อไฟล์ เช่น aboutus.jpg แล้วคลิกปุ่ม Save
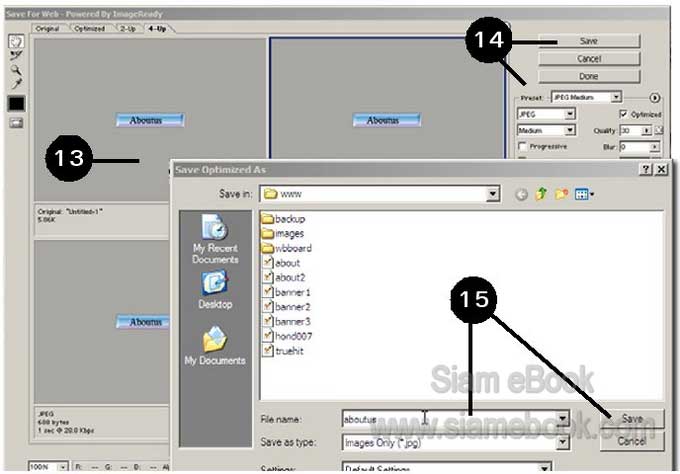
16. เสร็จแล้วก็ Save ปุ่มอื่นๆ ที่เหลือ ก็จะได้ปุ่ม 4 ปุ่ม คือ Aboutus, Contact, Product และ Webboard
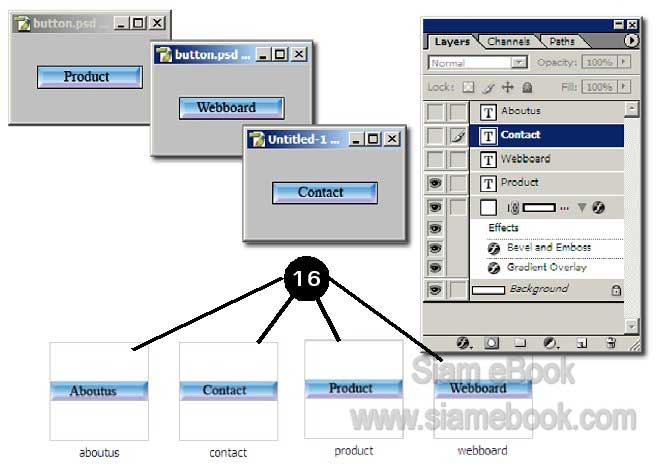
17. ในการนำภาพไปใช้งาน จากตัวอย่างเป็นการสร้างงานในโปรแกรม Dreamweaver แล้วแทรก ภาพที่เป็นปุ่มเข้ามาในเอกสาร จากนั้นจึงทำลิงค์แบบลิงค์จากภาพ

- Details
- Category: รวมตัวอย่างงาน Photoshop สำหรับมือใหม่
- Hits: 1914
เป็นลักษณะการสร้างภาพเพื่อนำไปใช้บนอินเตอร์เน็ต เช่น ภาพสินค้าที่ต้องการประกาศขาย ภาพ ขณะไปเที่ยวกับเพื่อน ส่งทางอีเมล์ฯลฯ
1. เปิดไฟล์ภาพที่ต้องการ อาจเป็นภาพที่ถ่ายด้วยกล้องดิจิตอล
2. ลดขนาดภาพ โดยคลิกเมนู Image>>Image Size จะพบว่าภาพมีขนาดใหญ่มาก 1632 x 1224 ใหญ่จนล้นจอภาพ
3. ลดขนาดภาพ เช่น ลดขนาด Pixels width = 300 แล้วคลิกปุ่ม OK
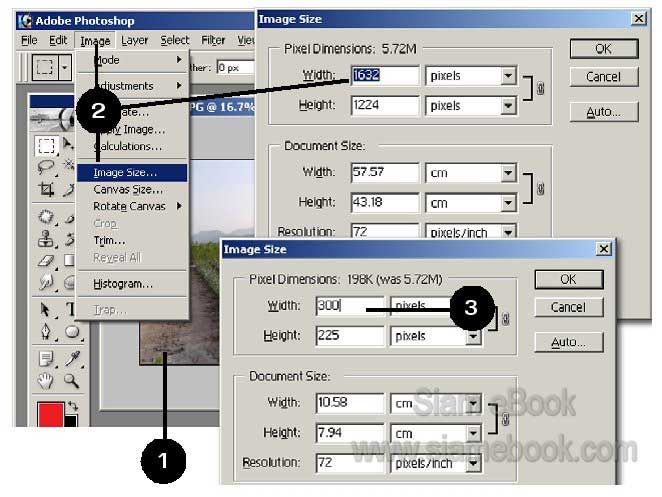
4. นำภาพไปใช้บนเว็บโดยคลิกเมนู File>>Save for web
5. คลิกเลือกชนิดของภาพเป็นแบบ JPEG
6. คลิกเลือกคุณภาพของไฟล์ภาพ เช่น JPEG High, Low
7. คลิกเลือกความเร็วของโมเด็ม เช่น 56.6 Kbps
8. ดูขนาดของภาพที่ได้ ให้คลิกเลือกภาพที่มีความคมชัดสูงสุด ในขณะที่ภาพมีขนาดไม่เกิน 50 KB ก็คลิกเลือกภาพนั้น
9. คลิกปุ่ม Save
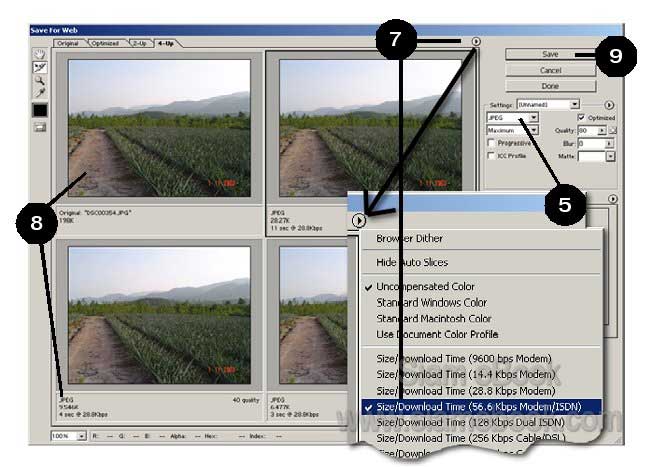
10. อาจเปิดไฟล์ที่ได้ขึ้นมา เพื่อดูว่าภาพเป็นอย่างไรบ้าง คมชัดดีหรือไม่ ด้วยการแสดงภาพเท่า กับขนาดจริงด้วยคำสั่ง View>>Actual Pixels
- Details
- Category: รวมตัวอย่างงาน Photoshop สำหรับมือใหม่
- Hits: 2187
เป็นลักษณะการออกแบบซีดี
1. สร้างงานใหม่ Width = 12 cm. และ Height = 12 cm. Resolution = 96 pixels/inch
2. ชี้ลูกศรที่ไม้บรรทัด กดปุ่มซ้ายค้างไว้แล้วลากนำเส้นไกด์ไลน์มาวางตัดกัน กลางหน้าจอดังตัว อย่างที่ตำแหน่ง 4 Cm. และ 6 Cm.
3. เปิดไฟล์ภาพใดๆ ขึ้นมาแล้วก็อปปี้เข้ามาในงานที่ได้สร้างไว้
4. สร้างเลเยอร์ใหม่ไว้ด้านบนภาพ
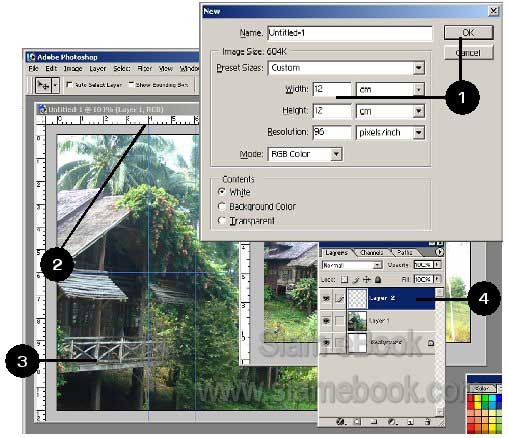
5. คลิกเลือกเครื่องมือ Ellipse Tool เลือกภาพเป็นวงกลมหรือวงรี
6. คลิกเลือกลักษณะการวาดแบบ From Center
7. ชี้ที่จุดตัดของเส้นไกด์กลางจอภาพ กดปุ่ม Shift ค้างไว้ แล้ววาดวงกลม 1 รูป ดังตัวอย่าง
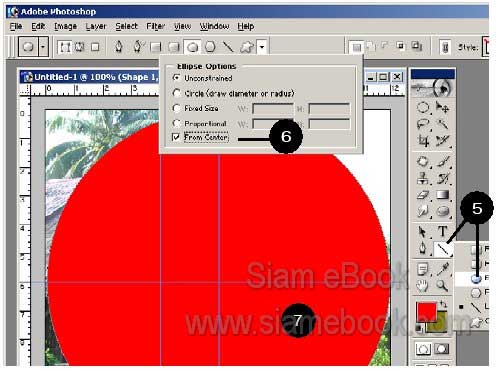
8. ชี้ลูกศรภายในภาพที่ได้แล้วคลิกปุ่มขวาของเมาส์ เรียกคำสั่งลัด แล้วคลิกคำสั่ง Make Selection
9. คลิกปุ่ม OK ในกรอบข้อความที่ปรากฏขึ้นมา ซึ่งจะเกิดเป็นเส้นประรอบภาพวงกลม
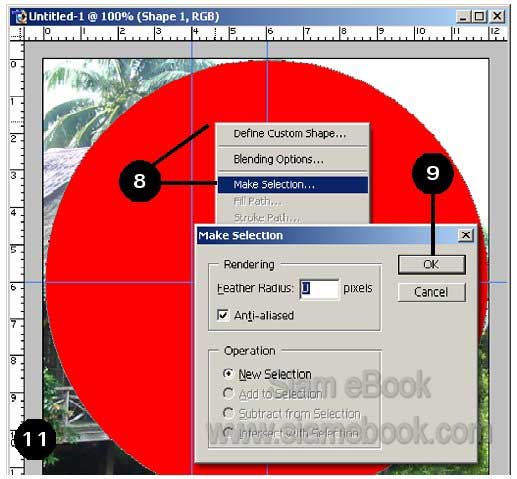
10. คลิก Select>>Inverse
11. จัดการบันทึกลักษณะการเลือกหรือ Selection เก็บไว้ โดยคลิกเมนู Select>>Save Selection แล้วคลิก OK และก็ยกเลิกให้เส้นประหายไป
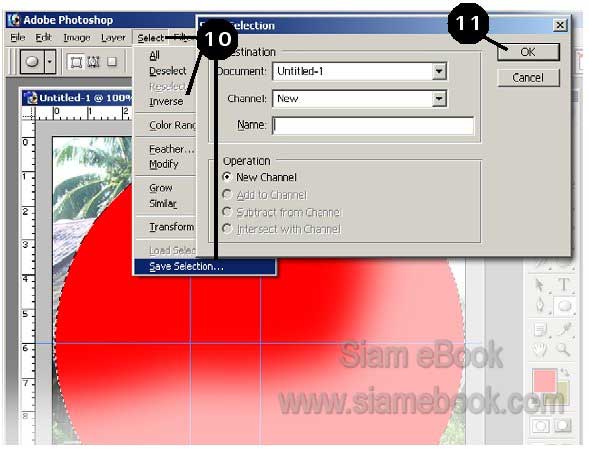
12. จัดการลบเลเยอร์ที่เป็นภาพวงกลมออกทั้งหมด โดยคลิกเลือกเลเยอร์ แล้วคลิกปุ่มถังขยะ
13. สร้างวงกลมอีกรูปไว้ด้านใน โดยอย่าให้เกินเส้นไกด์ที่ตำแหน่ง 4 Cm.
14. คลิกปุ่มขวา แล้วคลิกคำสั่ง Make Selection จากนั้นก็คลิกเมนู Select>>Save Selection เช่นกัน
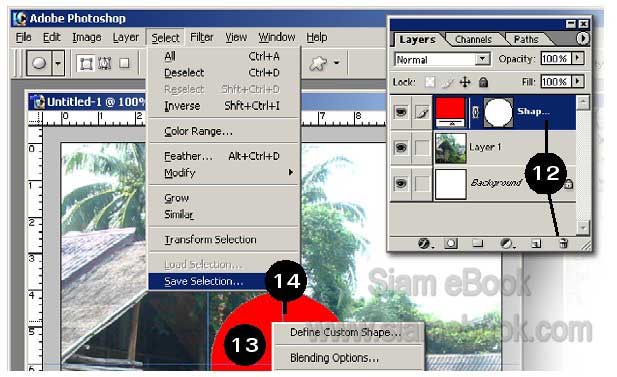
15. เลเยอร์วงกลมก็ลบออก แล้วก็สร้างเลเยอร์ใหม่ ดังตัวอย่าง Layer2
16. เลือกสีโฟร์กราวด์ สีขาว
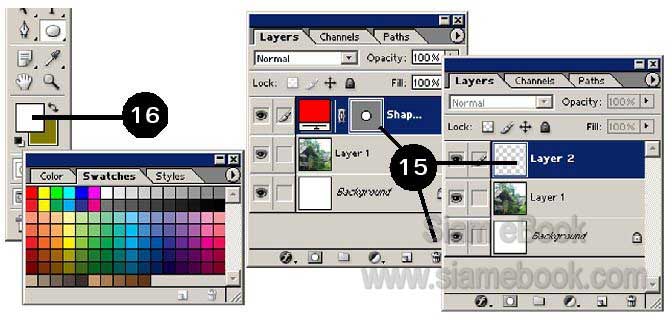
17. คลิกเมนู Select>>Load Selection
18. คลิกเลือก Channel ที่เป็นเส้นประของวงกลมวงใหญ่ แล้วคลิก OK
19. ซึ่งก็จะปรากฏเส้นประที่ภาพ
20. คลิกเลือกเลเยอร์บนสุดแล้วระบายสีขาวลงไป โดยกดปุ่ม Alt+Delete ก็จะได้ภาพดังตัวอย่าง จากนั้นก็ยกเลิกให้เส้นประหายไป โดยกดปุ่ม Ctrl+D
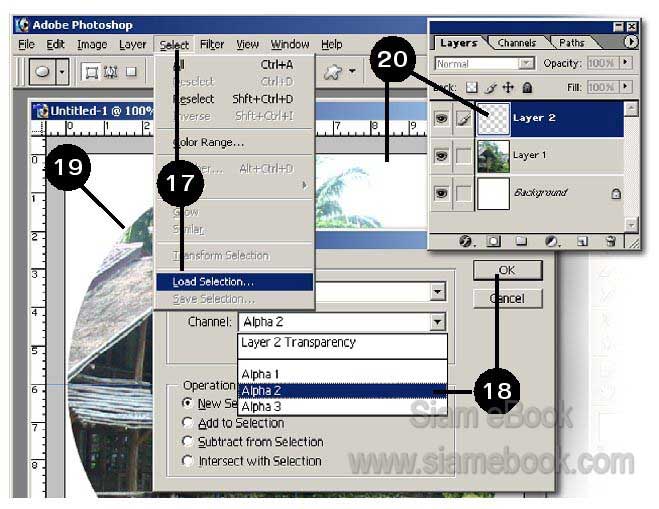
21. โหลดซีเล็คชัน ที่เป็นวงกลมเล็กขึ้นมาเพื่อระบายสีขาวเช่นกัน
22. ก็จะได้ผลงานดังตัวอย่าง อาจพิมพ์ข้อความใดๆ ลงไป
23. จัดการปริ๊นต์งานที่ได้ลงบนสติ๊กเกอร์แล้วติดบนแผ่นซีดีอีกที
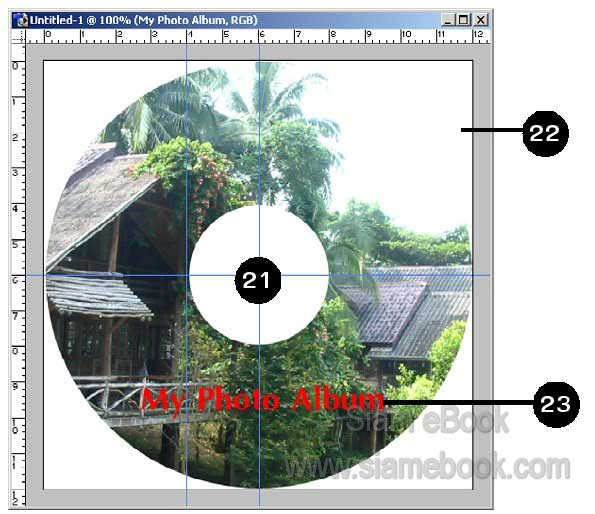
- Details
- Category: รวมตัวอย่างงาน Photoshop สำหรับมือใหม่
- Hits: 3236
ออกแบบปกซีดี ในแบบฉบับของคุณเอง
1. สร้างงานใหม่ โดยคลิกเมนู File>>New กำหนดขนาดของงาน Width และ Heigh=12 cm. ซึ่งเป็นขนาดมาตรฐานของปกซีดี กำหนดความละเอียด 96 pixels/inch, Mode = RGB Color
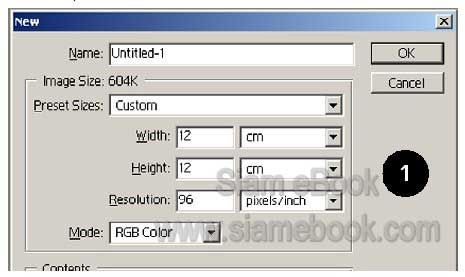
2. แสดงไม้บรรทัดบนหน้าจอ โดยคลิกเมนู View>>Show Ruler
3. ชี้ที่กลางไม้บรรทัดแนวตั้ง กดปุ่มซ้ายค้างไว้แล้วลากเมาส์นำเส้นไกด์ไลน์มาวางที่ตำแหน่ง 3, 6, 9 ตามตัวอย่าง
4. ก็อปปี้ไฟล์ภาพเข้ามา 4 ภาพ
5. เลือกภาพด้วยเครื่องมือมาร์คี แล้วลบภาพจนกว่าจะได้ภาพดังตัวอย่าง
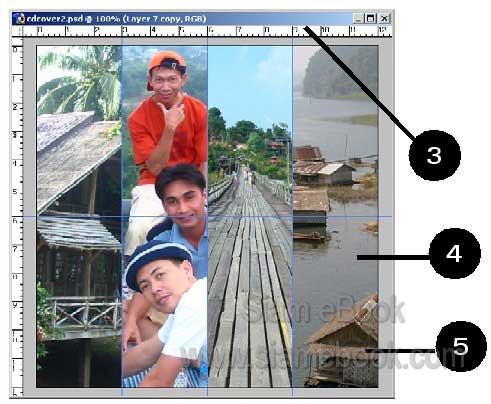
6. พิมพ์ข้อความลงไป เช่น My Photo Album
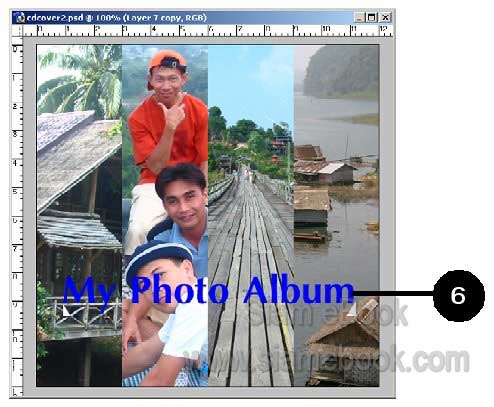
7. ลักษณะการสร้างภาพ จะเก็บภาพไว้คนละเลเยอร์ แล้วลบให้เหลือเฉพาะส่วนที่ต้องการ
8. ถ้าต้องการพิมพ์ภาพออกทางเครื่องพิมพ์เดี๋ยวนั้น เตรียมกระดาษให้พร้อม เปิดเครื่องพิมพ์ แล้วสั่งพิมพ์ด้วยคำสั่ง File>>Print
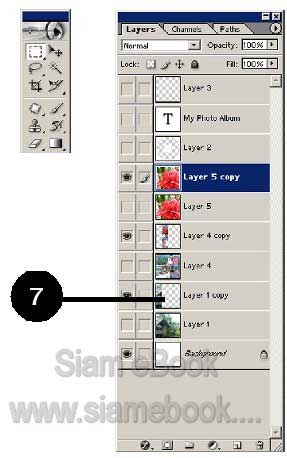
- Details
- Category: รวมตัวอย่างงาน Photoshop สำหรับมือใหม่
- Hits: 2089
FastStone Photo Resizer 3.0 Article Count: 4
มือใหม่ Microsoft Office Publisher 2007 Article Count: 50
มือใหม่ CorelDRAW 12 Article Count: 1
มือใหม่ Photoshop CS3 Article Count: 123
คอมพิวเตอร์กับการผลิตหนังสือ Article Count: 34
Capture Express Article Count: 7
การจับหน้าจอคอมพิวเตอร์ Article Count: 10
จัดการไฟล์รูปภาพด้วย ACD See Article Count: 10
ดูไฟล์รูปภาพด้วย Picperk Article Count: 11
การจับภาพหน้าจอคอมพิวเตอร์ด้วย ScreenHunter Article Count: 2
วาดภาพด้วย Adobe Illustrator CS3 Article Count: 81
รวมเทคนิคการใช้งาน CorelDRAW 12 Article Count: 116
คู่มือผลิตสิ่งพิมพ์ด้วย PageMaker 6.5 Article Count: 80
รวมตัวอย่างงาน Photoshop สำหรับมือใหม่ Article Count: 103
จัดการภาพด้วย PhotoScape Article Count: 33
วิธีใช้ Illustrator CS6 Article Count: 1
Paint Article Count: 5
ใบปลิว ทำใบปลิว Article Count: 13
ใบปลิวขนาด A5 Article Count: 11
สิ่งพิมพ์สำเร็จรูปพร้อมใช้ Article Count: 2
โปรแกรมแต่งภาพฟรี Artweaver Article Count: 9
Photoshop CS6 Article Count: 17
Page 170 of 181


