โปรแกรมวาดภาพ ตกแต่งภาพ ผลิตสิ่งพิมพ์
 รวมบทความเกี่ยวกับการใช้โปรแกรมช่วยในการวาดภาพ ตกแต่งภาพ ออกแบบ ทำสื่อสิ่งพิมพ์ จัดการกับภาพ เช่น วิวหรือแสดงภาพเป็นแบบแคตตาล็อก แต่งภาพด้วย Photoshop วาดภาพด้วย Illustrator เป็นต้น
รวมบทความเกี่ยวกับการใช้โปรแกรมช่วยในการวาดภาพ ตกแต่งภาพ ออกแบบ ทำสื่อสิ่งพิมพ์ จัดการกับภาพ เช่น วิวหรือแสดงภาพเป็นแบบแคตตาล็อก แต่งภาพด้วย Photoshop วาดภาพด้วย Illustrator เป็นต้น
เป็นลักษณะการสร้างภาพขอบฟุ้งแบบที่ 2
1. เปิดไฟล์ภาพที่ต้องการ สร้างเลเยอร์ขึ้นอีก 1 เลเยอร์ โดยคลิกปุ่ม Create a New Layer ซึ่งก็จะปรากฏเลเยอร์ใหม่ชื่อ Layer 1 เพิ่มเข้ามา
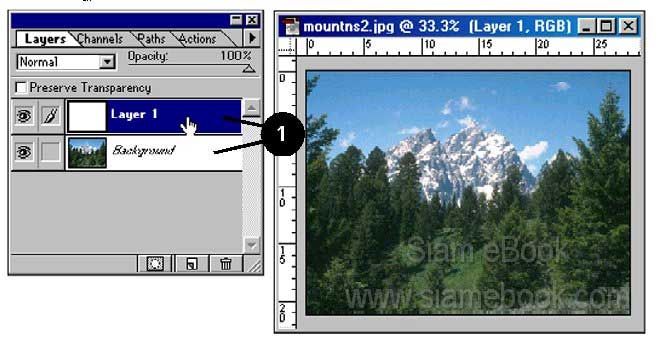
2. ให้ระบาย Layer 1 ด้วยสีขาว โดยคลิกเมนู Edit>>Fill คลิกเลือกสีขาว แล้วคลิกปุ่ม OK
3. จากนั้นให้คลิกเครื่องมือ Marquee ค้างไว้ แล้วลากเมาส์ไปเลือกแบบวงกลม เลื่อนเมาส์ไปสร้าง เส้นประเป็นรูปวงรีที่พื้นสีขาว
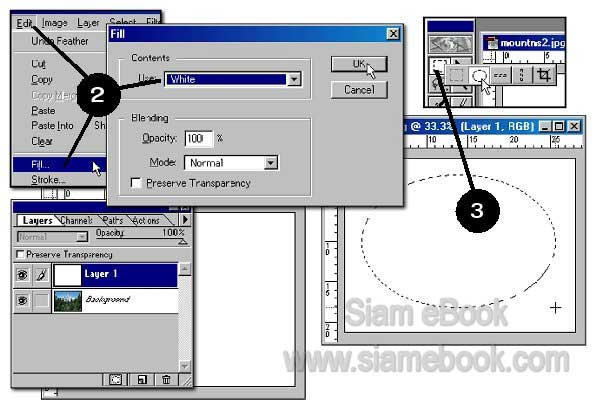
4. คลิกเมนู Select>>Feather กำหนดค่า Feather Radius = 15
5. คลิกปุ่ม OK และลบส่วนสีขาวออกโดยการกดปุ่ม Delete ที่แป้นพิมพ์
6. ก็จะได้ผลงานตามตัวอย่าง
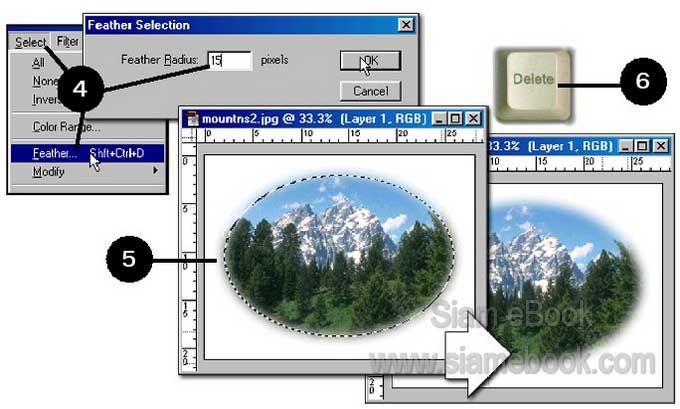
- Details
- Category: รวมตัวอย่างงาน Photoshop สำหรับมือใหม่
- Hits: 1835
สร้างข้อความที่มีลักษณะนูน
1. เริ่มต้นสร้างงานใหม่ด้วยคำสั่ง File>>New กำหนดขนาดงานประมาณ 10x5 cm. 72 dpi Pixels/Inch
2. คลิกเลือกเครื่องมือพิมพ์ข้อความ คลิกเลือกสี คลิกเลือกขนาด แบบของตัวหนังสือ จากนั้น คลิกที่พื้นที่ทำงาน แล้วพิมพ์คำว่า Book เสร็จแล้วคลิกเครื่องมือมาร์คี
3. ก็อปปี้เลเยอร์ข้อความที่ได้พิมพ์เก็บไว้ก่อน แล้วเปลี่ยนข้อความให้เป็นภาพโดยคลิกปุ่มขวา ที่เลเยอร์ที่ได้ก็อปปี้ไว้ คลิกคำสั่งลัด Resterize Layer
4. กดปุ่ม Ctrl ค้างไว้ แล้วคลิกที่เลเยอร์ Book copy จะปรากฏเป็นเส้นประรอบข้อความ
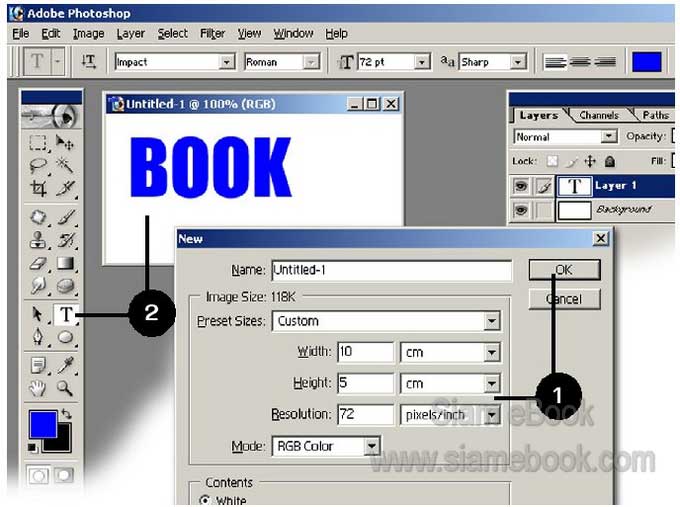
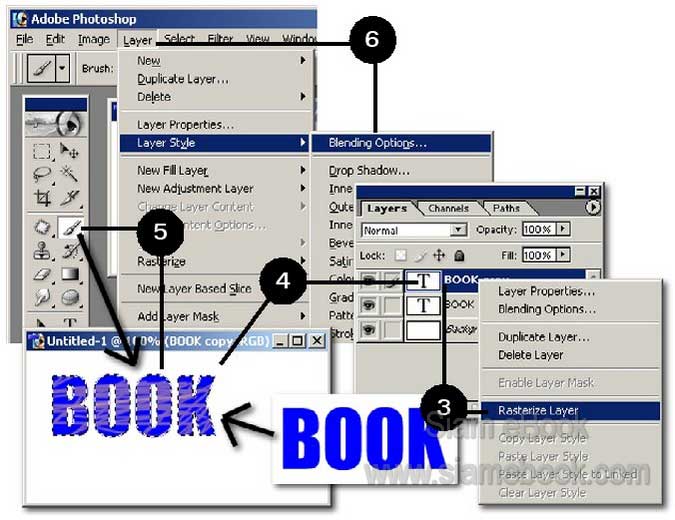
5. คลิกเครื่องมือพู่กัน คลิกเลือกสี และระบายข้อความด้วยสีต่างๆ จากนั้นให้คลิกยกเลิกเส้นประ ให้หายไป โดยคลิกเมนู Select>>Deselect หรือกด Ctrl + D
6. สร้างเอฟเฟกต์ให้กับข้อความ โดยคลิกเมนู Layer>>Layer Style>>Blending Options
7. ในกรอบข้อความที่ปรากฏขึ้นมา ให้คลิกที่ตัวเลือกต่างๆ เช่น Drop Shadow, Inner Shadow ปรับค่าตัวเลือกต่างๆ ตามต้องการ เมื่อได้แบบถูกใจแล้ว ก็คลิกปุ่ม OK
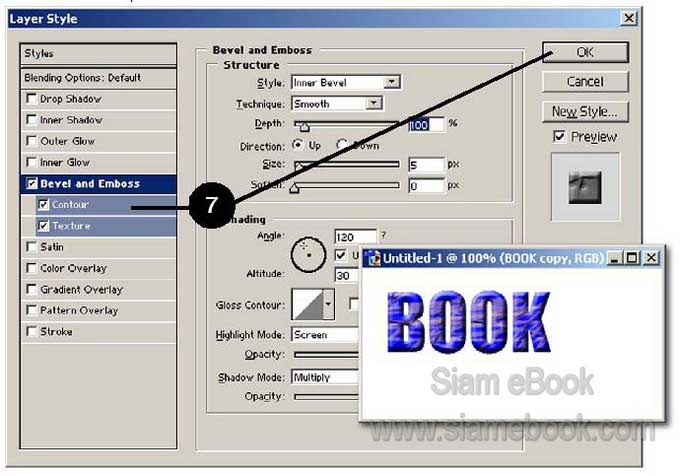
8. คลิกเลเยอร์ Background กดปุ่ม Ctrl ค้างไว้ แล้วคลิกเลเยอร์ Book จะปรากฏเส้นประ
9. คลิกเมนู Select>>Modify>>Expand
10. กำหนดค่าเท่ากับ 2 แล้วคลิกปุ่ม OK
11. เลือกสีระบาย แล้วระบายลงไปด้วยการกด Alt + Delete
12. ซ่อนเลเยอร์ Book ไว้โดยคลิกรูปตา
13. ถ้าใช้พื้นดำ ภาพที่ได้จะดูเรืองแสง
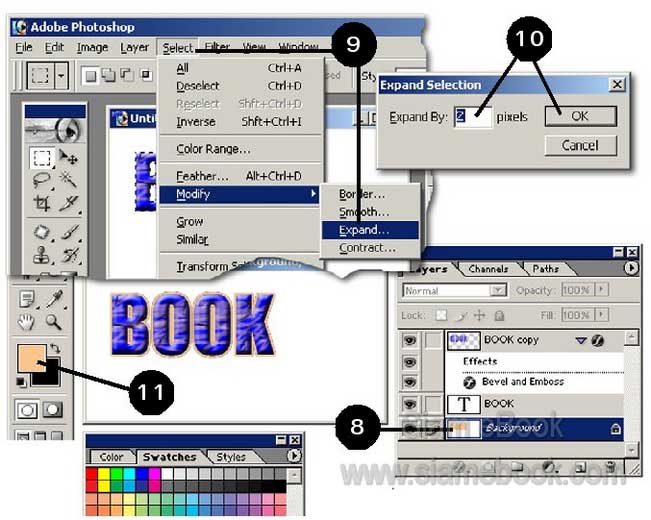
- Details
- Category: รวมตัวอย่างงาน Photoshop สำหรับมือใหม่
- Hits: 2290
เป็นลักษณะการพิมพ์ข้อความบนเส้นหรือพาธที่ได้วาดขึ้นมา ให้ข้อความคดเคี้ยวไปตามเส้นโค้ง ที่ได้วาดไว้ เป็นความสามารถใหม่ทำได้เฉพาะใน Photoshop CS เท่านั้น
1. ใช้เครื่องมือวาดเส้นโค้งตามต้องการ
2. คลิกเครื่องมือพิมพ์ข้อความ กำหนดขนาด แบบ สี ของตัวหนังสือให้เรียบร้อย
3. เลื่อนเมาส์ไปที่เส้นที่ได้วาดไว้ คลิกและพิมพ์ข้อความลงไป ข้อความก็จะโค้งไปตามเส้นที่ได้ วาดไว้
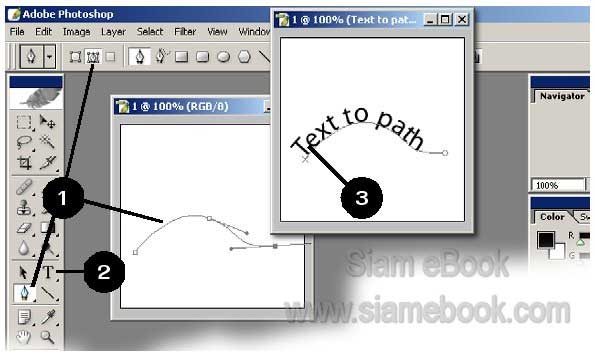
4. ชี้ที่เลเยอร์ที่ได้พิมพ์ข้อความไว้ แล้วคลิกปุ่มขวาเรียกคำสั่งลัด จากนั้นคลิกที่ Resterize ... เพื่อแปลงข้อความให้เป็นภาพ ก็จะไม่สามารถแก้ไขข้อความได้อีก
5. จัดการตกแต่งให้สวยงามตามต้องการ
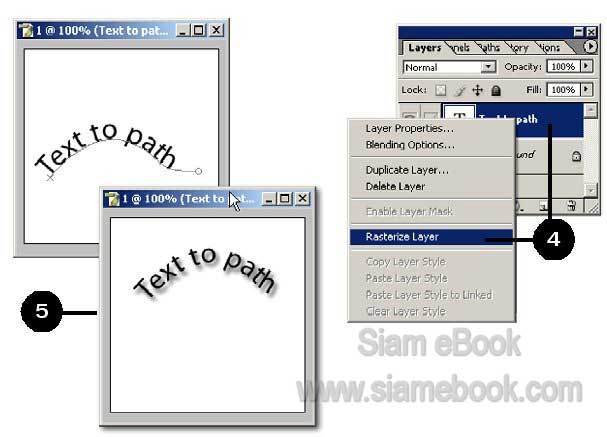
- Details
- Category: รวมตัวอย่างงาน Photoshop สำหรับมือใหม่
- Hits: 3190
เป็นตัวอย่างการนำภาพที่ถ่ายด้วยกล้องดิจิตอลหรือภาพใดๆ ก็ตามที่ต้องการนำไปอัดรูป มาจัด เข้าด้วยกัน ซึ่งอาจเป็นการนำภาพถ่ายนักเรียน หรือพนักงานจับมารวมกันเป็นภาพเล็กๆ ก็ได้ แล้วนำไป อัดขยาย ข้อดีก็คือต้นทุนต่ำกว่าการพิมพ์ออกทางเครื่องพิมพ์หรือการใช้บริการที่ร้านถ่ายภาพ
ตัวอย่างต่อไปนี้จะเป็นการเตรียมภาพเพื่อนำไปอัดรูปขนาด 4 x 6 นิ้ว
1. ก่อนอื่น ให้ถ่ายภาพโดยกำหนดความละเอียดสูงหรือถ้าเป็นการแสกนรูปก็แสกนด้วยความ ละเอียด 300 DPI
2. เข้าโปรแกรม Photoshop จะใช้เวอร์ชันไหน ก็ปฏิบัติคล้ายกัน ให้คลิกเมนู File>>New
3. กำหนดค่าตามตัวอย่าง
Name : ตั้งชื่อไฟล์ว่า Photo1
Width : เลือกหน่วยวัดเป็น inches ขนาด 6 นิ้ว
Height : เลือกหน่วยวัดเป็น inches ขนาด 4 นิ้ว
Resolution : ความละเอียดภาพคลิกและพิมพ์ 300 Pixels/inches
4. เสร็จแล้วคลิกปุ่ม OK
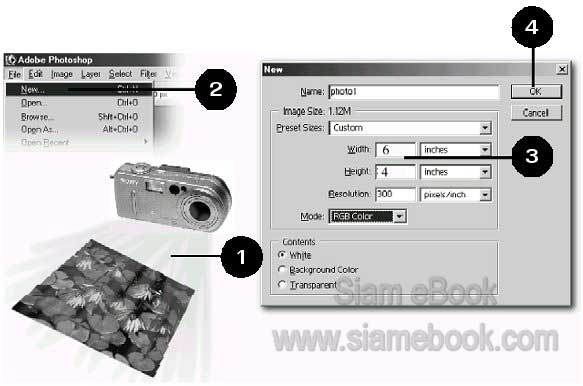
5. คลิกเมนู File>>Open แล้วเปิดไฟล์ภาพถ่ายขึ้นมา
6. คลิกเลือกที่เก็บไฟล์ในส่วน Look in
7. คลิกเลือกไฟล์ แล้วคลิกปุ่ม Open ถ้าต้องการเปิดมากกว่า 1 ไฟล์ ก็คลิกที่ไฟล์แรก กดปุ่ม Ctrl ค้างไว้ แล้วคลิกเลือกไฟล์อื่นๆ ที่ต้องการทั้งหมด
8. คลิกเครื่องมือ Move Tool
9. ชี้เมาส์ที่ภาพที่เปิดขึ้นมา กดปุ่มซ้ายค้างไว้แล้วลากไปปล่อยในไฟล์ชื่อ Photo1 ที่เราสร้างขึ้นมา เมื่อภาพถูกก็อปปี้ไปแล้ว ภาพที่ได้ อาจจะมีขนาดใหญ่เล็กตามความละเอียดของการถ่ายภาพ ภาพที่เห็นนั้น ห้ามขยาย เพราะเมื่ออัดเป็นภาพแล้ว จะเบลอ แตก ไม่สวย แต่สามารถลดขนาดให้เล็กลงได้
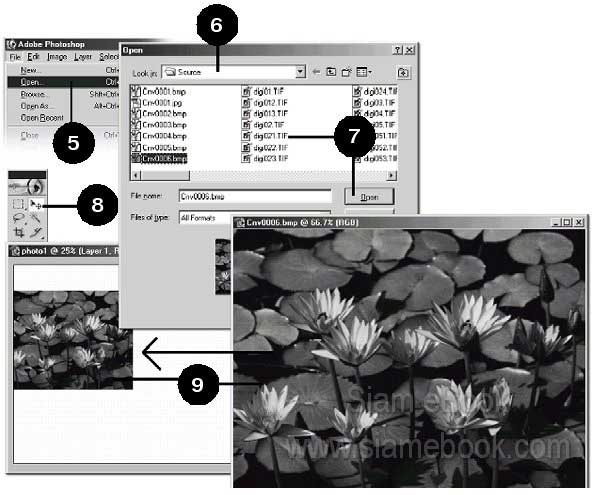
10. การย่อขนาดภาพให้คลิกเลือกภาพ กดปุ่ม Ctrl + T จะปรากฏจุดโดยรอบ ก็ย่อขนาดภาพ ให้เล็กลง จัดภาพให้พอดี
11. บันทึกงานเก็บไว้ โดยคลิกเมนู File>>Save
12. บันทึกเป็นไฟล์แบบ Psd ไว้ก่อน พิมพ์ชื่อไฟล์แล้วคลิกปุ่ม Save ไฟล์นี้จะเป็นไฟล์ต้นฉบับ
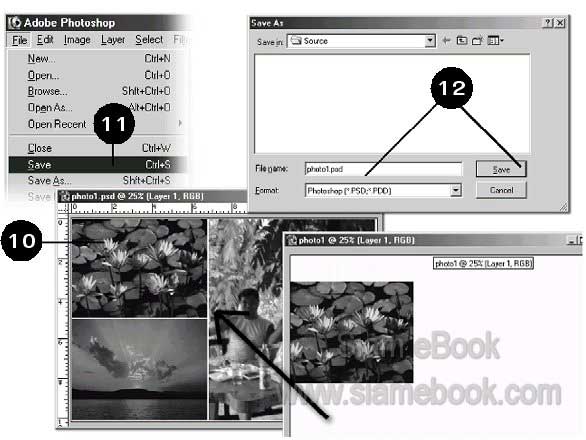
13. การนำไปใช้งานให้บันทึกเป็นไฟล์แบบ Jpg โดยคลิกเมนู File>>Save As (หรือ Save a copy)
14. คลิกและพิมพ์ชื่อไฟล์
15. คลิกเลือกชนิดของภาพเป็นแบบ JPEG แล้วคลิกปุ่ม Save
16. จะปรากฏกรอบข้อความให้คลิกเลือกคุณภาพของไฟล์แบบ JPEG ให้คลิกเลือก 8 High หรือ Maximum
17. คลิกปุ่ม OK
18. คราวนี้ก็นำไฟล์ที่ได้ไปอัดรูปได้ตามต้องการ
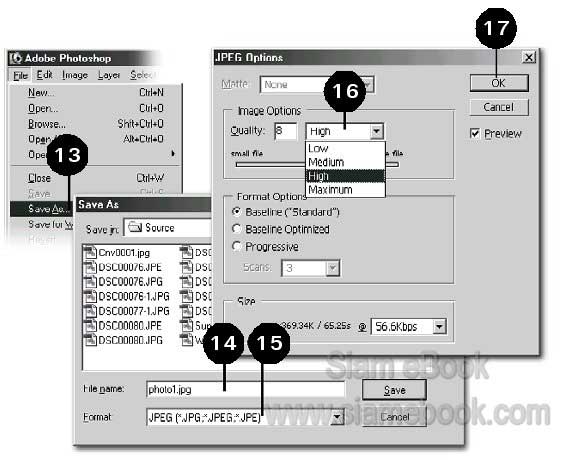
- Details
- Category: รวมตัวอย่างงาน Photoshop สำหรับมือใหม่
- Hits: 1779
FastStone Photo Resizer 3.0 Article Count: 4
มือใหม่ Microsoft Office Publisher 2007 Article Count: 50
มือใหม่ CorelDRAW 12 Article Count: 1
มือใหม่ Photoshop CS3 Article Count: 123
คอมพิวเตอร์กับการผลิตหนังสือ Article Count: 34
Capture Express Article Count: 7
การจับหน้าจอคอมพิวเตอร์ Article Count: 10
จัดการไฟล์รูปภาพด้วย ACD See Article Count: 10
ดูไฟล์รูปภาพด้วย Picperk Article Count: 11
การจับภาพหน้าจอคอมพิวเตอร์ด้วย ScreenHunter Article Count: 2
วาดภาพด้วย Adobe Illustrator CS3 Article Count: 81
รวมเทคนิคการใช้งาน CorelDRAW 12 Article Count: 116
คู่มือผลิตสิ่งพิมพ์ด้วย PageMaker 6.5 Article Count: 80
รวมตัวอย่างงาน Photoshop สำหรับมือใหม่ Article Count: 103
จัดการภาพด้วย PhotoScape Article Count: 33
วิธีใช้ Illustrator CS6 Article Count: 1
Paint Article Count: 5
ใบปลิว ทำใบปลิว Article Count: 13
ใบปลิวขนาด A5 Article Count: 11
สิ่งพิมพ์สำเร็จรูปพร้อมใช้ Article Count: 2
โปรแกรมแต่งภาพฟรี Artweaver Article Count: 9
Photoshop CS6 Article Count: 17
Page 169 of 181


