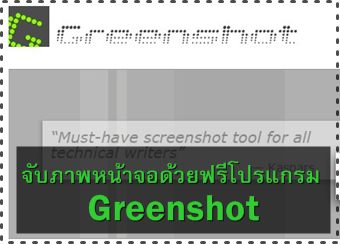
บทความสอนใช้งานโปรแกรมฟรีสำหรับจับภาพหน้าจอคอมพิวเตอร์ จับภาพหน้าจอโปรแกรม มีความสามารถในการจับภาพหลายแบบ ด้วยการกดปุ่มที่แป้นพิมพ์ เช่น จับภาพทั้งหน้าจอ จับภาพด้วยเฉพาะจุดด้วยการลากเมาส์ครอบบริเวณที่ต้องการ หรือจับเฉพาะหน้าจอที่กำหนด เป็นต้น
การใช้งานโปรแกรมจับภาพหน้าจอเป็นสิ่งจำเป็นสำหรับการใช้งานคอมพิวเตอร์ แนวนี้มีฟรีโปรแกรมให้เลือกหลายตัว บางตัวก็ให้ใช้ฟรีได้บางคำสั่ง หากต้องการใช้งานทุกคำสั่งก็ต้องซื้อเวอร์ชันเต็ม
การดาวน์โหลดโปรแกรม
โปรแกรมนี้สามารถดาวน์โหลดได้ที่ http://getgreenshot.org/downloads/
การติดตั้งโปรแกรม Greenshot
1. หลังจากดาวน์โหลดมาแล้วจะได้ไฟล์ชื่อ Greenshot-INSTALLER-1.2.4.10-RELEASE.ext ให้ดับเบิ้ลคลิก เพื่อติดตั้ง
2. ทำตามคำแนะนำในการติดตั้ง คลิก Next ไปเรื่อยๆ โปรแกรมนี้ไม่มีโปรแกรมอื่นแฝงมากกับการติดตั้ง
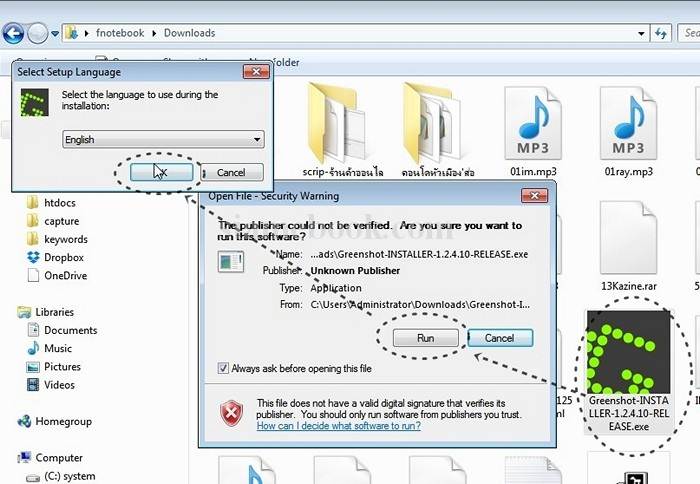
การตั้งค่าโปรแกรม Greenshot
ก่อนการใช้งานจะต้องตั้งค่าให้โปรแกรมก่อน ดังนี้
1. หลังติดตั้งเสร็จแล้วจะปรากฏไอคอนของโปรแกรมใน System Tray ให้คลิกที่ไคออนเพื่อแสดงคำสั่ง
2. คลิก Preferences...
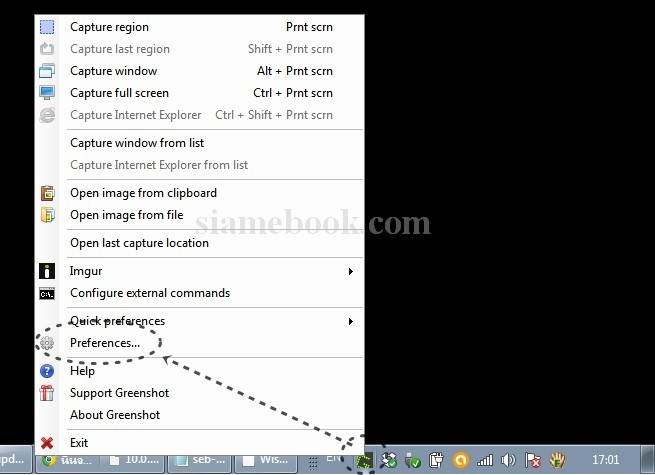
3. แท็บแรก Genera ให้ตั้งค่าการใช้ปุ่มเพื่อจับภาพ ซึ่งค่ามาตรฐานที่โปรแกรมตั้งมานั้นก็ดีอยู่แล้ว การใช้ปุ่มบนคีย์บอร์ดจะจับภาพดังนี้
- กดปุ่ม Ctrl + Print Scrn พร้อมกันจะจับภาพหน้าจอแบบเต็มจอ ทั้งาพทั้งหมดบนหน้าจอ
- กดปุ่ม Alt + Print Scrn พร้อมกันจะจับภาพเฉพาะหน้าจอหรือวินโดว์ ที่เรากำลังทำงานอยู่ในขณะนั้น
- กดปุ่ม Print Scrn การกดปุ่มนี้จะจับภาพหน้าจอแบบอิสระ โดยจะให้เราลากเมาส์เป็นกรอบสี่เหลี่ยมครอบบริเวณที่ต้องการจับภาพ
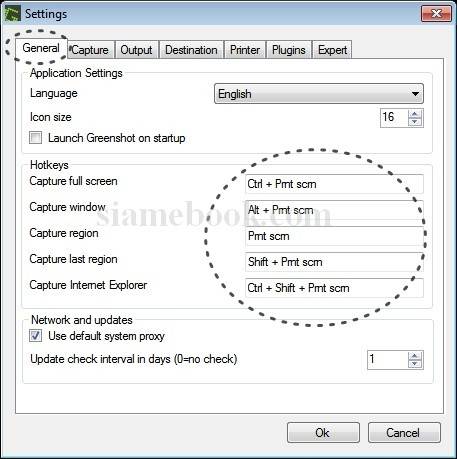
4. คลิกแท็บ Capture
5. ตั้งค่าตามตัวอย่าง ในส่วน Capture อาจจะคลิกเอาถูกออกหน้า Show notifications เพื่อไม่ให้แสดงหน้าจอแจ้งเตือน หลังจากได้จับภาพแล้ว
6. Capture mousepointer เป็นตัวเลือกให้จับภาพรวมทั้งภาพเคอร์เซอร์หรือลูกศรเมาส์ด้วย
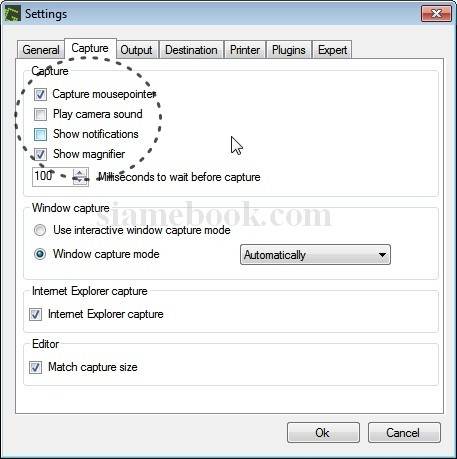
7. คลิกแท็บ Output เราจะไปกำหนดโฟลเดอร์เก็บไฟล์ภาพและชื่อไฟล์ภาพที่เราจะจับภาพหน้าจอ
8. ในส่วน Storage Location ให้เลือกที่เก็บไฟล์ โดยคลิกปุ่ม Browse ทางขวามือไปเลือกโฟลเดอร์เพื่อเก็บไฟล์เช่น D:\caputer เก็บไว้ในโฟลเดอร์ capture
9. การตั้งชื่อไฟล์มีหลายแบบ ให้คลิกปุ่ม ? ทางขวามือเพื่อดูวิธีการตั้งชื่อ ในที่นี้จะใช้การตั้งชื่อตามด้วยเลขลำดับ เช่น Capture000001, Capture000002, Capture000003 ... ไปตามลำดับ โดยกำหนดค่าเป็น capture${NUM} ดังภาพ
10. ชนิดของไฟล์ภาพเลือกเป็น jpg
11. คุณภาพของไฟล์ภาพ หรือ JPEG quality เลือก 100% กำหนดคุณภาพสูงสุด หรืออาจจะใช้ค่าที่โปรแกรมกำหนดไว้คือ 80% ก็ได้ แต่หากเน้นการจับภาพเพื่อไปทำหนังสือสอนใช้โปรแกรม สอนใช้คอมพิวเตอร์ ควรจับภาพความละเอียดสูง
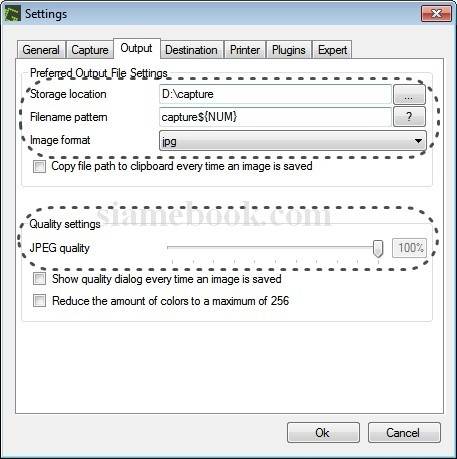
12. คลิกแท็บ Destination
13. คลิกเอาถูกออกหน้า Select destination dynamically
14. คลิกติ๊กถูก Save directly เพื่อให้บันทึกภาพที่ได้จับหน้าจอ ตามชื่อและโฟลเดอร์ที่ได้กำหนดไว้ในแท็บ Output
15. คลิก OK เสร็จสิ้นการตั้งค่า
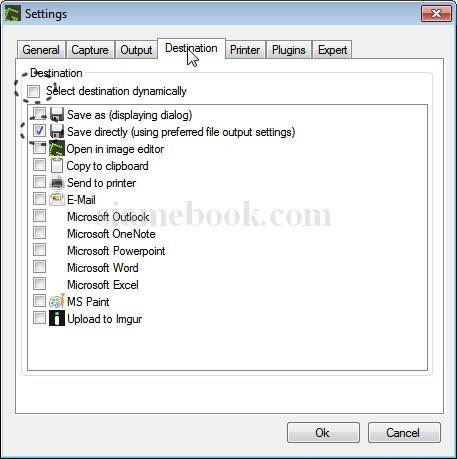
วิธีการจับภาพหน้าจอ
สำหรับการจับภาพหน้าจอจะสามารถใช้ได้ 3 วิธีหลักๆ ซึ่งเป็นรูปแบบที่เราใช้กันนั่นเอง ดังนี้
1. เปิดหน้าจอโปรแกรม หรือวินโดว์ที่ต้องการจับภาพหน้าจอ ซึ่งสามารถจับภาพหน้าจอได้ 3 แบบ ตามตำแหน่ง A, B และ C
A. จับทั้งหน้าจอด้วยการกดปุ่ม Ctrl + Print Scrn ที่แป้นพิมพ์พร้อมกัน
B. จับเฉพาะวินโดว์หรือหน้าจอ หรือกรอบข้อความเท่านั้น กดปุ่ม Alt + Print Scrn
C. จับเฉพาะส่วนหนึ่งส่วนใดในหน้าจอ เช่นต้องการจับภาพโลโก้ SiameBook เท่านั้น ให้กดปุ่ม Print Scrn ปุ่มเดียว
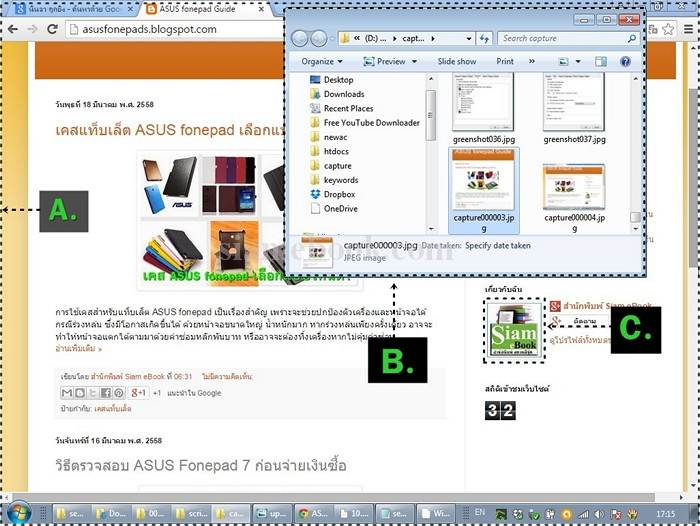
3. กรณีใช้โน้ตบุ๊ค ปุ่มบนแป้นพิมพ์จะมีการกำหนดให้กดบางปุ่มเพิ่มเติม เช่น การกดปุ่ม Print Scrn จะต้องกด ปุ่ม Fn และปุ่ม Print Scrn จึงจะสามารถเรียกใช้งานได้ กรณีนี้ก็ต้องกดมากกว่า 2 ปุ่ม เช่น Ctrl + Fn + Print Scrn เพื่อจับทั้งหน้าจอเป็นต้น

จัดการกับไฟล์ภาพหน้าจอที่ได้ถ่ายหรือจับภาพไว้
สำหรับไฟล์ภาพที่ได้จากการจับภาพหรือถ่ายหน้าจอไว้ จะอยู่ในโฟลเดอร์ที่เราได้ตั้งค่าและมีชื่อไฟล์ที่เรากำหนดเช่นกัน
1. ตัวอย่างรายชื่อไฟล์ภาพที่ได้จับภาพหน้าจอไว้เช่น Capture000001, Capture000002, Capture000003 ... ไปตามลำดับ

2. ชื่อไฟล์ค่อนข้างยาว ควรติดตั้งโปรแกรม FastStone Photo Resizer ไว้ในเครื่อง เพื่อไว้เปลี่ยนชื่อไฟล์ให้สั้นลง และสื่อความหมายกว่านั้น ไม่เช่นนั้น ชื่อไฟล์จะเหมือนกันทั้งหมด
3. นอกจากการเปลี่ยนชื่อไฟล์แล้ว โปรแกรม FastStone Photo Resizer ยังสามารถใส่ลายน้ำ ข้อความแสดงชื่อเว็บไซต์ลงในภาพได้ โดยสามารถจัดการทีเดียวได้หลายภาพ
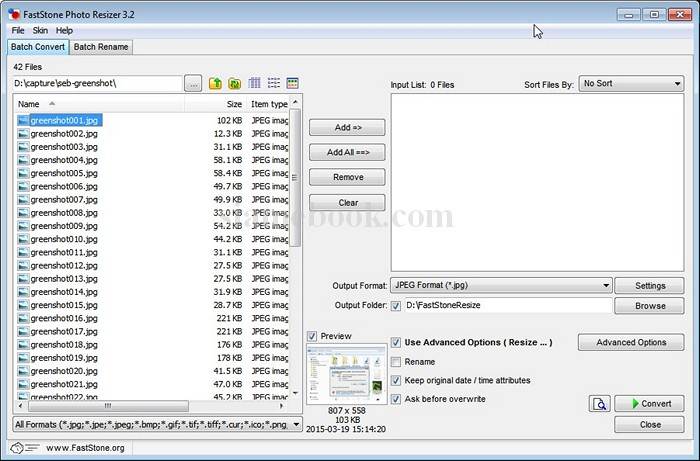
ในเว็บนี้อาจจะแนะนำโปรแกรมจับภาพหน้าจอหลายตัว แต่หากเป็นโปรแกรมฟรี ซึ่งผู้เขียนคิดว่าค่อนข้างยืดหยุ่นในการใช้งาน ต้องยกให้ตัวนี้ เสียอย่างเดียวในเรื่องของการตั้งชื่อไฟล์เท่านั้นเอง การใช้ตัวเลขรันลำดับจะใช้ตายตัวเพียง 6 ตัว เป็นค่ามาตรฐาน ต้องติดตั้งโปรแกรม FastStone Photo Resizer ช่วยในการเปลี่ยนชื่อไฟล์ภาพ


