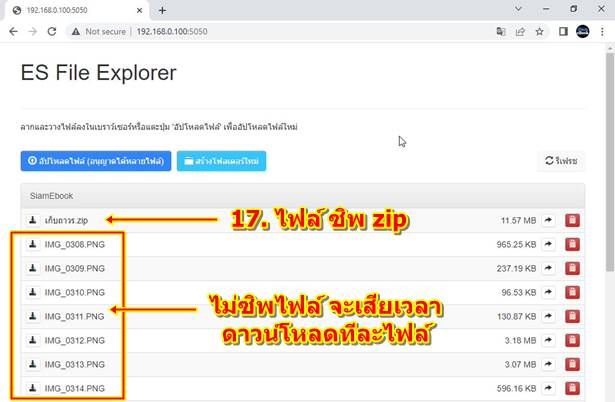การก็อปปี้ไฟล์ ภาพถ่าย วิดีโอ จาก iPhone เข้าคอมพิวเตอร์ หรือ โน้ตบุ๊ค ที่ใช้ Windows 10 สามารถใช้การส่งผ่าน WiFi ได้ นอกเหนือจากใช้สายชาร์จ โดยจะทำผ่านแอป ES File Explorer อีกที วิธีนี้สะดวก ส่งไฟล์เข้าเครื่องไหนก็ได้ ไม่ต้องต่อสายให้วุ่นวาย
การนำไฟล์ ภาพถ่าย วิดีโอ ออกจาก iPhone ไปสำรองเก็บไว้ในคอมพิวเตอร์ ผ่านไวไฟจะทำได้เร็วพอสมควร ซึ่งมีวิธีการส่งไฟล์ตามนี้
ติดตั้งแอป ES File Explorer
ก่อนอื่นนั้นใน iPhone ของผู้อ่าน ให้ติดตั้งแอปชื่อ ES File Explorer เสียก่อน โดยจะมีหน้าตาไอคอน ชื่อไฟล์ดังภาพ
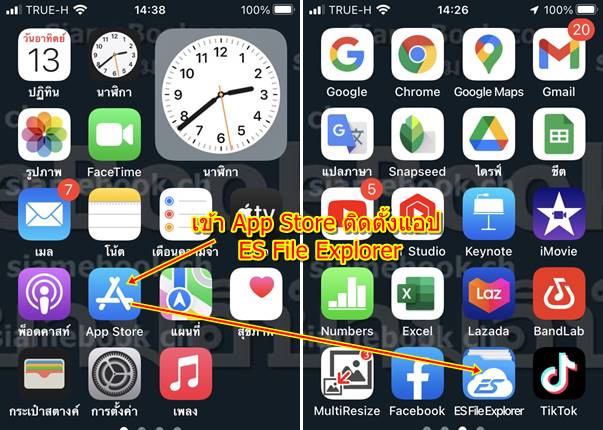
ส่งภาพ วิดีโอ เข้าแอป ES File Explorer
การส่งไฟล์ผ่านไวไฟจะไม่สามารถใช้แอป รูปภาพได้โดยตรง แต่จะส่งภาพถ่าย วิดีโอ จากแอปนี้เข้าไปในแอป ES File Explorer ก่อน แล้วจึงแชร์ผ่านไวไฟอีกที
1. เข้าแอป รูปภาพ
2. แตะ เลือก
3. แตะติ๊กถูกเลือกภาพ วิดีโอ ที่ต้องการส่งผ่านไวไฟ
4. แตะ ส่ง
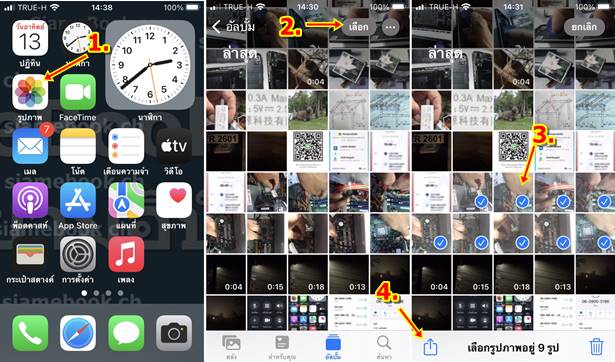
5. เลื่อนหน้าจอลงด้านล่าง แตะ SAVE TO ES File Explorer
6. แตะ ไฟล์ของฉัน
7. แตะ บันทึก
8. เมื่อส่งไฟล์ เสร็จแล้ว ก็จะเปิดแอป ES File Explorer เพื่อส่งไฟล์อีกที วุ่นวายเนาะ แอปเปิ้ล เฮ้ออออ
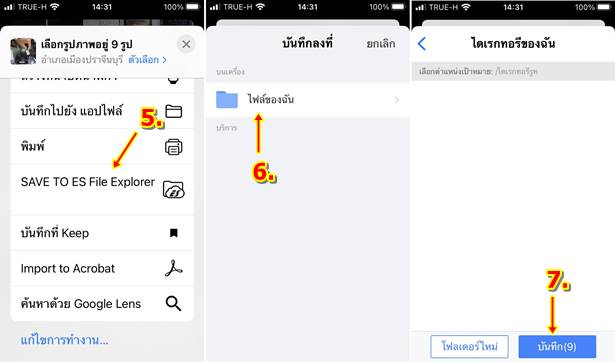
ส่งไฟล์ผ่านไวไฟในแอป ES File Explorer
ขั้นตอนก่อนหน้าได้ส่งไฟล์จากแอป รูปภาพ เข้ามายังแอป ES File Explorer เรียบร้อยแล้ว คราวนี้ก็จะเข้าแอปนี้ เพื่อส่งไฟล์อีกที โดยทั้ง iPhone และ คอมพิวเตอร์ จะต้องเชื่อมต่อเน็ตผ่านไวไฟเดียวกัน
1. เข้าแอป ES File Explorer
2. แตะ ถ่ายโอน
3. แตะ WiFi ถ่ายโอน
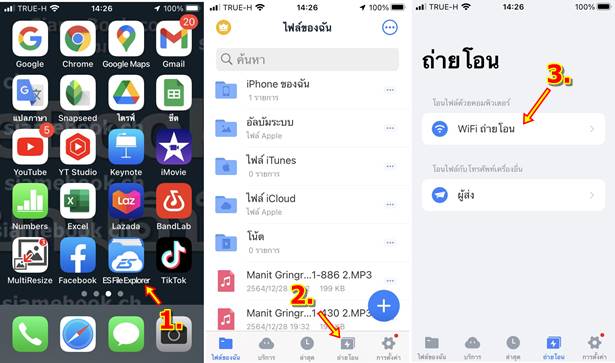
4. จะปรากฏตำแหน่งให้นำไปใช้ เช่น http://192.168.0.100:5050 ซึ่งเราจะไปทำงานกันต่อในคอมพิวเตอร์ Windows 10
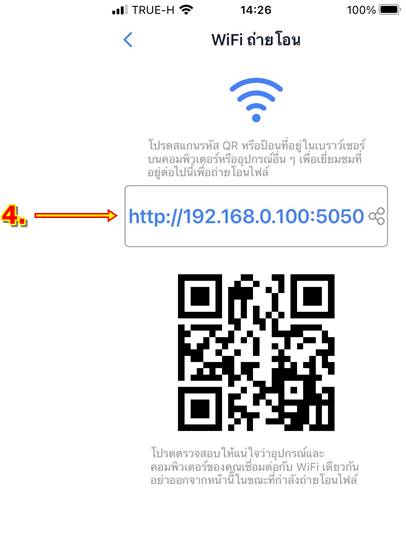
5. ในคอมพิวเตอร์ Windows 10 จะต้องเชื่อมต่อไวไฟเดียวกับ iPhone ให้เปิดเครื่อง แล้วเข้าโปรแกรม Edge หรือ Chrome ก็ได้
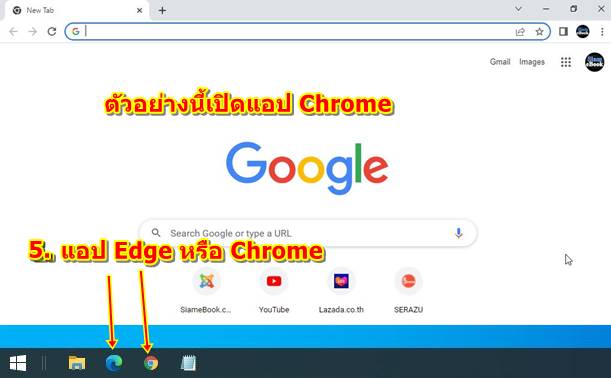
6. ช่องที่อยู่เว็บ พิมพ์ 192.168.0.100:5050 แล้วกด Enter ที่แป้นพิมพ์ ซึ่งเอามาจาก iPhone นั่นเอง
7. แอปจะแสดงข้อมูลไฟล์ต่างๆ ด้านล่าง ให้คลิกไอคอน ดาวน์โหลด ลงคอมพิวเตอร์ของเราได้เลย
8. กรณีจะต้องส่งไฟล์จำนวนมาก อาจจะใช้การซิพไฟล์เอาไว้ก่อน แล้วจึงแชร์แบบนี้ ประหยัดเวลาไม่ต้องคลิกดาวน์โหลดทีละไฟล์
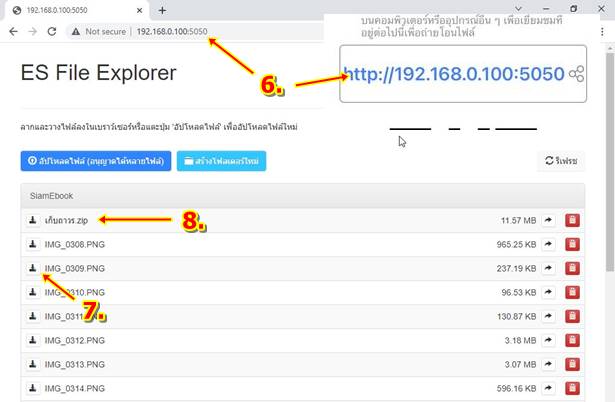
9. เสร็จแล้วใน iPhone ให้แตะ < หยุดการแชร์ไฟล์ผ่านไวไฟ
10. แตะ ออก
11. จะกลับไปหน้าจอแอป ES File Explorer เหมือนเดิม ให้แตะเลือกแท็บแรก ไฟล์ของฉัน
12. ไฟล์ ภาพถ่าย หรือ วิดีโอ ที่เห็นอยู่ตรงนี้ ให้จัดการลบออกให้หมด ไม่เช่นนั้นจะซ้ำซ้อนกับในแอป รูปภาพ เราส่งไฟล์เสร็จแล้ว ก็ลบทิ้งไปเลย ไฟล์ต้นฉบับยังอยู่ ไม่มีปัญหา
13. การลบ จะต้องเลือกไฟล์ก่อน แตะไอคอน 3 จุด เพื่อเรียกคำสั่ง
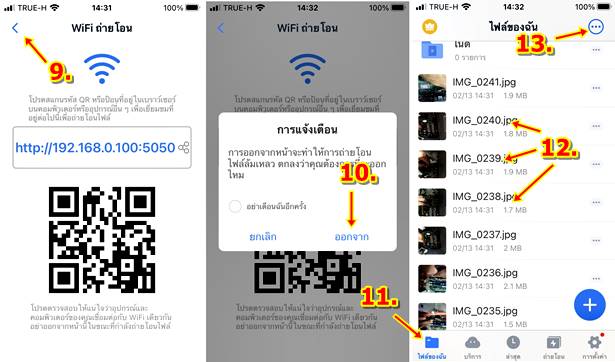
14. แตะคำสั่ง เลือก
15. แตะติ๊กถูกไฟล์ ภาพถ่าย วิดีโอ ที่ต้องการลบทั้งหมด แล้วแตะ ไอคอน ถังขยะด้านล่าง
16. การซิพไฟล์ ด้วยแอปนี้ กรณีต้องการส่งไฟล์จำนวนมาก ก็ใช้การเลือกไฟล์ด้วยวิธีการเดียวกัน แล้วแตะไอคอน 3 จุด จากนั้น แตะ การบับอัด เพื่อทำเป็นไฟล์ซิพ การแชร์ไฟล์จะไม่เสียเวลาดาวน์โหลด
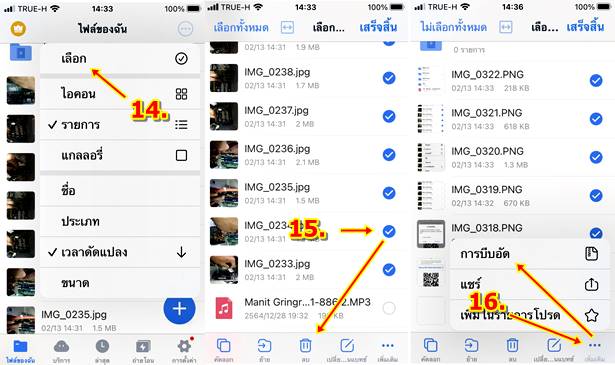
17. ตัวอย่างหากได้ซิพไฟล์เอาไว้ก่อน ก็จะได้ไฟล์ซิพไฟล์เดียว ดาวน์โหลดในคอมพิวเตอร์ Windows 10 แค่ไฟล์เดียว แล้วจึงแตกไฟล์ซิพภายหลัง ไม่เสียเวลา