เพลงที่ได้ทำไว้ในแอป GarageBand เราสามารถนำไปตัดต่อวิดีโอด้วยแอป iMovie ใน iPhone iOS15 ได้ อาจจะทำมิวสิกวิดีโอของเราเอง โดยเราจะทำการแชร์ไฟล์ไปเข้าแอปไฟล์ก่อน จึงจะสามารถนำเพลงของเราไปตัดต่อวิดีโอได้
หลังจากได้ทำเพลงด้วยแอป GarageBand ใน iPhone เสร็จแล้ว ก็สามารถนำไปตัดต่อวิดีโอด้วยแอป iMovie ต่อได้เลย โดยจะมีขั้นตอนต่างๆ ตามนี้
ส่งออกเพลงจากแอป GarageBand
เพลงที่ทำด้วยแอปนี้เสร็จแล้วจะทำการส่งออกไปไว้ที่แอปไฟล์ก่อน
1. เพลงที่ได้ทำเสร็จแล้ว ให้แตะ v แล้วแตะ เพลงของฉัน
2. เพลงที่ได้ทำเสร็จแล้ว เช่น นกในนา ให้แตะค้างไว้
3. แตะเลือก แชร์
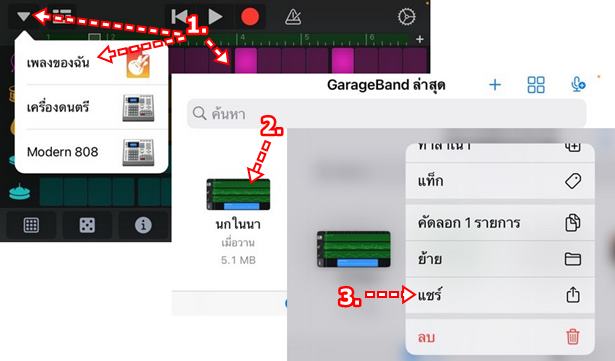
4. แตะเลือก เพลง
5. แตะเลือกคุณภาพเสียงตามต้องการ เช่น คุณภาพสูง แล้วแตะ แชร์
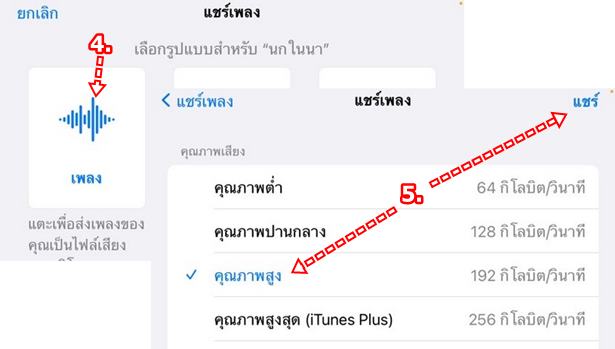
6. เลื่อนหน้าจอลงด้านล่าง แตะ บันทึกไปยัง แอปไฟล์
7. แอปจะทำการส่งออกไฟล์
8. แตะเลือกโฟลเดอร์ที่ต้องการเก็บไฟล์ เช่น song แล้วแตะ บันทึก เป็นอันเสร็จเรียบร้อย
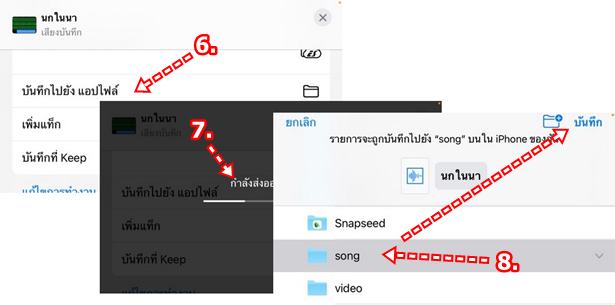
การถ่ายวิดีโอเพื่อนำไปทำมิวสิกวิดีโอ
วิดีโออาจจะแยกเป็น 2 แบบก็คือ ถ่ายภาพธรรมชาติ นักแสดง กรณีนี้ถ่ายไม่ยาก แต่หากต้องการถ่ายตัวเองขณะกำลังเล่นกีตาร์ และใส่เสียงเพลงที่ได้ทำไว้ด้วยแอป GarageBand เข้ามา ก็มีวิธีง่ายๆ ด้วยการเปิดฟังเพลงนั้นแแล้วฟังผ่านทางหูฟัง ตั้งกล้องถ่ายตัวเอง แล้วลิปซิ้งค์ร้องเพลง ให้จังหวะ เสียง ปากตรงกัน แค่นี้รับรองได้ว่า วิดีโอกับเสียงเพลงจังหวะ ท่าทาง ปากขณะออกเสียง ตรงกันแน่นอน
ตัดต่อวิดีโอในแอป iMovie
หลังจากนี้เราก็จะไปทำงานกันต่อในแอป iMovie เป็นขึ้นตอนสุดท้าย
1. เข้าแอป iMovie
2. แตะ ภาพยนต์
3. กรณีปรากฏหน้าจอแบบนี้ เช่น ช่วงเวลา ให้แตะ สื่อ
4. แตะเลือก วิดีโอ
5. แตะ ทั้งหมด แสดงวิดีโอทั้งหมด
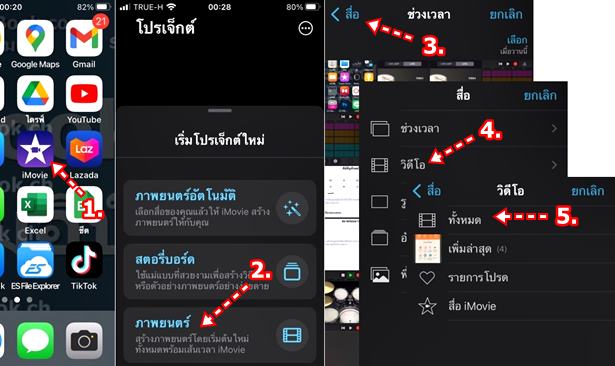
6. แตะติ๊กถูก วิดีโอที่ต้องการทั้งหมด
7. แตะ สร้างภาพยนต์
8. วิดีโอจะถูกนำเข้ามา ลากเส้นเวลาในวิดีโอมาวางซ้ายมือสุด เส้นขาว
9. แตะ + ไปเพิ่มเสียงเพลง
10. เลื่อนลงด้านล่าง แตะ ไฟล์
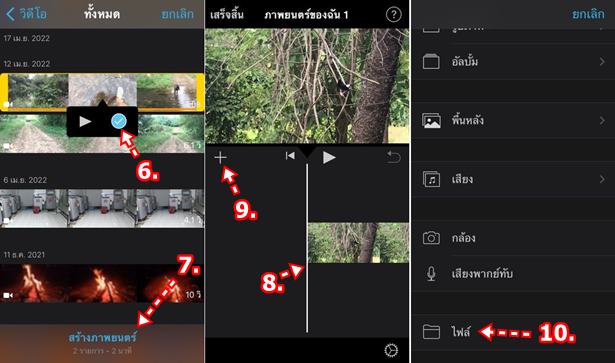
11. แตะเลือกโฟลเดอร์ที่เก็บไฟล์ เช่น song
12. แตะเลือกไฟล์ เช่น นกในนา
13. เพลงจะถูกนำเข้ามาวางให้แตะเลือกเพลง แตะลำโพง จากนั้นก็ปรับเสียง ดัง ค่อย
14. เล่นเพลงพร้อมวิดีโอ แตะปุ่ม เพลย์
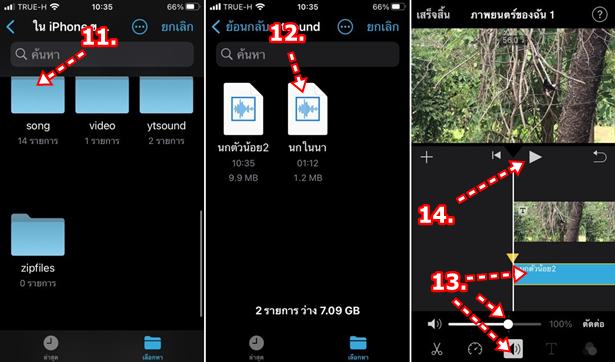
15. เมื่อตัดต่อวิดีโอเสร็จแล้ว แตะ เสร็จสิ้น
16. แตะ โปรเจ็กต์ เพื่อไปสร้างวิดีโอใหม่
17. แตะ แก้ไข หากต้องการแก้ไขวิดีโอ
18. ให้ไอคอน ส่ง เพื่อนำวิดีโอไปใช้งาน เช่น อัปโหลดเข้าช่องยูทูป แชร์ให้เพื่อนๆ เป็นต้น
19. เลื่อนหน้าจอลงด้านล่าง แล้วแตะ บันทึกวิดีโอ
20. จากนั้นก็จะได้วิดีโออยู่ในแอป รูปภาพ
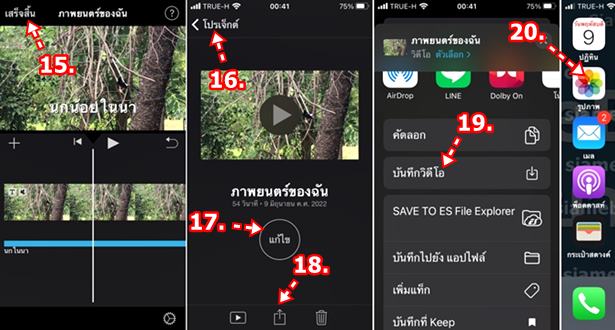
การตัดต่อวิดีโอด้วยแอป iMovie
การใช้งานแอป iMovie เพิ่มเติมศึกษาได้จากบทความด้านล่าง
- วิธีทำปกวิดีโอ Youtube ใน iPhone ไม่ยาก!!!
- รวมวิธีตัดวิดีโอ ตัดหน้า ตัดกลาง ตัดท้าย ด้วยแอป iMovie ใน iPhone
- พิมพ์ข้อความลงบนวิดีโอที่ถ่ายไว้ใน iPhone/iPad เพื่ออธิบายเพิ่มเติม
- วิธีทำไตเติ้ล ทำอินโทร วิดีโอ แบบง่ายๆ ใน iPhone
- การแก้ไขวิดีโอ ปรับแต่งวิดีโอ ใน iPhone เบื้องต้น


