บทความนี้จะแสดงตัวอย่างการสร้างวิดีโอสั้น หรือ วิดีโอแนวตั้ง สำหรับเอาไปโพสต์ลงในแอป Tiktok / Youtube Shorts / Facebook ฯลฯ ด้วยแอปฟรี Chipchamp ใน iPhone iOS15 แอปนี้อาจจะไม่มีลูกเล่นแพรวพราวเหมือนแอปอื่นๆ แต่เป็นแอปเรียบง่าย ไม่มีเครื่องมือซับซ้อน
การทำคลิปวิดีโอสั้นๆ หรือวิดีโอแนวตั้ง ได้รับความนิยมในปัจจุบัน โดยเริ่มจาก Tiktok ซึ่งนอกจากการสร้างวิดีโอเพื่อความบันเทิงแล้ว ก็มีหลายคนสร้างวิดีโอขายสินค้า ไลฟ์สดขายของ เป็นอีกหนึ่งช่องทางในการสร้างรายได้ ในบทความนี้จะมาสอนวิธีใช้แอป Chipchamp สร้างวิดีโอแบบนี้ พร้อมแล้วลุยกันเลย
เกี่ยวกับมือถือ iPhone iOS15
สำหรับ iPhone iOS15 จะเป็น iPhone 6s/ 6sPlus/Se 1 /7 และ 7 Plus ใครที่ไม่มีและมองหาเพื่อไว้ใช้งาน แนะนำ iPhone 7 หรือ 7 Plus ราคาประมาณ 4,000 บาทขึ้นไป ข้อดีก็คือกล้องมีกันสั่น ถ่ายวิดีโอได้ดี ภาพไม่สั่นไหว ซึ่งในราคาประมาณนี้ มือถือแอนดรอยด์ไม่มีตัวเลือกไหนเทียบได้
ติดตั้งแอป Clipchamp ใน iPhone iOS15
1. ติดตั้งแอป Clipchamp แล้วเปิดใช้งาน
2. แตะเลือกการลงทะเบียน เช่น ใช้ Apple ID
3. เลือกบัญชี Apple ID ของเรา พร้อมกับเข้ารหัสผ่านด้วย
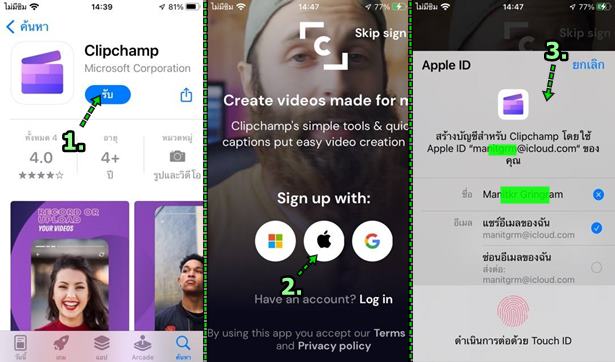
4. ตั้งค่าวัน เดือน ปี เกิด (ค.ศ.) เลือกประเทศ แล้วแตะ Continue
5. คลิกเลือกประเภทของผู้สร้างเนื้อหา ผู้เขียนเลือก Creator
6. ตั้งค่าต่อไป หรือ Skip ข้ามไปก่อน
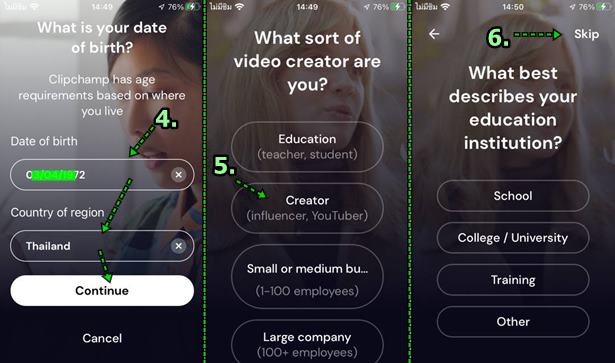
7. เข้าแอปแล้ว ก็ทำตามคำแนะนำต่างๆ เช่น อนุญาต การใช้ไมโครโฟน และ กล้อง
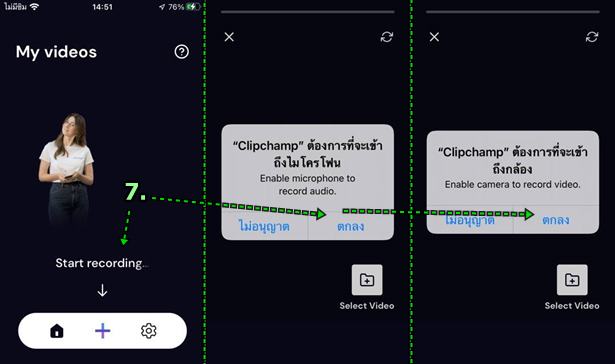
ขั้นตอนการทำวิดีโอสั้น
ขั้นตอนการทำงาน ก็แนะนำให้ฝึกทำไปตามนี้ ง่าย และ เร็ว
เขียนสคริปต์ก่อน จะทำอะไรก่อนหลัง
สิ่งแรกที่จะต้องทำก่อนจะลงมือถ่ายทำวิดีโอ ก็คือการเขียนสคริปต์ บทพูด สิ่งที่จะต้องทำก่อนหลัง เพื่อให้การทำวิดีโอเป็นไปด้วยความรวดเร็ว ไม่ผิดพลาด มีลำดับขั้นตอน เพราะได้คิด ได้วางแผนล่วงหน้าก่อนแล้วตัวอย่าง ต้องการทำวิดีโอแนะนำ กระบอก หรือ แก้วเก็บอุณหภูมิ ร้อน เย็น
1. คลิปวีดีโอที่ 1 ถ่ายวิดีโอเครื่องดื่มร้อน

2. คลิปวิดีโอที่ 2 ถ่ายวิดีโอเครื่องดื่มเย็น

3. คลิปวิดีโอที่ 3 ถ่ายวิดีโอกระบอก แก้วน้ำเก็บอุณหภูมิ

4. คลิปวิดีโอที่ 4 ถ่ายวิดีโอแนะนำการใช้งานกระบอก แก้วน้ำเก็บอุณหภูมิ ข้อความระวังในการใช้งาน

เริ่มถ่ายทำวิดีโอตามสคริปต์ที่เขียนไว้
คราวนี้ก็เริ่มถ่ายวิดีโอตามสคริปต์ที่เขียนไว้ตามลำดับ คลิปที่ 1 - 4
1. เข้าแอป Clipchamp
2. แตะ + เริ่มสร้างวิดีโอใหม่
3. แล้วแตะ บันทึก สีแดง เริ่มถ่ายวีดีโอ ปุ่มจะเปลี่ยนเป็นสี่เหลี่ยม ให้เริ่มถ่ายวิดีโอและพูดตามสคริปต์ที่วางไว้ จบแล้วแตะอีกครั้งปุ่มบันทึกจะเปลี่ยนเป็นวงกลมสีแดงเหมือนเดิม
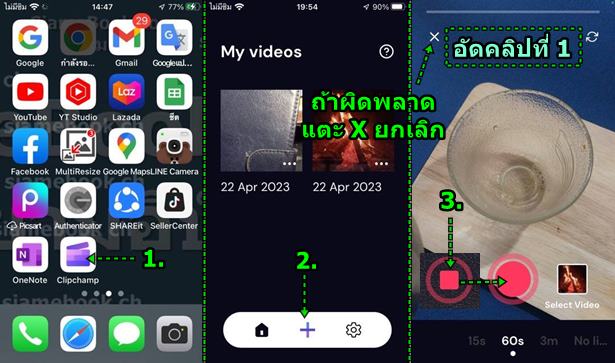
4. เริ่มการอัดคลิปที่ 2 แตะ ปุ่มบันทึก เริ่มถ่ายวีดีโอและพูดบรรยายตามสคริปต์ที่วางไว้ จบแล้วแตะหยุดบันทึก
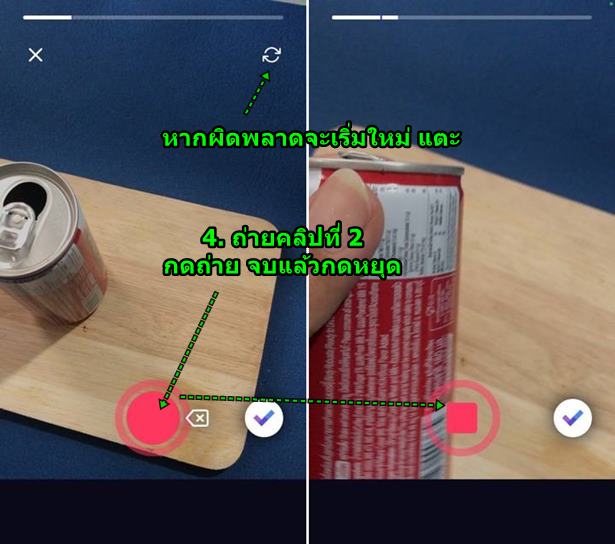
5. เริ่มการอัดคลิปที่ 3 แตะ ปุ่มบันทึก เริ่มถ่ายวีดีโอและพูดบรรยายตามสคริปต์ที่วางไว้ จบแล้วแตะหยุดบันทึก
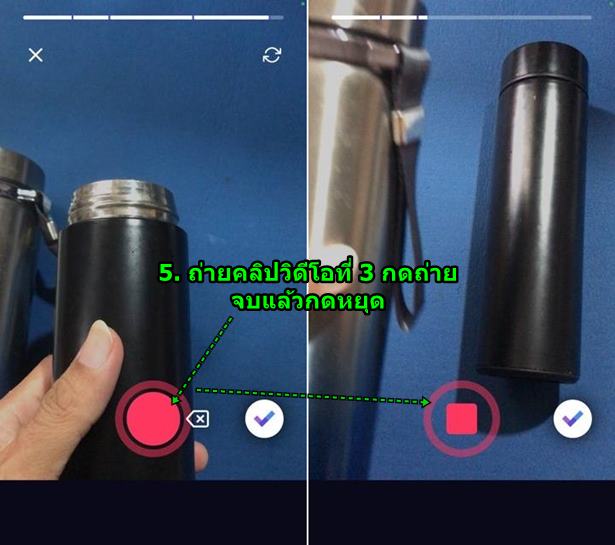
6. เริ่มการอัดคลิปที่ 4 แตะ ปุ่มบันทึก เริ่มถ่ายวีดีโอและพูดบรรยายตามสคริปต์ที่วางไว้ จบแล้วแตะหยุดบันทึก
7. แตะ ย้อนกลับ หากการถ่ายวิดีโออาจจะมีข้อผิดพลาด เช่น พูดผิด ถ่ายวิดีโอผิดพลาด
8. หรือ แตะ x หากต้องการเริ่มถ่ายวิดีโอใหม่ทั้งหมด
9. แต่หากทุกอย่างถูกต้องไม่มีอะไรผิดพลาด แตะ ถูก ได้เลย
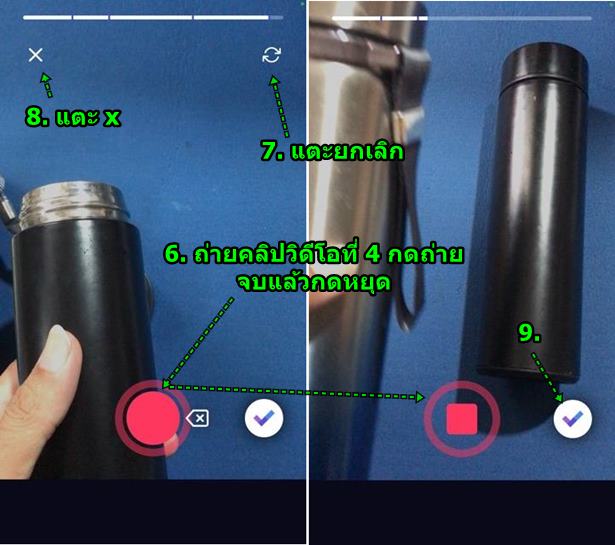
10. แอปจะทำการประมวลผล และสร้างวิดีโอให้เรา รอสักครู่
11. เสร็จแล้ว แตะ วิดีโอเพื่อเริ่มเล่นวิดีโอ ดูผลงาน
12. หากมีท่อน ช่วง หนึ่ง ช่วงใดในวิดีโอที่ต้องการตัดออก ให้วางเส้นเวลา ที่ตำแหน่งนั้น แล้วแตะ กรรไกร เพื่อตัด และ ถังขยะเพื่อลบ
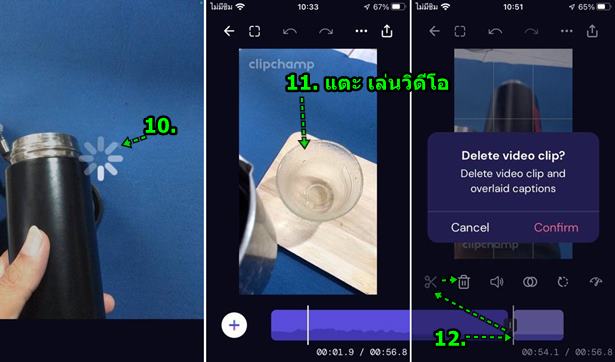
ใส่ข้อความบนวิดีโอ
หากต้องการใส่ข้อความซ้อนบนวิดีโอ ก็สามารถทำได้
1. เลื่อนเส้นเวลาไปยังตำแหน่งที่ต้องการให้เริ่มแสดงข้อความ เช่นตรงนี้ แล้วแตะ +
2. แตะ T
3. พิมพ์ข้อความที่ต้องการ
4. รูปแบบการปรับแต่งข้อความ ลองแตะเลือกได้ตามต้องการ
5. เสร็จแล้วแตะ Done
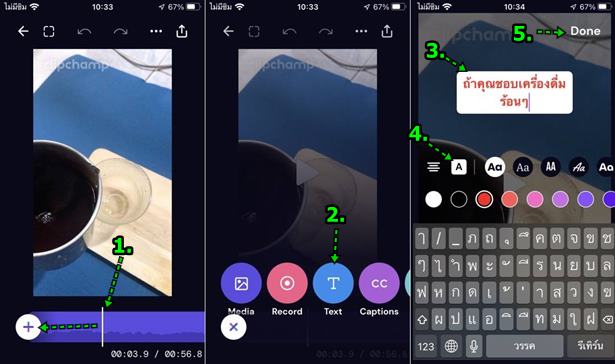
6. การแก้ไขข้อความในภายหลัง ให้แตะข้อความก่อน แล้วแตะไอคอนต่างๆ เช่น
- นาฬิกา ตั้งระยะเวลา ยาวนาน ในการแสดงข้อความได้ โดยแตะไอคอนนาฬิกา
- ดินสอกลับไปแก้ไขข้อความ
7. ดินสอ แก้ไข
8. นาฬิกา ตั้งเวลา ให้แสดงข้อความ นานแค่ไหน โดยปรับได้ตามต้องการ
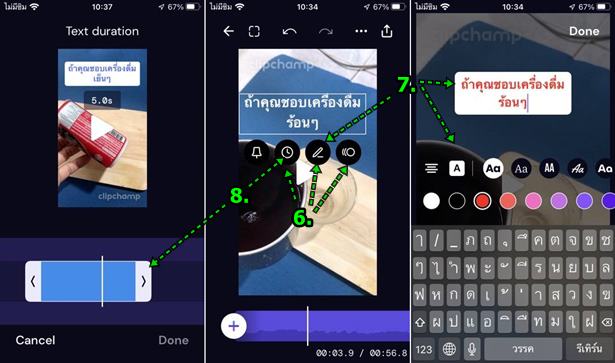
9. สำหรับคลิปวิดีโอที่ 2 - 4 ก็ใส่ข้อความลงไป ด้วยวิธีการเดียวกัน
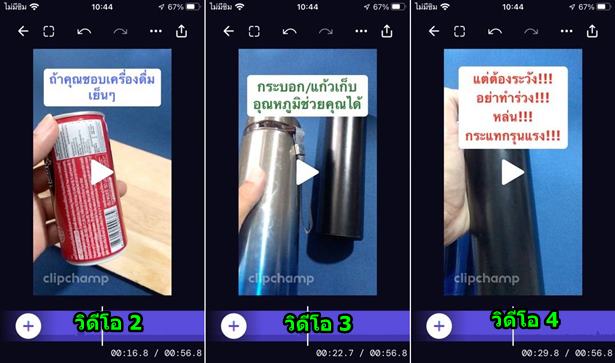
ใส่เสียงเพลงบนวิดีโอ
การใส่เพลงประกอบในที่นี้จะเลือกเพลงของเราเอง เน้นเพลงไม่มีลิขสิทธิ์หากต้องการอัปโหลดเข้า Youtube โดยก่อนอื่นให้ ก็อปปี้ไฟล์ MP3 เข้าแอปไฟล์ใน iPhone คลิกเพื่ออ่านได้ที่นี่
1. แตะ +
2. แตะเลือก Music
3. แตะ Files ไปค้นหาในแอป ไฟล์ ของ iPhone
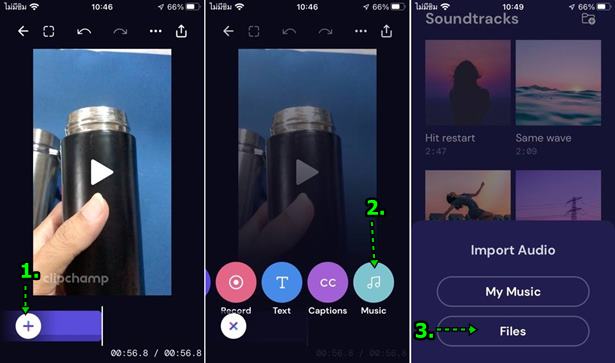
4. แตะเลือกเพลงที่ต้องการ
5. แตะเพื่อเล่นวิดีโอ
6. แตะที่ไอคอน โน้ตดนตรี
7. ปรับความดัง ค่อยของเสียง แล้วแตะ เครื่องหมายถูก
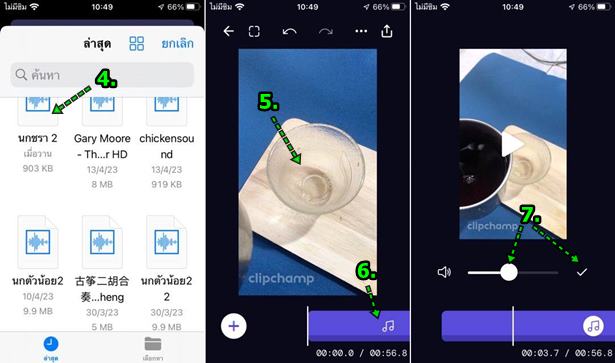

ส่งออกวิดีโอไปใช้งาน
หลังจากได้ทำวิดีโอเสร็จแล้ว การจะนำไปใช้งาน ต้องใช้คำสั่ง ส่งอออก
1. วิดีโอที่ได้ทำเสร็จเรียบร้อยแล้ว ให้แตะ ส่งออก
2. แตะเลือกคุณภาพความคมชัดของวิดีโอ หากใช้งานจริง ให้เลือก 720-1080 หากเอาไว้ดู หรือ ทำเล่นๆ เลือก 480p ก็พอ ไม่เปลืองพื้นที่เก็บข้อมูลใน iPhone
3. รอสักครู่ ให้แตะ Save Video
4. เข้าแอป รูปภาพ ของ iPhone วิดีโอจะถูกเก็บไว้ในแอปนี้
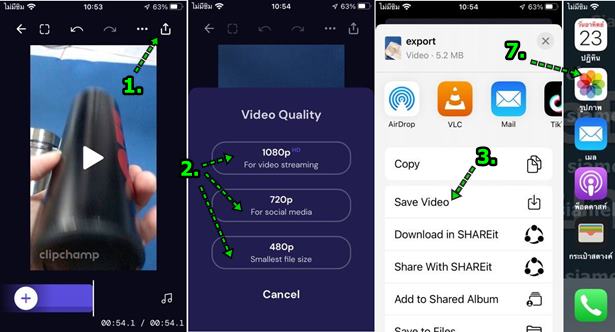
ตัวอย่างการอัปโหลดวิดีโอเข้า Youtube
1. เข้าแอป Youtube
2. เข้าแอป Youtube แล้ว แตะ +
3. แตะ Shorts
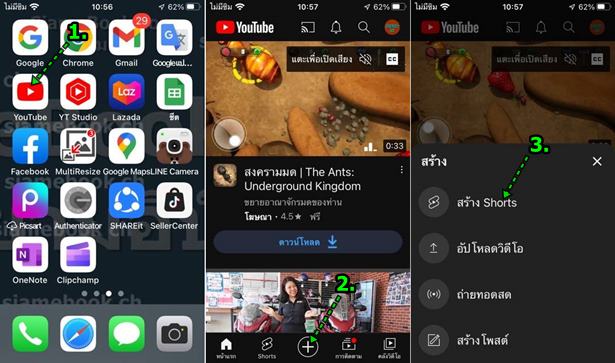
4. แตะไปเลือกวิดีโอที่ได้ทำไว้
5. แตะเลือกวิดีโอที่ได้ทำไว้ด้วยแอป Clipchamp
6. นำวิดีโอเข้ามาแล้ว ก็ให้เล่นจนจบ ดูด้วยว่า ความยาววิดีโอถูกต้องหรือไม่ เช่น 60 วิ ไม่เช่นนั้นวิดีโออาจจะถูกตัดออกไป
7. เสร็จแล้ว แตะ เสร็จสิ้น
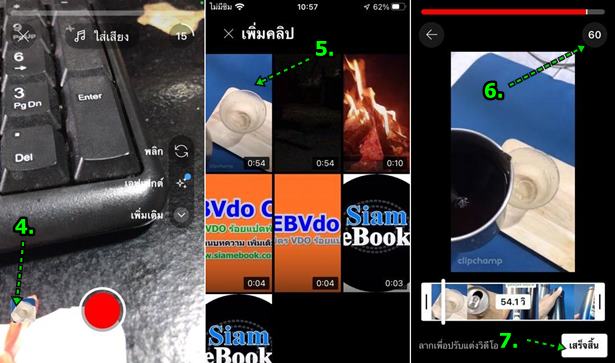
8. แตะ ถัดไป
9. ป้อนข้อมูลเกี่ยวกับวิดีโอ ในส่วน เพิ่มรายละเอียด โดยแตะและพิมพ์ เสร็จแล้ว แตะ อัปโหลดวิดีโอสั้น
10. ตัวอย่างวิดีโอที่ได้อัปโหลดเข้าไปแล้ว ดูตัวอย่างได้ในช่อง sebvdo ch
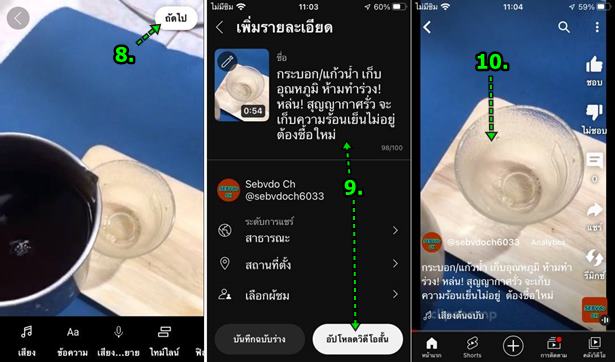
สรุป
แอปที่สามารถทำวิดีโอสั้นได้แบบง่ายๆ แบบนี้ นอกจาก Clipchamp ก็จะมี Tiktok Youtube ก็ง่ายเหมือนกัน รออ่านบทความที่เกี่ยวข้องจะหาเวลาศึกษาและเขียนเป็นบทความให้ครบทั้งหมดคร้าบบบ


