โปรแกรมระบบปฏิบัติการ
 รวมบทความกี่ยวกับการใช้งานโปรแกรมระบบปฏิบัติการหรือโอเอสประเภทต่างๆ เช่น DOS Windows ME/XP/Vista/7/8 การลงโปรแกรมใหม่ การจัดการกับพาร์ติชัน การแก้ปัญหาในการใช้งานคอมพิวเตอร์ รวม Tips เป็นต้น
รวมบทความกี่ยวกับการใช้งานโปรแกรมระบบปฏิบัติการหรือโอเอสประเภทต่างๆ เช่น DOS Windows ME/XP/Vista/7/8 การลงโปรแกรมใหม่ การจัดการกับพาร์ติชัน การแก้ปัญหาในการใช้งานคอมพิวเตอร์ รวม Tips เป็นต้น
รูปแบบหรือลักษณะการติดตั้งไดรเวอร์ให้กับอุปกรณ์คอมพิวเตอร์ ในปัจจุบัน วิธีการคล้ายๆ กัน ไม่ว่าจะเป็นมือถือ เครื่องพิมพ์ โมเด็ม กล้องดิจิตอล ฯลฯ
1. ไดรเวอร์ส่วนใหญ่จะเป็นแผ่นซีดี ให้ใส่แผ่นซีดีเข้าไปในช่องอ่าน
2. จะปรากฏหน้าจอให้เลือกการทำงาน ให้คลิกที่ Install Driver หรือคำสั่งอื่นที่คล้ายๆ กัน
3. ทำตามคำแนะนำในการติดตั้ง โดยคลิกปุ่ม Next ไปเรื่อยๆ
4. การติดตั้งให้เริ่มต้นที่อุปกรณ์ภายในหรืออุปกรณ์แบบออนบอร์ดก่อน เช่น การ์ดจอ โมเด็ม แบบภายใน การ์ดแลน
5. ดูหัวข้อ Other Devices ติดตั้งไดรเวอร์ให้กับอุปกรณ์ที่มีปัญหาก่อน
6. จากนั้นจึงติดตั้งไดรเวอร์ให้กับอุปกรณ์ที่เชื่อมต่อภายนอก เช่น เครื่องพิมพ์ เว็บแคม แสกน เนอร์ ฯลฯ โดยเชื่อมต่อทีละชิ้น ไล่ติดตั้งไดรเวอร์ไปทีละตัว
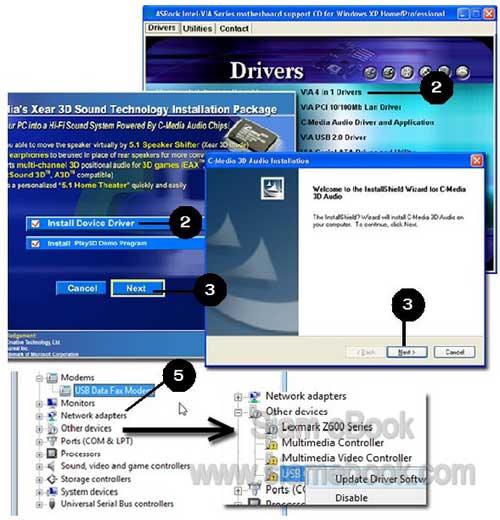
- Details
- Category: คู่มือประจำบ้าน ลงโปรแกรม ด้วยตนเอง
- Hits: 2522
บทความแสดงตัวอย่างการติดตั้งไดรเวอร์ของการ์ดจอใน Windows XP
1. ดับเบิ้ลคลิกชื่อไดรเวอร์เช่น Video ในส่วน Other devices
2. คลิก Reinstall Driver
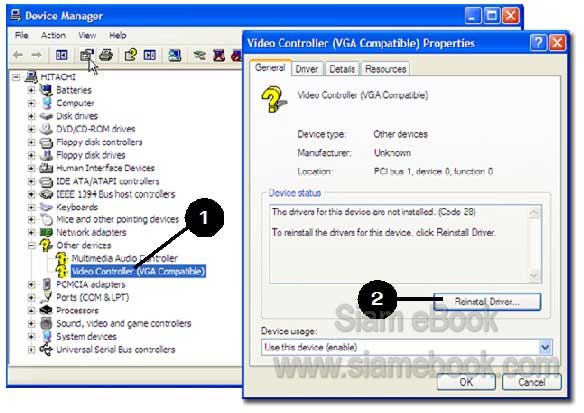
3. ตัวเลือกในการเชื่อมต่อเข้าอินเตอร์เน็ต คลิกเลือก No ไม่ต้องเชื่อมต่อ
4. คลิกปุ่ม Next
5. คลิกเลือก Install from a list เป็นคำสั่งเลือกโฟลเดอร์หรือที่เก็บไฟล์ไดรเวอร์ โดยเราเป็นคน ระบุตำแหน่งด้วยตนเอง
6. คลิกปุ่ม Next ทำงานต่อ
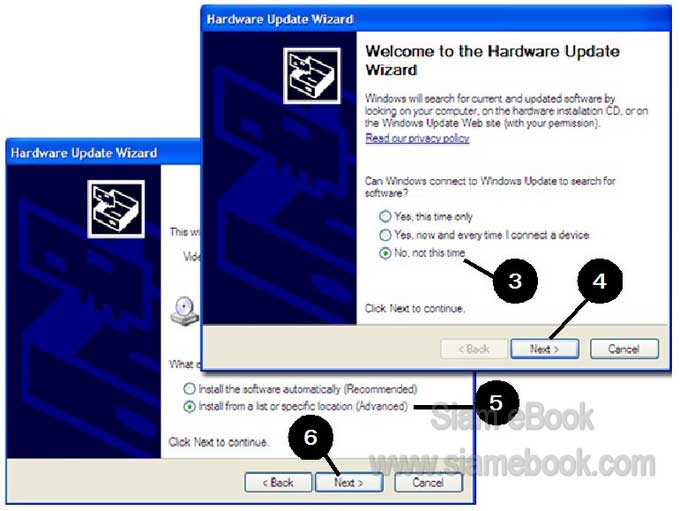
7. คลิกติ๊กถูก เฉพาะตัวเลือกนี้
8. คลิกปุ่ม Browse ไปเลือกโฟลเดอร์ที่เก็บไดรเวอร์ไว้
9. คลิกเลือกไดรว์
10. คลิกเลือกโฟลเดอร์ที่เก็บไดรเวอร์เช่น sism650
11. คลิกปุ่ม OK
12. คลิกปุ่ม Next ทำงานต่อ
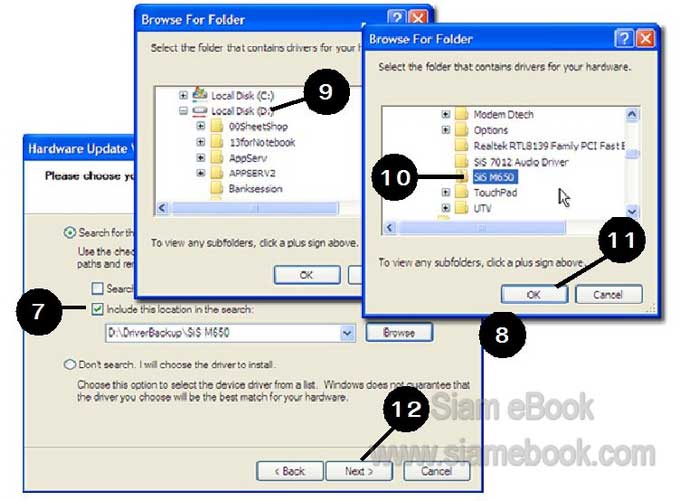
13. โปรแกรมจะเริ่มติดตั้งไดรเวอร์การ์ดจอ
14. เสร็จแล้วคลิกปุ่ม Finish
15. ถ้าติดตั้งไดรเวอร์ถูกต้อง ตรงรุ่น รายชื่อไดรเวอร์ใน Other devices ก็จะหายไป
16. จัดการติดตั้งไดรเวอร์ของอุปกรณ์อื่นๆ ที่เหลือ ด้วยวิธีการคล้ายกัน
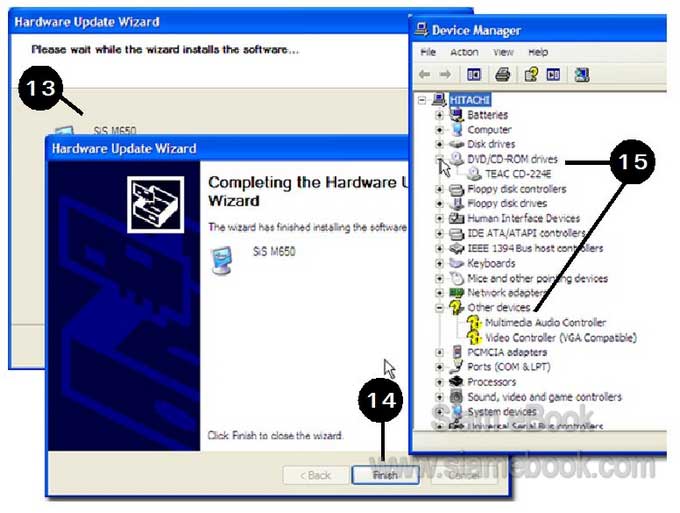
- Details
- Category: คู่มือประจำบ้าน ลงโปรแกรม ด้วยตนเอง
- Hits: 5370
บทความแสดงตัวอย่างการติดตั้งไดรเวอร์ของโมเด็มใน Windows Vista
1. คลิกปุ่มขวาของเมาส์ที่ชื่อของไดรเวอร์ เรียกคำสั่งลัด
2. คลิก Update Driver Software
3. คลิกเลือก Browse my Computer for driver software
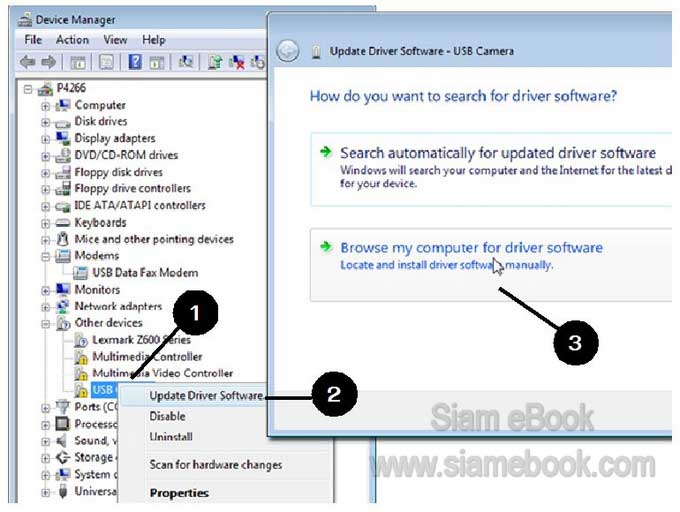
4. คลิกปุ่ม Browse ไปเลือกที่เก็บ
5. คลิกเลือกไดรว์ เช่น ในแผ่น CD
6. คลิกเลือกโฟลเดอร์ที่เก็บไดรเวอร์ไว้เช่น WinVista
7. คลิกปุ่ม Next ทำงานต่อ
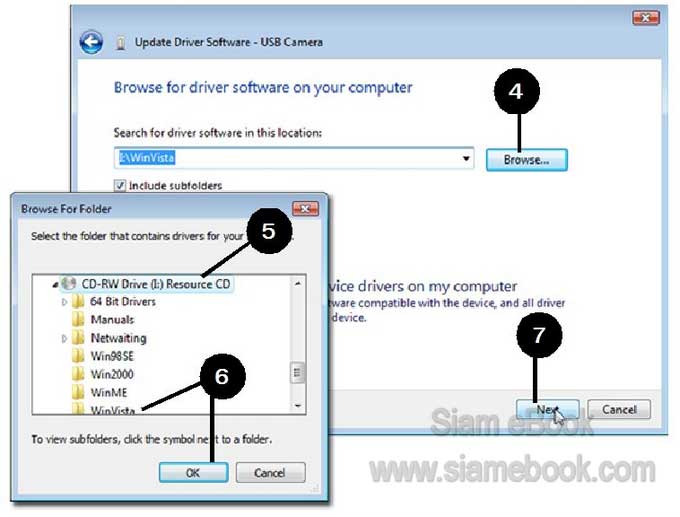
8. หลังจากติดตั้งเสร็จแล้ว ก็จะปรากฏรายชื่อเพิ่มเข้าไปจากตัวอย่างเป็น USB โมเด็ม
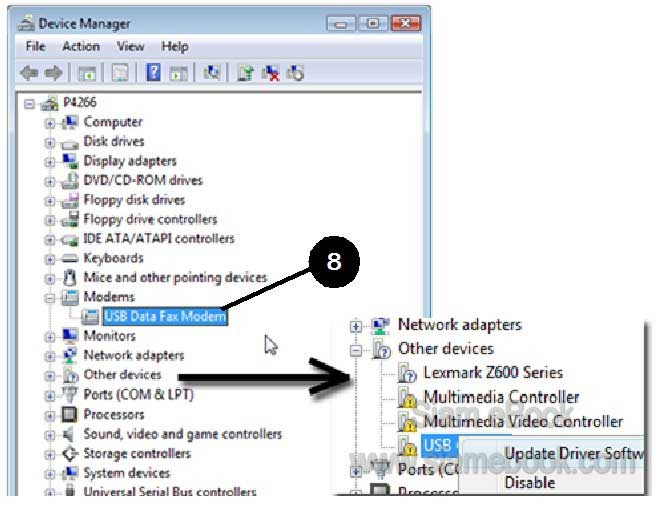
- Details
- Category: คู่มือประจำบ้าน ลงโปรแกรม ด้วยตนเอง
- Hits: 1574
การติดตั้งไดรเวอร์ให้กับเครื่องพิมพ์นั้นค่อนข้างง่าย เพราะส่วนใหญ่จะมีคู่มือมาพร้อมซึ่งจะ อธิบายเกี่ยวกับวิธีติดตั้งอย่างละเอียด เท่าที่สังเกตแม้จะเป็นมือใหม่ก็สามารถติดตั้งไดรเวอร์ของเครื่อง พิมพ์ด้วยตนเองได้
เครื่องพิมพ์มีอยู่หลายแบบ แต่ที่นิยมใช้กันมากในปัจจุบันจะเป็นแบบอิงค์เจ็ทและเลเซอร์ ในการ ติดตั้ง ก็ไม่มีอะไรยุ่งยาก แต่ก่อนจะซื้อเครื่องพิมพ์มาใช้งาน สิ่งสำคัญที่ต้องใส่ใจก็คือพอร์ตหรือช่องไว้ต่อ เครื่องพิมพ์เป็นแบบใด
1. พอร์ต LPT1 หรือพอร์ตขนานใช้กับเครื่องพิมพ์และคอมพิวเตอร์รุ่นเก่า ในปัจจุบันใช้กันน้อยลง มาก ถ้าจะนำเครื่องพิมพ์แบบนี้มาใช้งานกับโน้ตบุ๊ครุ่นใหม่ต้องหาตัวแปลง เพราะโน้ตบุ๊ครุ่นใหม่ไม่มี พอร์ตแบบนี้ มีแต่พอร์ต USB
2. พอร์ต USB เครื่องพิมพ์รุ่นใหม่จะใช้พอร์ตแบบนี้ ถ้าจะนำเครื่องพิมพ์รุ่นนั้นๆ ไปใช้กับเครื่อง คอมพิวเตอร์รุ่นเก่า อาจมีปัญหา เพราะไม่มีพอร์ต USB ต้องซื้อการ์ด USB แยกต่างหาก
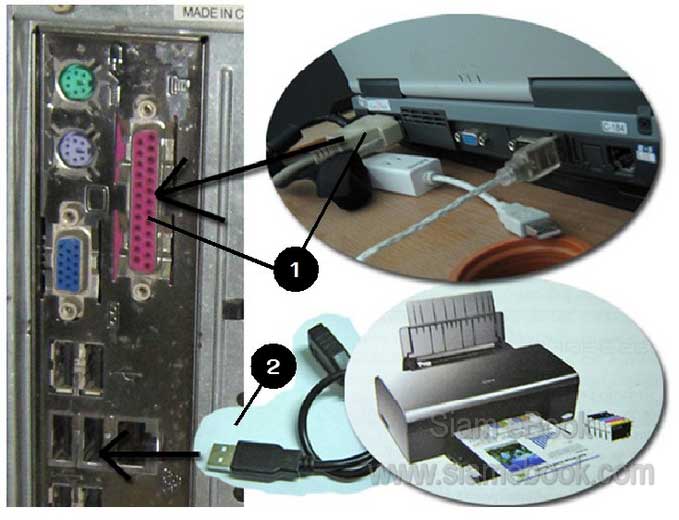
ตัวอย่างการติดตั้งไดรเวอร์เครื่องพิมพ์แบบที่ 1
เป็นตัวอย่างการติดตั้งไดรเวอร์เครื่องพิมพ์ brother
1. ใส่แผ่นซีดีไดรเวอร์เข้าไป
2. จะปรากฏหน้าจอต้อนรับ ให้คลิกเลือกรุ่นของเครื่องพิมพ์เช่น HL-5240

3. คลิกเลือกภาษาในการติดตั้ง เช่น English ภาษาอังกฤษ
4. คลิกเลือกคำสั่ง Install Printer Driver เพื่อลงไดรเวอร์
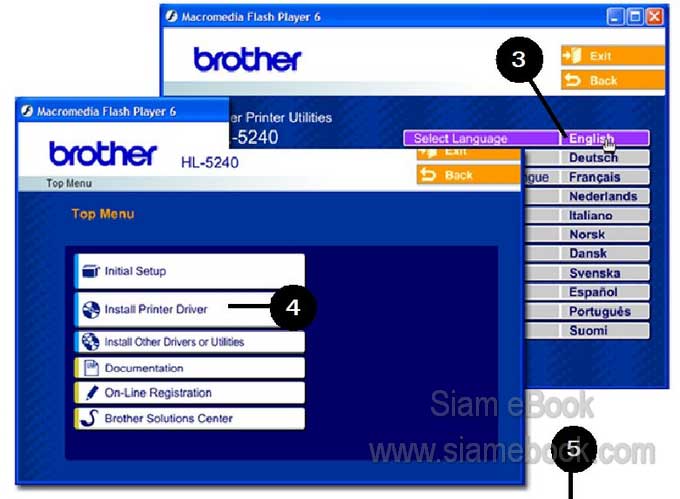
5. คลิกเลือกการเชื่อมต่อ ใช้แบบ USB หรือ Parallel
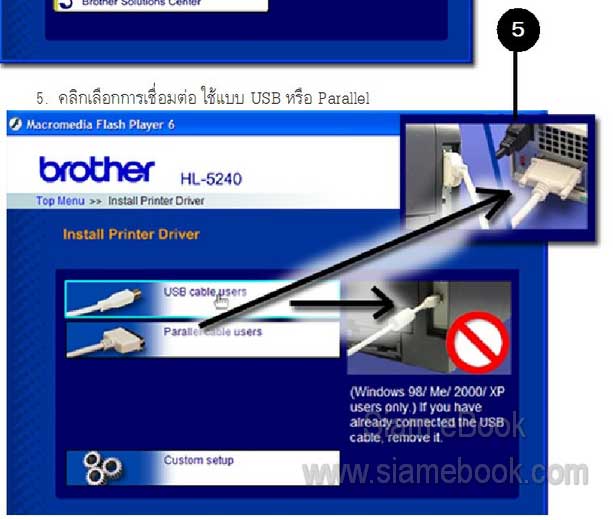
6. คลิก Yes ยอมรับข้อตกลงในการใช้โปรแกรม
7. จากนั้นก็จะเริ่มก็อปปี้ไดรเวอร์ลงเครื่อง เสร็จแล้วให้เชื่อมต่อเครื่องพิมพ์กับคอมพิวเตอร์
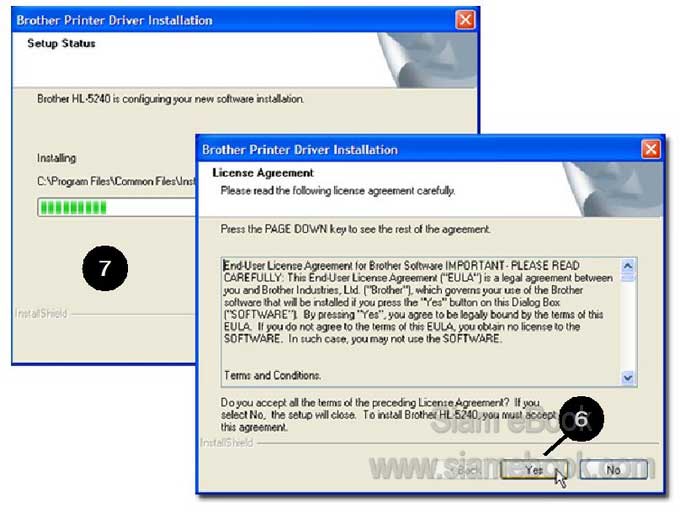
ตัวอย่างการติดตั้งไดรเวอร์ของเครื่องพิมพ์แบบที่ 2
แม้จะไม่มีเครื่องพิมพ์ใช้งานจริงๆ ก็ควรจะติดตั้งไดรเวอร์เครื่องพิมพ์ เพราะในการใช้งานโปรแกรม ที่เกี่ยวกับการพิมพ์เอกสาร การกำหนดเกี่ยวกับกระดาษและเครื่องพิมพ์เป็นสิ่งจำเป็นต้องทำ
1. คลิกปุ่ม Start>>Printers and Faxes
2. คลิก Add Printer หรือดับเบิ้ลคลิกไอคอน Add Printer
3. คลิกปุ่ม Next ในหน้าจอ Welcome...
4. คลิกเลือก Local printer...
5. คลิกปุ่ม Next
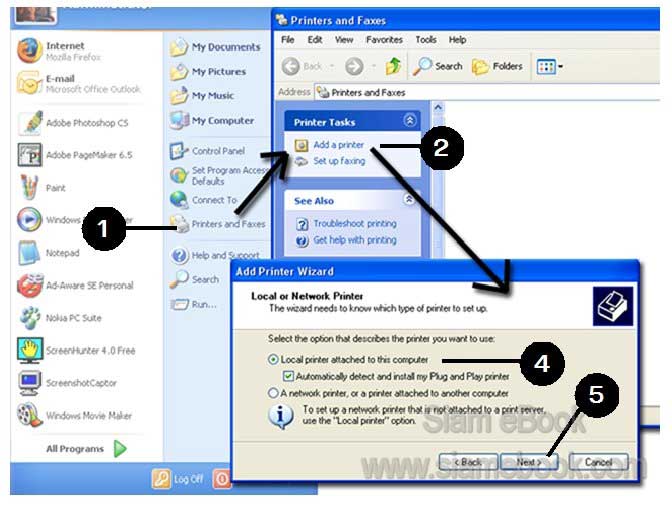
6. โปรแกรมจะค้นหาเครื่องพิมพ์ และแจ้งว่าไม่มีเครื่องพิมพ์เชื่อมต่ออยู่ให้คลิกปุ่ม Next
7. คลิกเลือก File (Print to File)
8. คลิกปุ่ม Next ทำงานต่อ
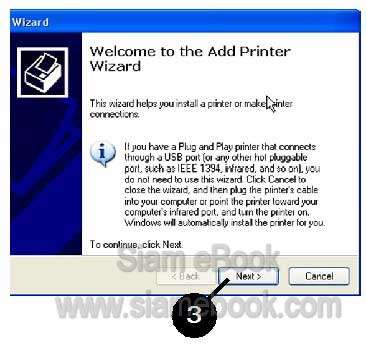
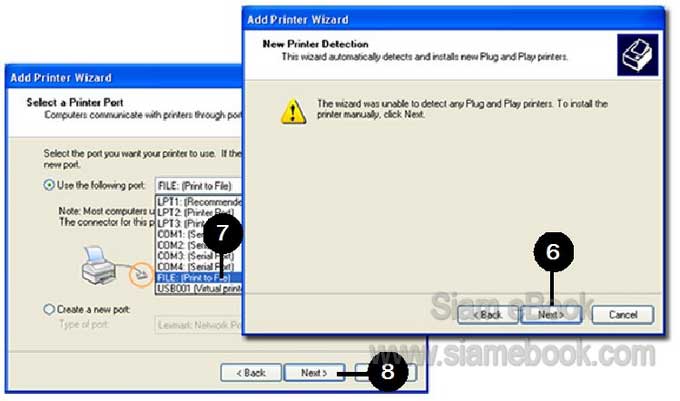
9. คลิกเลือกยี่ห้อ HP
10. คลิกเลือกเครื่องพิมพ์รุ่น HP Deskjet 810C หรือจะเลือกเครื่องพิมพ์ยี่ห้ออื่นก็ไม่เป็นไร แต่ แนะนำเครื่องพิมพ์แบบ InkJet หรือ Deskjet เพราะเป็นเครื่องพิมพ์ที่ใช้กันเป็นส่วนใหญ่
11. คลิกปุ่ม Next
12. ในส่วน Default printer การกำหนดให้เป็นเครื่องพิมพ์หลัก คลิกเลือก Yes
13. คลิกปุ่ม Next ทำงานต่อ
14. ในส่วน Printer Sharing คลิกเลือก Do not share ไม่ต้องแบ่งใช้
15. คลิกปุ่ม Next ทำงานต่อ
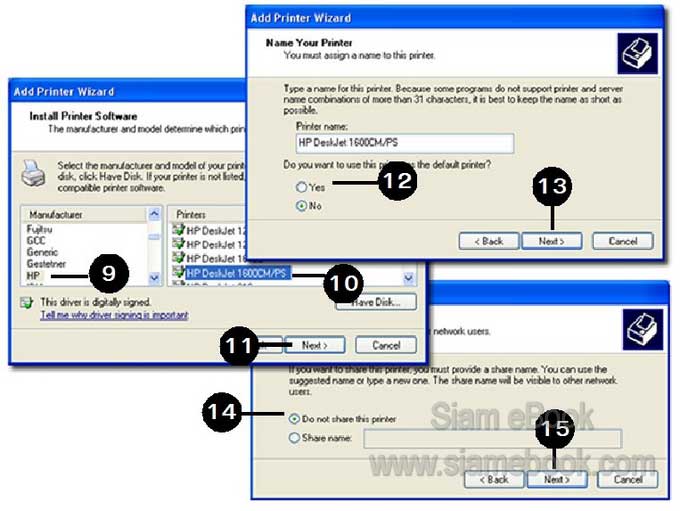
16. ในส่วน Print a test page คลิกเลือก No ไม่ต้องพิมพ์ทดสอบ ก็ไม่มีเครื่องพิมพ์อยู่จริง พิมพ์ทดสอบไม่ได้อยู่แล้ว
17. คลิกปุ่ม Next
18. คลิกปุ่ม Finish
19 ใน Printers and Faxes จะมีเครื่องพิมพ์เพิ่มเข้ามา เช่น HP DeskJet 1600CM/PS
20. ในการลบเครื่องพิมพ์ใดๆ ให้คลิกเลือก แล้วกดปุ่ม Delete ที่แป้นพิมพ์
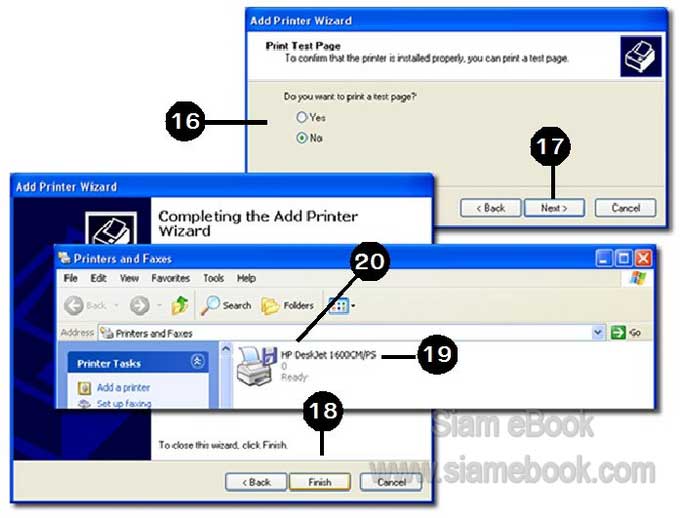
- Details
- Category: คู่มือประจำบ้าน ลงโปรแกรม ด้วยตนเอง
- Hits: 12136
สอนใช้ Windows 7 Article Count: 47
คู่มือประจำบ้าน ลงโปรแกรม ด้วยตนเอง Article Count: 63
คู่มือติดตั้งโปรแกรม Windows ME/XP/Vista Article Count: 1
คู่มือจัดการพาร์ติชันฮาร์ดดิสก์ Article Count: 17
สำรองระบบด้วยโปรแกรม Norton Ghost Article Count: 5
คู่มือติดตั้งสารพัดโอเอสด้วย Virtual PC Article Count: 8
คู่มือ มือใหม่ Windows Vista Article Count: 131
เรียนคอมพิวเตอร์ด้วยตนเอง Windows XP Article Count: 116
คู่มือใช้งาน DOS Article Count: 22
รวม Tips และวิธีแก้ปัญหาใน Windows 7 Article Count: 4
คู่มือใช้งาน Windows 8 Article Count: 1
สอนใช้ Windows 10 Article Count: 57
สอนใช้ Windows 11 Article Count: 16
Page 55 of 123


