โปรแกรมระบบปฏิบัติการ
 รวมบทความกี่ยวกับการใช้งานโปรแกรมระบบปฏิบัติการหรือโอเอสประเภทต่างๆ เช่น DOS Windows ME/XP/Vista/7/8 การลงโปรแกรมใหม่ การจัดการกับพาร์ติชัน การแก้ปัญหาในการใช้งานคอมพิวเตอร์ รวม Tips เป็นต้น
รวมบทความกี่ยวกับการใช้งานโปรแกรมระบบปฏิบัติการหรือโอเอสประเภทต่างๆ เช่น DOS Windows ME/XP/Vista/7/8 การลงโปรแกรมใหม่ การจัดการกับพาร์ติชัน การแก้ปัญหาในการใช้งานคอมพิวเตอร์ รวม Tips เป็นต้น
บทความรวมความรู้เกี่ยวกับไดรเวอร์ หรือโปรแกรมควบคุมการทำงานของอุปกรณ์คอมพิวเตอร์ การใช้งานอุปกรณ์บางตัว ถ้าไม่ติดตังไดรเวอร์ ก็จะทำงานไม่ได้
การติดตั้งอุปกรณ์ต่างๆ เข้ากับเครื่องคอมพิวเตอร์จะช่วยเพิ่มความสามารถให้คอมพิวเตอร์ สามารถทำงานได้หลากหลายมากยิ่งขึ้น เช่น การติดตั้งเครื่องสแกนเนอร์และโมเด็มทำให้สามารถรับส่ง แฟ็กซ์ติดต่อกับบุคคลอื่นๆ หรือเครื่องคอมพิวเตอร์เครื่องอื่นๆ ได้ สำหรับการติดตั้งอุปกรณ์บางชิ้น เมื่อ นำมาเชื่อมต่อเข้ากับเครื่องคอมพิวเตอร์แล้วก็สามารถใช้งานได้ทันที แต่บางชิ้นต้องทำการติดตั้งไดรเวอร์ ให้ก่อน ไดรเวอร์ในที่นี้ก็คือ โปรแกรมที่ทำหน้าที่ควบคุมการทำงานของอุปกรณ์ต่างๆ ที่นำมาเชื่อมต่อ กับคอมพิวเตอร์
สำรวจอุปกรณ์ที่มีอยู่
อุปกรณ์ภายนอก
อุปกรณ์ภายนอก เช่น จอภาพ คีย์บอร์ด เครื่องพิมพ์ เมาส์ แสกนเนอร์ โมเด็มภายนอก กล้อง ดิจิตอล เครื่องอ่านสื่อบันทึกข้อมูล มือถือ ฯลฯ อุปกรณ์บางตัวต้องติดตั้งไดรเวอร์จึงจะใช้งานได้ แต่บาง ตัวไม่ต้องติดตั้ง เพราะขณะลงโปรแกรม Windows XP หรือ Vista จะมีการติดตั้งไดรเวอร์ให้กับอุปกรณ์ บางตัวไปแล้ว
1. อุปกรณ์พื้นฐานบางตัว Windows จะติดตั้งไดรเวอร์ให้อัตโนมัติ เช่น ซีดีรอมไดรว์ แฟลชไดรว์ เมาส์ คีย์บอร์ด จึงสามารถใช้งานได้เลย
2. อุปกรณ์บางตัว เช่น คอมพิวเตอร์มือถือ, โมเด็มภายนอก, แสกนเนอร์, เครื่องพิมพ์ ต้องลง ไดรเวอร์ ไม่เช่นนั้นจะใช้งานไม่ได้

อุปกรณ์ภายใน
ต้องเปิดเคสออกหรืออาจดูด้านหลังเคส ก็พอจะรู้ว่าเครื่องนั้นๆ มีอุปกรณ์อะไรบ้าง โดยดูที่พอร์ต หรือรูสำหรับเสียบอุปกรณ์ต่างๆ
1. พอร์ตเครื่องพิมพ์ สำหรับต่อกับเครื่องพิมพ์แบบพอร์ตขนาน ซึ่งเป็นเครื่องพิมพ์รุ่นเก่า ส่วน รุ่นใหม่จะใช้พอร์ต USB มากกกว่า
2. ช่องต่อเมาส์ เมาส์ส่วนใหญ่จะถูกติดตั้งไดรเวอร์ให้อัตโนมัติ
3. ช่องต่อคีย์บอร์ด เช่นเดียวกับเมาส์ ไม่ต้องติดตั้งไดรเวอร์
4. พอร์ต USB เช่นเดียวกับเมาส์ ไม่ต้องติดตั้งไดรเวอร์
5. ช่องต่อการ์ดเน็ตเวิร์ค ส่วนใหญ่ไม่ต้องติดตั้งไดรเวอร์ให้กับการ์ดเน็ตเวิร์ค สามารถใช้งาน ได้ทันที หลังจากได้ลงโปรแกรม Windows เสร็จแล้ว
6. การ์ดเสียง ส่วนใหญ่ไม่ต้องติดตั้งไดรเวอร์ จะสามารถใช้งานได้เลย นอกเสียจากจะเป็นการ์ด เสียงพิเศษราคาแพงๆ คุณสมบัติการทำงานที่ต้องการการควบคุมแบบพิเศษด้วยโปรแกรมเฉพาะตัวหรือต่อ ภายนอก แยกต่างหาก

คอมพิวเตอร์แบบ All in One
ตำแหน่งอุปกรณ์ที่อยู่ในแนวเดียวกัน ก็แสดงว่าเป็นอุปกรณ์ประเภทออนบอร์ด มีอุปกรณ์ที่จำเป็นๆ เช่น โมเด็ม การ์ดเสียง การ์ดเน็ตเวิร์ค ติดมากับเมนบอร์ด (All In One)ในกรณีนี้ ก็จะให้แผ่นซีดี ไดรเวอร์เพียงแผ่นเดียว มีครบทุกไดรเวอร์ทั้งการ์ดเสียง การ์ดเน็ตเวิร์ค โมเด็ม เป็นต้น การติดตั้งก็ง่ายกว่า คอมพิวเตอร์ที่มีลักษณะอย่างนี้ จะเป็นคอมพิวเตอร์ราคาประหยัด ประสิทธิภาพจะสู้แบบรวมหลายอุปกรณ์ มาประกอบกันไม่ได้

คอมพิวเตอร์แบบแยกอุปกรณ์
มาดูอีกสักตัวอย่าง เป็นตัวอย่างที่ 2 อุปกรณ์ต่างๆ ติดตั้งอยู่คนละแนว ไม่เหมือนแบบแรก จะแยก เป็นชิ้นๆ กรณีนี้ก็จะต้องมีแผ่นซีดีไดรเวอร์ของใครของมัน เครื่องคอมพิวเตอร์แบบนี้ จะมีประสิทธิภาพ ในการใช้งานสูงกว่า แต่ราคาเครื่องและอุปกรณ์ต่างๆ ก็แพงกว่า
1. ช่องต่อเครื่องพิมพ์ โดยมาตรฐานจะติดมากับเมนบอร์ดอยู่แล้ว
2. ช่องต่อเมาส์ แป้นพิมพ์ และพอร์ต USB ก็เช่นเดียวกัน จะติดมากับเมนบอร์ด
3. ช่องต่อการ์ดจอ อยู่คนละแนว แสดงว่าเป็นการ์ดแยกต่างหาก ประสิทธิภาพในการแสดงผล ภาพจะเร็วกว่าแบบออนบอร์ด
4. การ์ดทีวีจูนเนอร์

- Details
- Category: คู่มือประจำบ้าน ลงโปรแกรม ด้วยตนเอง
- Hits: 4211
บทความแนะนำให้รู้จักกับแผ่นซีดีไดรเวอร์ ซึ่งเก็บโปรแกรมควบคุมการทำงานของอุปกรณ์คอมพิวเตอร์ แผ่นนี้จะมาพร้อมกับอุปกรณ์ที่เราซื้อมา
สื่อหรือแผ่นไดรเวอร์ส่วนใหญ่จะอยู่ในรูปแผ่นซีดี ภายในแผ่นซีดีเหล่านี้ก็จะมีข้อมูลคล้ายๆ กัน ก่อนอื่นก็เข้าโปรแกรม Windows Explorer เพื่อดูข้อมูลภายในแผ่นซีดี
1. ใส่แผ่นซีดีไดรเวอร์เข้าไป
2. เมื่อใส่แผ่นเข้าไปแล้วบางแผ่นอาจจะปรากฏหน้าจอโปรแกรมช่วยในการติดตั้งไดรเวอร์ ซึ่งเป็น รูปแบบความสะดวกในการติดตั้งไดรเวอร์ที่หลายๆ บริษัทจัดทำขึ้นมา
3. ถ้าจะติดตั้งไดรเวอร์ก็คลิกปุ่ม Install เริ่มการติดตั้งไดรเวอร์ได้เลย
4. บางแผ่นจะให้เลือกรุ่นของอุปกรณ์ก่อน ในแผ่นซีดีนั้นๆ อาจเก็บไดรว์เวอร์ของอุปกรณ์ต่างๆ มากกว่าหนึ่งรุ่น เป็นการประหยัดค่าใช้จ่าย แผ่นเดียวใช้ได้หลายรุ่น
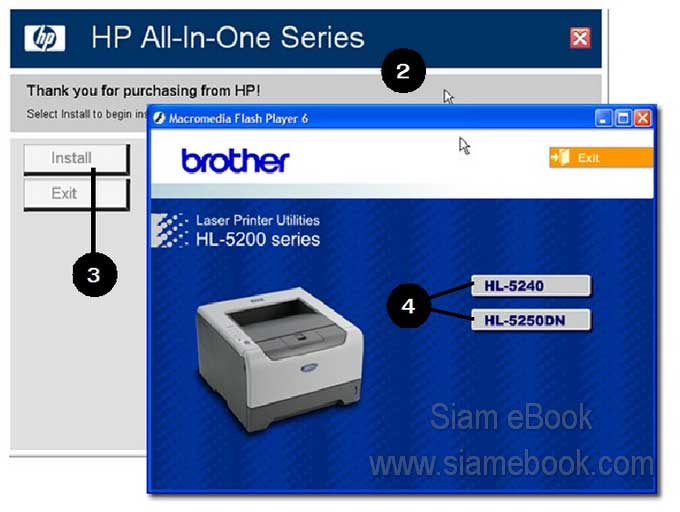
แผ่นซีดีไดรเวอร์สำหรับเมนบอร์ด All in One
เมนบอร์ดประเภทรวมอุปกรณ์ต่างๆ บนบอร์ด เช่น มีทั้งการ์ดเสียง โมเด็ม เน็ตเวิร์ค การ์ดจอ ฯลฯ ก็จะมีไดรเวอร์เป็นแผ่นซีดีรวมไดรเวอร์สำหรับการ์ดต่างๆ ทั้งหมด
1. ใส่แผ่นซีดีไดรเวอร์เข้าไป
2. จะปรากฏหน้าจอโปรแกรมให้เลือกการทำงาน
3. คลิกเลือกหัวข้อต่างๆ เพื่อติดตั้งไดรเวอร์ได้เลย
- PCI 10/100 Mb Lan Driver เป็นไดรเวอร์ของการ์ดแลน
- C-MediaAudio ไดรเวอร์การ์ดเสียง
- USB 2.0 ไดรเวอร์ของพอร์ต USB
- Serial ATA ไดรเวอร์ของการเชื่อมต่อฮาร์ดดิสก์แบบ SATA
4. ส่วนข้อมูลในแผ่นจะเก็บไดรเวอร์แยกไว้ในโฟลเดอร์ต่างๆ เช่น
- Audio โฟลเดอร์นี้เก็บไดรเวอร์ของการ์ดเสียง
- Display โฟลเดอร์นี้เก็บไดรเวอร์ของการ์ดจอ
- LAN โฟลเดอร์นี้เก็บไดรเวอร์ของการ์ดเน็ตเวิร์ค
- SATA โฟลเดอร์นี้เก็บไดรเวอร์สำหรับการใช้งานฮาร์ดดิสก์แบบ SATA
- USB20 โฟลเดอร์นี้เก็บไดรเวอร์ของพอร์ต USB
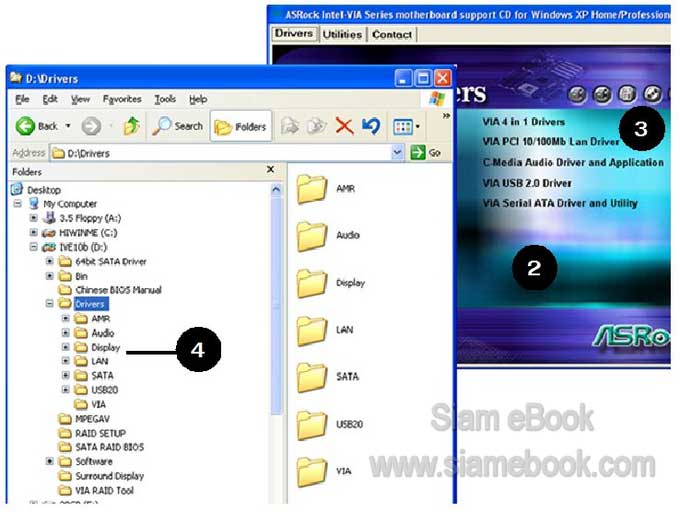
- Details
- Category: คู่มือประจำบ้าน ลงโปรแกรม ด้วยตนเอง
- Hits: 2341
บทความแสดงการตรวจดูรายชื่อไดรเวอร์ใน Windows XP ว่ามีการติดตั้งไดรเวอร์ให้กับอุปกรณ์ใดบ้าง
1. ชี้เมาส์ที่ไอคอน My Computer คลิกปุ่มขวาเรียกคำสั่งลัด จากนั้นคลิกคำสั่ง Properties
2. ในกรอบข้อความที่ปรากฏขึ้นมาให้คลิกแท็ป Hardware และปุ่ม Device Manager
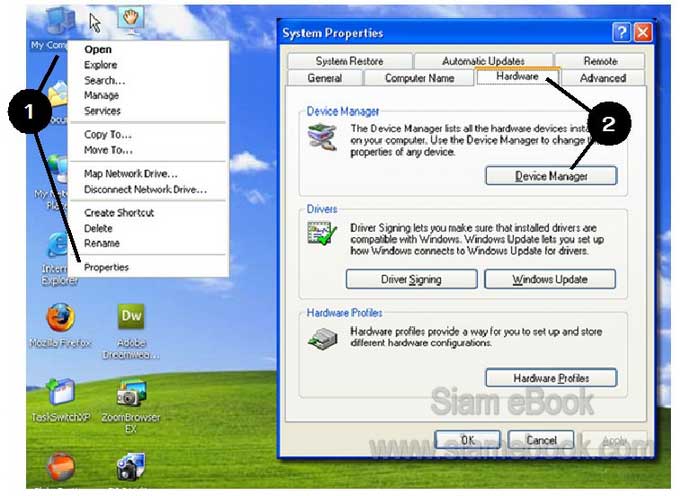
3. ตรวจดูไดรเวอร์ได้ตามต้องการ โดยคลิก + หน้าหัวข้อต่างๆ เช่น Disk Drivers
4. จากตัวอย่างในเครื่องได้ติดตั้งไดรเวอร์ต่างๆ ดังนี้
- Network Adapters ไดรเวอร์การ์ดเน็ตเวิร์คได้ติดตั้งลงไปแล้ว
- DVD/CD-ROM drive ไดรเวอร์ของซีดีรอมไดรว์ได้ติดตั้งลงไปแล้ว
5. ให้สังเกตุในส่วน Other devices เป็นรายชื่อไดรเวอร์ที่ยังไม่มีการติดตั้งลงเครื่องจะมี 2 ชื่อ
- Multimedia Audio เป็นการ์ดเสียง ขณะนี้ยังไม่ติดตั้ง การ์ดเสียงไม่ทำงานก็ไม่มีเสียงออกทาง ลำโพง
- Video Controller เป็นการ์ดจอ ขณะนี้ยังไม่มีการติดตั้งไดรเวอร์การ์ดจอ จึงไม่สามารถกำหนด ความละเอียดของหน้าจอได้
หรืออาจจะมีตัวอื่นๆ เช่น
- PCI Communication เป็นโมเด็ม ขณะนี้ยังไม่ได้ติดตั้ง
- TV Tunner ทีวีจูนเนอร์ สำหรับดูทีวีผ่านหน้าจอคอมพิวเตอร์ ต้องติดตั้งไดรเวอร์ไม่เช่นนั้น จะใช้งานไม่ได้
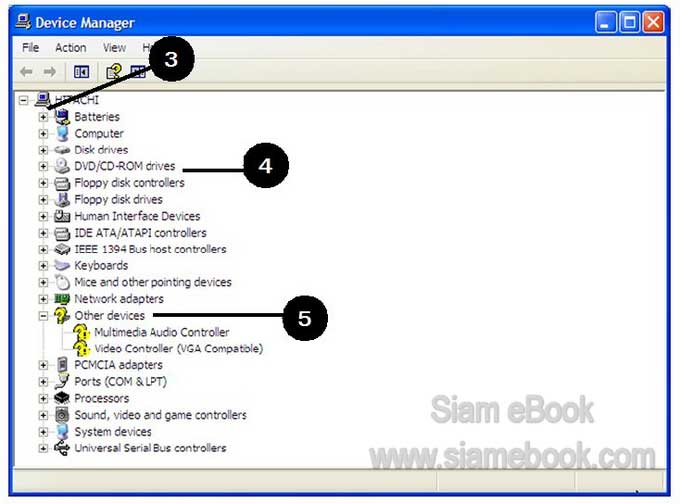
- Details
- Category: คู่มือประจำบ้าน ลงโปรแกรม ด้วยตนเอง
- Hits: 7426
บทความแสดงการตรวจดูไดรเวอร์ใน Windows Vista ว่ามีการติดตั้งไดรเวอร์ให้กับอุปกรณ์ใดบ้างแล้ว มีไดรว์เวอร์หรืออุปกรณ์ใดที่ยังไมุ่ถูกติดตั้งไดรเวอร์ ซึ่งจะไม่สามารถใช้งานอุปกรณ์นั้นๆ ไ้ด้
1. คลิกปุ่ม Start>>Control Panel
2. คลิกเลือก Classic View
3. ดับเบิ้ลคลิกไอคอน System
4. คลิก Device Manager
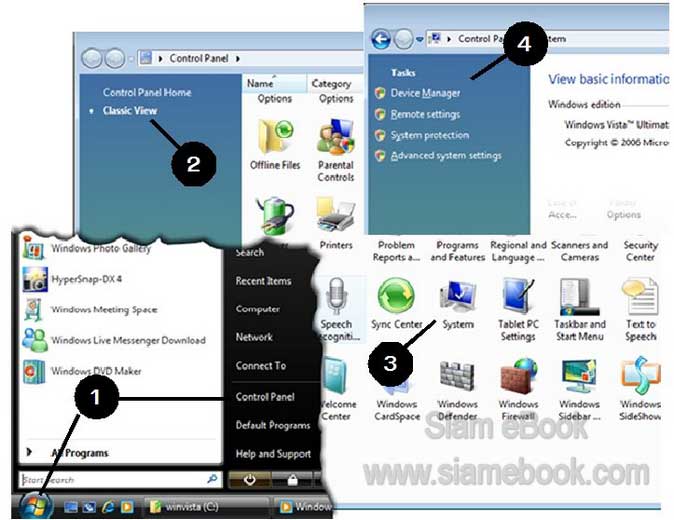
5. คลิก + หน้า Display adapters เพื่อดูว่ามีการติดตั้งไดรเวอร์ของการ์ดจอแล้วหรือยัง ถ้าติดตั้ง แล้ว ก็จะมีชื่อของการ์ดจอ ยี่ห้อและรุ่นตรงตามการ์ดจอที่คุณใช้งาน
6. คลิก + หน้า Sound, Video and Game controllers ดูไดรเวอร์การ์ดเสียง
รายละเอียดเอียดอุปกรณ์อื่นๆ
- Disk Drives ข้อมูลเกี่ยวกับฮาร์ดดิสก์ รุ่น ยี่ห้อ
- Display Adapters รายละเอียดเกี่ยวกับการ์ดจอ
- DVD/CD ROMDrive รายละเอียดเกี่ยวกับดีวีดีหรือซีดีรอมไดรว์ ยี่ห้อ รุ่น
- Mice and other pointing devices รายละเอียดเกี่ยวกับเมาส์ ยี่ห้อ รุ่น
- Modems รายละเอียดเกี่ยวกับโมเด็ม ยี่ห้อ รุ่นของโมเด็ม
- Monitors รายละเอียดเกี่ยวกับจอภาพ ยี่ห้อและรุ่น ยี่ห้อ
- Sound, video and game controller รายละเอียดเกี่ยวกับการ์ดเสียง รุ่น ยี่ห้อ
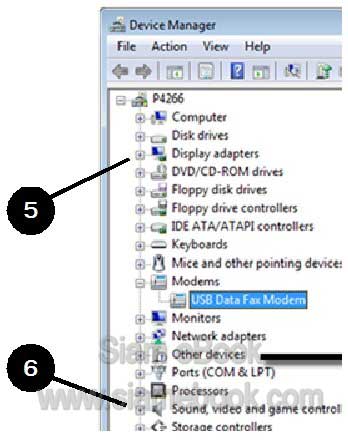
7. Other devices เป็นรายชื่อไดรเวอร์ที่ยังไม่มีการติดตั้งไดรเวอร์ จึงยังใช้งานอุปกรณ์ต่างๆ เหล่านี้ไม่ได้
- เครื่องพิมพ์ Lexmark Z600
- Multimedia การ์ดเสียง
- Multimedia Video เป็นการ์ดทีวีจูนเนอร์
- USB Data Fax Modem เป็นโมเด็ม
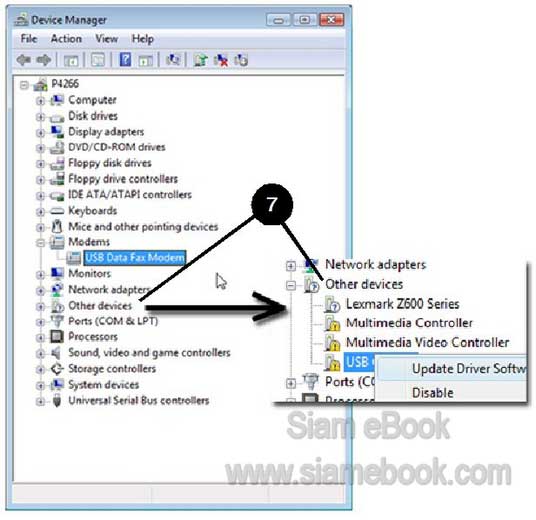
- Details
- Category: คู่มือประจำบ้าน ลงโปรแกรม ด้วยตนเอง
- Hits: 1522
สอนใช้ Windows 7 Article Count: 47
คู่มือประจำบ้าน ลงโปรแกรม ด้วยตนเอง Article Count: 63
คู่มือติดตั้งโปรแกรม Windows ME/XP/Vista Article Count: 1
คู่มือจัดการพาร์ติชันฮาร์ดดิสก์ Article Count: 17
สำรองระบบด้วยโปรแกรม Norton Ghost Article Count: 5
คู่มือติดตั้งสารพัดโอเอสด้วย Virtual PC Article Count: 8
คู่มือ มือใหม่ Windows Vista Article Count: 131
เรียนคอมพิวเตอร์ด้วยตนเอง Windows XP Article Count: 116
คู่มือใช้งาน DOS Article Count: 22
รวม Tips และวิธีแก้ปัญหาใน Windows 7 Article Count: 4
คู่มือใช้งาน Windows 8 Article Count: 1
สอนใช้ Windows 10 Article Count: 57
สอนใช้ Windows 11 Article Count: 16
Page 54 of 123


