โปรแกรมระบบปฏิบัติการ
 รวมบทความกี่ยวกับการใช้งานโปรแกรมระบบปฏิบัติการหรือโอเอสประเภทต่างๆ เช่น DOS Windows ME/XP/Vista/7/8 การลงโปรแกรมใหม่ การจัดการกับพาร์ติชัน การแก้ปัญหาในการใช้งานคอมพิวเตอร์ รวม Tips เป็นต้น
รวมบทความกี่ยวกับการใช้งานโปรแกรมระบบปฏิบัติการหรือโอเอสประเภทต่างๆ เช่น DOS Windows ME/XP/Vista/7/8 การลงโปรแกรมใหม่ การจัดการกับพาร์ติชัน การแก้ปัญหาในการใช้งานคอมพิวเตอร์ รวม Tips เป็นต้น
บทความอธิบายวิธีการสร้างและลบโฟลเดอร์ภายใน Windows Vista
คอมพิวเตอร์เป็นแหล่งเก็บข้อมูลที่สำคัญ ถ้าไม่มีอะไรเกิดขึ้นกับเครื่อง ไม่มีใครมาลบไฟล์ ก็แน่นอนว่าจะมีไฟล์ต่างๆ อยู่ในเครื่องเป็นจำนวนมาก จึงควรสร้างโฟลเดอร์เพื่อแยกเก็บไฟล์ประเภท เดียวกัน ไฟล์ภาพ ไฟล์ข้อความ ไฟล์ที่ดาวน์โหลดจากอินเตอร์เน็ต แยกเก็บไว้ให้เป็นระบบระเบียบ
1. ไดรว์ต่างๆ ไม่ควรนำข้อมูลมาเก็บรวมกันโดยไม่สร้างโฟลเดอร์ย่อยไว้เก็บข้อมูลให้เป็นระเบียบ
2. ไอคอนสีเหลืองเป็นโฟลเดอร์ที่สร้างไว้ในแต่ละไดรว์ เพื่อเก็บข้อมูลแต่ละประเภทแยกจากกัน
3. ในไดรว์ N: มีไฟล์ทั้งหมด 65,869 ไฟล์ ถ้าไม่สร้างโฟลเดอร์แยกเก็บให้เป็นระเบียบ คงนึกออก ว่าจะยุ่งขนาดไหน เวลาที่ต้องการใช้งานไฟล์ใดไฟล์หนึ่ง
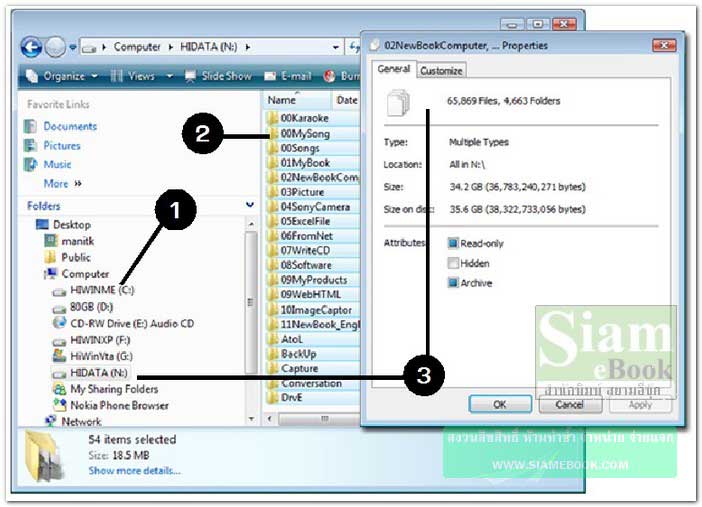
วิธีสร้างโฟลเดอร์
1. การสร้างให้สร้างไว้ในไดรว์ใดๆ ก็ได้ ที่ไม่ใช่ไดรว์ C: (ยกเว้นมีเพียงไดรว์เดียว) เพราะเป็น ไดรว์ที่ได้ติดตั้งโปรแกรมต่างๆ ไว้ จากตัวอย่างจะเป็นการสร้างไว้ในไดรว์ N: ในช่องซ้ายให้คลิกไดรว์ N:
2. เลื่อนเมาส์ไปที่ช่องขวามือ ชี้ลูกศรที่ว่างๆ แล้วคลิกปุ่มขวา เรียกคำสั่งลัด ให้คลิก New>> Folder
3. พิมพ์ชื่อโฟลเดอร์ที่ต้องการเช่น Mydata แล้วกด Enter
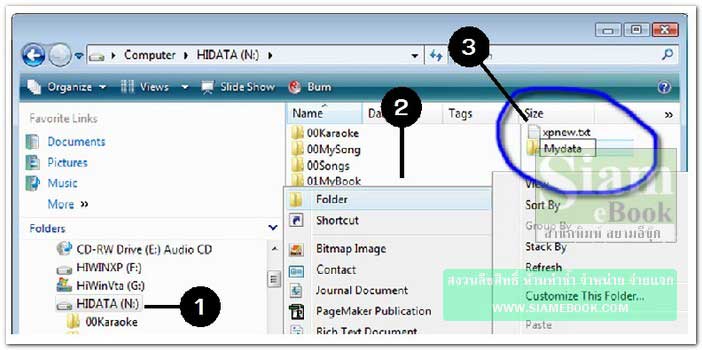
4. สำหรับโฟลเดอร์ที่ได้สร้างขึ้นมานั้น อาจสร้างโฟลเดอร์ย่อยไว้ภายใน โดยคลิกที่โฟลเดอร์ที่ได้ สร้างขึ้นมาในช่องซ้ายมือ
5. เลื่อนเมาส์ไปที่ช่องขวามือ คลิกปุ่มขวาของเมาส์ แล้วคลิก New>>Folder
6. พิมพ์ชื่อโฟลเดอร์แล้วกด Enter จากตัวอย่างสร้างโฟลเดอร์ย่อยไว้ 3 โฟลเดอร์
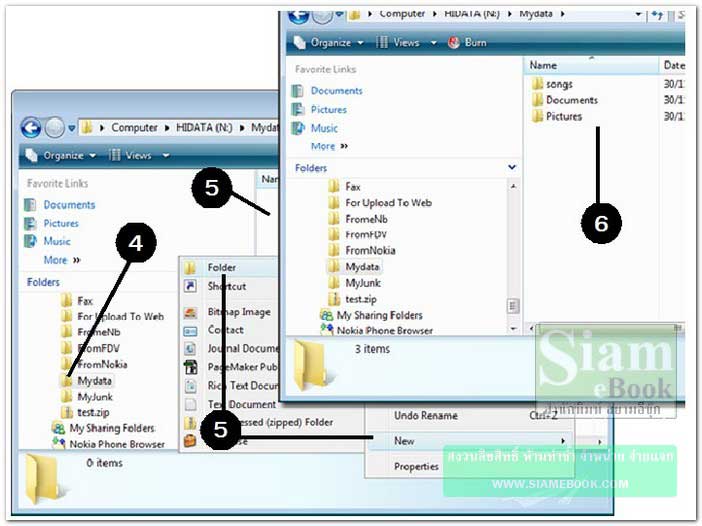
การลบโฟลเดอร์ที่ได้สร้างขึ้นมา
1. คลิกชื่อโฟลเดอร์นั้นๆ เพื่อเลือกก่อน
2. กดปุ่ม Delete ที่แป้นพิมพ์
3. คลิกปุ่ม Yes
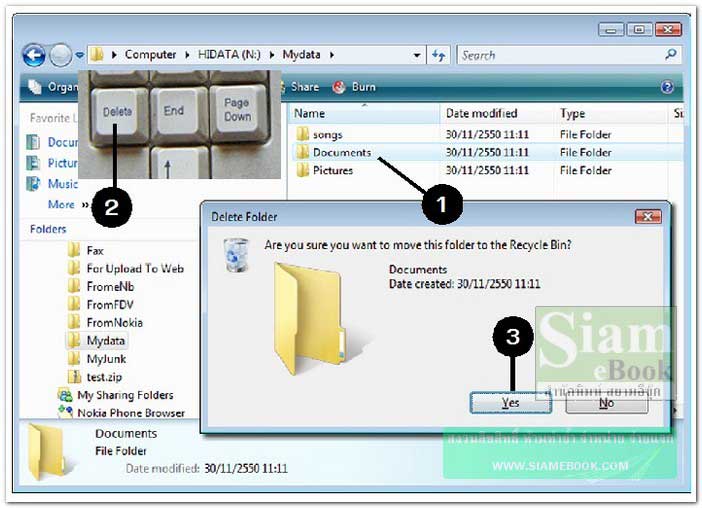
- Details
- Category: คู่มือ มือใหม่ Windows Vista
- Hits: 5694
ก่อนที่จะจัดการกับไฟล์หรือโฟลเดอร์ ใน Widnows Vista ไม่ว่าจะเป็นการลบ ย้าย ก็อปปี้ ฯลฯ ก็ต้องเลือกไฟล์หรือ โฟลเดอร์ที่ต้องการก่อน การเลือกมีหลายวิธี เช่น
1. เลือกเพียงไฟล์หรือโฟลเดอร์เดียวเท่านั้น ให้คลิกที่โฟลเดอร์หรือไฟล์นั้นๆ 1 ครั้ง เมื่อไฟล์ หรือโฟลเดอร์ถูกเลือก ชื่อจะปรากฏเป็นแถบสี
2. เลือกโดยใช้ปุ่ม Ctrl ใช้ในกรณีที่ต้องการเลือกไฟล์หรือโฟลเดอร์จำนวนมาก ให้คลิกไฟล์หรือ โฟลเดอร์แรกก่อน
3. กดปุ่ม Ctrl ที่แป้นพิมพ์ค้างไว้
4. คลิกเลือกไฟล์หรือโฟลเดอร์ที่ต้องการทั้งหมด การยกเลิกไม่เลือกบางตัว ก็คลิกซ้ำที่ไฟล์หรือ โฟลเดอร์นั้นๆ แต่ต้องกดปุ่ม Ctrl ค้างไว้ ห้ามปล่อย จะปล่อยก็ต่อเมื่อได้เลือกครบทุกไฟล์ตามต้องการแล้ว
5. การคลิกเลือกไฟล์ก็ไม่ต้องรีบเร่ง คลิกทีละไฟล์ช้าๆ ถ้าคลิกเร็วเกินไป จะกลายเป็นการดับเบิ้ล คลิก ยุ่งไปกันใหญ่เพราะไฟล์จะถูกเปิดขึ้นมา ถ้าไฟล์ถูกเลือกเป็นร้อยไฟล์ ไฟล์เหล่านั้น ก็จะถูกเปิดขึ้นมา ทั้งหมด ต้องตามปิดทุกไฟล์ เสียเวลาไม่น้อย
6. เลือกไฟล์โดยใช้ปุ่ม Shift ใช้ในกรณีที่ต้องการเลือกไฟล์หรือโฟลเดอร์เป็นจำนวนมาก โดย ข้อมูลเหล่านี้ต้องอยู่ในตำแหน่งที่ติดกัน เช่น fur07.bmp-fur12.bmp
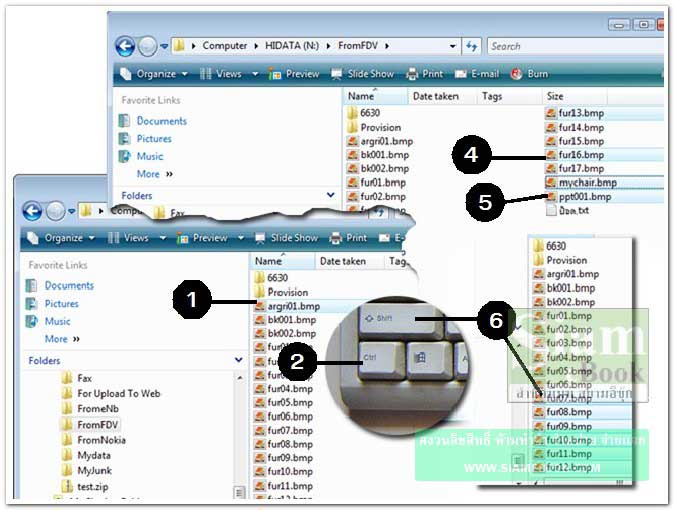
7. เลือกไฟล์หรือโฟลเดอร์ทั้งหมดด้วยคำสั่ง Select All ให้คลิกที่ไดรว์หรือโฟลเดอร์ในช่อง ด้านซ้ายที่ได้เก็บข้อมูลที่ต้องการเลือกก่อน
8. จากนั้นคลิกเมนู Organize>>Select All หรือกด Ctrl + A ที่แป้นพิมพ์
9. การยกเลิกการเลือกหรือให้แถบสีที่ชื่อไฟล์หรือโฟลเดอร์หายไป ให้คลิกที่พื้นสีขาวว่างๆ ในช่อง ด้านขวามือ
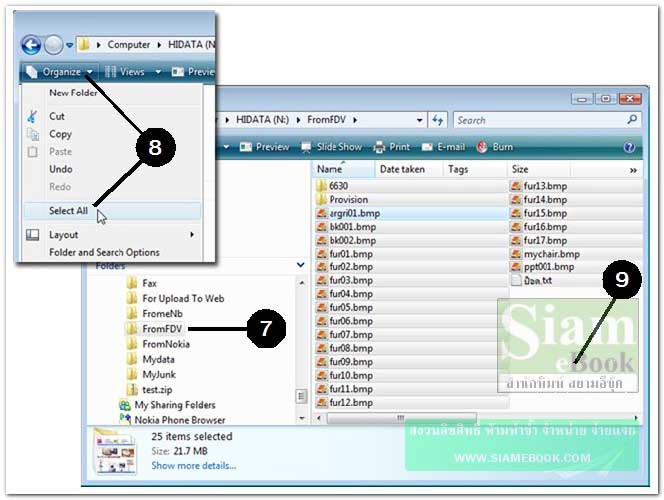
- Details
- Category: คู่มือ มือใหม่ Windows Vista
- Hits: 1365
บทความอธิบายวิธีใช้งานแฟลชไดรว์ (Flash Drive) ใน Windows Vista เช่น ดูข้อมูลภายใน ลบไฟล์ ก็อปปี้ไฟล์ เป็นต้น
เสียบแฟลชไดรว์กับพอร์ต USB
1. ก่อนอื่นให้ดูที่หน้าจอโปรแกรม Windows Explorer ก่อน ตอนนี้จะเห็นว่ามีไดรว์ต่างๆ ตาม ลำดับดังนี้ ไดรว์ C:, D:, E:, F:, G: และ N:
1. เสียบตัวแฟลชไดรว์กับพอร์ต USB อาจเสียบที่ด้านหน้าเครื่องหรือด้านหลังก็ได้
2. จะปรากฏกรอบข้อความดังตัวอย่าง แฟลชไดรว์ที่เสียบเข้าไปจะเป็นไดรว์ใหม่ คือไดรว์ H:
3. คลิกเลือก Open folder to view files เพื่อเปิดดูข้อมูลในแแฟลชไดรว์
4. ในหน้าจอ Windows Explorer จะพบว่า มีไดรว์ใหม่เพิ่มเข้ามาก็คือ ไดรว์ H: เป็นไดรว์ของ แฟลชไดรว์
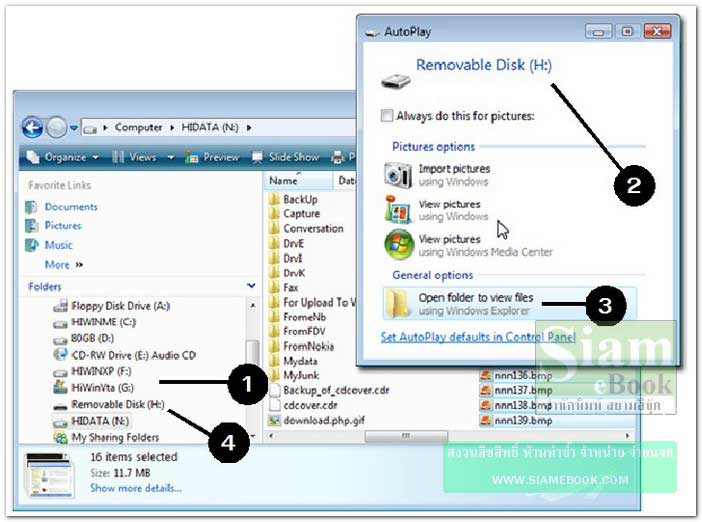
ดูพื้นที่ว่างในแฟลชไดรว์
1. เสียบแฟลชไดรว์กับพอร์ต USB
2. ในหน้าจอ Windows Explorer จะแสดงไดรว์ของแฟลชไดรว์ ถ้าถอดออก ไดรว์ก็จะหายไป
3. ชี้ที่ไดรว์ที่ปรากฏขึ้นมาใหม่ เช่น H: แล้วคลิกปุ่มขวาของเมาส์ เรียกคำสั่งลัด
4. คลิก Properties
5. ดูพื้นที่ว่างในส่วน Free Space
6. จากตัวอย่างมีพื้นที่ว่างประมาณ 63.5 MB
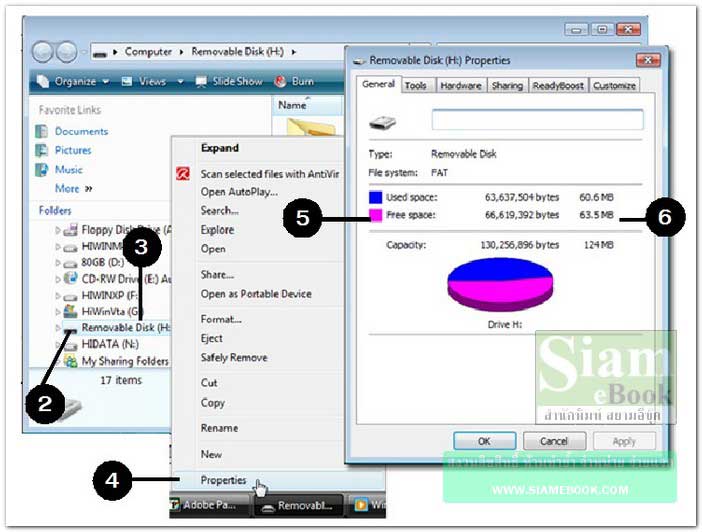
ก็อปปี้ข้อมูลลงใน Flash Drive
1. เลือกข้อมูลที่ต้องการก่อน
2. ดูขนาดของข้อมูลในแถบสถานะด้านล่างก่อนว่ามีกี่ไบต์ ถ้ามากเกินกว่าพื้นที่ว่างในแฟลชไดรว์ ต้องยกเลิกการเลือกบางไฟล์ จากตัวอย่างมีแค่ 11.7 MB เท่านั้น ในแฟลชไดรว์มีที่ว่าง 107 MB
3. การก็อปปี้ให้เลือกไฟล์ คลิกปุ่มขวาของเมาส์ แล้วคลิกคำสั่ง Copy
4. คลิกที่แฟลชไดรว์ จากตัวอย่างเป็นไดรว์ H:
5. คลิกคลิกปุ่มขวาของเมาส์ แล้วคำสั่ง Paste เพื่อก็อปปี้ข้อมูลลงไป
6. ถ้ามีข้อมูลจำนวนมาก อาจสร้างโฟลเดอร์แยกเก็บให้เป็นระเบียบ
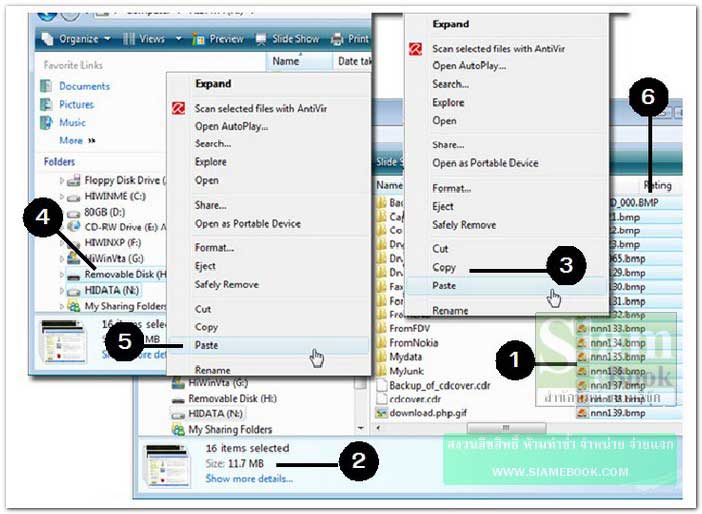
การหยุดใช้งาน Flash Drive
ไม่แนะนำให้ถอดแฟลชไดรว์ ออกจากพอร์ต USB ทันทีทันใด จะเกิดความเสียหายกับข้อมูลได้
1. ชี้ไอคอน ใน System Tray แล้วคลิกปุ่มขวาของเมาส์
2. คลิกคำสั่ง Safety Remove Hardware
3. คลิกเลือกไดรว์ ที่เป็นของแฟลชไดรว์
4. คลิกปุ่ม Stop
5. คลิกเลือกไดรว์ H: แล้วคลิกปุ่ม OK
6. รายชื่อไดรว์จะหายไป พร้อมปรากฏข้อความ This device can now safely removed from the computer ก็ถอดแฟลชไดรว์ได้เลย
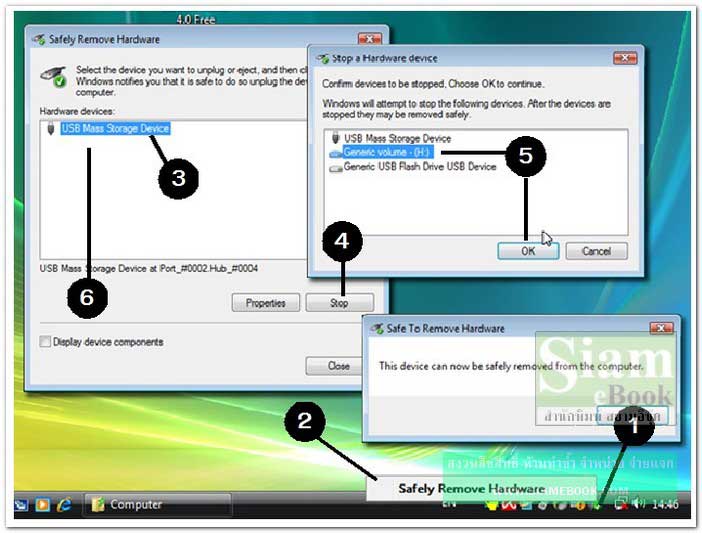
- Details
- Category: คู่มือ มือใหม่ Windows Vista
- Hits: 1614
บทความอธิบายวิธีการก็อปปี้ไฟล์ลงเก็บในแผ่นดิสก์เก็ต ใน Windows Vista
1. ก่อนจะเริ่มต้นก็อปปี้ให้ตรวจดูพื้นที่ว่างในแผ่นก่อน ด้วยคำสั่ง Properties
2. คลิกเลือกไฟล์ที่ต้องการ
3. ขนาดของไฟล์ต้องไม่เกิน 1.4 MB เกินกว่านั้น จะก็อปปี้ลงแผ่นไม่ได้ เพราะแผ่นดิสก์เก็ตจะมี ความจุเพียง 1.44 MB เท่านั้น
4. การก็อปปี้ให้คลิกขวาชื่อไฟล์ที่ได้เลือก แล้วใช้คำสั่ง Copy
5. ชี้ที่ Floppy Disk Drive (A:) คลิกปุ่มขวาของเมาส์แล้วคลิกคำสั่ง Paste เพื่อก็อปปี้ไฟล์ลงแผ่น
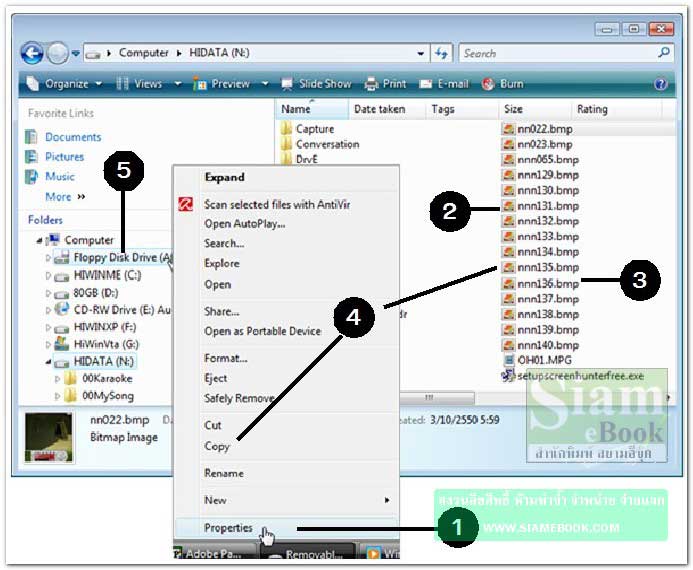
- Details
- Category: คู่มือ มือใหม่ Windows Vista
- Hits: 1663
สอนใช้ Windows 7 Article Count: 47
คู่มือประจำบ้าน ลงโปรแกรม ด้วยตนเอง Article Count: 63
คู่มือติดตั้งโปรแกรม Windows ME/XP/Vista Article Count: 1
คู่มือจัดการพาร์ติชันฮาร์ดดิสก์ Article Count: 17
สำรองระบบด้วยโปรแกรม Norton Ghost Article Count: 5
คู่มือติดตั้งสารพัดโอเอสด้วย Virtual PC Article Count: 8
คู่มือ มือใหม่ Windows Vista Article Count: 131
เรียนคอมพิวเตอร์ด้วยตนเอง Windows XP Article Count: 116
คู่มือใช้งาน DOS Article Count: 22
รวม Tips และวิธีแก้ปัญหาใน Windows 7 Article Count: 4
คู่มือใช้งาน Windows 8 Article Count: 1
สอนใช้ Windows 10 Article Count: 57
สอนใช้ Windows 11 Article Count: 16
Page 69 of 123


