โปรแกรมระบบปฏิบัติการ
 รวมบทความกี่ยวกับการใช้งานโปรแกรมระบบปฏิบัติการหรือโอเอสประเภทต่างๆ เช่น DOS Windows ME/XP/Vista/7/8 การลงโปรแกรมใหม่ การจัดการกับพาร์ติชัน การแก้ปัญหาในการใช้งานคอมพิวเตอร์ รวม Tips เป็นต้น
รวมบทความกี่ยวกับการใช้งานโปรแกรมระบบปฏิบัติการหรือโอเอสประเภทต่างๆ เช่น DOS Windows ME/XP/Vista/7/8 การลงโปรแกรมใหม่ การจัดการกับพาร์ติชัน การแก้ปัญหาในการใช้งานคอมพิวเตอร์ รวม Tips เป็นต้น
ลักษณะการใช้งานการ์ดเก็บข้อมูลแบบต่างๆ จะต้องมีตัวอ่านการ์ดหรือการ์ดรีดเดอร์ เพื่ออ่านข้อมูล ในตัวการ์ด
1. เสียบการ์ดรีดเดอร์กับพอร์ต USB
2. เสียบการ์ดหน่วยความจำกับตัวอ่านการ์ด เลือกช่องให้ถูกต้อง
3. ในหน้าจอโปรแกรม Windows Explorer จะแสดงไดรว์เพิ่มเข้ามา อาจแสดงมากกว่าหนึ่งไดรว์ ในเครื่องของผู้เขียนจะแสดงออกมา 4 ไดรว์ด้วยกัน
4. จากตัวอย่างไดรว์ H:, I:, J: และ K: เป็นไดรว์ที่เพิ่มเข้ามาเมื่อเสียบตัวการ์ดรีดเดอร์ ขณะนี้ยัง ว่างอยู่ไม่มีการเสียบการ์ดเก็บข้อมูลใดๆ เข้ากับตัวการ์ดรีดเดอร์
5. ถ้าเสียบการ์ดเข้าไป ก็จะสามารถคลิกดูข้อมูลได้ตามปกติ สามารถก็อปปี้ได้ ลบได้ จากตัวอย่าง ได้เสียบการ์ดไว้ในไดรว์ K: เป็นไฟล์รูปภาพ
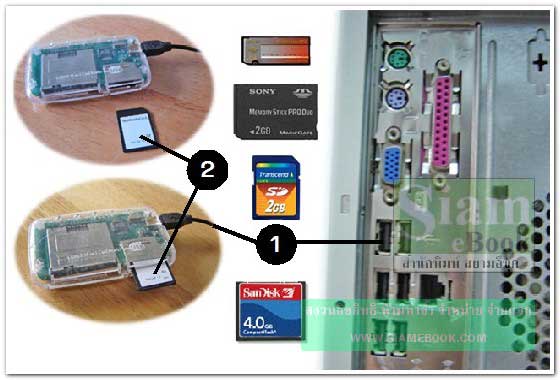
6. เมื่อเสียบการ์ดกับตัวการ์ดรีดเดอร์อาจปรากฏกรอบข้อความ Auto Play ให้คลิกเลือก Open folder to view files เพื่อดูข้อมูลได้เลย
7. ข้อมูลในการ์ดที่ได้เสียบเข้าไป
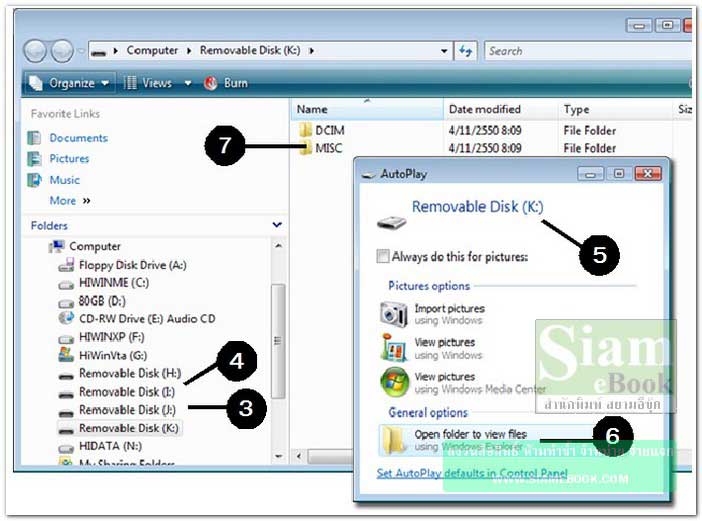
ดูพื้นที่ว่างในการ์ด
1. คลิกไดรว์ที่แสดงข้อมูลในการ์ดหน่วยความจำ เพื่อดูข้อมูล เช่น ไดรว์ K:
2. คลิกปุ่มขวาของเมาส์ เรียกคำสั่งลัด
3. คลิกคำสั่ง Properties
4. จากตัวอย่างในการ์ดมีพื้นที่ว่าง Free Space ประมาณ 115 MB
5. คลิกปุ่ม X ปิดกรอบข้อความ
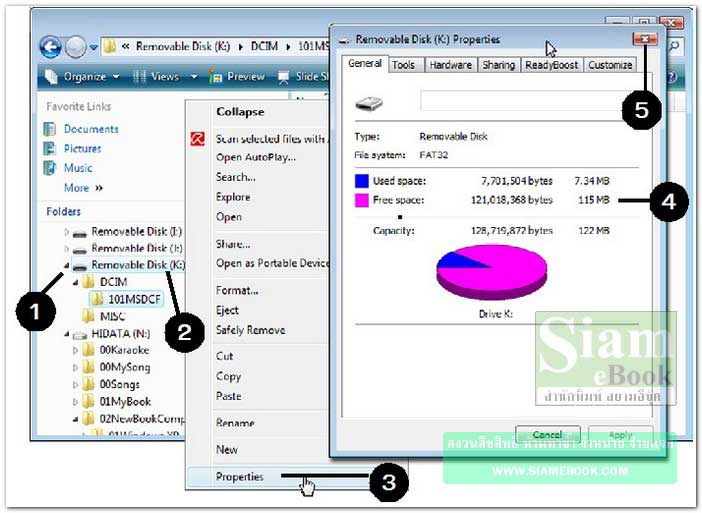
การก็อปปี้ข้อมูลในการ์ด
วิธีการคล้ายกันกับการก็อปปี้ข้อมูลลงในแฟลชไดรว์ หลักการเดียวกัน
1. คลิกโฟลเดอร์ที่เก็บไฟล์ไว้
2. คลิกเลือกข้อมูลที่ต้องการ
3. ชี้ที่ข้อมูลที่ได้เลือก คลิกปุ่มขวาของเมาส์ แล้วคลิกคำสั่ง Copy
4. ชี้ลูกศรที่ไดรว์หรือโฟลเดอร์ที่ต้องการนำไฟล์ไปเก็บไว้ แล้วคลิกปุ่มขวา คลิกคำสั่ง Paste
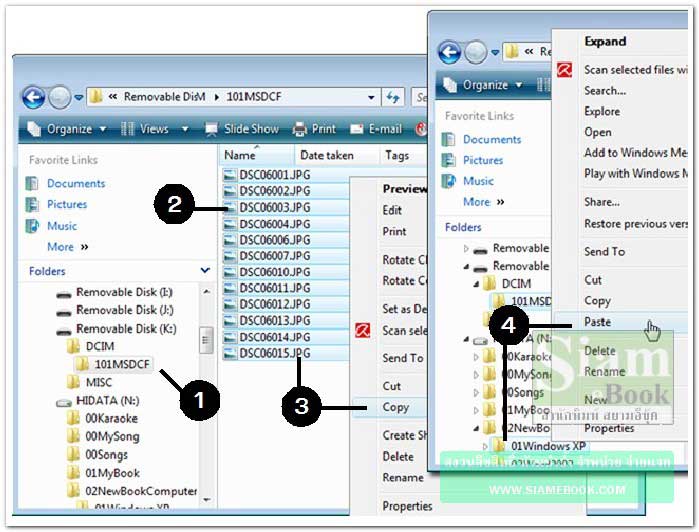
หยุดใช้งานการ์ดเก็บข้อมูล
1. เมื่อจะหยุดใช้งานการ์ดนั้น ให้ชี้ลูกศรไดรว์ที่ได้เสียบการ์ด คลิกปุ่มขวาของเมาส์
2. คลิกคำสั่ง Eject
3. ถอดการ์ดออกจากตัวอ่านการ์ด
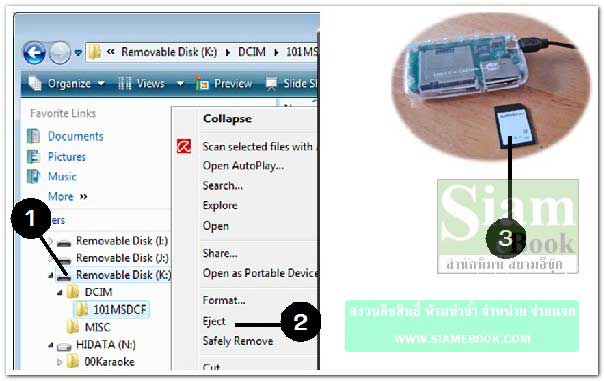
หยุดใช้งานการ์ดรีดเดอร์
เป็นการหยุดใช้งานตัวอ่านการ์ดข้อมูล
1. ใช้คำสั่ง Eject ยกเลิกการใช้งานการ์ดให้หมดทุกไดรว์ก่อน
2. ชี้ลูกศรที่ไอคอนการเชื่อมต่อใน System Tray คลิกปุ่มขวาของเมาส์ คลิกเลือกคำสั่ง Safely Remove Hardware
3. คลิกเลือกชื่อที่เป็นการ์ดรีดเดอร์ กรณีมีชื่อเดียว ให้คลิกปุ่ม Stop ได้เลย
4. คลิกเลือกไดรว์ใดไดรว์หนึ่ง
5. คลิกปุ่ม OK
6. ชื่อของการ์ดรีดเดอร์นั้นๆ จะหายไป ก็ถอดออกได้เลย
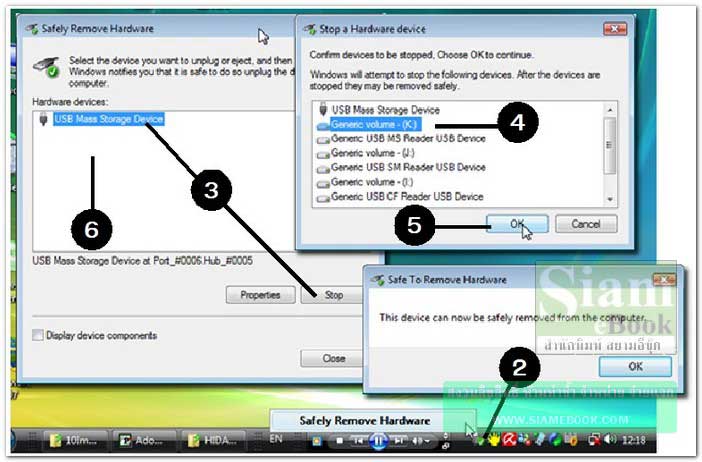
- Details
- Category: คู่มือ มือใหม่ Windows Vista
- Hits: 1502
มือถือรุ่นใหม่ บางเครื่องจะมีสายเชื่อมต่อกับคอมพิวเตอร์ เมื่อเชื่อมต่อกันแล้ว จะสามารถแลก เปลี่ยน ถ่ายโอนข้อมูลในมือถือลงเครื่องคอมพิวเตอร์ หรือจากคอมพิวเตอร์เข้ามือถือได้ โดยจะเป็นมือถือ ที่มีคุณสมบัติของแฟลชไดรว์ในตัว
การเชื่อมต่อมือถือกับคอมพิวเตอร์
หลักการจะคล้ายกันกับการใช้งานแฟลชไดรว์และการ์ดรีดเดอร์ เช่น
1. เสียบสายเชื่อมต่อระหว่างมือถือกับคอมพิวเตอร์
2. ในโปรแกรม Windows Explorer จะปรากฏไดรว์ใหม่เพิ่มเข้ามา
3. คลิกที่ไดรว์ดังกล่าวเพื่อดูข้อมูล
4. ในการก็อปปี้ข้อมูลก็ปฏิบัติคล้ายกันกับการก็อปปี้ในแฟลชไดรว์หรือการ์ดรีดเดอร์
5. ส่วนมือถือที่ใช้การ์ดเก็บข้อมูล จะสามารถถอดการ์ดมาเสียบกับการ์ดรีดเดอร์เพื่ออ่านข้อมูลใน การ์ดนั้นๆ ได้

- Details
- Category: คู่มือ มือใหม่ Windows Vista
- Hits: 1297
ลักษณะการก็อปปี้ภาพหรือถ่ายโอนภาพจากกล้องดิจิตอลลงคอมพิวเตอร์มีหลายแบบเช่น ถอดการ์ดในกล้องมา อ่านด้วยการ์ดรีดเดอร์ หรือนำกล้องมาต่อกับคอมพิวเตอร์ที่พอร์ต USBกล้องบางตัวจะมีคุณสมบัติการ ใช้งานคล้ายแฟลชไดรว์ หรือการ์ดข้อมูล
1. เชื่อมต่อสายจากกล้องดิจิตอลกับพอร์ต USB
2. เปิดพาวเวอร์ที่ตัวกล้องดิจิตอล
3. จะมีไดรว์เพิ่มเข้ามาในโปรแกรม Windows Explorer ก็จัดการก็อปปี้ข้อมูลได้เลย
4. เมื่อต้องการหยุดใช้งาน ให้ปิดพาวเวอร์ที่ตัวกล้องดิจิตอล
5. ถอดสายที่ต่อกับพอร์ต USB

- Details
- Category: คู่มือ มือใหม่ Windows Vista
- Hits: 1327
บทความอธิบายวิธีการก็อปปี้ข้อมูลหรือไฟล์หรือโฟลเดอร์ภายในเครื่องคอมพิวเตอร์ที่ติดตั้ง Windows Vista
อาจเป็นการก็อปปี้ไฟล์ในไดรว์เดียวกันหรือก็อปปี้ไปไว้คนละไดรว์
1. ให้สร้างโฟลเดอร์ไว้เก็บไฟล์ก่อน ควรสร้างโฟลเดอร์ไว้ในไดรว์อื่นๆ ที่ไม่ใช่ไดรว์ C: เพื่อไว้เก็บ ข้อมูลที่จะก็อปปี้มาเก็บไว้ เช่น โฟลเดอร์ 00Mydata
2. คลิกปุ่มขวาที่ไฟล์หรือโฟลเดอร์ที่ต้องการ เช่น ไฟล์รูปภาพในไดรว์ D:
3. คลิก Copy เพื่อก็อปปี้
4. ชี้ลูกศรที่โฟลเดอร์ 00Mydata แล้วคลิกปุ่มขวาของเมาส์
5. คลิกคำสั่ง Paste
6. ก็อปปี้เสร็จแล้ว ให้คลิกที่โฟลเดอร์ 00Mydata เพื่อตรวจดูข้อมูล
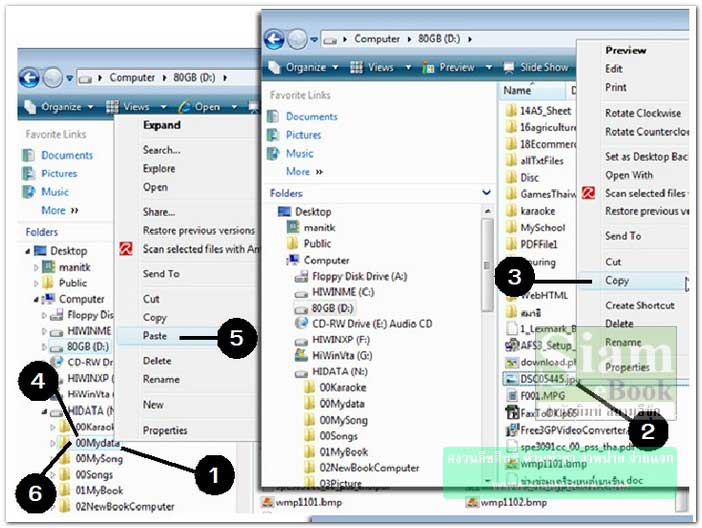
7. ถ้าเป็นการก็อปปี้ทั้งโฟลเดอร์ ก็ไม่จำเป็นต้องสร้างโฟลเดอร์ไว้รอเก็บไฟล์ ให้เลือกโฟลเดอร์ที่ ต้องการ คลิกปุ่มขวาของเมาส์ แล้วคลิก Copy
8. คลิกเลือกไดรว์หรือโฟลเดอร์ คลิกปุ่มขวาของเมาส์ แล้วคลิก Paste เพื่อวางโฟลเดอร์ลงไป ได้เลย
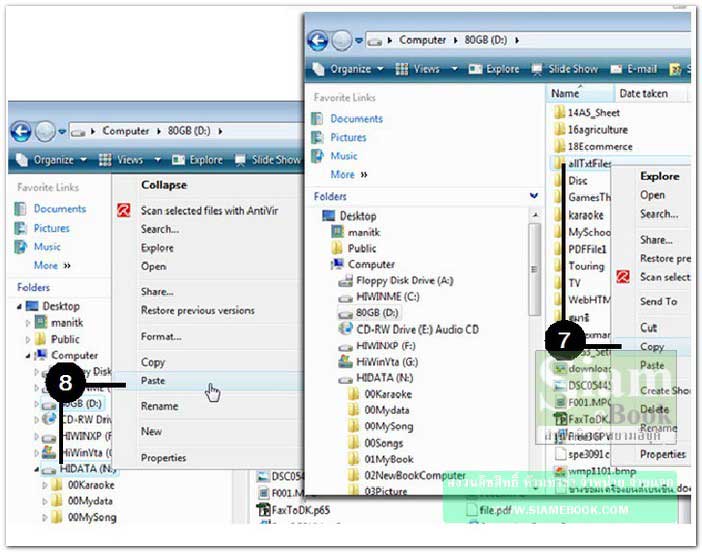
การก็อปปี้ข้อมูลในแผ่นซีดีลงเก็บในฮาร์ดดิสก์ไดรว์ต่างๆ
การดูข้อมูลในแผ่นซีดี
1. เมื่อใส่แผ่นซีดีรอมเข้าไปแล้ว อาจจะปรากฏกรอบข้อความออโตเพลย์ (Autoplay) ขึ้นมา เพื่อ ให้เลือกการทำงาน (What do you want Windows to do?)
2. จากตัวอย่างได้ใส่แผ่นซีดีเข้าไปในไดรว์ E:
3. คลิกเลือกคำสั่ง Open folder to view files
4. โปรแกรมจะแสดงข้อมูลในแผ่นซีดีในหน้าจอใหม่
5. คลิกปุ่ม X ปิดกรอบข้อความไปก่อน
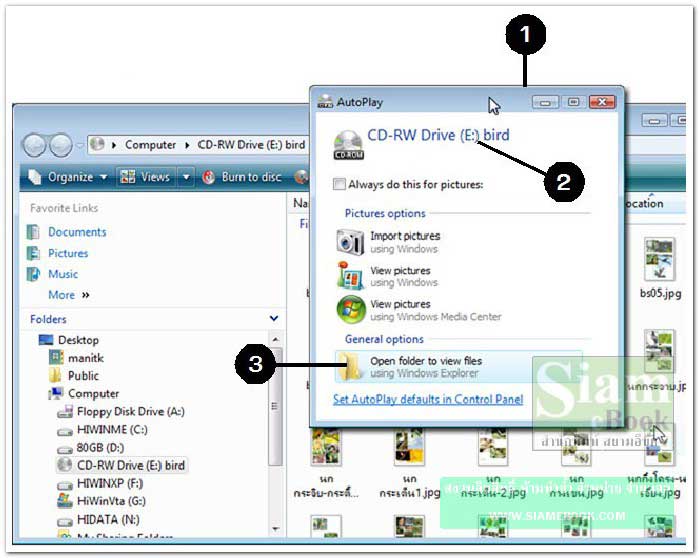
การก็อปปี้ข้อมูลในแผ่นซีดีไปเก็บไว้ที่เครื่อง
1. คลิกที่ซีดีรอมไดรว์
2. คลิกเลือกไฟล์หรือโฟลเดอร์ที่ต้องการ ชี้ที่ไฟล์แล้วคลิกปุ่มขวาของเมาส์ เรียกคำสั่งลัด
3. คลิกคำสั่ง Copy
4. คลิกที่ไดรว์หรือโฟลเดอร์ที่จะนำข้อมูลไปไว้ เช่น ไดรว์ N:
5. ชี้โฟลเดอร์ที่ต้องการนำข้อมูลไปไว้ แล้วคลิกปุ่มขวาของเมาส์ เช่น 00Mydata
5. คลิกคำสั่ง Paste
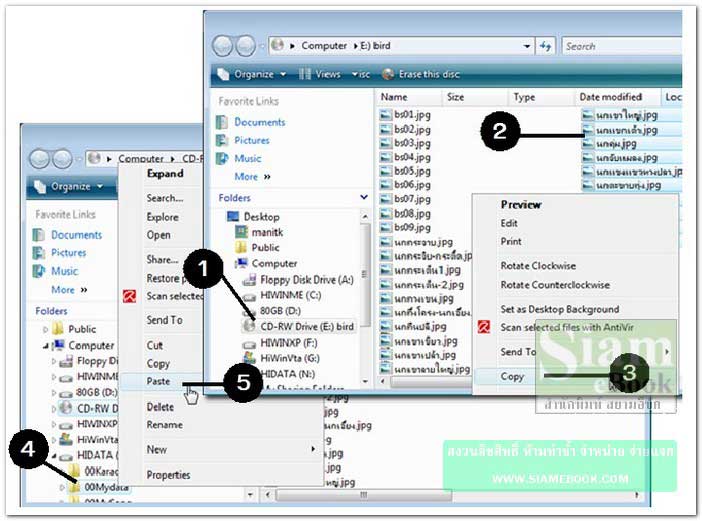
- Details
- Category: คู่มือ มือใหม่ Windows Vista
- Hits: 1214
สอนใช้ Windows 7 Article Count: 47
คู่มือประจำบ้าน ลงโปรแกรม ด้วยตนเอง Article Count: 63
คู่มือติดตั้งโปรแกรม Windows ME/XP/Vista Article Count: 1
คู่มือจัดการพาร์ติชันฮาร์ดดิสก์ Article Count: 17
สำรองระบบด้วยโปรแกรม Norton Ghost Article Count: 5
คู่มือติดตั้งสารพัดโอเอสด้วย Virtual PC Article Count: 8
คู่มือ มือใหม่ Windows Vista Article Count: 131
เรียนคอมพิวเตอร์ด้วยตนเอง Windows XP Article Count: 116
คู่มือใช้งาน DOS Article Count: 22
รวม Tips และวิธีแก้ปัญหาใน Windows 7 Article Count: 4
คู่มือใช้งาน Windows 8 Article Count: 1
สอนใช้ Windows 10 Article Count: 57
สอนใช้ Windows 11 Article Count: 16
Page 70 of 123


