โปรแกรมระบบปฏิบัติการ
 รวมบทความกี่ยวกับการใช้งานโปรแกรมระบบปฏิบัติการหรือโอเอสประเภทต่างๆ เช่น DOS Windows ME/XP/Vista/7/8 การลงโปรแกรมใหม่ การจัดการกับพาร์ติชัน การแก้ปัญหาในการใช้งานคอมพิวเตอร์ รวม Tips เป็นต้น
รวมบทความกี่ยวกับการใช้งานโปรแกรมระบบปฏิบัติการหรือโอเอสประเภทต่างๆ เช่น DOS Windows ME/XP/Vista/7/8 การลงโปรแกรมใหม่ การจัดการกับพาร์ติชัน การแก้ปัญหาในการใช้งานคอมพิวเตอร์ รวม Tips เป็นต้น
บทความอธิบายวิธีการย้ายไฟล์หรือโฟลเดอร์ ใน Windows Vista อาจจะย้่ายจากไดรว์หนึ่งไปไว้ในอีกไดรว์หนึ่งหรือไปไว้ในสื่อเก็บข้อมูลอื่นๆ
ข้อมูลที่จะย้ายอาจเป็นไฟล์หรือโฟลเดอร์ อยู่ในอีกไดรว์หนึ่ง ต้องการย้ายไปไว้ในอีกไดรว์หนึ่ง หรือ อยู่ในโฟลเดอร์หนึ่ง ต้องการย้ายไปไว้ในอีกโฟลเดอร์หนึ่ง หรืออยู่ในแฟลชไดรว์ต้องการย้ายไปไว้ในเครื่อง เป็นต้น
ย้ายข้อมูลระหว่างไดรว์
1. ข้อมูลอยู่ในไดรว์ D: เช่น โฟลเดอร์ ebay
2. ต้องการย้ายไปไว้ในไดรว์ N:
3. คลิกปุ่มขวาที่โฟลเดอร์ ebay เรียกคำสั่งลัด
4. คลิกคำสั่ง Cut
5. คลิกปุ่มขวาที่ไดรว์ N:
6. คลิกคำสั่ง Paste
7. โฟลเดอร์ ebay ในไดรว์ D: จะหายไป เพราะถูกย้ายไปไว้ที่ไดรว์ N:
8. ในกรณีที่เป็นการย้ายไฟล์ แนะนำให้สร้างโฟลเดอร์ไว้รอเก็บไฟล์ก่อน ไม่เช่นนั้นจะไปปะปน กับไฟล์อื่นๆ
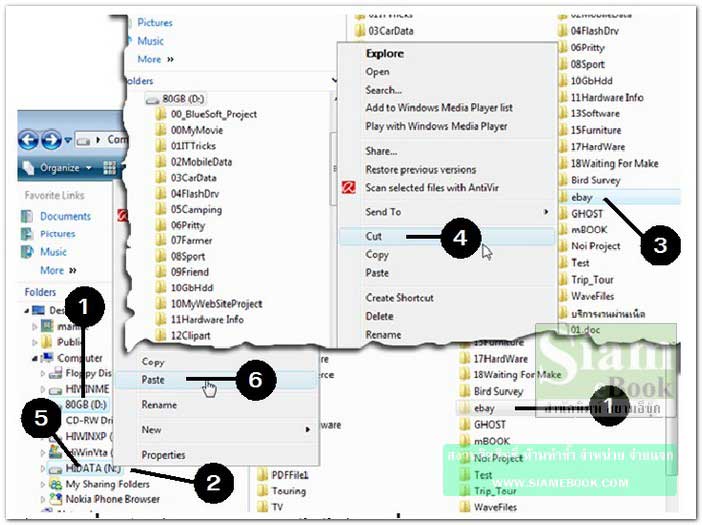
ย้ายจากสื่อเก็บข้อมูลแบบต่างๆ ไปไว้ในเครื่อง
สื่อเก็บข้อมูลทุกชนิด เช่น แฟลชไดรว์ การ์ดเก็บข้อมูล ฮาร์ดดิสก์ สามารถย้ายข้อมูลไปเก็บไว้ที่อื่นๆ ได้ ด้วยวิธีการเดียวกัน ใช้คำสั่ง Cut และ Paste แต่ยกเว้นข้อมูลในแผ่นซีดีหรือดีวีดีจะย้ายไม่ได้ ก็อปปี้ ได้อย่างเดียว เพราะข้อมูลในแผ่นซีดีหรือดีวีดีจะลบไม่ได้
- Details
- Category: คู่มือ มือใหม่ Windows Vista
- Hits: 1352
บทความอธิบายวิธีการลบไฟล์หรือโฟลเดอร์ที่ไม่ต้องการ ใน Windows Vista ทั้งการลบในเครื่องหรือสื่อเก็บข้อมูลอื่นๆ อย่างแฟลชไดรว์
การลบข้อมูล
การลบข้อมูลใดๆ ออกจากเครื่อง ข้อมูลนั้นๆ ต้องเป็นข้อมูลที่เราสร้างขึ้นมาเอง ไม่ใช่ไฟล์ระบบของ Windows ไม่เช่นนั้นเครื่องจะมีปัญหา
ข้อมูลแบบใดที่สามารถลบได้และห้ามลบ
1. ไดรว์ที่ติดตั้ง Windows Vista เช่น ไดรว์ C:
2. จะมีโฟลเดอร์ของโปรแกรม 3 โฟลเดอร์ Programs Files, Users และ Windows ห้ามลบ เด็ดขาด (แต่ภายในโฟลเดอร์เหล่านี้ มีบางโฟลเดอร์และบางไฟล์สามารถลบได้)
3. ในโฟลเดอร์ชื่อ User จะมีข้อมูลของผู้ใช้แต่ละคนเช่น ยูสเซอร์ชื่อ manitk ข้างในจะมีข้อ มูลต่างๆ แบ่งเป็นหมวดหมู่ เช่น Documents, Downloads ฯลฯ ภายในโฟลเดอร์เหล่านี้สามารถลบข้อ มูลที่ไม่ต้องการได้ เพราะเป็นข้อมูลที่เราสร้างขึ้นมาเอง
4. ในไดรว์อื่นๆ เช่น D:, E:, F:, G:, H:, และ J: ก็สามารถลบข้อมูลในไดรว์เหล่านี้ได้ ถ้าเป็น ข้อมูลของคุณและไม่ต้องการมันแล้ว
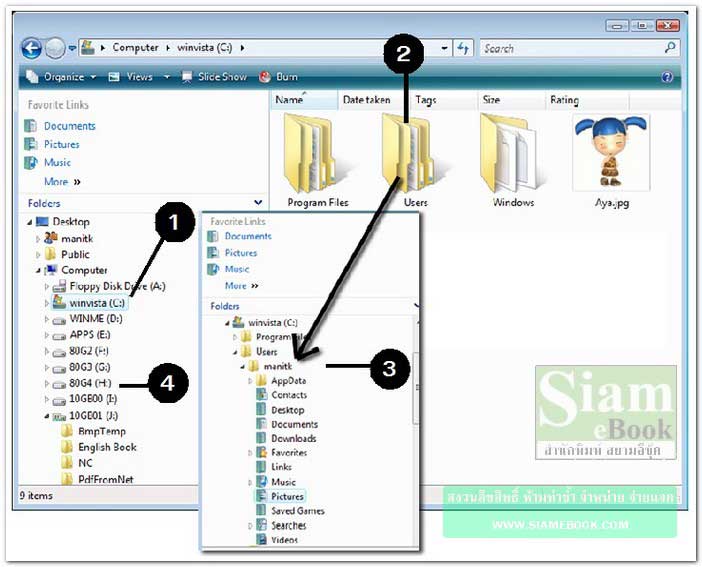
การลบข้อมูลในเครื่อง
เป็นการลบไฟล์หรือข้อมูลใดๆ ภายในเครื่องอาจอยู่ในไดรว์หรือโฟลเดอร์ใดๆ
1. คลิกเลือกไดรว์หรือโฟลเดอร์ที่เก็บข้อมูลไว้
2. เลือกข้อมูลที่จะลบ
3. กดปุ่ม Del หรือ Delete ที่แป้นพิมพ์
4. คลิก Yes เพื่อลบ
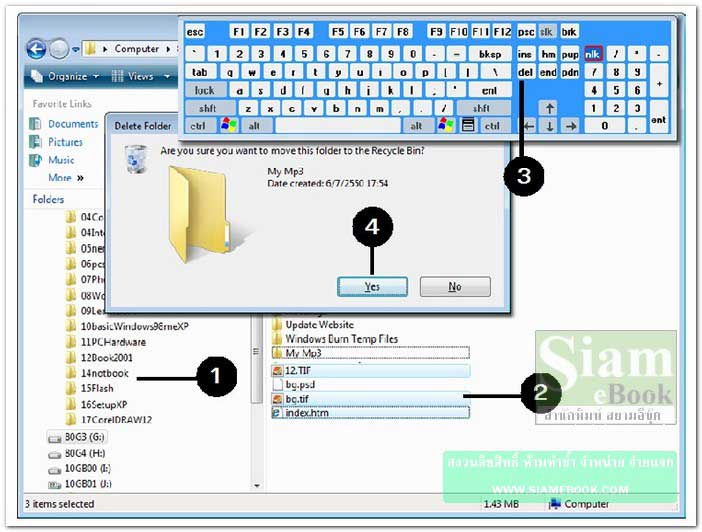
การลบข้อมูลในแผ่น CD/DVD
เฉพาะข้อมูลในแผ่น CD หรือ DVD ที่สามารถบันทึกซ้ำได้เท่านั้นจึงจะสามารถลบข้อมูลได้ โดยใช้โปรแกรมจัดการกับแผ่น CD/DVD โดยตรง เช่น โปรแกรม Nero
ลบข้อมูลใน Flash Drive
การใช้งาน Flash Drive เริ่มเป็นที่นิยมกันมากในปัจจุบัน เพราะสะดวกในการใช้งานและก็มี ความจุสูง สะดวกพกพาเป็นทั้งเครื่องเล่น mp3 และวิทยุ Fm ในตัว
1. เสียบ Flash Drive เข้ากับพอร์ต USB
2. จะปรากฏไดรว์เพิ่มเข้ามา
3. คลิกที่โฟลเดอร์ในไดรว์ของแฟลชไดรว์ที่จะลบ เช่น TiffFile
4. กดปุ่ม Delete ที่แป้นพิมพ์
5. คลิก Yes เพื่อลบ
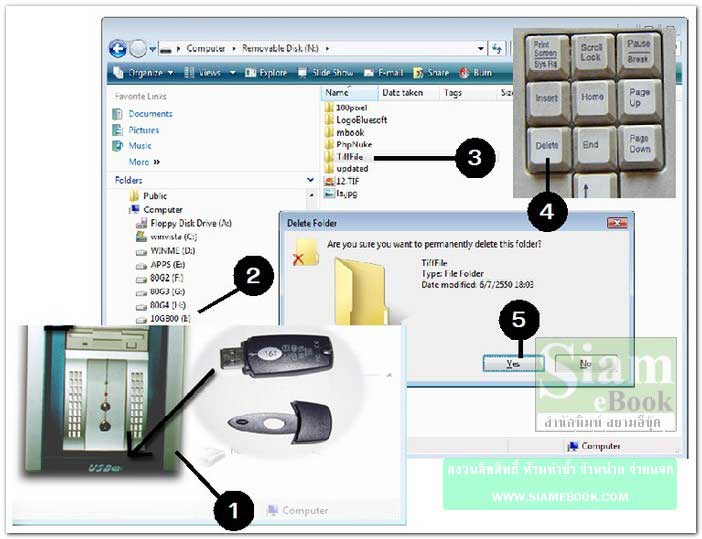
- Details
- Category: คู่มือ มือใหม่ Windows Vista
- Hits: 1633
บทความอธิบายการกู้ข้อมูล ไฟล์หรือโฟลเดอร์ที่ถูกลบใน Windows Vista
1. กรณีที่เป็นการลบข้อมูลในเครื่อง โปรแกรมจะยังไม่ลบจริงๆ จะนำไปเก็บไว้ใน Recycle Bin ให้คลิกที่ไอคอนถังขยะ
2. จะพบรายชื่อไฟล์ ที่ถูกลบ จะยังไม่ถูกลบจากเครื่องจริงๆ
3. ชี้ที่ไฟล์หรือโฟลเดอร์ใดๆ ที่ต้องการลบจริงๆ คลิกปุ่มขวาแล้วคลิกคำสั่ง Delete
4. ต้องการกู้กลับคืนไปไว้ที่ไดรว์ N: เหมือนเดิมให้คลิกคำสั่ง Restore
5. การลบไฟล์ในถังขยะทั้งหมดให้คลิกปุ่มขวาที่ไอคอนถังขยะ เรียกคำสั่งลัด
6. คลิกคำสั่ง Empty Recycle Bin
7. สำหรับข้อมูลที่อยู่ในแฟลชไดรว์ การ์ด หรือมือถือ จะไม่ถูกนำไปไว้ในถังขยะ ลบแล้วหายไป เลย
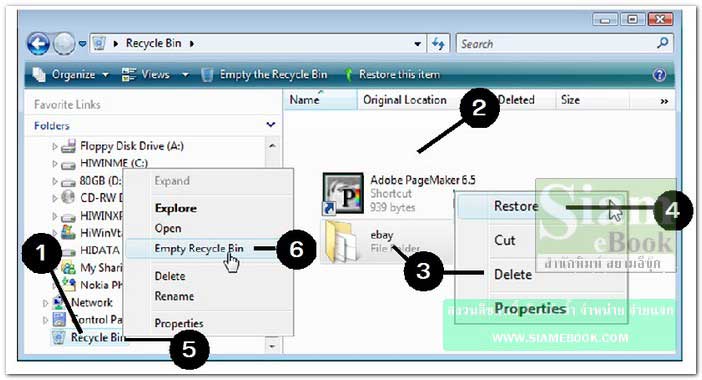
8. ข้อมูลที่ถูกลบไปจาก Recycle Bin แล้ว ก็ยังกู้คืนได้ เช่นใช้โปรแกรม File Recovery ไป ดาวน์โหลดได้ที่ www.download.com
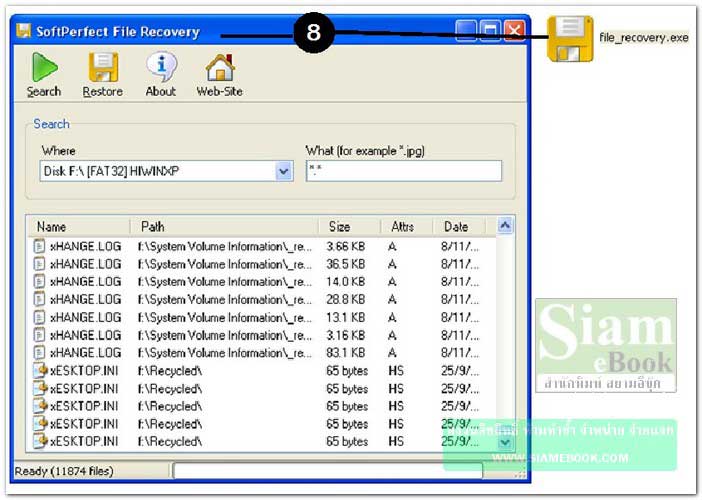
- Details
- Category: คู่มือ มือใหม่ Windows Vista
- Hits: 1873
บทความอธิบายวิธีการเปลี่ยนชื่อไฟล์หรือโฟลเดอร์ ใน Windows Vista
การเปลี่ยนชื่อไฟล์ให้เปลี่ยนเฉพาะไฟล์หรือโฟลเดอร์ที่คุณสร้างขึ้นมาเองเท่านั้น ห้ามไปเปลี่ยน ไฟล์ระบบของ Windows Vista ไฟล์ของโปรแกรมอื่นๆ หรือไฟล์ใดๆ ที่คุณไม่ได้สร้างขึ้นมา
1. คลิกไฟล์หรือโฟลเดอร์ที่ต้องการ เช่น อยากจะเปลี่ยนจาก 00Mydata เป็นชื่ออื่น ให้คลิกที่ชื่อ โฟลเดอร์นี้ก่อน
2. คลิกเมนู Organize>>Rename
3. พิมพ์ชื่อใหม่ เช่น 00MyFiles เสร็จแล้วกด Enter
4. เราสามารถเปลี่ยนชื่อไฟล์ได้อีกวิธีหนึ่ง โดยคลิกชื่อไฟล์หรือโฟลเดอร์ที่ต้องการ
5. กดปุ่ม F2 ที่แป้นพิมพ์ ชื่อใหม่ลงไป แล้วกดปุ่ม Enter
6. ถ้าเกิดเปลี่ยนใจ ไม่ต้องการเปลี่ยนชื่อ ถ้าพิมพ์ชื่อใหม่เสร็จแล้ว แต่ยังไม่ได้กดปุ่ม Enter ให้กด ปุ่ม Esc เพื่อยกเลิกกลับไปใช้ชื่อเดิมได้
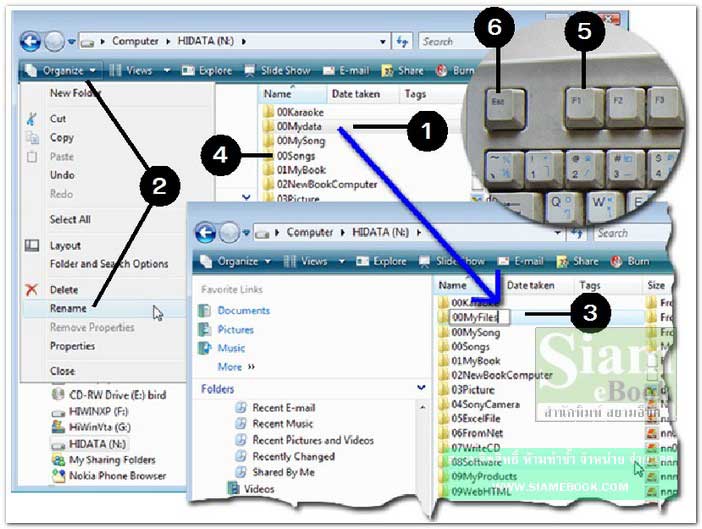
7. ถ้ากำหนดให้แสดงนามสกุลของไฟล์ด้วย การเปลี่ยนให้เปลี่ยนเฉพาะชื่อ ห้ามไปยุ่งกับนาม สกุลของไฟล์ เพราะจะทำให้ไฟล์มีปัญหาได้ เช่น ไฟล์ชื่อ nn021.bmp เปลี่ยนได้เฉพาะชื่ออาจเปลี่ยนเป็น bird.bmp (.bmp จุดบีเอ็มพี เป็นนามสกุลของไฟล์ ห้ามเปลี่ยนเด็ดขาด)
8. ถ้าเผลอทำไปแล้วก็ยกเลิกโดยคลิกเมนู Organize>>Undo Rename
9. ถ้าต้องเปลี่ยนชื่อไฟล์เป็นจำนวนมาก ควรกำหนดให้โปรแกรมซ่อนนามสกุลไฟล์ไว้ก่อน การ เปลี่ยนชื่อจะทำได้ง่ายกว่า (นามสกุลของไฟล์เช่น gif, bmp)
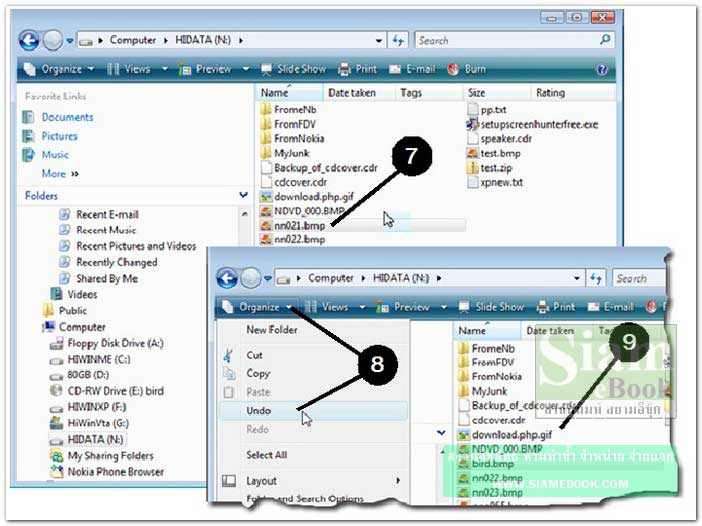
- Details
- Category: คู่มือ มือใหม่ Windows Vista
- Hits: 4444
สอนใช้ Windows 7 Article Count: 47
คู่มือประจำบ้าน ลงโปรแกรม ด้วยตนเอง Article Count: 63
คู่มือติดตั้งโปรแกรม Windows ME/XP/Vista Article Count: 1
คู่มือจัดการพาร์ติชันฮาร์ดดิสก์ Article Count: 17
สำรองระบบด้วยโปรแกรม Norton Ghost Article Count: 5
คู่มือติดตั้งสารพัดโอเอสด้วย Virtual PC Article Count: 8
คู่มือ มือใหม่ Windows Vista Article Count: 131
เรียนคอมพิวเตอร์ด้วยตนเอง Windows XP Article Count: 116
คู่มือใช้งาน DOS Article Count: 22
รวม Tips และวิธีแก้ปัญหาใน Windows 7 Article Count: 4
คู่มือใช้งาน Windows 8 Article Count: 1
สอนใช้ Windows 10 Article Count: 57
สอนใช้ Windows 11 Article Count: 16
Page 71 of 123


