โปรแกรมระบบปฏิบัติการ
 รวมบทความกี่ยวกับการใช้งานโปรแกรมระบบปฏิบัติการหรือโอเอสประเภทต่างๆ เช่น DOS Windows ME/XP/Vista/7/8 การลงโปรแกรมใหม่ การจัดการกับพาร์ติชัน การแก้ปัญหาในการใช้งานคอมพิวเตอร์ รวม Tips เป็นต้น
รวมบทความกี่ยวกับการใช้งานโปรแกรมระบบปฏิบัติการหรือโอเอสประเภทต่างๆ เช่น DOS Windows ME/XP/Vista/7/8 การลงโปรแกรมใหม่ การจัดการกับพาร์ติชัน การแก้ปัญหาในการใช้งานคอมพิวเตอร์ รวม Tips เป็นต้น
การจัดการกับไอคอนใน System Tray ของ Windows Vista อาจเป็นการซ่อนหรือแสดงให้ปรากฏบนหน้าจอ
1. ชี้ที่ทาสก์บาร์แล้วคลิกปุ่มขวาของเมาส์เรียกคำสั่งลัด
2. คลิกคำสั่ง Properties
3. คลิกแท็ป Notification Area
4. คลิกติ๊กถูกตัวเลือกต่างๆ เช่น
- Hide inactive icons ซ่อนไอคอนที่ไม่มีการใช้งานหรือแสดงทั้งหมด
- Clock ซ่อนหรือแสดงนาฬิกา
- Volume ซ่อนหรือแสดงโวลุ่มปรับระดับเสียง
- Network ซ่อนหรือแสดงไอคอน Network
- Power ซ่อนหรือแสดงไอคอน Power (กรณีใช้โน๊ตบุ๊ค) เพื่อแสดงปริมาณพลังงานที่เหลือ จะใช้ งานโน๊ตบุ๊คด้วยแบตเตอรี่ได้กี่ชั่วโมง
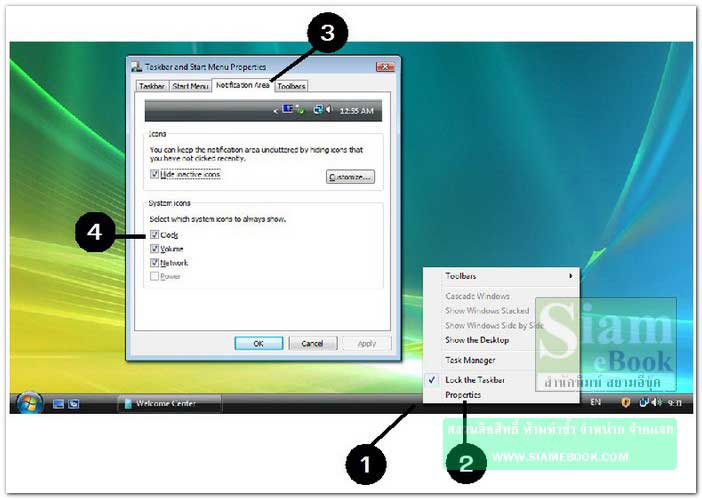
- Details
- Category: คู่มือ มือใหม่ Windows Vista
- Hits: 1357
บทความอธิบายวิธีการตั้งค่าวันที่และเวลาในคอมพิวเตอร์ที่ติดตั้ง Windows Vista
เวลาและวันที่ที่แสดงใน System tray อาจไม่ตรงถ้าตั้งใหม่แล้วก็ยังไม่ตรง ก็แสดงว่าแบตเตอ-รี่เสื่อม (บนเมนบอร์ด) ต้องเปลี่ยน
1. ชี้ลูกศรที่เวลา แล้วคลิกปุ่มขวาของเมาส์ เรียกคำสั่งลัด
2. คลิกที่ Adjust Date/Time
3. คลิกที่ Change date and time..
4. คลิกเลือก เดือน
5. คลิกเลือก วันที่
6. คลิกและพิมพ์ เวลา ชั่วโมง นาที วินาที
7. เสร็จแล้วคลิก OK
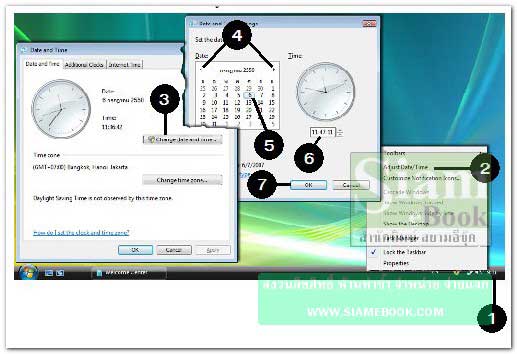
8. ตำแหน่งแบตเตอรี่แบบเหรียญบนเมนบอร์ด

- Details
- Category: คู่มือ มือใหม่ Windows Vista
- Hits: 1548
บทความอธิบายวิธีการย้ายตำแหน่งทาสก์บาร์ใน Windows Vista เพื่อนำไปไว้ตำแหน่งด้านบน ด้านซ้ายมือหรือขวามือของหน้าจอคอมพิวเตอร์
1. ชี้ลูกศรที่ทาส์กบาร์แล้วคลิกปุ่มขวาของเมาส์
2. คลิกเอาถูกออก หน้า Lock the Taskbar
3. ชี้ลูกศรที่ทาสก์บาร์ กดปุ่มซ้ายค้างไว้แล้วลากไปวางด้านขวามือด้านบนหรือด้านซ้ายมือ (อาจ ทำในกรณีเฉพาะกิจกับการใช้งานโปรแกรมบางตัวเท่านั้น)
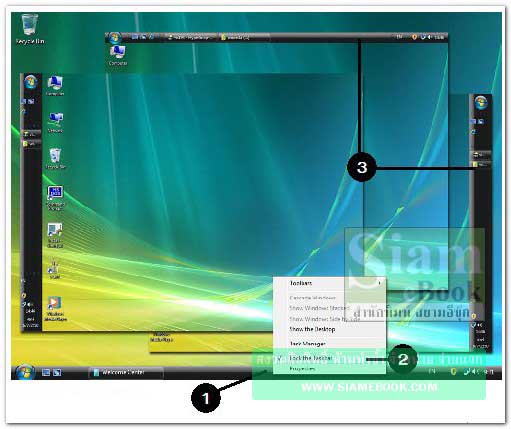
Taskbar Thumbnails
เป็นรูปแบบหนึ่งของการแสดงผลแบบ Aero ช่วยให้สะดวกในการเลือกใช้งานโปรแกรมที่ได้เปิด ไว้หลายๆ โปรแกรม
1. ปกติเราต้องจำชื่อโปรแกรมหรือจำชื่อไอคอนว่าเป็นโปรแกรมอะไร เมื่อเปิดไว้จำนวนมาก
2. แต่กรณีของ Taskbar Thumbnails จะแสดงหน้าจอเล็กๆ เมื่อนำลูกศรไปชี้ จะแสดงเป็น หน้าจอเล็กๆ ให้รู้ว่าเป็นโปรแกรมอะไร
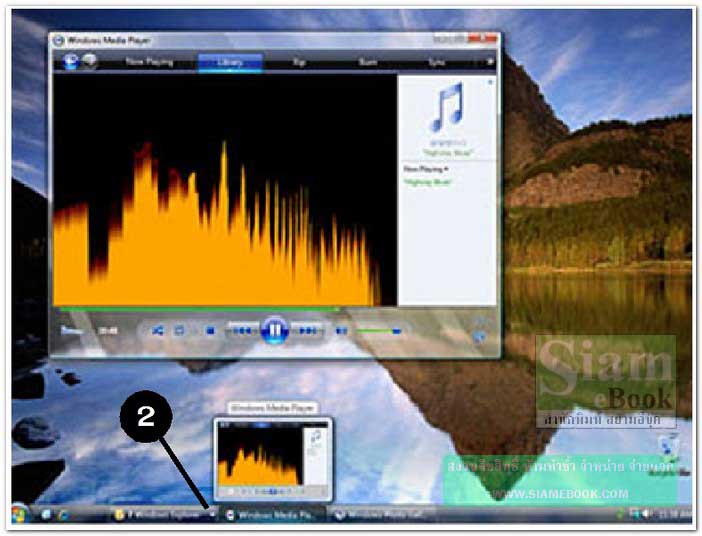
Windows Flip
เป็นรูปแบบหนึ่งของการแสดงผลแบบ Aero ในการแสดงรายชื่อโปรแกรมต่าง เป็นหน้าจอขนาด เล็ก ขณะใช้คำสั่งสลับหน้าจอโปรแกรมด้วยการกด Alt + Tab สะดวกในการเลือก เพราะดูง่ายกว่า ว่าหน้า จอใดเป็นโปรแกรมอะไร
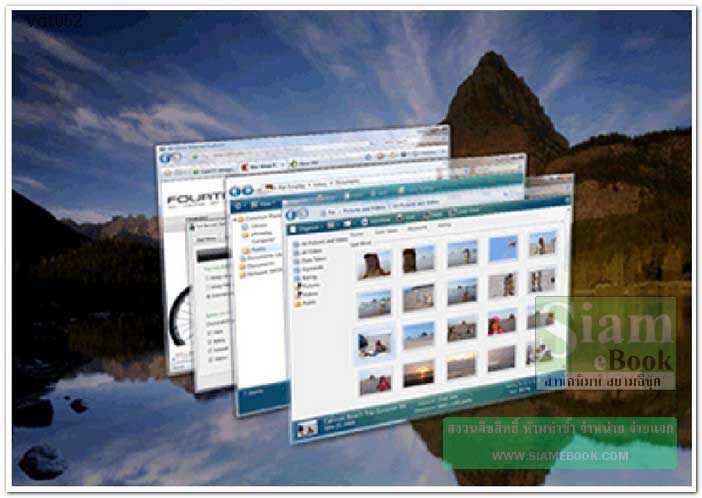
- Details
- Category: คู่มือ มือใหม่ Windows Vista
- Hits: 4135
Window หรือหน้าจอโปรแกรมจะปรากฏขึ้น เมื่อเราคลิกที่ไอคอนของโปรแกรมใน Start Menu Quick Luanch, หรือดับเบิ้ลคลิกไอคอนบนหน้าจอ
Dialog box เป็นกรอบข้อความที่ปรากฏขึ้นจากการคลิกเลือกคำสั่งใดๆ ในโปรแกรมที่เราเปิดขึ้นมา
1. หน้าจอโปรแกรม Windows Mail
2. กรอบข้อความ Internet Account ปรากฏขึ้นมาเมื่อคลิกคำสั่ง Tools>>Accounts..
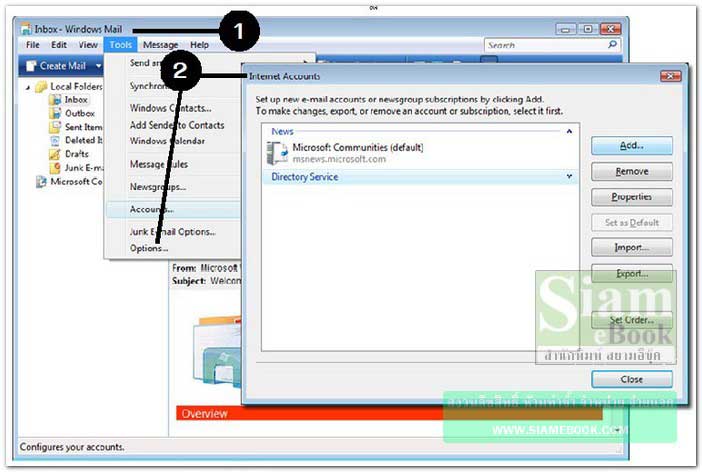
ส่วนประกอบของหน้าจอโปรแกรม
หน้าจอโปรแกรมจะมีส่วนประกอบต่างๆ คล้ายกัน
1. ชื่อไฟล์เอกสารและชื่อโปรแกรม ส่วนนี้เรียกไตเติ้ลบาร์
2. ปุ่มควบคุม เช่น ย่อหน้าจอเก็บไว้ในทาสก์บาร์ ปุ่มขยายให้เต็มจอและปุ่ม (X) ปิดโปรแกรม นั้นๆ เมื่อคลิกก็จะปรากฏคำสั่งขึ้นมา
- Move ย้ายหน้าจอ
- Size ลดขนาดหน้าจอ
- Minimize ลดขนาดไว้ในทาสก์บาร์
- Maximize ขยายเต็มจอภาพ
- Close ปิดโปรแกรม
3. เมนูบาร์ รายการคำสั่ง เช่น File, Edit..
4. ทูลบาร์ เป็นเครื่องมือสำหรับเรียกใช้งานในโปรแกรมนั้นๆ
5. ตำแหน่งสำหรับย่อหรือขยายหน้าจอโปรแกรม เมื่อเลื่อนลูกศรไปชี้ ลูกศรจะเปลี่ยนเป็นรูปลูก ศร 2 ทิศทาง
6. แถบเลื่อนดูข้อมูล
7. โปรแกรมที่ถูกเปิดขึ้นมา จะปรากฏชื่อที่อยู่บนทาสก์บาร์ด้วยให้ชี้ลูกศรที่ชื่อแล้วคลิกปุ่มขวา ก็จะปรากฏคำสั่งลัดให้จัดการกับโปรแกรมนั้นๆ
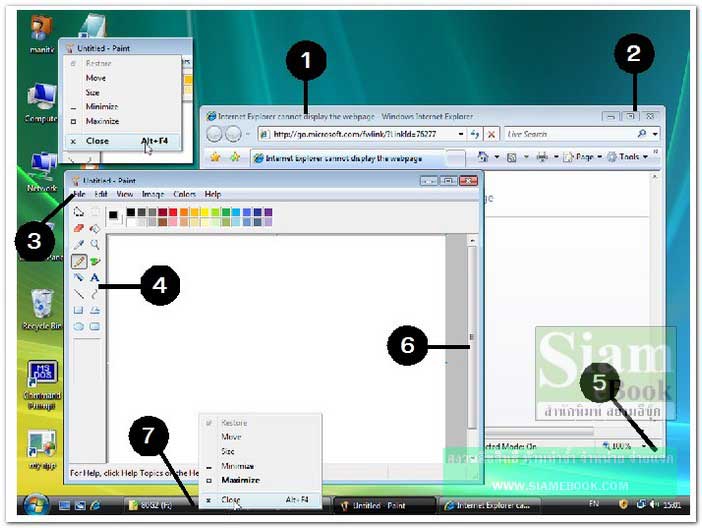
การปิดหน้าจอโปรแกรม
เป็นการออกจากโปรแกรมนั้นๆ ไม่ต้องการใช้งานอีกต่อไปแล้ว
1. คลิกปุ่ม Close (X)
2. หรือกด Alt + F4 (กรณีที่เม้าส์ไม่ทำงาน)
3. หรือคลิกเมนูไอคอน แล้วคลิก Close
4. หรือคลิกปุ่มขวาที่ชื่อโปรแกรมในทาสก์บาร์แล้วคลิก Close
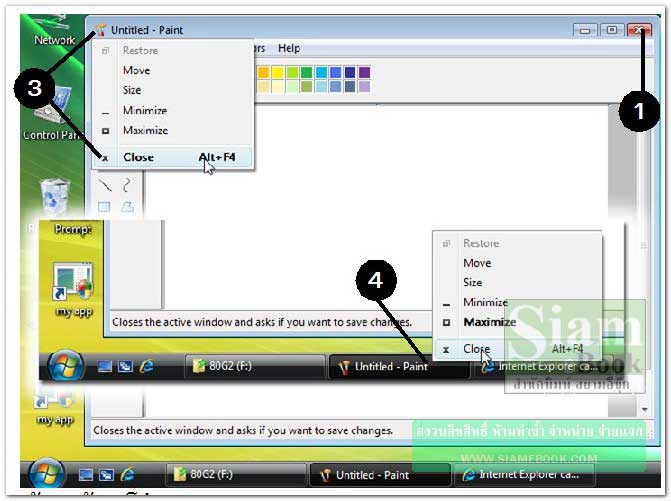
การย้ายหน้าจอโปรแกรม
1. ชี้ลูกศรที่ไตเติ้ลบาร์ กดปุ่มซ้ายของเม้าส์ค้างไว้แล้วลากเม้าส์ไปยังตำแหน่งอื่นในหน้าจอ
2. ปล่อยเม้าส์
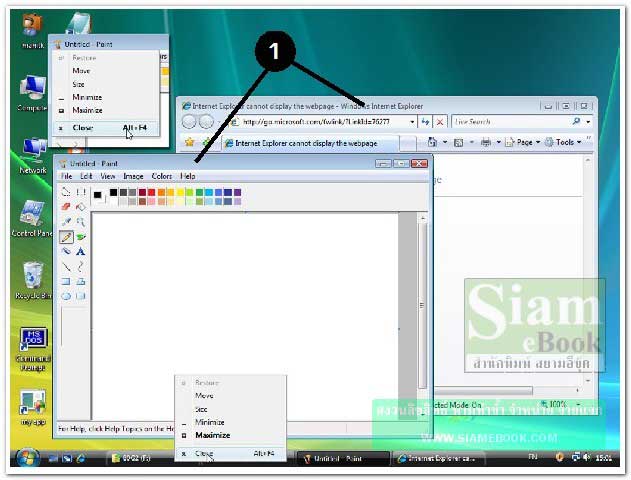
การสลับหน้าจอโปรแกรม
โปรแกรมต่างๆ สามารถเรียกใช้งานได้หลายโปรแกรมในเวลาเดียวกัน เช่น เปิดโปรแกรมพิมพ์ เอกสาร ขณะพิมพ์ก็เปิดโปรแกรมฟังเพลงหรือโปรแกรมอื่นๆ
1. ขณะนี้เปิดใช้งาน 2 โปรแกรม
2. Paint เป็นโปรแกรมที่เรากำลังเลือกใช้งานอยู่ (Active) จะเห็นว่าหน้าจอจะมาอยู่ด้านบนสุด
3. ชื่อโปรแกรมในทาส์กบาร์ก็จะถูกเน้นให้ดูแตกต่างจากโปรแกรมอื่น
4. โปรแกรม Internet Explorer เป็นอีกโปรแกรมหนึ่งที่มีการเรียกใช้งานอยู่ในขณะนั้น อาจ ดูข้อมูลในอินเตอร์เน็ต
5. การสลับหน้าจอโปรแกรมให้คลิกที่ชื่อโปรแกรมในทาสก์บาร์
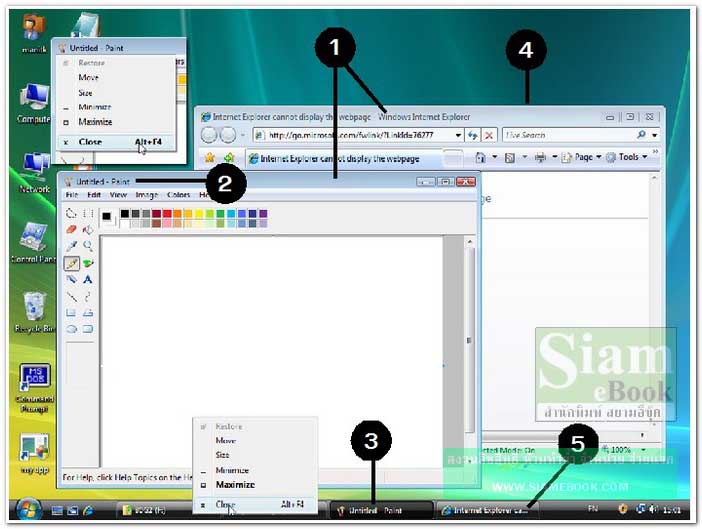
- Details
- Category: คู่มือ มือใหม่ Windows Vista
- Hits: 1941
สอนใช้ Windows 7 Article Count: 47
คู่มือประจำบ้าน ลงโปรแกรม ด้วยตนเอง Article Count: 63
คู่มือติดตั้งโปรแกรม Windows ME/XP/Vista Article Count: 1
คู่มือจัดการพาร์ติชันฮาร์ดดิสก์ Article Count: 17
สำรองระบบด้วยโปรแกรม Norton Ghost Article Count: 5
คู่มือติดตั้งสารพัดโอเอสด้วย Virtual PC Article Count: 8
คู่มือ มือใหม่ Windows Vista Article Count: 131
เรียนคอมพิวเตอร์ด้วยตนเอง Windows XP Article Count: 116
คู่มือใช้งาน DOS Article Count: 22
รวม Tips และวิธีแก้ปัญหาใน Windows 7 Article Count: 4
คู่มือใช้งาน Windows 8 Article Count: 1
สอนใช้ Windows 10 Article Count: 57
สอนใช้ Windows 11 Article Count: 16
Page 67 of 123


