โปรแกรมระบบปฏิบัติการ
 รวมบทความกี่ยวกับการใช้งานโปรแกรมระบบปฏิบัติการหรือโอเอสประเภทต่างๆ เช่น DOS Windows ME/XP/Vista/7/8 การลงโปรแกรมใหม่ การจัดการกับพาร์ติชัน การแก้ปัญหาในการใช้งานคอมพิวเตอร์ รวม Tips เป็นต้น
รวมบทความกี่ยวกับการใช้งานโปรแกรมระบบปฏิบัติการหรือโอเอสประเภทต่างๆ เช่น DOS Windows ME/XP/Vista/7/8 การลงโปรแกรมใหม่ การจัดการกับพาร์ติชัน การแก้ปัญหาในการใช้งานคอมพิวเตอร์ รวม Tips เป็นต้น
วิธีใช้เมาส์ควบคุมการทำงานของคอมพิวเตอร์ ที่ติดตั้ง Windows XP แบบต่างๆ
ลักษณะของเมาส์
เมาส์มีให้เลือกใช้งานหลายแบบ หลายราคา แล้วแต่ความชอบและลักษณะการใช้งาน เช่น
1. เมาส์แบบ 2 ปุ่ม ราคาถูกที่สุด
2. เมาส์แบบ 3 ปุ่ม
3. เมาส์มีล้อเลื่อนตรงกลาง สำหรับการเลื่อนดูเอกสารหรือหน้าจอที่มีหลายๆ หน้า ถ้าเปรียบเทียบ กับการเปิดหนังสือ เมื่อหมุนล้อเลื่อน หน้ากระดาษจะเปลี่ยนไป เป็นหน้าถัดไปหรือหน้าก่อนหน้านั้น
4. เมาส์แบบอินฟราเรด ไม่ต้องต่อสาย ใช้งานคล้ายๆ รีโมททีวี
5. เมาส์แบบบลูธูท ไม่ต้องต่อสายเช่นกัน แต่ประสิทธิภาพดีกว่าแบบอินฟราเรด
6. เมาส์แบบทัชแพด ใช้นิ้วลากบนทัชแพดแทนการใช้เมาส์ ในโน้ตบุ๊ค
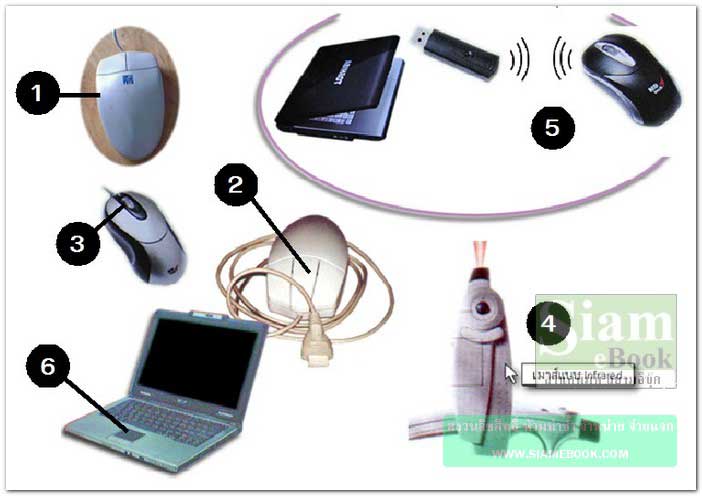
การจับเมาส์
การจับเมาส์ ให้จับดังภาพตัวอย่าง
1. นิ้วชี้ให้อยู่ที่ปุ่มซ้าย
2. นิ้วกลางอยู่ปุ่มขวา
3. ทิ้งน้ำหนักลงที่อุ้งมือ ใช้เป็นจุดยึดในการขยับเมาส์
4. ส่วนเมาส์บางแบบที่มีล้อตรงกลาง การหมุนล้อ นิยมใช้นิ้วชี้มากกว่า
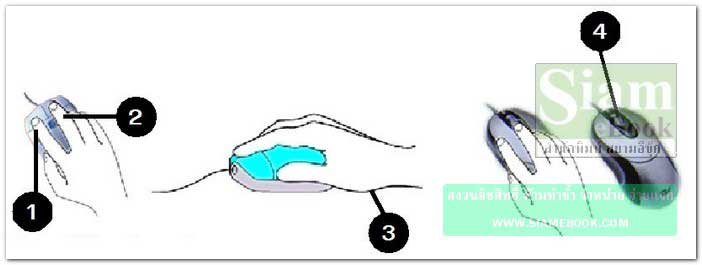
วิธีการใช้เมาส์แบบต่างๆ
1. การเลื่อนเมาส์ เป็นการเคลื่อนย้ายเมาส์ไปยังทิศทางบนล่าง ซ้ายขวา ใช้อุ้งมือเป็นจุดศูนย์ กลาง ใช้นิ้วและการยกเมาส์เป็นตัวช่วยเลื่อนเมาส์แต่อุ้งมือยังติดพื้น
2. การคลิก เป็นการกดปุ่มซ้ายของเมาส์ 1 ครั้ง เมื่อเลื่อนตัวชี้หรือลูกศรไปอยู่ที่ตำแหน่งบน คำสั่ง ไอคอน ช่องสำหรับพิมพ์ข้อความ ฯลฯ ถ้าต้องการทำงาน จัดการกับส่วนนั้นๆ ก็คลิกหรือกด ปุ่มซ้ายของเมาส์ 1 ครั้ง (กดเหมือนการกดปุ่มตัวเลขบนโทรศัพท์ ไม่กดค้าง)
3. การคลิกปุ่มขวา จะเป็นการกดปุ่มด้านขวาของเมาส์ ส่วนใหญ่จะใช้เพื่อเรียกคำสั่งลัดที่ลูกศรชี้ อยู่ ณ ตำแหน่งนั้นกับการใช้งานในขณะนั้น เมื่อคำสั่งปรากฏขึ้นมาแล้ว ก็จะใช้ปุ่มซ้ายคลิกเลือกคำสั่ง ตามปกติ ไม่ใช้การคลิกปุ่มขวาแล้ว
4. การลากเมาส์หรือแดรกเมาส์ จะเป็นการเลื่อนลูกศรหรือตัวชี้ไปชี้ที่ภาพ ข้อความ ไอคอน หรือวัตถุใดๆ ที่อยู่บนจอคอมพิวเตอร์ แล้วกดปุ่มซ้ายของเมาส์ค้างไว้ พร้อมกับเลื่อนเมาส์ไปยัง ตำแหน่งใดๆ บนหน้าจอ ระหว่างเลื่อนเมาส์ก็ต้องกดปุ่มซ้ายค้างไว้ ห้ามปล่อย ภาพหรือวัตถุใดๆ ก็จะถูก ย้ายตามการเลื่อนเมาส์ เมื่อภาพหรือวัตถุนั้นๆ ถูกวางอยู่ในตำแหน่งที่ต้องการแล้ว ก็ปล่อยเมาส์หรือ ปล่อยปุ่มซ้ายของเมาส์นั่นเอง
5. การดับเบิ้ลคลิก จะเป็นการกดปุ่มซ้ายของเมาส์เร็วๆ 2 ครั้งติดๆกัน (ลองนึกถึงเวลากดปุ่ม ตัวเลขซ้ำๆ กันบนโทรศัพท์ ก็ปฏิบัติคล้ายๆ กันกับการดับเบิ้ลคลิกนั่นเอง)ส่วนใหญ่เราจะใช้เพื่อเข้า โปรแกรม เช่น ในหน้าจอโปรแกรม Windows จะมีไอคอนต่างๆ ให้เลื่อนลูกศรไปชี้ที่ไอคอนใดๆ แล้วดับเบิ้ลคลิกหรือกดปุ่มซ้ายเร็วๆ ติดกัน 2 ครั้งระหว่างกด ห้ามไม่ให้เมาส์เกิดการเคลื่อนไหว เพราะจะทำให้การดับเบิ้ลคลิกไม่ได้ผลสัญลักษณ์ของเมาส์ขณะใช้งาน
โดยปกติ
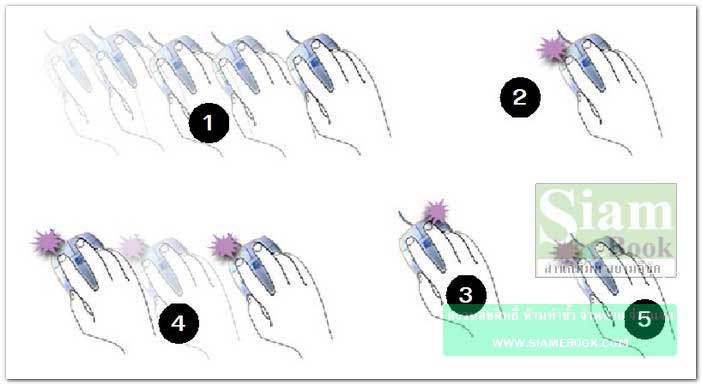
สัญลักษณ์ของเมาส์
สัญลักษณ์ของเมาส์จะเป็นรูปลูกศร ซึ่งก็แสดงว่าคอมพิวเตอร์กำลังพร้อมที่จะทำงาน ตามที่คุณต้องการ แต่ก็อาจแสดงภาพสัญลักษณ์ของเมาส์เป็นภาพอื่นๆได้ในกรณีต่างๆ เช่น
1. นาฬิกาทราย คอมพิวเตอร์กำลังคิด กำลังทำงานอะไรบางอย่าง ควรรอจนกว่าจะแสดงเป็น รูปลูกศร
2. รูปมือ กรณีที่ใช้อินเตอร์เน็ตเมื่อเลื่อนเมาส์ไปในบริเวณใด ภาพใด หรือหัวข้อใดๆ ที่เป็น ลิ้งค์หรือมีการสร้างการเชื่อมโยงไว้ ก็จะแสดงภาพสัญลักษณ์ของเมาส์เป็นรูปมือ
3. รูปตัวไอ ถ้าเลื่อนเมาส์ไปอยู่ในตำแหน่งที่สามารถคลิกปุ่มซ้ายและพิมพ์ข้อความใดๆ โดย กดปุ่มที่แป้นพิมพ์ได้ ก็จะปรากฏภาพสัญลักษณ์ของเมาส์เป็นภาพนี้ ส่วนใหญ่จะปรากฏเมื่อเข้าโปรแกรม พิมพ์เอกสาร หรือได้เลือกเครื่องมือช่วยพิมพ์ข้อความ
4. รูปลูกศร 2 ทิศทาง เมื่อเลื่อนเมาส์ไปชี้ที่ตำแหน่งที่สามารถย่อหรือขยายวัตถุนั้นๆได้ ลูกศร จะเปลี่ยนเป็นรูปลูกศรสองทิศทางหรือสองหัว ถ้ากดปุ่มซ้ายของเมาส์ค้างไว้แล้วเลื่อนเมาส์ไปในทิศ ทางต่างๆ ก็จะเป็นการย่อหรือขยายขนาดวัตถุนั้นๆ
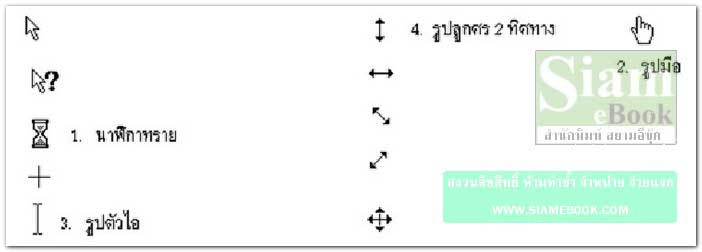
- Details
- Category: เรียนคอมพิวเตอร์ด้วยตนเอง Windows XP
- Hits: 3025
วิธีใช้คีย์บอร์ดควบคุมการทำงานของคอมพิวเตอร์ที่ติดตั้ง Windows xp
คีย์บอร์ดหรือแป้นพิมพ์ ส่วนใหญ่เราจะใช้เป็นอุปกรณ์ช่วยพิมพ์ข้อความหรือเล่นเกม เราควรเรียนรู้ ปุ่มบนแป้นพิมพ์ที่สำคัญๆบางปุ่ม เพื่อใช้ควบคุมการทำงานของ Windows XP ในกรณีที่เมาส์เกิดเสีย ไม่ทำงานในขณะกำลังใช้เครื่อง
ปุ่ม Ctrl+Esc หรือปุ่มโลโก้ Windows XP
1. จะเป็นการกดปุ่ม Ctrl ค้างไว้แล้วกดปุ่ม Esc แล้วก็ปล่อยทั้งสองปุ่มพร้อมกัน
2. หรือกดปุ่มรูปโลโก้ Windows ก็ได้ สะดวกกว่า
3. จะปรากฏ Start Menu
4. ปกติเราจะคลิกเมาส์ที่ปุ่ม Start จึงจะปรากฏ Start Menu
5. การเลือกคำสั่งใดๆ ให้กดปุ่มลูกศร เลื่อนไปยังคำสั่งหรือไอคอนที่ต้องการ
6. กดปุ่ม Enter เพื่อเรียกใช้งานคำสั่งนั้นๆ
7. กดปุ่ม Esc ให้ Start Menu หายไป
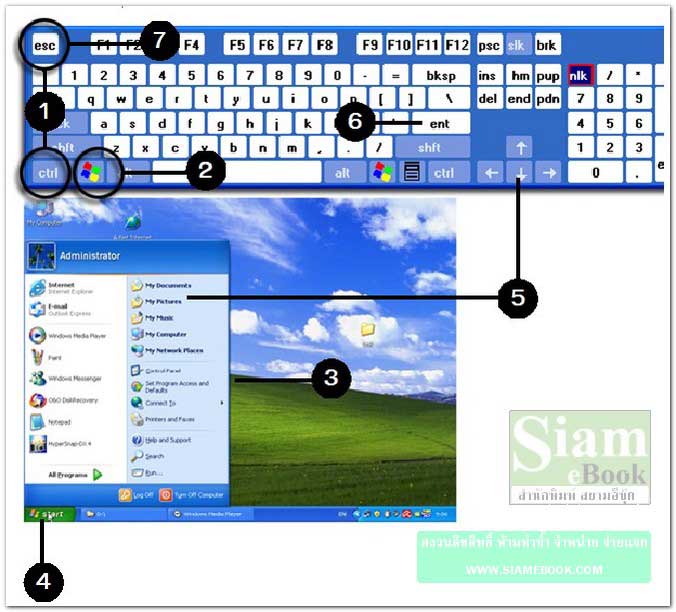
ปุ่ม Alt+F4 หรือ Esc
1. ในกรณีที่เข้าโปรแกรมใดๆ หรือปรากฏหน้าจอโปรแกรมใดๆ
2. การปิดหน้าจอโปรแกรมนั้น ให้กดปุ่ม Alt+F4
3. ในกรณีที่ปรากฏกรอบข้อความใดหรือคำสั่งใดๆ บนหน้าจอ
4. การกดปุ่ม Esc จะทำให้กรอบข้อความหรือคำสั่งที่เกิดจากการคลิกปุ่มขวาของเมาส์ หายไป จากหน้าจอ
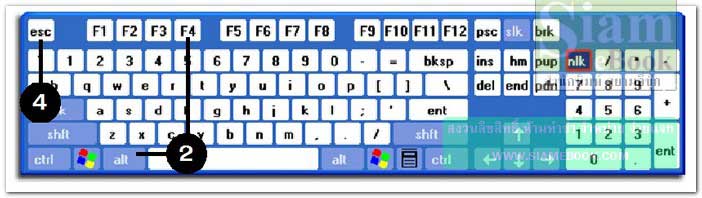
ปุ่ม Tab
1. ในกรอบข้อความที่มีปุ่มต่างๆ ปรากฏอยู่ เช่น Cancel, OK, Yes
2. การเลือกปุ่มหรือคำสั่งใดๆ จะใช้การกดปุ่ม Tab เลื่อนไปเรื่อยๆ
3. เมื่อหยุดอยู่ที่คำสั่งหรือปุ่มที่ต้องการ แล้วจึงกดปุ่ม Enter
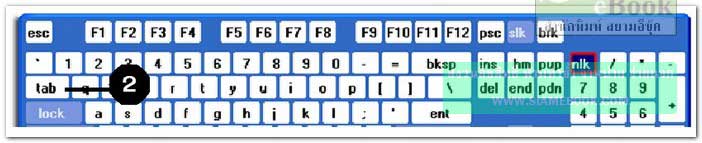
ลักษณะการกดปุ่มบนคีย์บอร์ด
การกดปุ่มบนคีย์บอร์ด ก็คล้ายกับการกดปุ่มตัวเลขบนโทรศัพท์ ไม่กดค้าง บางคนจะกดอย่างนั้น คอมพิวเตอร์ก็จะเปล่งเสียงดังตี๊ดยาวๆ
- Details
- Category: เรียนคอมพิวเตอร์ด้วยตนเอง Windows XP
- Hits: 5549
บทความอธิบายการเปิดเครื่อง ปิดเครื่องคอมพิวเตอร์ที่ใช้ Windows XP เป็นโปรแกรมระบบปฏิบัติการ
การเปิดเครื่องคอมพิวเตอร์
ก่อนเปิดเครื่องก็ควรสำรวจลักษณะการเชื่อมต่อของอุปกรณ์ต่างๆ เสียก่อน จอภาพ เคส ต่อ เสียบปลั๊กแล้วหรือยัง จากนั้นจึงเปิดเครื่อง
1. เปิดสวิทซ์ที่ปลั๊กไฟ
2. กดปุ่มพาวเวอร์เปิดจอภาพ
3. กดปุ่มพาวเวอร์เปิดที่ตัวเคส
4. เมื่อเข้าโปรแกรมแล้วก็จะปรากฏหน้าจอโปรแกรม Windows XP ดังตัวอย่าง
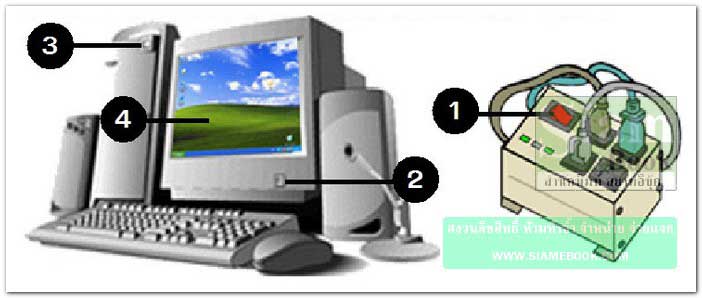
การปิดเครื่องคอมพิวเตอร์
การปิดเครื่องที่ใช้ Windows ไม่ใช่ว่าอยากปิดก็ปิด โดยการกดปุ่มพาวเวอร์ที่เคสทันที จะต้อง ปิดโดยใช้คำสั่ง ไม่เช่นนั้นจะทำให้เกิดความผิดพลาดกับการจัดเก็บข้อมูลเพราะในการเปิดใช้งานโปรแกรม ต่างๆ การปิดเครื่องโดยใช้คำสั่ง Shutdown โปรแกรมที่ได้เรียกใช้งาน ก็จะถูกปิดตัวลง อย่างปลอดภัย แต่การกดปุ่มพาวเวอร์โดยทันที โปรแกรมถูกปิดไม่ถูกต้องจึงอาจมีปัญหาภายหลังได้
1. คลิกปุ่ม Start
2. คลิกเลือก Shutdown หรือ Turn Off Computer
3. ในกรอบข้อความที่ปรากฏขึ้นมาให้คลิกเลือก Turn Off ตัวเลือกอื่นๆ เช่น Restart สำหรับ การรีสตาร์ตหรือเปิดเครื่องใหม่
4. สักพักโปรแกรม Windows ก็จะถูกปิดตัวลง จอจะดับ เครื่องจะหยุดการทำงานเอง ปิดสวิทซ์ ที่จอภาพและปลั๊กไฟให้เรียบร้อย
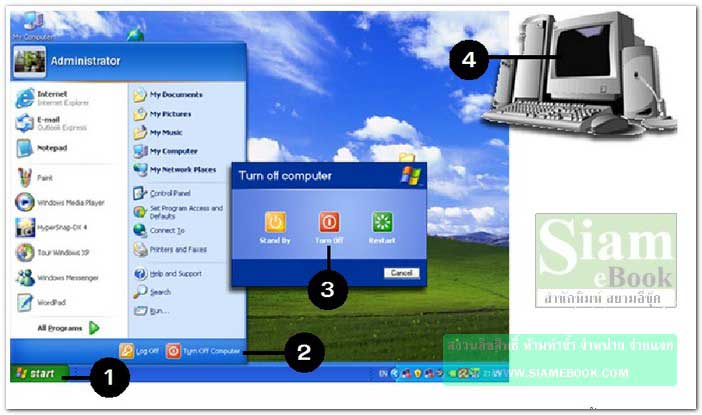
การดูเสป็คคอมพิวเตอร์ที่ใช้งานอยู่
1. ขณะเปิดเครื่อง จะปรากฏข้อความแสดงการตรวจเช็คอุปกรณ์ต่างๆ
2. ให้กดปุ่ม Pause ที่แป้นพิมพ์ เพื่อหยุดการทำงานชั่วคราว เพื่ออ่านข้อความต่างๆ ที่ปรากฏ ขึ้นมา เช่น
- รายละเอียดของการ์ดจอ
- ขนาดของแรม
- ความเร็วของซีพียู
- แสดงรุ่นและยี่ห้อของเมนบอร์ด
3. เสร็จแล้วกดปุ่ม Enter ทำงานต่อไป
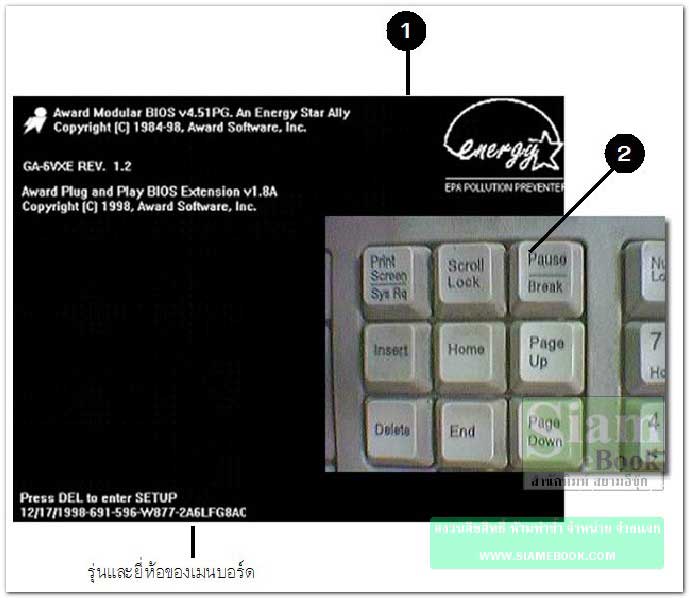
- Details
- Category: เรียนคอมพิวเตอร์ด้วยตนเอง Windows XP
- Hits: 7074
หน้าจอโปรแกรม Windows XP เป็นด่านแรกที่จะพบเมื่อเปิดเครื่องในบทความนี้จะอธิบายวิธีการจัดการ กับหน้าจอและส่วนต่างๆ ที่ปรากฏอยู่บนหน้าจอ
ส่วนประกอบต่างๆ ของหน้าจอ Windows XP
สิ่งที่ปรากฏบนหน้าจอ Windows XP ในแต่ละเครื่องจะไม่เหมือนกัน แต่จะมีส่วนประกอบหลัก ที่คล้ายกันดังนี้
1. Background/Wallpaper แบ็คกราวด์หรือวอลล์เปเปอร์เป็นภาพพื้นหลังของ Windows
2. Start Button สตาร์ตบัททอน เป็นปุ่มให้เริ่มต้นทำงาน เรียกใช้โปรแกรมต่างๆ
3. Taskbar ทาสก์บาร์เป็นส่วนแสดงสถานะการใช้งานโปรแกรมที่ถูกเรียกใช้งานอยู่ในขณะนั้น
4. System Tray ซิสเต็มเทรย์เป็นส่วนแสดงเวลาและไอคอนของโปรแกรมที่กำลังทำงานอยู่
5. Folder โฟลเดอร์ เป็นที่เก็บไฟล์ ไอคอน หรือข้อมูลต่างๆ
6. My Documents มายด็อกคิวเมนท์เป็นไอคอนที่เก็บไฟล์เอกสารที่คุณสร้างขึ้นมาเองด้วย โปรแกรมต่างๆ จะถูกนำมาเก็บไว้ที่นี่
7. My Computer มายคอมพิวเตอร์เป็นที่เก็บรายละเอียดทั้งหมดเกี่ยวกับคอมพิวเตอร์ เช่น อุปกรณ์ทั้งหมด รายละเอียดเกี่ยวกับโฟลเดอร์ ข้อมูลภายในฮาร์ดดิสก์ แผ่นดิสก์ ฯลฯ
8. My Network Place มายเน็ตเวิร์คเพลซ จัดการกับเครือข่ายหรือเน็ตเวิร์คในกรณีที่เครื่อง ได้เชื่อมต่อเป็นระบบเน็ตเวิร์ค ก็จะสามารถแลกเปลี่ยนไฟล์ ก็อปปี้ไฟล์ไปยังเครื่องอื่นๆ ได้
9. Recycle Bin รีไซเคิลบินเป็นถังขยะเก็บไฟล์ที่ถูกลบ จะเก็บไฟล์ไว้ในนี้ ชั่วคราวก่อนจะทยอย ลบทิ้งจริงๆ
10. Internet Explorer อินเตอร์เน็ตเอ็กซพลอเรอร์เป็นโปรแกรมเว็บบราวเซอร์ ไว้ดูข้อมูลใน อินเตอร์เน็ต ดูข้อมูลในเว็บไซท์ต่างๆ
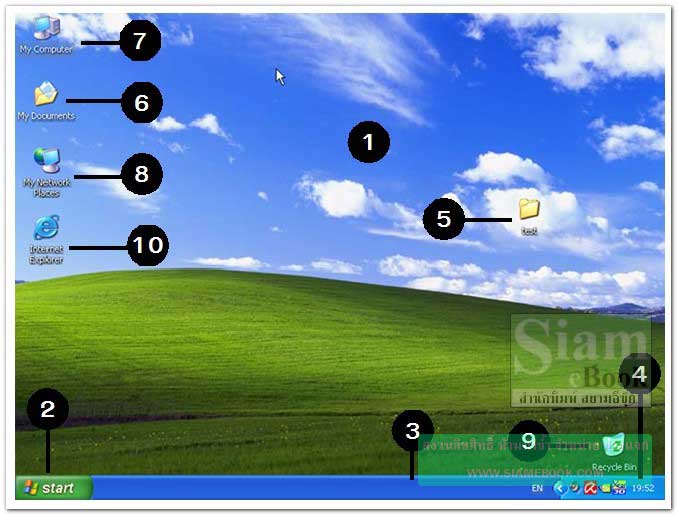
- Details
- Category: เรียนคอมพิวเตอร์ด้วยตนเอง Windows XP
- Hits: 6239
สอนใช้ Windows 7 Article Count: 47
คู่มือประจำบ้าน ลงโปรแกรม ด้วยตนเอง Article Count: 63
คู่มือติดตั้งโปรแกรม Windows ME/XP/Vista Article Count: 1
คู่มือจัดการพาร์ติชันฮาร์ดดิสก์ Article Count: 17
สำรองระบบด้วยโปรแกรม Norton Ghost Article Count: 5
คู่มือติดตั้งสารพัดโอเอสด้วย Virtual PC Article Count: 8
คู่มือ มือใหม่ Windows Vista Article Count: 131
เรียนคอมพิวเตอร์ด้วยตนเอง Windows XP Article Count: 116
คู่มือใช้งาน DOS Article Count: 22
รวม Tips และวิธีแก้ปัญหาใน Windows 7 Article Count: 4
คู่มือใช้งาน Windows 8 Article Count: 1
สอนใช้ Windows 10 Article Count: 57
สอนใช้ Windows 11 Article Count: 16
Page 94 of 123


