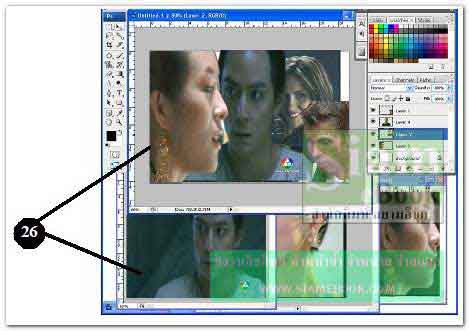การซ้อนภาพในเลเยอร์แบบที่ 1
การเลือกภาพมาใช้งาน
1. กำหนดลักษณะของงานที่ต้องการก่อน เช่น ต้องการภาพบรรยากาศการกางเต็นท์รอบๆ แม่น้ำ
2. ภาพที่ใช้ ก็จะใช้ภาพแม่น้ำเป็นพื้นหลัง ภาพกางเต็นท์ซ้อนอยู่ด้านบน
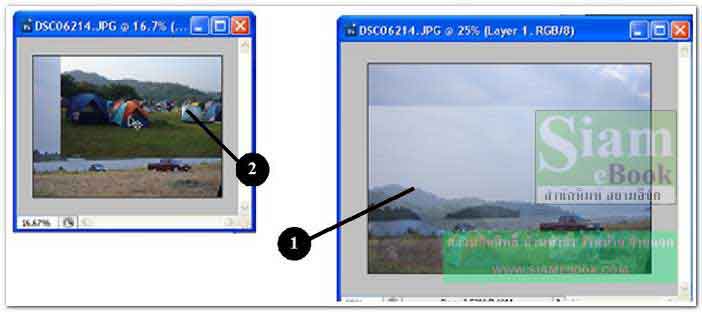
วิธีสร้าง
1. เปิดไฟล์ภาพ 2 ไฟล์
2. คลิกเครื่องมือ Move Tool
3. ชี้ภาพกางเต๊นท์ กดเมาส์ค้างไว้ แล้วลากภาพไปวางที่ภาพแม่น้ำ
4. คลิกเลเยอร์ ภาพกางเต๊นท์
5. ลองลดความโปร่งใสของภาพ เพื่อดูว่า จะซ้อนภาพให้ออกมาอย่างไร ให้ดูสวยงาม
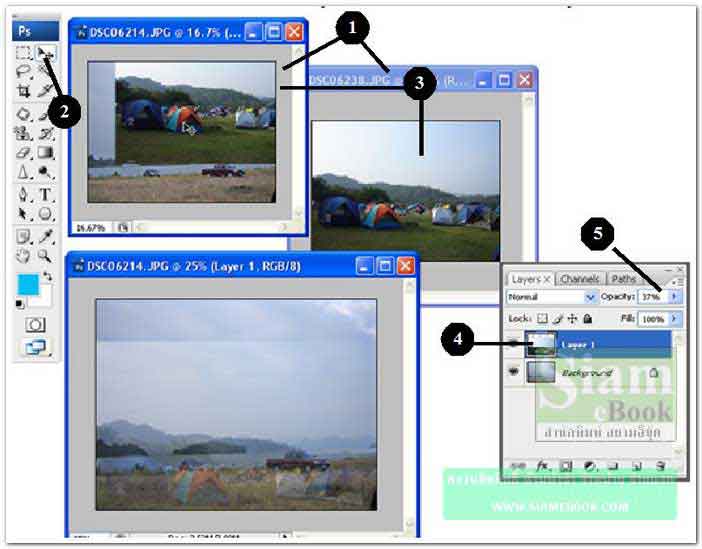
6. คลิกเครื่องมือ Lasso Tool
7. เลือกภาพที่ตำแหน่งตามตัวอย่าง
8. กดปุ่ม Delete ลบภาพส่วนที่เหลือด้วย Lasso Tool
9. ผลที่ได้
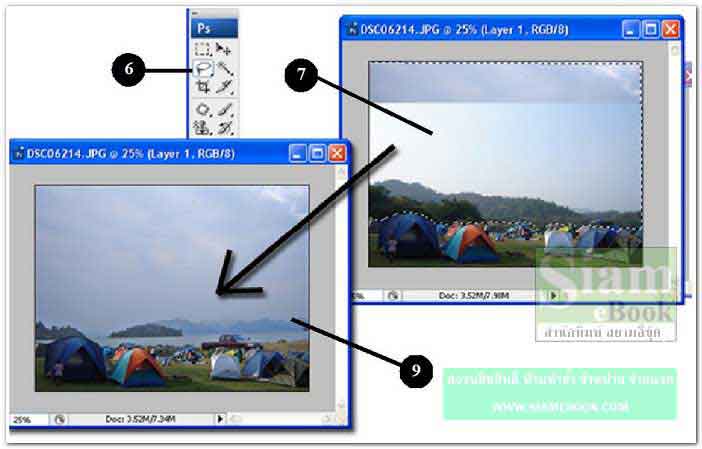
10. การสร้างภาพในลักษณะนี้ ไม่ได้เน้นความคมชัดของภาพ แต่เน้นการสื่อความหมาย เส้นขอบ ภาพที่ถูกลบด้วยการกด Delete จึงยังดูไม่ราบเรียบนัก
11. ก็อปปี้เลเยอร์ Background เพิ่มเติม ด้วยคำสั่ง Duplicate Layer
12. เลเยอร์ที่ได้ก็อปปี้เพิ่มจะอยู่ถัดจาก ภาพกางเต๊นท์
13. สามารถย้ายตำแหน่งขึ้นลงได้ จัดตำแหน่งภาพให้เหมาะสม โดยคลิกเครื่องมือ Move Tool แล้วกดปุ่มลูกศรย้ายตำแหน่งขึ้นลง
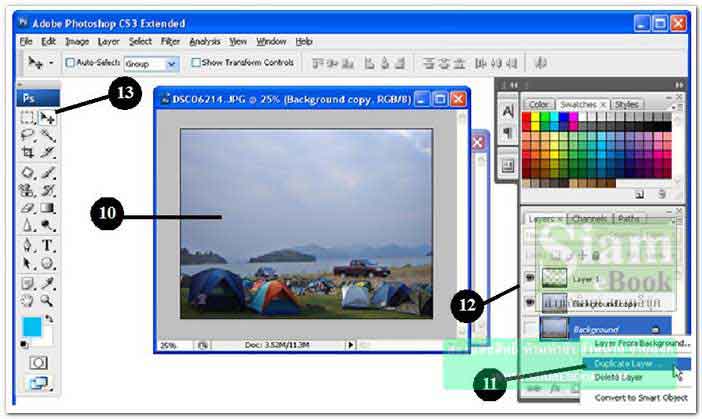
การซ้อนภาพในเลเยอร์แบบที่ 2
1. สร้างงานขนาด 400 x 300 px
2. เปิดไฟล์ภาพ 2 ภาพ
3. คลิกเครื่องมือ Move Tool
4. ก็อปปี้ภาพไปวางในไฟล์งาน โดยชี้ที่ภาพ กดเมาส์ค้างไว้ แล้วลากไปวางใน Untitled-1
5. ถ้าภาพมีขนาดใหญ่ ก็ลดขนาดให้เล็กลง
6. จัดการกลับภาพในแนวนอน ด้วยคำสั่ง Flip Horizontal
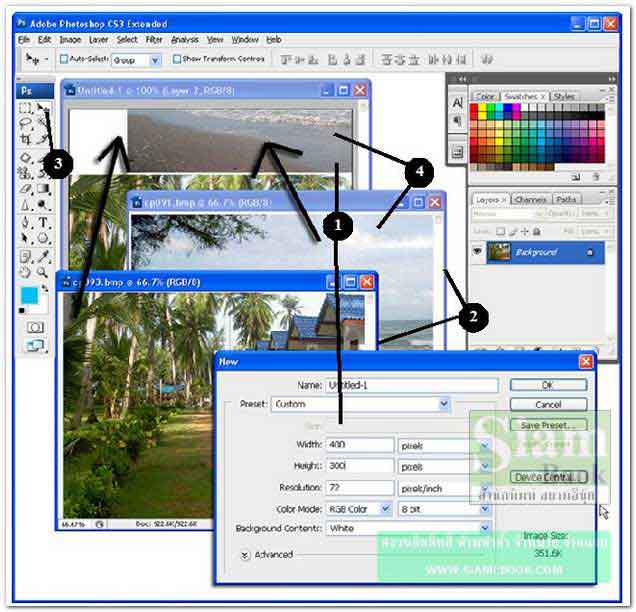
7. คลิกเลเยอร์ที่เป็นบ้านพัก
8. คลิกเครื่องมือ Lasso Tool
9. เลือกภาพบ้านพักตามตัวอย่าง
10. คลิก Select>>Refine Edge...
11. กำหนดค่า Feather = 1
12. คลิกปุ่ม OK
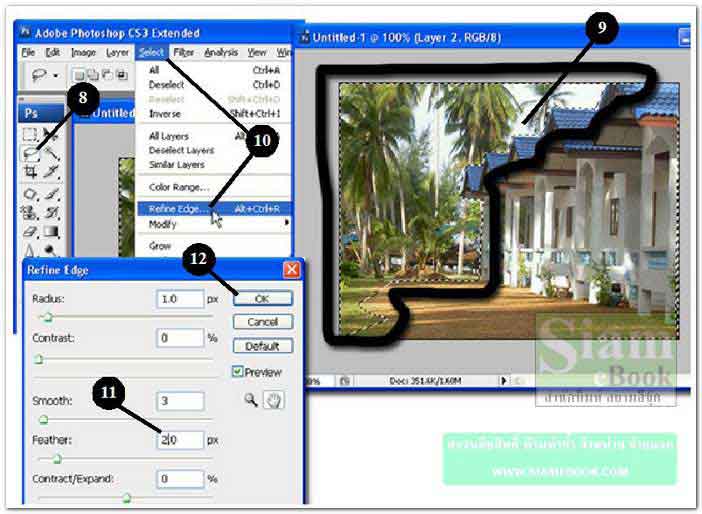
13. กดปุ่ม Delete ลบภาพที่ได้เลือกไว้
14. ใช้เครื่องมือ Lasso เลือกภาพ
15. กำหนดค่า Feather =10
16. กดปุ่ม Delete ลบภาพ
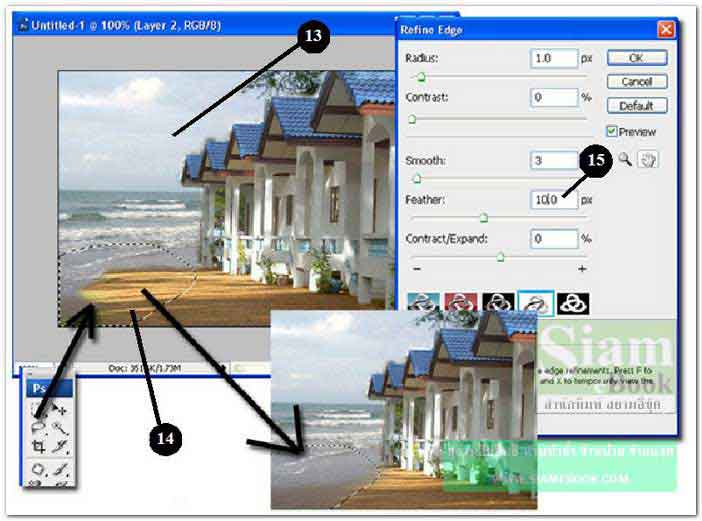
การซ้อนภาพแบบที่ 3
1. สร้างงานใหม่ขนาด 14.5 x 21 Cm. หรือครื่งกระดาษ A4 ให้คลิกเลือกหน่วยวัด Cm ก่อน
2. พิมพ์ข้อความลงไป เช่น รวมแหล่งท่องเที่ยว
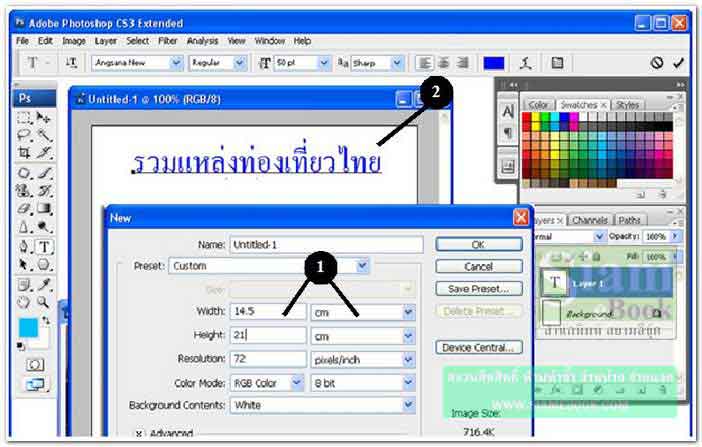
3. พื้นหลังใช้การระบายสีแบบ Gradient
4. เปิดไฟล์ภาพ เพื่อนำมาใช้งาน
5. คลิกเครื่องมือ Marqee
6. คลิกและพิมพ์ค่า Feather = 10 กำหนดให้เป็นภาพขอบฟุ้ง
7. เลือกภาพโดยลากเป็นเส้นประครอบ
8. คลิกเครื่องมือ Move Tool
9. ชี้ภาพในบริเวณที่ได้เลือก กดปุ่มซ้ายค้างไว้ แล้วลากไปวางในไฟล์งาน
10. คลิกปุ่ม Close ปิดไฟล์ภาพที่ไม่ใช้งานแล้ว
11. ภาพที่ก็อปปี้เข้ามาแล้ว
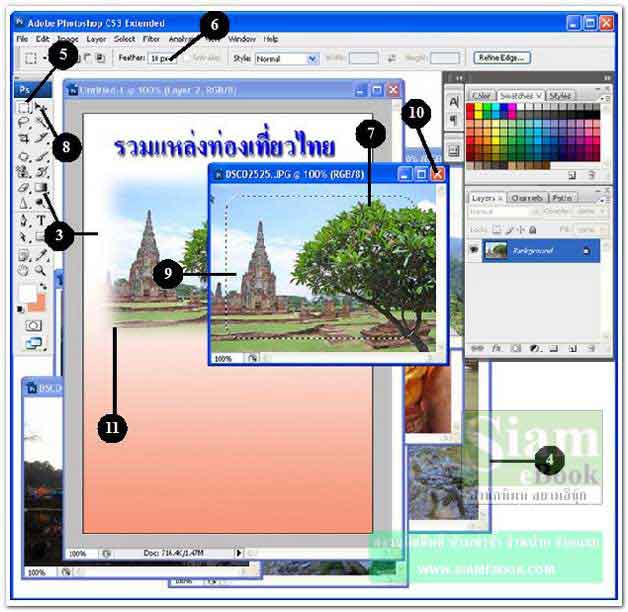
12. คลิกเครื่องมือ Move Tool
13. กดปุ่ม Ctrl + T
14. ลดขนาดภาพ พร้อมหมุนภาพดังรูป
15. คลิกเครื่องมือ Polygon
16. วาดรูปห้าเหลี่ยมที่ภาพน้ำตก

17. คลิกแท็ป Paths
18. คลิกปุ่ม Load Path as a selection
19. ภาพจะเปลี่ยนเป็นเส้นประ

20. คลิกเครื่องมือ Move Tool
21. ชี้ที่ภาพที่ได้เลือกเป็นเส้นประ แล้วลากไปวางในไฟล์งาน
22. ลดขนาดภาพให้เหมาะสม
23. ตกแต่งภาพให้สวยงาม
24. นำภาพอื่นๆ เข้ามา จัดวางให้เรียบร้อย
25. พิมพ์ข้อความเพิ่มลงไป
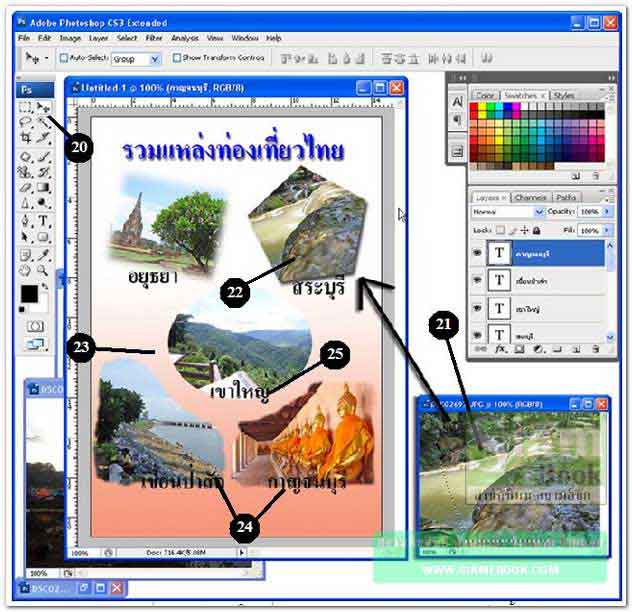
26. ตัวอย่างเพิ่มเติม เป็นการใช้เครื่องมือ Lasso Tool เลือกภาพ แล้วก็อปปี้เข้ามา