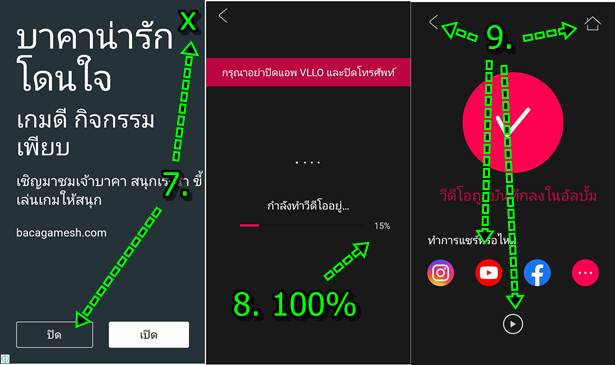บทความสอนการตัดต่อวิดีโอในมือถือแอนดรอยด์ด้วยแอป VLLO โดย EP1 นี้จะเน้นการจัดการกับวิดีโอ นำวิดีโอที่ถ่ายไว้ด้วยมือถือแอ นดรอยด์ของเรามาตัดต่อ นำมาต่อกัน ใส่เอฟเฟคต์ เรียงต่อกัน ใช้คำสั่งที่เกี่ยวข้องจัดการกับวิดีโอแต่ละคลิปที่นำมาตัดต่อเข้าด้วยกัน

VLLO เป็นแอปตัดต่อวิดีโอที่มีความสามารถที่ดีหลายด้าน และให้ใช้งานได้ฟรี แต่หากต้องการใช้งานแบบเต็มประสิทธิภาพ ก็ต้องซื้อ ซึ่งถือว่ามีราคาถูกที่สุดในบรรดาแอปประเภทนี้ ประมาณ 299 บาท เท่านั้นเอง ในบทความแรกสุดนี้ ก็จะแนะนำความรู้เบื้องต้นในการ จัดการกับวิดีโอกันก่อน ก็คือ การนำวิดีโอที่ได้ถ่ายเอาไว้ มาตัดต่อ มาต่อกัน เพื่อทำคลิปใหม่ ซึ่งจะมีหัวข้อต่างๆ ให้ศึกษาไปตามลำดับดัง นี้
ติดตั้งแอป VLLO
ก่อนอื่นให้ติดตั้งแอปให้เรียบร้อยก่อน
1. เข้า Play Store แล้ว ค้นหาแอปชื่อ VLLO จากนั้นก็ทำการติดตั้งแอปลงในมือถือแอนดรอยด์ ให้เรียบร้อย แล้วก็ เปิด ใช้งาน
2. จะปรากฏหน้าจอ คู่มือผู้ใช้งาน ให้แตะ ตกลง
3. การเข้าแอปครั้งแรก จะปรากฏกรอบข้อความขออนุญาตเข้าถึงข้อมูลในเครื่อง ให้แตะเลือก อนุญาต
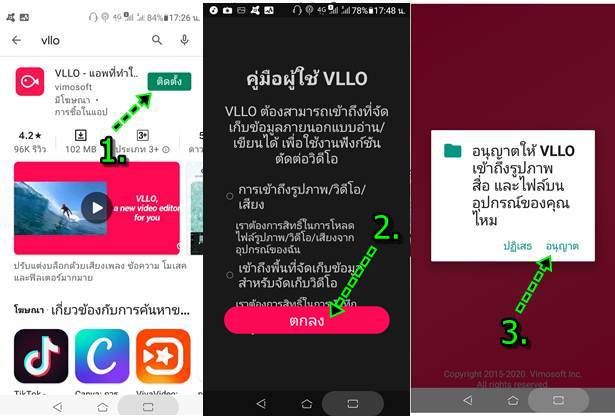
4. จะเข้าหน้าจอแนะนำแอป 20 + Retro เพลง ให้แตะ X ปิดหน้าจอนี้
5. ก็จะเข้าหน้าจอโปรแกรม ให้สร้างวิดีโอ /GIF วิธีใช้งาน ก็อ่านได้ในหัวข้อถัดไป
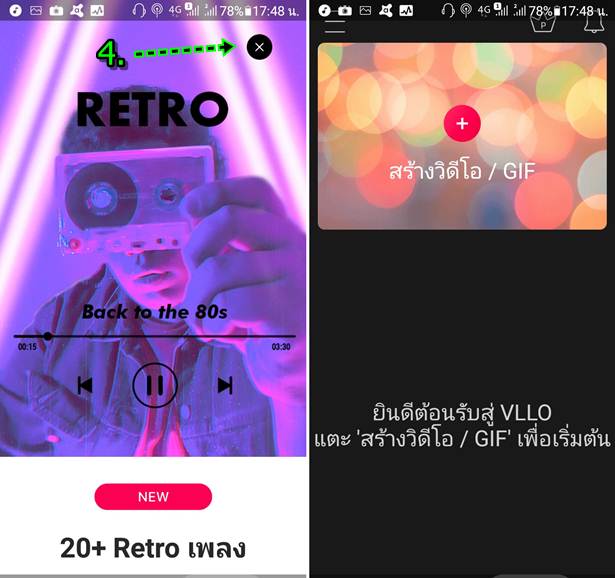
การนำเข้าวิดีโอมาตัดต่อในแอป VLLO
การนำวิดีโอเข้ามาตัดต่อให้ปฏิบัติดังนี้
1. แตะ + เพื่อสร้างวิดีโอ เพื่อไปเลือกวิดีโอ
2. แตะ วิดีโอ
3. แตะ เลือกวิดีโอที่ต้องการ จากตัวอย่าง ได้เลือกไว้ 3 วิดีโอ หากต้องการดูวิดีโอก็แตะเลือก
4. ตัวอย่างวิดีโอที่ได้เลือกไว้ แตะ x เพื่อนำออกจากรายชื่อที่จะนำไปตัดต่อวิดีโอ
5. แตะ > เพื่อไปยังหน้าจอตัดต่อวิดีโอ
6. จะปรากฏข้อความคำเตือน ให้แตะ ไม่ทำการถามซ้ำอีก เพื่อซ่อนหน้าจอนี้
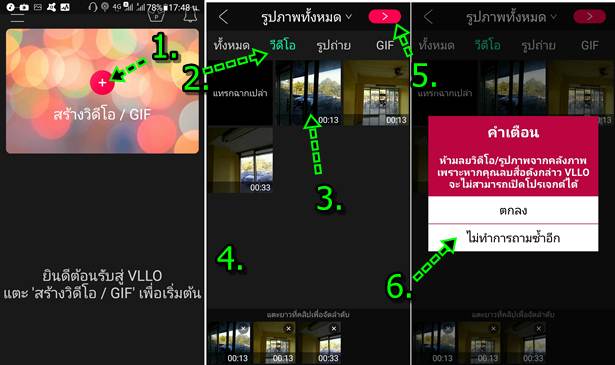
7. อัตราส่วนหน้าจอ ให้เลือก 16:9 ซึ่งนิยมใช้แบนี้
8. โหมดเนื้อหา เลือก พอดี
9. แตะ > ทำงานต่อ
10. คลิปวิดีโอที่ได้นำเข้ามา คลิปที่ 1, 2 และ 3 ตามลำดับ กรณีมีวิดีโอมากกว่านี้ ก็แตะค้างแล้วเลื่อนไปทางซ้ายหรือขวามือ เพื่อดูคลิ ปวิดีโอทั้งหมด
11. จะเข้าสู่หน้าจอตัดต่อวิดีโอ แตะปุ่ม เพลย์ ดูผลงาน และแตะปุ่มนี้อีกครั้งเพื่อหยุดเล่น
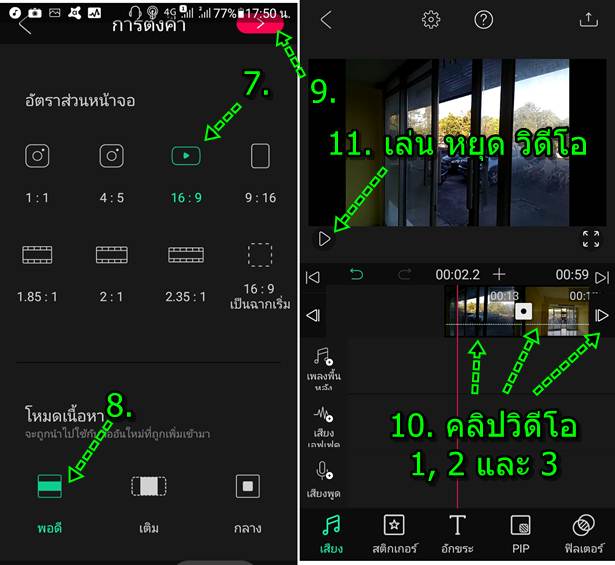
การเพิ่มและลบวิดีโอออกจากรายการ
1. ในหน้าจอตัดต่อวิดีโอ หากต้องการเพิ่มวิดีโอเข้ามาอีก ให้แตะ +
2. แตะเลือกวิดีโอที่ต้องการ แล้วแตะ >
3. ส่วนการลบวิดีโอออกจากการตัดต่อให้ แตะเลือกวิดีโอที่ต้องการ แล้วแตะ ลบ ไอคอนถังขยะด้านล่าง แล้วแตะคำสั่ง เสร็จสิ้น
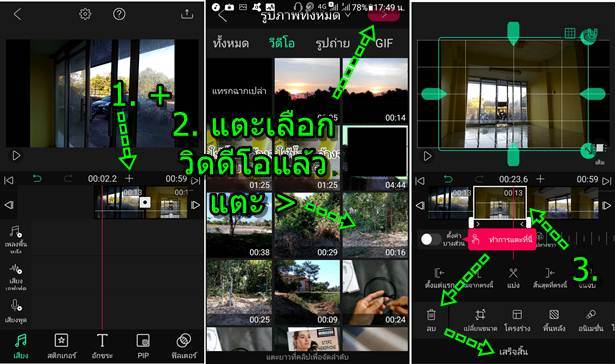
การแก้ไขวิดีโอในรายการ
วิดีโอแต่ละคลิปจะมีคำสั่งไว้แก้ไข จัดการในลักษณะต่างๆ
1. จากตัวอย่างมีทั้งหมด 3 วิดีโอ ให้แตะเลือกวิดีโอที่ต้องการแก้ไข เช่น วิดีโอตรงกลาง จะปรากฏกรอบสีขาวโดยรอบ แสดงว่าวิดีโอถูก เลือกแล้ว ในการทำงานปกติ หากเผลอแตะโดนวิดีโอแล้วเป็นแบบนี้ ให้แตะคำสั่ง เสร็จสิ้น ด้านล่าง
2. กรอบสีเขียวรอบวิดีโอ เอาไว้ครอปตัดวิดีโอ กรณีวิดีโอที่ถ่ายไว้อาจจะมีภาพที่ไม่ต้องการให้ปรากฏ อยู่ขอบนอก ก็ครอปตัดออกไปได้ ซึ่ง จะมีไอคอนไว้จัดการกับวิดีโอเพิ่มเติมเช่น
- ตัวหมุนไว้หมุนวิดีโอ
- ลูกศรสองทิศทาง ไว้ย่อหรือขยายวิดีโอ
3. เลือกคำสั่งจัดการกับวิดีโอได้ตามต้องการ เช่น ลบ เปลี่ยนขนาด โครงร่าง ... แล้วแตะ เสร็จสิ้น
4. ตัวอย่างคำสั่งจัดการวิดีโอทั้งหมด
- ลบ ลบวิดีโอที่ได้เลือก ลบทิ้งไป
- เปลี่ยนขนาด เปลี่ยนขนาดของวิดีโอ
- โครงร่าง รูปแบบโครงร่างของวิดีโอ เช่น แสดงวิดีโอแบบ 2 คลิปพร้อมกัน บนล่าง
- พื้นหลัง พื้นหลังของวิดีโอ
- อนิเมชัน เป็นการตั้งค่าการเคลื่อนไหวแบบต่างๆ กรณีเปลี่ยนจากคลิปวิดีโอหนึ่งเป็นวิดีโออื่น
- ไม่ให้มีเสียง ปิดเสียง ไม่ให้มีเสียงในคลิปวิดีโอนั้นๆ หากต้องการพากย์ ใส่เสียงเองภายหลัง
- 100% ความดัง ปรับความดัง ค่อย ของเสียงในวิดีโอ มีประโยชน์มากๆ กรณีถ่ายวิดีโอ แล้วเสียงบรรยายในฟิล์ม เบาเกินไป
- จางลง เมื่อมีการเปลี่ยนวิดีโอ ก็ทำให้วิดีโอใหม่ที่จะสลับเข้ามาจางลง ก่อนจะเปลี่ยนไปแสดงวิดีโอถัดไป
- 1.0x ความเร็ว ตั้งค่าความเร็วในการเล่นวิดีโอ บางวีดีโอต้องการความเร็ว หากมีขั้นตอนการทำอะไรบางอย่างในวิดีโอ นานเกินไป เช่น สอนนับ 1 ถึง 100 ก็เร่งวิดีโอให้เร็วขึ้น
- 100% ความโปร่งแสง ตั้งค่าวิดีโอให้มีความโปรงใส โปร่งแสง
- โครมาลีย์ ปรับแสง สี วิดีโอ
- 0% เบลอ ทำให้ภาพวิดีโอเบลอ ดูไม่ชัด
- ปรับแสง ปรับแสงในวิดีโอ กรณีถ่ายมาแล้ว สว่างเกินไป มืดเกินไป
- ฟิลเตอร์ ใช้ฟิลเตอร์ให้กับวิดีโอ
- กลับด้าน พลิกจากซ้ายเป็นขวา หรือขวาเป็นซ้าย
- สำเนา ก็อปปี้วิดีโอเพิ่มอีก กรณีนี้อาจจะใช้กับวิดีโอที่มีความยาว และมีส่วนที่ต้องตัดออกอยู่ตรงกลาง ก็ก็อปปี้เพิ่มก่อน แล้วเลือกตัดหัว ตัดท้าย ให้วิดีโอส่วนที่ไม่ต้องการหายไป
- แทนที่ นำวิดีโออื่นมาแทนที่วิดีโอที่เลือก
- Info ข้อมูลวิดีโอ
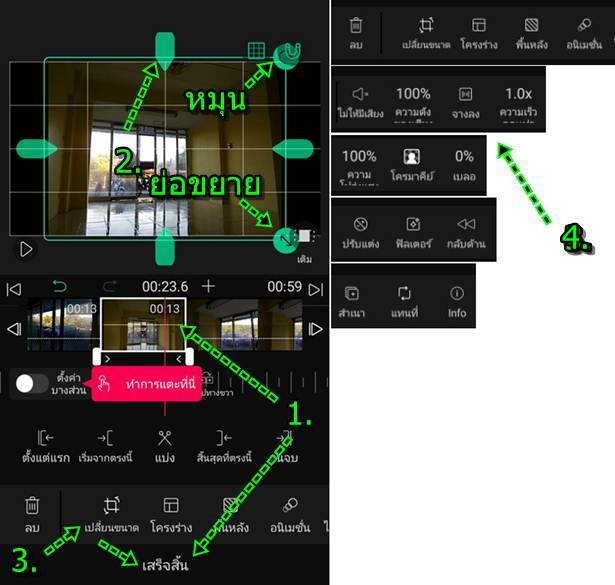
เอฟเฟคต์เมื่อเปลี่ยนวิดีโอ
เอฟเฟคนี้มีประโยชน์มาก ช่วยให้วิดีโอดูดีขึ้น เช่น เมื่อเปลี่ยนจากวิดีโอแรกเป็นวิดีโอที่ 2 ก็จะแสดงเป็นภาพวิดีโอโผล่มาจากด้านล่าง ค่อยๆ ลอยขึ้นมาด้านบน แล้วก็เริ่มเล่นวิดีโอ
1. ตัวอย่างคลิปวิดีโอทั้งหมด จะมี ไอคอนสี่เหลี่ยมและวงกลมเล็กๆ ข้างใน แบบนี้ เอาไว้ตั้งค่าเอฟเฟคต์เมื่อเปลี่ยนวิดีโอ ให้แตะเลือก
2. แตะเลือก เอฟเฟคต์ ที่ต้องการ เช่น ละลาย เลื่อนเป็นสีดำ ...
3. เอฟเฟคต์ที่มีรูปกุญแจ จะใช้ไม่ได้ ต้องซื้อเวอร์ชันเต็ม จึงจะใช้ได้
4. เลือกเอฟเฟคต์ได้แล้ว ให้แตะ เสร็จสิ้น
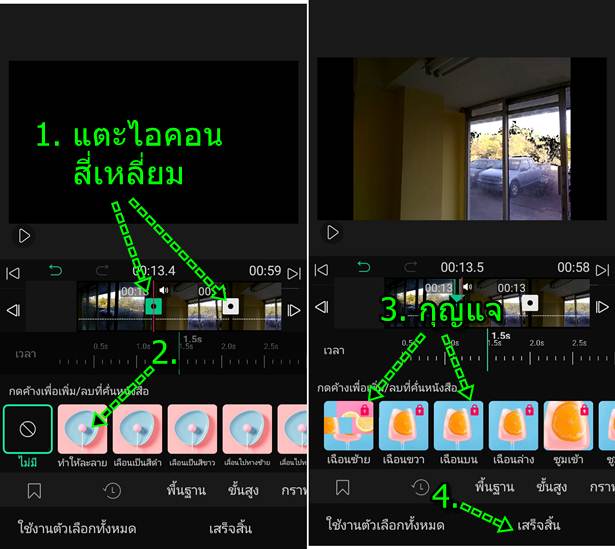
ตัดวิดีโอที่ยาวเกินไปให้สั้นลง
สำหรับวิดีโอที่ได้ถ่ายไว้ อาจจะมีส่วนเริ่มต้นวิดีโอ หรือ ส่วนท้ายวิดีโอที่ไม่ต้องการ เพราะอาจจะพูดผิด หรือมีฉากอื่นเกินมา ต้องการตัด ทิ้ง
1. แตะเลือกวิดีโอที่ต้องการตัดก่อน
2. ส่วนเริ่มเล่นวิดีโอจะมีไอคอน สี่เหลี่ยม ให้แตะค้าง เลื่อนไปทางขวามือ เพื่อตัดฉากตอนเริ่มต้นที่ไม่ต้องการ
3. ท้ายวิดีโอ หากมีฉากที่ต้องการตัดออก ก็เลื่อนไอคอน สี่เหลี่ยม ไปทางซ้ายมือ
4. กรณีตำแหน่งที่ต้องการตัดอยู่ตรงกลาง ก็ต้องใช้คำสั่ง สำเนา ก็อปปี้วิดีโอเพิ่มก่อน เป็น 2 คลิป แล้วจึงตัดฉากที่ไม่ต้องการออกไป
5. เสร็จแล้ว แตะ เสร็จสิ้น
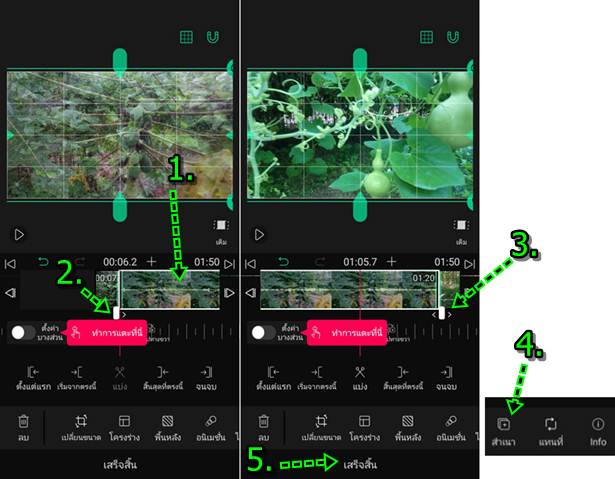
ซ้อนภาพบนวิดีโอ
1. วิดีโอที่ต้องการตัดต่อนั้น อาจจะต้องการวางภาพซ้อนด้านบน ซึ่งอาจจะเป็นภาพของผู้จัดทำวิดีโอ หรือภาพโลโก้ช่อง แบบนี้
2. เลื่อนไปยังตำแหน่งที่ต้องการซ้อนภาพ และเลื่อนไปทางซ้ายหรือขวา ให้เส้นแดงอยู่ตำแหน่งที่ต้องการให้เริ่มแสดงภาพ
3. แตะคำสั่ง PIP
4. แตะเลือกคำสั่ง รูปภาพ หรือ ภาพแบบ GIF
5. ส่วนการซ้อนภาพวิดีโอ บนวิดีโออีกชั้นหนึ่ง จำเป็นจะต้องซื้อเวอร์ชันเต็ม
6. แตะเลือกภาพที่ต้องการ
7. ภาพที่นำเข้ามา หากใหญ่เกินไป ก็ลดขนาดด้วยไอคอน ลูกศรสองหัว
- ไอคอนตัวหมุน เอาไว้หมุนภาพ
- ไอคอน X ลบภาพ
8. แตะลากย้ายภาพไปวางตำแหน่งได้ตามต้องการ
9. ต้องการให้แสดงภาพ บนหน้าจอในระยะเวลาเท่าใด ก็ลาก < > ไปทางซ้ายหรือขวา หากยืดให้ยาวขึ้น ก็จะแสดงภาพบนหน้าจอนานขึ้น 10. เสร็จแล้ว แตะ เสร็จสิ้น.
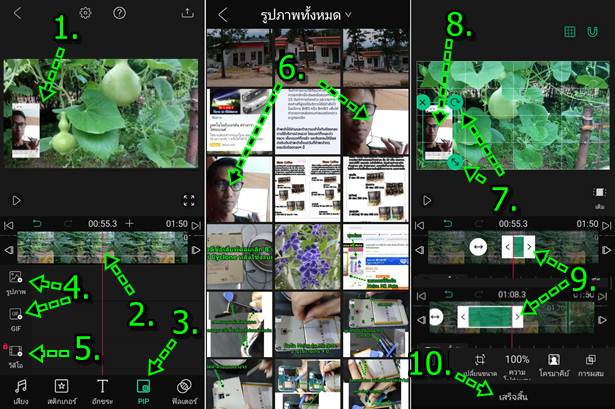
บันทึกวิดีโอเก็บไว้ใช้งาน แชร์
หลังจากตัดต่อวิดีโอเสร็จแล้ว ก็จะทำการบันทึกวิดีโอไว้นำไปใช้งานต่อไป เช่น นำไปโพสต์ในเฟสบุ๊ค Youtube ส่งให้เพื่อนทาง Line เป็น ต้น
1. วิดีโอที่ทำเสร็จแล้ว
2. แตะไอคอน ส่งออกวิดีโอ
3. ตั้งค่าการส่งออก หรือ สร้างวิดีโอ เช่น - ฟอร์แมต เลือก วิดีโอ ส่วน GIF เอาไว้โฟสต์ทางอื่น เช่น เฟสบุ๊ค หรือ นำไปทำภาพประกอบบท ความในเว็บไซต์
4. ความละเอียด เลือกได้ตามต้องการ หากใช้งานจริง ก็เลือกไม่ต่ำกว่า 720p หากทดลองทำ ไว้ส่งเล่นๆ ทางไลน์ เลือก 360p ก็พอ
- 1080p หรือ 1920 x 1080
- 720p หรือ 1280 x 720
- 360p หรือ 640 x 360
5. เฟรมเรท และ เสื่องเตือน เลือกตามตัวอย่าง
6. แตะ ส่งออกไฟล์
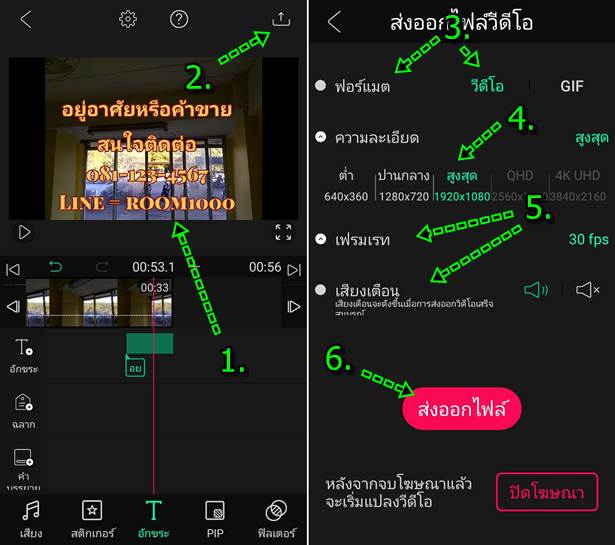
7. จะไปยังหน้าแสดงโฆษณา แต่กรณีไม่ได้เชื่อมต่อเน็ต ก็จะไม่แสดง กรณีแสดงหน้าโฆษณา ก็แตะ ปิด หรือ X
8. แอปจะเริ่มสร้างวิดีโอ รอให้ครบ 100%
9. ครบ 100 % เสร็จแล้ว ก็แตะ
- < ไปทำใหม่ กรณีวิดีโอยังไม่สมบูรณ์
- รูปบ้าน ออกจากแอปนี้ ไปทำงานอื่นต่อไป
- แชร์วิดีโอ เข้า Youtube, Facebook เป็นต้น
- ปุ่ม Play ด้านล่าง เล่นวิดีโอที่ได้ เพื่อตรวจสอบความเรียบร้อย อีกครั้ง เผื่ออาจจะมีสิ่งผิดพลาด ก็จะได้กลับไปแก้ไข