บทความสอนการตัดต่อวิดีโอในมือถือแอนดรอยด์ด้วยแอป VLLO โดย EP3 นี้จะอธิบายเรื่องการใส่เสียง การจัดการกับเสียงแบบต่างๆ ในวิดีโอ เช่น เสียงเพลงบรรเลงคลอเบาๆ เสียงเอฟเฟคต์ เสียงพูดของเราเอง เสียงในวิดีโอ การนำแต่ละเสียงมาใช้ในวิดีโอร่วมกันจะต้อง ทำอย่างไรบ้าง

การจัดการกับเสียง ใส่เสียงในวิดีโอ แอป VLLO ถือว่ามีความโดดเด่นมาก หากเข้าใจหลักการทำงานอย่างดีแล้ว จะสามารถใส่เสียง ผสม เสียงเข้าด้วยกันได้หลายแบบ โดยเฉพาะท่านใดที่ซื้อเวอร์ชันเต็ม ที่ไม่ใช่รุ่นฟรีแบบนี้ ซึ่งจะได้คุณสมบัติต่างๆ มาอย่างครบครัน มีเสียงให้ใช้งาน เยอะมาก ไม่ต้องเสียเวลาดาวน์โหลด ช่วยประหยัดเวลาในการทำงาน
ติดตั้งแอป VLLO
ก่อนอื่นให้ติดตั้งแอปให้เรียบร้อยก่อน
1. เข้า Play Store แล้ว ค้นหาแอปชื่อ VLLO จากนั้นก็ทำการติดตั้งแอปลงในมือถือแอนดรอยด์ ให้เรียบร้อย แล้วก็ เปิด ใช้งาน
2. จะปรากฏหน้าจอ คู่มือผู้ใช้งาน ให้แตะ ตกลง
3. การเข้าแอปครั้งแรก จะปรากฏกรอบข้อความขออนุญาตเข้าถึงข้อมูลในเครื่อง ให้แตะเลือก อนุญาต
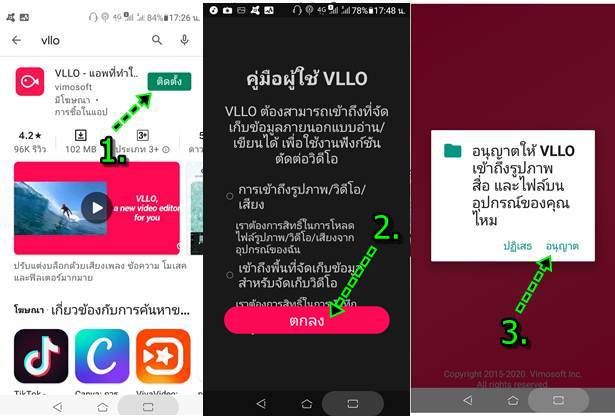
4. จะเข้าหน้าจอแนะนำแอป 20 + Retro เพลง ให้แตะ X ปิดหน้าจอนี้
5. ก็จะเข้าหน้าจอโปรแกรม ให้สร้างวิดีโอ /GIF วิธีใช้งาน ก็อ่านได้ในหัวข้อถัดไป
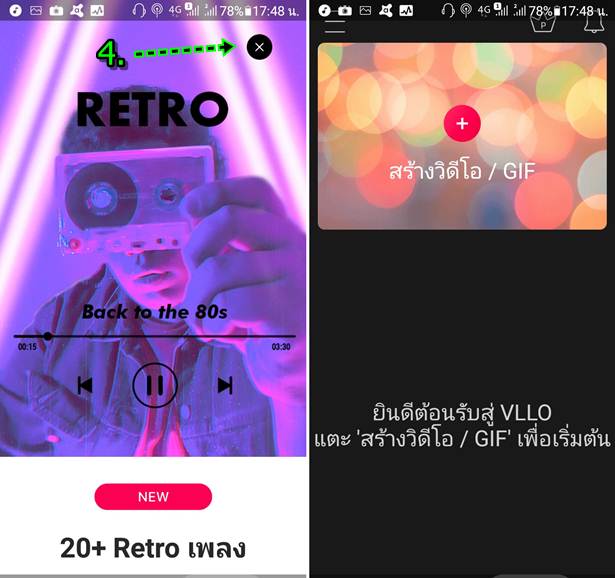
การนำเข้าวิดีโอมาตัดต่อในแอป VLLO
ก่อนจะเริ่มต้นฝึกใส่เสียงในวิดีโอ ให้ทำตัวอย่างวิดีโอไว้ฝึกกันก่อน อย่างการนำวิดีโอเข้ามาตัดต่อ ให้ปฏิบัติดังนี้
1. แตะ + เพื่อสร้างวิดีโอ เพื่อไปเลือกวิดีโอ
2. แตะ วิดีโอ
3. แตะ เลือกวิดีโอที่ต้องการ จากตัวอย่าง ได้เลือกไว้ 3 วิดีโอ หากต้องการดูวิดีโอก็แตะเลือก
4. ตัวอย่างวิดีโอที่ได้เลือกไว้ แตะ x เพื่อนำออกจากรายชื่อที่จะนำไปตัดต่อวิดีโอ
5. แตะ > เพื่อไปยังหน้าจอตัดต่อวิดีโอ
6. จะปรากฏข้อความคำเตือน ให้แตะ ไม่ทำการถามซ้ำอีก เพื่อซ่อนหน้าจอนี้
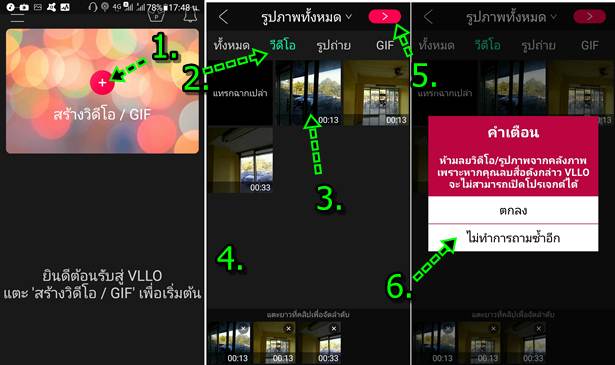
7. อัตราส่วนหน้าจอ ให้เลือก 16:9 ส่วนใหญ๋นิยมใช้แบบนี้
8. โหมดเนื้อหา เลือก พอดี
9. แตะ > ทำงานต่อ
10. คลิปวิดีโอที่ได้นำเข้ามา คลิปที่ 1, 2 และ 3 ตามลำดับ กรณีมีวิดีโอมากกว่านี้ ก็แตะค้างแล้วเลื่อนไปทางซ้ายหรือขวามือ เพื่อดูคลิ ปวิดีโอทั้งหมด
11. จะเข้าสู่หน้าจอตัดต่อวิดีโอ แตะปุ่ม เพลย์ ดูผลงาน และแตะปุ่มนี้อีกครั้งเพื่อหยุดเล่น เมื่อมีวิดีโอพร้อมแล้ว ก็ข้ามไปอ่านหัวข้อ การใส่ เสียงในวิดีโอได้เลย
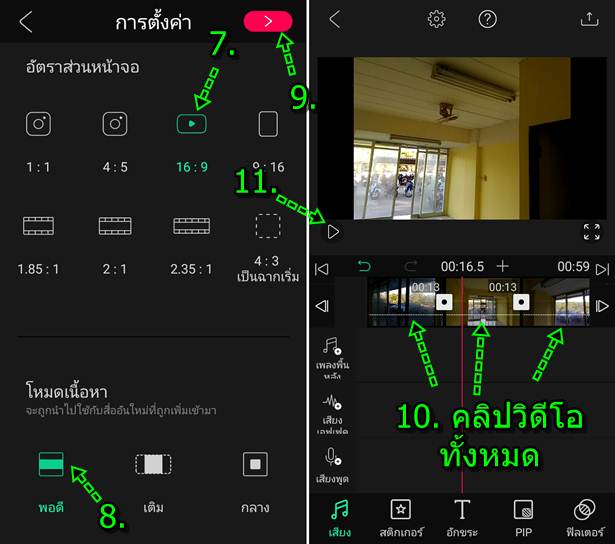
การนำเข้าภาพถ่ายมาตัดต่อในแอป VLLO
ก่อนจะเริ่มต้นฝึกใส่เสียงในวิดีโอ ให้ทำตัวอย่างวิดีโอไว้ฝึกกันก่อน การนำภาพถ่าย เข้ามาตัดต่อทำเป็นวิดีโอสไลด์โชว์ ให้ปฏิบัติดังนี้
1. แตะ + เพื่อสร้างวิดีโอ เพื่อไปเลือกภาพถ่าย
2. แตะ รูปภาพ
3. แตะ เลือกภาพถ่ายที่ต้องการ จากตัวอย่าง ได้เลือกไว้ 5 ภาพ
4. ตัวอย่างภาพถ่ายที่ได้เลือกไว้ แตะ x หากต้องการนำออกจากรายชื่อที่จะนำไปทำวิดีโอ
5. แตะ > เพื่อไปยังหน้าจอตัดต่อวิดีโอ
6. จะปรากฏข้อความคำเตือน ให้แตะ ไม่ทำการถามซ้ำอีก เพื่อซ่อนหน้าจอนี้
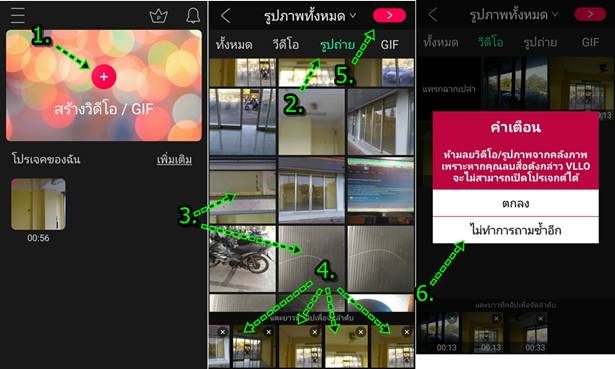
7. อัตราส่วนหน้าจอ ให้เลือก 16:9 ส่วนใหญ่นิยมใช้แบบนี้
8. โหมดเนื้อหา เลือก พอดี
9. แตะ > ทำงานต่อ
10. ภาพที่ได้นำเข้ามา คลิปที่ 1, 2, 3 ... ตามลำดับ กรณีมีภาพถ่ายมากกว่านี้ ก็แตะค้างแล้วเลื่อนไปทางซ้ายหรือขวามือ เพื่อดูภาพถ่ายทั้ง หมด
11. จะเข้าสู่หน้าจอตัดต่อวิดีโอ แตะปุ่ม เพลย์ ดูผลงาน และแตะปุ่มนี้อีกครั้งเพื่อหยุดเล่น การฝึกใส่เสียงในวิดีโอ ให้อ่านในหัวข้อถัดไป
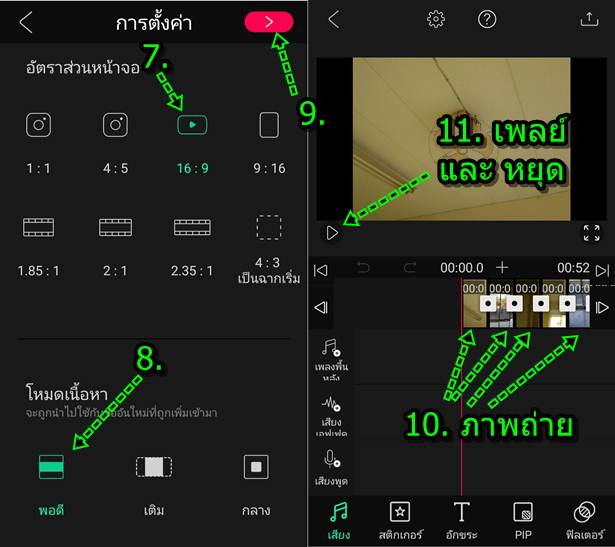
การใส่เสียงแบบต่างๆ ในวิดีโอ หรือ สไลด์โชว์
ไม่ว่าจะเป็นการตัดต่อวิดีโอ หรือ นำภาพนิ่งมาทำสไลด์โชว์ นำเสียงเข้ามาใช้งานจะปฏิบัติคล้ายกัน เพียงแต่การทำวิดีโอสไลด์โชว์จะ ง่ายกว่า เพราะไม่มีเสียงในตัวเหมือนวิดีโอ
เสียงแบบต่างๆ ในแอป VLLO
ในแอป VLLO เราสามารถนำเสียงแบบต่างๆ มาใช้ในวิดีโอได้ 5 แบบด้วยกัน คือ
1. เสียงเพลงบรรเลง เมโลดี้ ที่มากับแอป VLLO
2. เสียงเอฟเฟคต์ต่างๆ ที่มากับแอป VLLO
3. เสียงพูด เสียงพากย์ เสียงบรรยายของเราเอง
4. ใส่เสียงเพลงที่ดาวน์โหลดฟรี เพลงต่างๆ เสียงนี้จะอยู่ในช่องเดียวกับเสียงในข้อที่ 1 สามารถเล่นพร้อมกัน หรือตั้งให้เสียงใด เสียงหนึ่ง ดังกว่ากันได้
5. เสียงในวิดีโอ เสียงพูด เสียงรอบข้าง ที่ถูกบันทึกพร้อมกับการถ่ายวิดีโอ
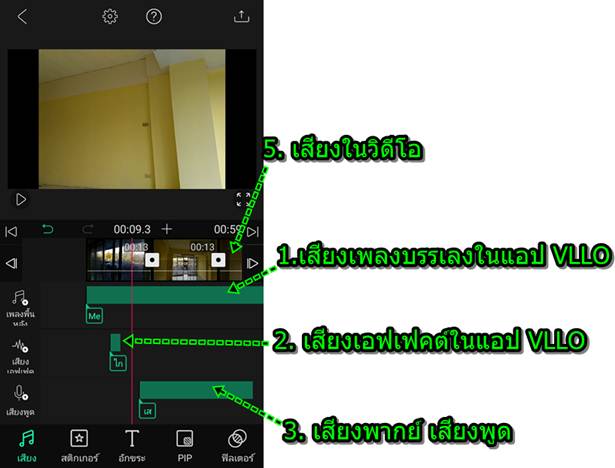
ตัวอย่างการใส่เสียงในภาพนิ่ง ในสไลด์โชว์
การใส่เสียงเพลงบรรเลง เมโลดี้ ที่มากับแอป VLLO
ลักษณะของเสียงแบบนี้ จะมากับตัวแอปเลย ถ้าซื้อเวอร์ชันเต็มก็จะมีเสียงให้ใช้ค่อนข้างมาก และมีอัพเดทตลอดเวลา วิธีใช้เสียงแบบนี้
1. ในตัวอย่างนี้จะเป็นการแทรกเสียงในวิดีโอแบบสไลด์โชว์ ส่วนการใส่เสียงในวิดีโอ จะปฏิบัติคล้ายกัน
2. เลื่อนเส้นแดง ไปยังตำแหน่งที่ต้องการให้เริ่มเล่นเสียง
3. แตะ เสียง
4. แตะ เพลงพื้นหลัง
5. แตะเลือกหมวดของเพลง
6. และเลือกเพลง หากมีไอคอนด้านหลังแบบนี้ จะต้องโหลดลงเครื่องเราก่อน ดังนั้นระหว่างใช้งานแอปนี้ ควรต่อเน็ต ไม่เช่นนั้นจะใช้เพลง บรรเลงเหล่านี้ไม่ได้
7. เมื่อและเลือกเพลงใด ก็จะเล่นเพลงให้ฟัง
8. กรณีมีรูปกุญแจ จะต้องซื้อเวอร์ชั่นเต็ม
9. ได้เพลงที่ต้องการแล้ว แตะเครื่องหมายถูก
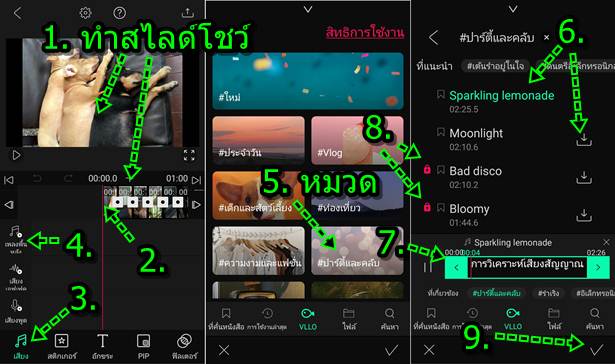
10. ตอนนี้ได้แทรกเสียงเข้ามาแล้ว จะเป็นแถบเขียว ให้แตะค้างเลื่อนไปดูว่า จบตอนไหน เครื่องหมาย < และ > เอาไว้ตัดเสียงให้สั้นลง หรือ ยืดให้ยาวขึ้น เล่นเสียงนานขึ้น
11. คำสั่งด้านล่าง เช่น ลบ ใช้ลบเสียง
12. คำสั่ง 100% ความดัง ใช้ปรับความดัง เสียงเพลงบรรเลงประกอบแบบนี้ อาจจะใช้เสียงดัง 100% กับสไลด์บางประเภทเท่านั้น เช่น สไลน์ดงานแต่ง เพลงประกอบการเล่นภาพ
13. คำสั่ง จางลง เอาไว้ปรับ ให้เสียงเริ่มเล่นเพลง ค่อยๆ ดังขึ้น และจบลงแบบ ค่อยๆ จางลง เบาลงๆ
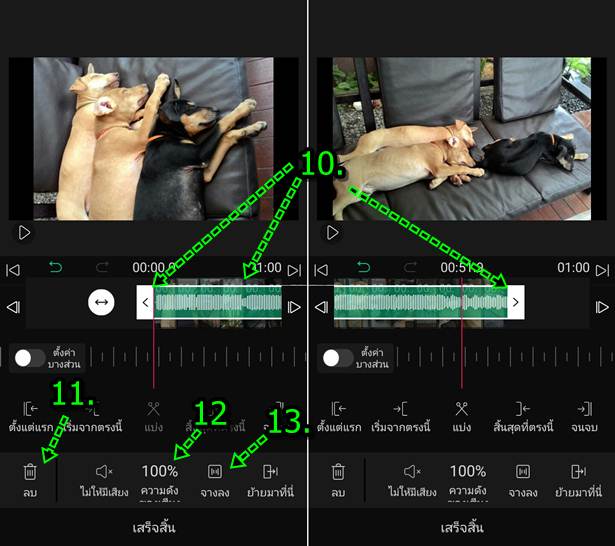
14. ตัวอย่างการปรับความดังของเสียง แตะเลือก 100% ก่อน
15. ตัวอย่างการใช้ความดัง 100% ซึ่งเหมาะสำหรับให้เสียงนี้เป็นเสียงหลัก เช่น เสียงเพลงกรณีทำภาพสไลด์โชว์ประกอบเพลง อย่างเพลง งานแต่ง วันเกิด
16. ใช้ความดังน้อยๆ เช่น 20% กรณีใช้เล่นคลอเบาๆ อย่างการทำวิดีโอ ทั่วไป ที่มีเสียงพูด เสียงผู้บรรยายอยู่แล้ว ก็อาจจะใช้เสียงเพลง คลอเบาๆ ซึ่งไม่ควรใช้เกิน 10% อาจจะอยู่ในช่วง 5-10 % ไม่เช่นนั้น เสียงเพลงบรรเลงจะดังมาก ทำให้ผู้ชมเกิดความรำคาญ ฟังเสียงพูด ไม่รู้เรื่อง
17. คลิกปุ่ม เพลย์ ลองฟังเสียง
18. เมื่อตั้งค่าใดๆ เสร็จแล้ว ให้แตะคำสั่ง เสร็จสิ้น
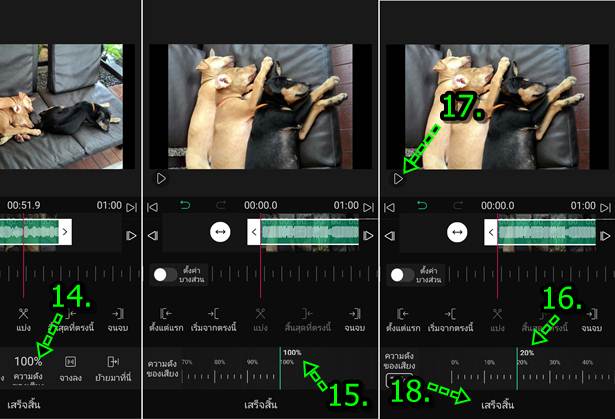
19. จางลง เป็นอีกคำสั่งที่นิยมใช้ ให้เสียงเพลงเริ่มดังขึ้น และ แผ่วลง เมื่อจบเพลง
20. เลือก จางลง และ เข้า เป็นเสียงเริ่มต้น ปรับระดับเสียง เส้นสีฟ้า ตามต้องการ
21. เลือก ออก เป็นเสียงเมื่อจบลง ปรับระดับเสียง เส้นสีฟ้า ตามต้องการ
22. เสร็จแล้ว แตะ เสร็จสิ้น
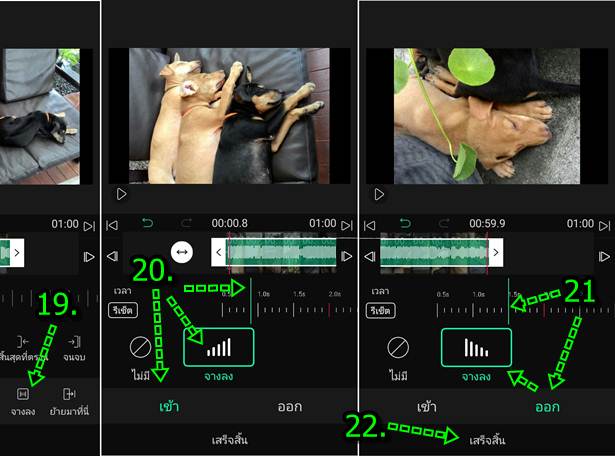
การใส่เสียงเอฟเฟคต์ต่างๆ ที่มากับแอป VLLO
เอฟเฟคต์เป็นเสียงอีกประเภทหนึ่ง ที่นิยมนำมาใช้ในการตัดต่อวิดีโอ เช่น เสียงตบมือ เสียงระเบิด เสียงสัตว์ เสียงสารพัด เอาไว้ตบมุก
1. เลื่อนเส้นแดงไปยังตำแหน่งที่ต้องการใส่เสียงเอฟเฟคต์
2. แตะ เสียง
3. แตะ เสียงเอฟเฟคต์
4. แตะเลือก หมวดของเสียงเอฟเฟคต์
5. แตะเลือกเสียงที่ต้องการ อาจจะต้องแตะหลายครั้ง
6. ฟังเสียง ตัวอย่าง อาจจะแตะ x เพื่อปิดเสียง
7. ได้เสียงถูกใจแล้ว ให้แตะเครื่องหมายถูก เพื่อออก
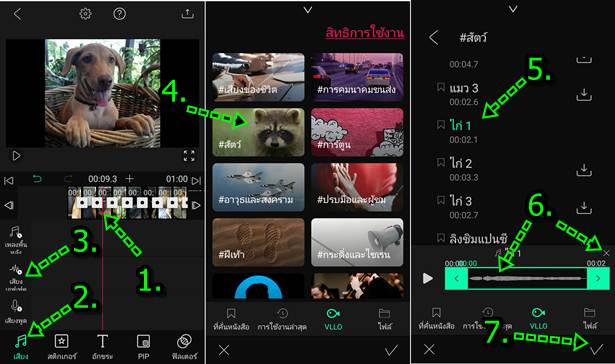
8. ตัวอย่างเสียงเอฟเฟคต์ที่ได้นำเข้ามา เป็นเสียงไก่ขัน
9. แตะปุ่ม Play ลองฟังเสียง ดูผลงาน
10. คำสั่งต่างๆ ไว้จัดการกับเสียง เช่น ลบเสียง ปรับความดัง 100%
11. ได้เสียงที่ต้องการแล้ว แตะ เสร็จสิ้น จบการใส่เสียงเอฟเฟคต์
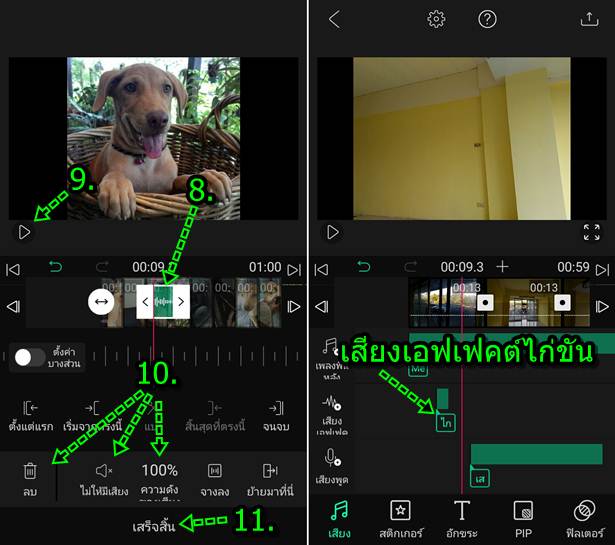
เสียงพูด เสียงพากย์ เสียงบรรยายของเราเอง
การใส่เสียงพูด เสียงบรรยาย อาจจะเป็นการพูดแนะนำสินค้า สถานที่ หรือบรรยายสิ่งต่างๆ ภายในภาพถ่าย เป็นต้น ส่วนกรณีทำวิดีโอ ก็ ใช้วิธีเดียวกัน เหมือนกัน
1. เลื่อนไปยังตำแหน่งที่ต้องการใส่เสียงพูดของเราเองลงไป
2. แตะ เสียง
3. แตะ เสียงพูด
4. แตะไอคอน วงกลม แล้วรอ 3 2 1 จากนั้นก็เริ่มพูด
5. แตะไอคอนวงกลม มีขีดข้างใน หยุดบันทึกเสียง
6. แตะปุ่ม เพลย์ลองฟังเสียง
7. หากเสียงไม่ดี พูดผิด ก็แตะไอคอนถังขยะลบเสียงออกไป
8. ถ้าได้เสียงที่ต้องการแล้ว ให้แตะเครื่องหมายถูก
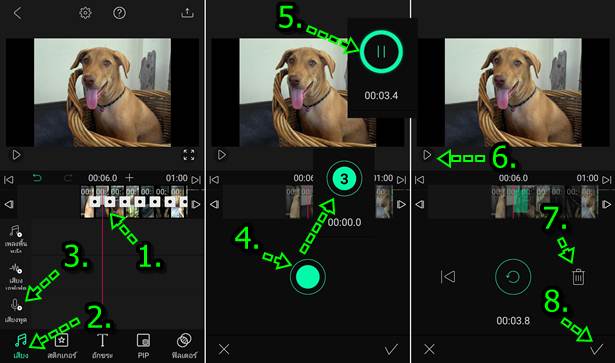
9. หากต้องการแก้ไขเสียง ให้แตะเลือกคำสั่งด้านล่าง เช่น ลบ ไม่มีเสียง 100% เสียงดัง ...
10. เสร็จแล้วให้แตะ เสร็จสิ้น
11. ตัวอย่างเสียงพูดที่ได้เพิ่มเข้ามาจะเป็นแถบสีเขียว
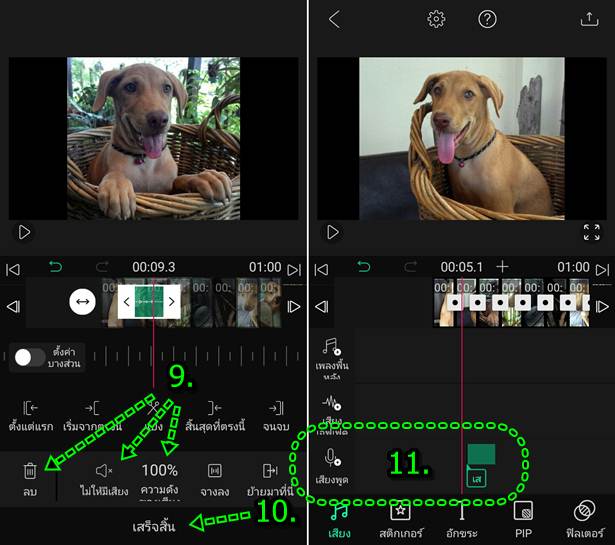
การใส่เสียงเพลงที่ดาวน์โหลดฟรี เพลงต่างๆ
การใส่ไฟล์เสียงในภาพนิ่ง ในที่นี้จะเป็นการใส่เสียงเพลงของเราเอง หรือเพลงฟรีที่โหลดจากเน็ต แต่ต้องระวังเรื่องเพลงที่มีลิขสิทธิ์ ห้ามนำมาใช้อย่างเด็ดขาด สำหรับวิดีโอที่ต้องการอัพโหลดเข้าช่อง Youtube
1. เลื่อนไปยังตำแหน่งที่ต้องการเริ่มเล่นเสียงเพลงประกอบ
2. แตะ เสียง
3. แตะเลือก เพลงพื้นหลัง
- เสียงเอฟเฟคต์ เป็นเสียงต่างๆ เช่น เสียง นก เสียงรถฉุกเฉิน
- เสียงพูด เป็นการอัดเสียงพูด ของเราเข้าไป บรรยายภาพนิ่ง ในสไลด์โชว์
4. แตะ ไฟล์ เลือกไฟล์เสียงเพลงในเครื่องของเรา
5. แตะเลือกชื่อเพลงที่ต้องการ
6. แตะ เครื่องหมายถูก
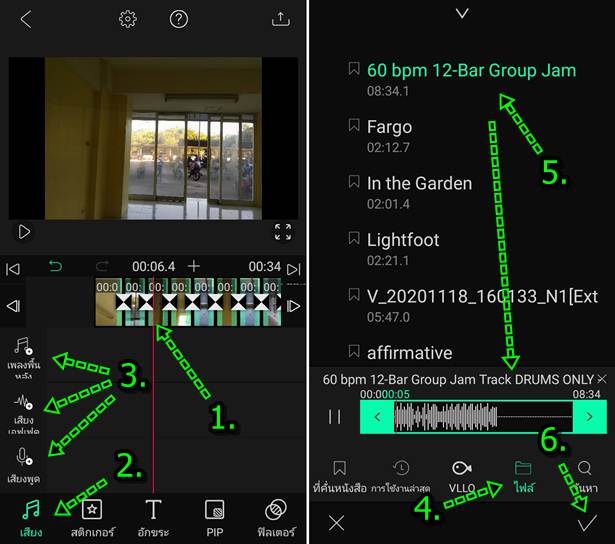
7. ตัวอย่างแถบไฟล์เสียงที่นำเข้ามา ไอคอน < > เอาไว้ลดความสั้น ยาว ของเพลง
8. ด้านล่างจะมีคำสั่งต่างๆ เช่น ลบเสียง ไม่มีเสียง และคำสั่งที่สำคัญก็คือ 100% ความดัง... เอาไว้ปรับระดับเสียง
9. ตัวอย่างคำสั่งปรับระดับเสียง ให้เลื่อนแถบเส้นสีฟ้า ไปยังระดับเสียง กี่เปอร์เซ็น ก็เลือกตามความเหมาะสม อย่าให้ดังมากเกินไป ผู้ฟัง จะรำคาญ
10. เสร็จแล้ว แตะ เสร็จสิ้น
11. ตัวอย่างแถบเสียงที่เพิ่มเข้ามา จะเป็นแถบสีเขียวแบบนี้
12. ทดลองฟังเสียง โดยแตะไอคอน เพลย์
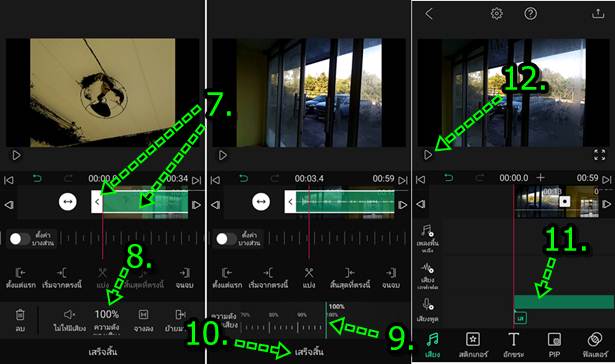
ดาวน์โหลดเพลงฟรีจาก Youtube
สำหรับใครที่ทำวิดีโอลง Youtube จำเป็นจะต้องระวังในเรื่องการใช้เพลงที่มีลิขสิทธิ์ประกอบในวิดีโอ ให้ใช้เพลงที่ยูทูปเตรียมไว้ให้จะดีที่ สุด ปลอดภัย อ่านวิธีดาวน์โหลดได้จากบทความด้านล่าง
การจัดการเสียงที่นำเข้ามาในวิดีโอ
เมื่อมีการนำเสียง ไม่ว่าจะเป็นแบบใด ก็ตามเข้ามาตัดต่อวิดีโอ ก็จะสามารถจัดการกับเสียงได้ดังนี้
1. เมื่อใส่เสียงเพลง ก็จะเป็นแถบสีเขียวแบบนี้ เลื่อนไปจุดเริ่มต้นวิดีโอ แล้วแตะปุ่ม เพลย์ ลองฟังเสียง
2. การแก้ไข ให้แตะแถบนี้ แถบสีเขียว เป็นแถบเสียง
3. จะปรากฏคำสั่งให้แก้ไข ซึ่งจะมีคำสั่งต่างๆ เช่น
- ลบ
- ไม่มีเสียง
- 100% ดัง...
- จางลง
- ย้ายมาที่นี่
- สำเนา
4. การยืด หรือ ลดเสียงให้สั้นลง < และ > แตะค้างแล้วลากไปทางซ้ายหรือขวามือ
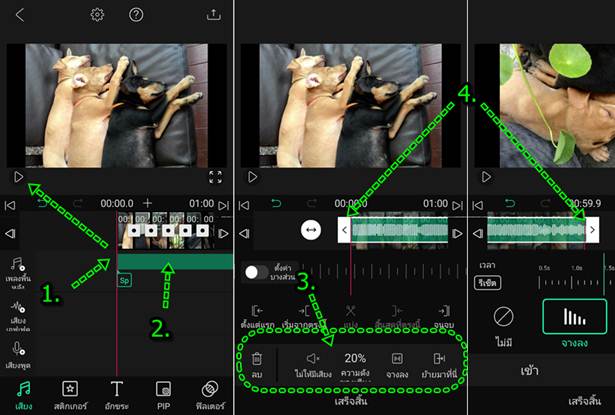
5. การย้ายตำแหน่งเสียง ไปจุดอื่น ให้แตะเลือกเสียงที่ต้องการย้ายตำแหน่ง
6. เลื่อนให้เส้นแดงอยู่ตำแหน่งที่ต้องการเริ่มเล่นเสียง
7. แตะคำสั่ง ย้ายมาที่นี่
8. ตอนนี้ก็ได้ย้ายเสียงมาเริ่มเล่นตำแหน่งใหม่แล้ว
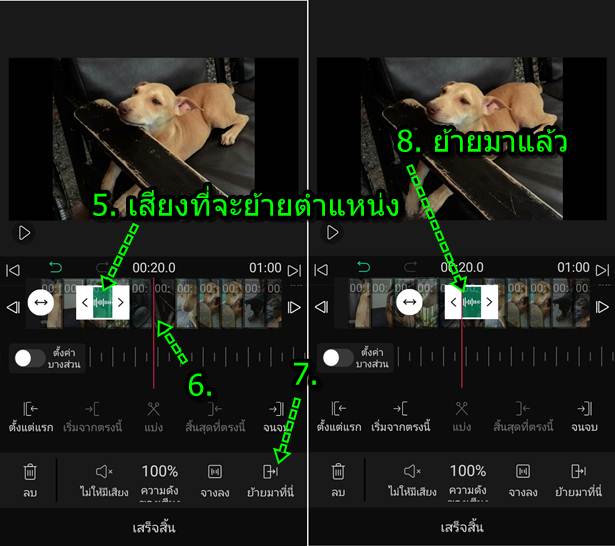
การใส่เสียงต่างๆ หลายเสียงในวิดีโอ
การตัดต่อวิดีโอด้วยแอปนี้ มีความพิเศษมากในเรื่องการเสียงที่จะนำเข้ามาใช้ในวิดีโอ ซึ่งจะสามารถนำหลายเสียงมาใช้ในวิดีโอเดียวกัน ได้ เช่น
1. เสียงในวิดีโอ อาจจะเป็นเสียงพูด แต่หากไม่ต้องการใช้งาน ก็สามารถปิดเสียงได้ เช่น ต้องการพากย์เสียงใส่เข้าไป
2. เสียงเพลงประกอบ เพลงบรรเลง คลอเบาๆ มี 2 แบบ เพลงบรรเลงของตัวแอปเอง และ เพลงของเราเอง สามารถใส่ซ้อนกันได้
3. เสียงเอฟเฟคต์ เสียงนก เสียงรถฉุกเฉิน เสียงตบมือ ฯลฯ
4. เสียงพูด เสียงบรรยายของเราเอง หากเสียงในวิดีโอ มีอยู่แล้ว ก็ปิดเสียงนั้นไปก่อน แล้วพากย์เสียงใหม่เข้าไป
5. สิ่งสำคัญอย่างมากก็คือ การกำหนดความดังของเสียงแต่ละชนิด ซึ่งมีหลายแนวทาง เช่น
- กรณีทำวิดีโอพูดหรือบรรยาย ได้ถ่ายวิดีโอพร้อมเสียงไว้แล้ว หากเสียงเบา ก็ปรับความดังของเสียงให้เกิน 100% ดังภาพ ปรับไว้ 312% ไม่เช่นนั้นเสียงพูดจะเบามาก
- กรณีมีเสียงพูดในวิดีโออยู่แล้ว หากมีการใช้เสียงเพลงบรรเลงคลอเบาๆ จะต้องปรับความดังของเสียงเพลงไว้น้อยๆ ประมาณ 5-10% ดังภาพปรับไว้ 6%
- กรณีทำวิดีโอสไลด์โชว์ มีการนำเสียงเพลง mp3 เข้ามา ก็ใช้ความดังปกติของเสียงที่ 100% ได้เลย

ในการตัดต่อวิดีโอ การจัดการกับเสียงเป็นเรื่องสำคัญ ที่จะต้องทำความเข้าใจให้ได้ และควรซื้อไมค์ต่อภายนอกมาไว้ใช้ กรณีถ่ายวิดีโอกับมือถือ เพราะจะได้เสียงที่สม่ำเสมอ ดังเท่ากัน เพราะหนีบไมค์ไว้ที่ตำแหน่งเดียว


