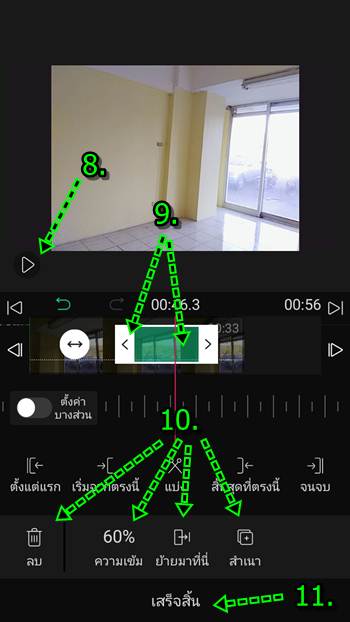บทความสอนการตัดต่อวิดีโอในมือถือแอนดรอยด์ด้วยแอป VLLO โดย EP4 นี้จะอธิบายการใส่ข้อความ สติ๊กเกอร์ ฟิลเตอร์ ในการทำวิดีโอ หรือ ทำสไลด์โชว์ เพื่อใช้ข้อความช่วยอธิบายบางอย่าง ที่ต้องเน้นเป็นพิเศษ เช่น ชื่อวิดีโอ ข้อมูลการติดต่อผู้จัดทำวิดีโอ ข้อมูลสินค้า ราย ละเอียดที่ยากต่อการจดจำ ฟังแล้วเสียเวลาจด ก็ใช้การทำข้อความวางซ้อนบนวิดีโอ

ในการตัดต่อวิดีโอ องค์ประกอบที่สำคัญอย่าง ข้อความ สติ๊กเกอร์ และฟิลเตอร์แบบต่างๆ ก็จะช่วยให้วิดีโอ ดูน่าสนใจมากยิ่งขึ้น
สร้างวิดีโอ หรือ สร้างสไลด์โชวก่อน
การสร้างวิดีโอ หรือ สไลด์โชว์ เพื่อใช้เป็นแบบฝึกหัดสำหรับฝึกจัดการกับข้อความ โดยวิดีโอจะเป็นการนำวิดีโอที่ถ่ายไว้มาตัดต่อ ส่วน สไลด์โชว์จะเป็นการนำภาพนิ่งมาทำเป็นวิดีโอแบบสไลด์โชว
การนำเข้าวิดีโอมาตัดต่อในแอป VLLO
ก่อนจะเริ่มต้นฝึกใส่ข้อความ สติ๊กเกอร์ หรือ ฟิลเตอร์ ให้ทำตัวอย่างวิดีโอไว้ฝึกกันก่อน การนำวิดีโอเข้ามาตัดต่อให้ปฏิบัติดังนี้
1. แตะ + เพื่อสร้างวิดีโอ เพื่อไปเลือกวิดีโอ
2. แตะ วิดีโอ
3. แตะ เลือกวิดีโอที่ต้องการ จากตัวอย่าง ได้เลือกไว้ 3 วิดีโอ หากต้องการดูวิดีโอก็แตะเลือก
4. ตัวอย่างวิดีโอที่ได้เลือกไว้ แตะ x เพื่อนำออกจากรายชื่อที่จะนำไปตัดต่อวิดีโอ
5. แตะ > เพื่อไปยังหน้าจอตัดต่อวิดีโอ
6. จะปรากฏข้อความคำเตือน ให้แตะ ไม่ทำการถามซ้ำอีก เพื่อซ่อนหน้าจอนี้
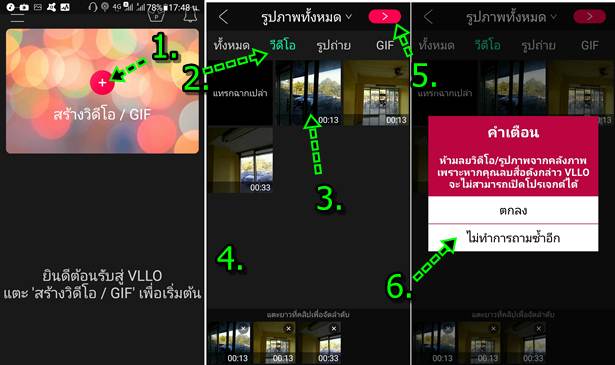
7. อัตราส่วนหน้าจอ ให้เลือก 16:9 ส่วนใหญ๋นิยมใช้แบบนี้
8. โหมดเนื้อหา เลือก พอดี
9. แตะ > ทำงานต่อ
10. คลิปวิดีโอที่ได้นำเข้ามา คลิปที่ 1, 2 และ 3 ตามลำดับ กรณีมีวิดีโอมากกว่านี้ ก็แตะค้างแล้วเลื่อนไปทางซ้ายหรือขวามือ เพื่อดูคลิ ปวิดีโอทั้งหมด
11. จะเข้าสู่หน้าจอตัดต่อวิดีโอ แตะปุ่ม เพลย์ ดูผลงาน และแตะปุ่มนี้อีกครั้งเพื่อหยุดเล่น ตอนนี้ก็ข้ามไปอ่านหัวข้อเกี่ยวกับการใส่ข้อความ สติ๊กเกอร์ หรือ ฟิลเตอร์ ได้เลย
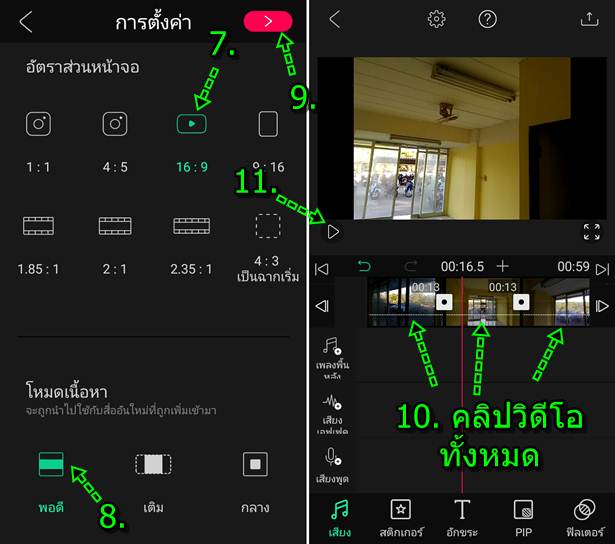
การนำเข้าถ่ายมาตัดต่อในแอป VLLO ทำวิดีโอสไลด์โชว์
ก่อนจะเริ่มต้นฝึกใส่ข้อความ สติ๊กเกอร์ หรือ ฟิลเตอร์ ในวิดีโอ ให้ทำตัวอย่างวิดีโอไว้ฝึกกันก่อน การนำภาพถ่าย เข้ามาตัดต่อทำเป็น วิดีโอสไลด์โชว์ ให้ปฏิบัติดังนี้
1. แตะ + เพื่อสร้างวิดีโอ เพื่อไปเลือกภาพถ่าย
2. แตะ รูปภาพ
3. แตะ เลือกภาพถ่ายที่ต้องการ จากตัวอย่าง ได้เลือกไว้ 5 ภาพ
4. ตัวอย่างภาพถ่ายที่ได้เลือกไว้ แตะ x หากต้องการนำออกจากรายชื่อที่จะนำไปทำวิดีโอ
5. แตะ > เพื่อไปยังหน้าจอตัดต่อวิดีโอ
6. จะปรากฏข้อความคำเตือน ให้แตะ ไม่ทำการถามซ้ำอีก เพื่อซ่อนหน้าจอนี้
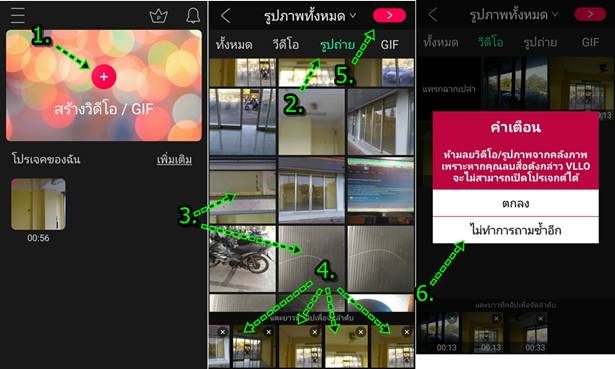
7. อัตราส่วนหน้าจอ ให้เลือก 16:9 ส่วนใหญ่นิยมใช้แบบนี้
8. โหมดเนื้อหา เลือก พอดี
9. แตะ > ทำงานต่อ
10. ภาพที่ได้นำเข้ามา คลิปที่ 1, 2, 3 ... ตามลำดับ กรณีมีภาพถ่ายมากกว่านี้ ก็แตะค้างแล้วเลื่อนไปทางซ้ายหรือขวามือ เพื่อดูภาพถ่ายทั้ง หมด
11. จะเข้าสู่หน้าจอตัดต่อวิดีโอ แตะปุ่ม เพลย์ ดูผลงาน และแตะปุ่มนี้อีกครั้งเพื่อหยุดเล่น การฝึกใส่ข้อความ สติ๊กเกอร์ หรือ ฟิลเตอร์ ให้ อ่านในหัวข้อถัดไป
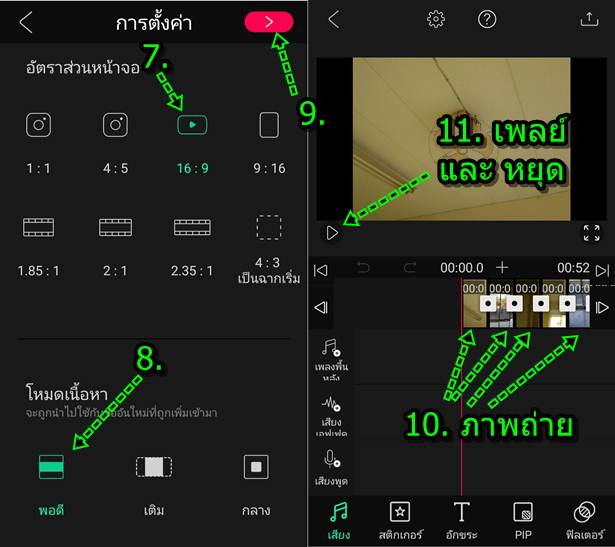
การใส่ข้อความชื่อวิดีโอ และตอนท้ายวิดีโอ
ในการทำวิดีโอ จำเป็นจะต้องมีข้อความ ชื่อ วิดีโอ และข้อความท้ายวิดีโอ เพื่อแสดงข้อมูลเกี่ยวกับผู้จัดทำ และอาจจะมีข้อความในส่วน อื่นๆ เช่น อธิบายบางอย่างในวิดีโอ ก็จะใช้วิธีใส่ข้อความคล้ายกัน
1. ข้อความตอนต้นวิดีโออาจจะเป็น ชื่อวิดีโอ ผู้ผลิต
2. ข้อความตอนท้ายวิดีโอจะเป็นการขอบคุณที่เข้ามาเยี่ยมชม หรือ ให้ข้อมูลการติดต่อ กรณีขายสินค้า และ บริการต่าง
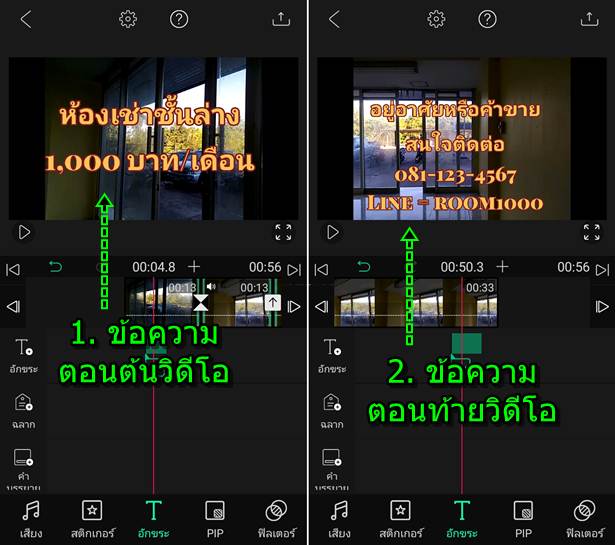
3. การใส่ข้อความให้เลื่อนไปยังตำแหน่งที่ต้องการเริ่มแสดงข้อความ ให้เส้นสีแดง เริ่มต้นที่จุดนั้น
4. แตะเลือก T อักขระ
5. และ T+
6. เลือกแบบของข้อความ แบบพื้นโปร่งใส
7. แตะเลือก เครื่องหมายถูก
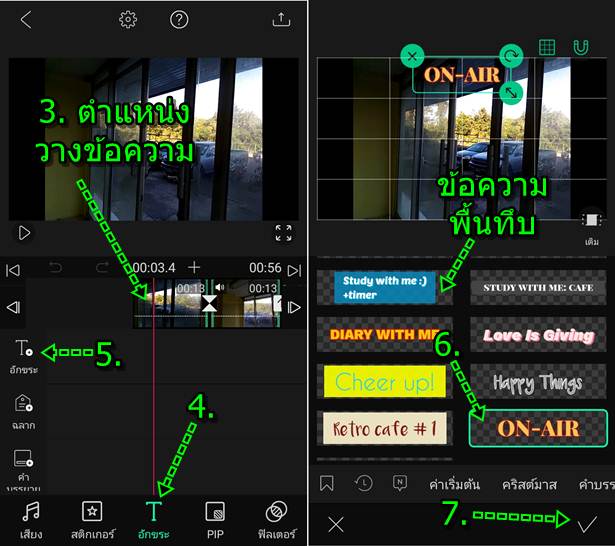
8. แตะไอคอน ดินสอ อักขระ
9. ลบข้อความตัวอย่างออกไปก่อน
10. พิมพ์ข้อความใหม่ ชื่อวิดีโอลงไป
11. ขยาย หมุน ลากวางในตำแหน่งที่ต้องการ
12. ได้ข้อความตามต้องการแล้ว แตะเครื่องหมายถูก
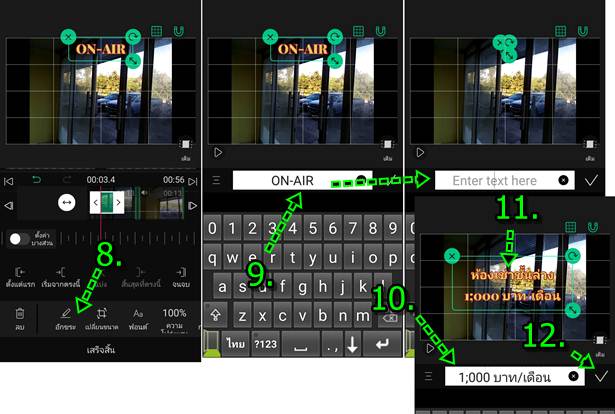
13. ผลงานที่ได้ หากต้องการแก้ไข จะมีไอคอนไว้จัดการข้อความ เช่น
- X ลบข้อความ
- หมุน ไว้หมุนข้อความ
- ลูกศรสองทิศทาง ไว้ย่อหรือขยาย
14. ตั้งค่าระยะเวลาที่ต้องการให้ข้อความปรากฏบนจอนานเท่าที่ต้องการ โดยยืดหรือหดระยะเวลา
15. เสร็จแล้ว แตะ เสร็จสิ้น
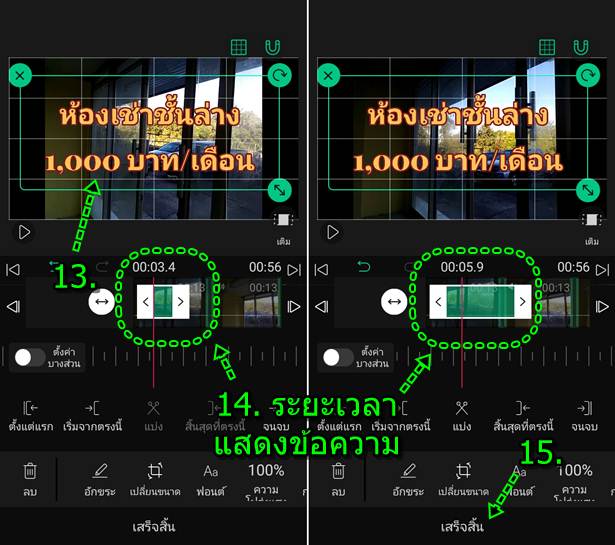
16. เลื่อนทามไลน์ไปจุดเริ่มต้นของวิดีโอ
17. แตะ ปุ่ม เพลย์ เพื่อเล่นวิดีโอ ดูผลงาน

18. ในส่วนท้ายของวิดีโอ ก็ใส่ข้อความเช่นกัน เช่น ข้อมูลไว้สำหรับติดต่อ

การใส่ข้อความแบบฉลาก
ข้อความแบบนี้ เหมาะสำหรับเอาไว้อธิบายภาพ หรือ วิดีโอ โดยมีเนื้อหาที่ค่อนข้างเยอะ
1. เลื่อนไปยังตำแหน่งที่ต้องการใส่ข้อความแบบฉลาก
2. แตะ T อักขระ
3. แตะ ฉลาก
4. แตะเลือกฉลากที่ต้องการ ส่วนฉลากรูปกุญแจ จะต้องซื้อเวอร์ชันเต็ม
5. แตะเครื่องหมายถูก
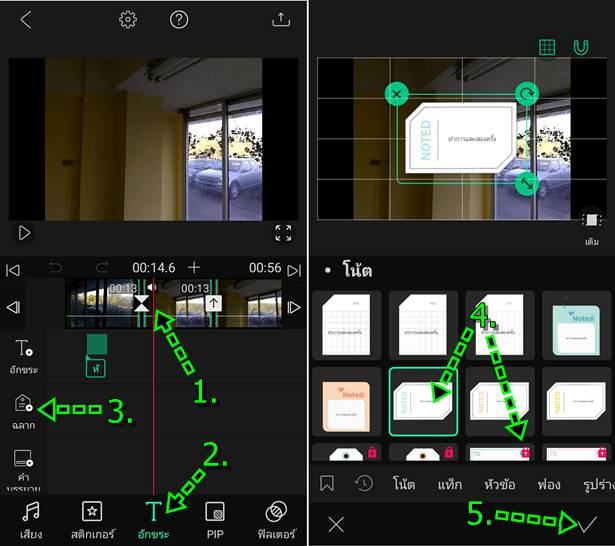
6. แตะไอคอน ดินสออักขระ
7. พิมพ์ข้อความ เช่น ห้องชั้นล่างให้เช่า
8. แตะ Enter เพื่อลงบรรทัดใหม่ แล้วพิมพ์ข้อความ 1,000 บาท/เดือน
9. เสร็จแล้ว แตะ เครื่องหมายถูก
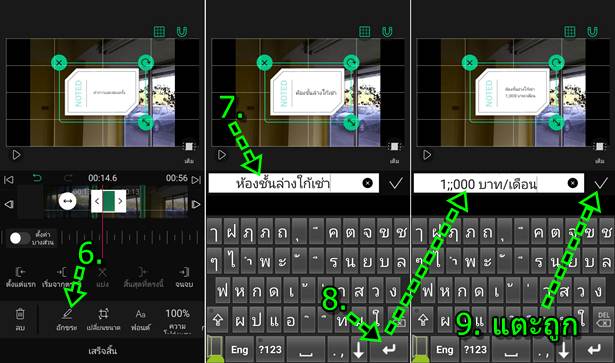
10. ตัวอย่าง ข้อความแบบฉลาก ที่ได้เพิ่มใส่เข้ามา การแก้ไขในภายหลัง ให้แตะเลือกแถบฉลากนี้
11. แตะเลือกคำสั่งที่ต้องการ เช่น ลบ การผสม สีตัวอักขระ ...
12. ใช้คำสั่งต่างๆ ในการแก้ไขเรียบร้อยแล้ว ให้แตะคำสั่ง เสร็จสิ้น
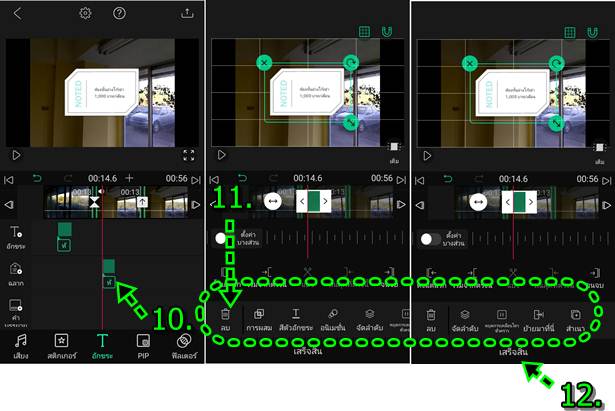
ใส่เอฟเฟคต์ระยิบระยับ วิบวับ ซ้อนบนวิดีโอ
1. คำสั่งนี้จะใส่เอฟเฟคต์วิบๆ วับๆ ฟรุ้งฟริ้ง มีภาพลอยเหนือวิดีโอ หรือแสงแบบต่างๆ ลอยไปมา สวยงาม
2. แตะเลื่อนไปยังตำแหน่งที่ต้องการวางเอฟเฟคต์
3. แตะ สติ๊กเกอร์
4. แตะ เทมเพลท
5. แตะเลือกที่้ต้องการ เช่น หมวดความรัก รูปหัวใจลอยไปมา
6. แตะเครื่องหมายถูก เลือกเอาแบบนี้
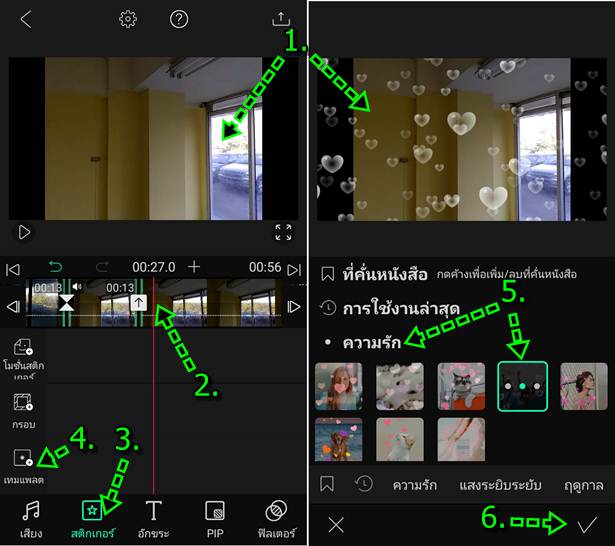
7. ตัวอย่างเอฟเฟคต์แบบนี้จะเป็นแถบสีเขียว แตะ เพลย์ ดูผลงาน
8. แตะเลือกคำสั่งจัดการ หรือ ปรับแต่งเพิ่มเติมได้ตามต้องการ เช่น ลบ 100% ความโปร่งแสง การผสม สี ...
9. เสร็จแล้ว แตะ เสร็จสิ้น
10. ตัวอย่างเอฟเฟคต์สติ๊กเกอร์ที่เพิ่มเข้ามา การแก้ไขในภายหลังให้แตะเลือก
11. ส่วนไอคอน < และ > ที่แถบสีเขียว เอาไว้ตั้งค่าระยะเวลาให้แสดงบนหน้าจอ ถ้ายาวก็แสดงอยู่นาน สั้น ก็แสดงไม่นาน
12. จากนั้นก็จะแตะเลือกคำสั่งเพื่อแก้ไข เสร็จแล้ว แตะ เสร็จสิ้น

การใส่ฟิลเตอร์
ฟิลเตอร์เป็นเอฟเฟคต์สำหรับการแต่งภาพ หรือ วิดีโอ ภาพจะเปลี่ยนไปตามแต่ฟิลเตอร์ที่ใช้ โดยจะนำมาวางซ้อนบนภาพหรือวิดีโออีกที ฟิลเดอร์บางแบบอาจจะทำให้ภาพดูดีขึ้น ดูสว่างมากขึ้น เป็นต้น ต้องลองใช้หลายๆ แบบจะได้รู้ว่า จะต้องใช้ฟิลเตอร์แบบใด ช่วยในการ ปรับแต่งภาพ หรือ วิดีโอ
1. เลื่อนเส้นแดง ไปยังตำแหน่งที่ต้องการวางฟิลเตอร์
2. แตะ ฟิลเตอร์
3. แตะ ฟิลเตอร์
4. ตัวอย่างภาพก่อนจะเลือกฟิลเตอร์
5. ตัวอย่างภาพที่เปลี่ยนไปเล็กน้อย สว่างมากขึ้น หลังจากใช้ฟิลเตอร์ Mode 4
6. ฟิลเตอร์ที่มีรูปกุญแจ จะต้องซื้อเวอร์ชันเต็ม
7. ได้ฟิลเตอร์ที่ต้องการแล้ว ให้แตะ เครื่องหมายถูก
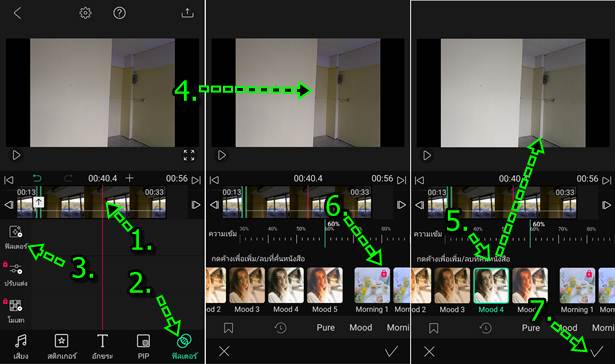
8. แตะปุ่ม เพลย์ ดูผลงาน
9. แถบของฟิลเตอร์ < และ > เอาไว้ตั้งค่าระยะเวลาให้แสดงบนหน้าจอ ยาว ก็แสดง นาน สั้น ก็แสดงไม่นาน
10. แตะเลือกคำสั่งต่างๆ เพื่อปรับแต่งเพิ่มเติม เช่น ลบ 60% ความเข้ม ย้ายมาที่นี่ ...
11. เสร็จแล้ว แตะ เสร็จสิ้น