บทความสอนการตัดต่อวิดีโอในมือถือแอนดรอยด์ด้วยแอป VLLO โดย EP2 นี้จะสอนวิธีนำภาพถ่าย มาทำสไลด์โชว์ หรืออาจจะใช้อธิบาย เกี่ยวกับภาพต่างๆ แนะนำสินค้า แนะนำสถานที่ หรือจะทำเป็นมิวสิกวิดีโอประกอบเพลงก็ได้ ตามแต่จะนำไปประยุกต์ใช้งาน

การใช้แอปแนวนี้ นอกจากตัดต่อวิดีโอแล้ว หนึ่งในความสามารถที่ควบคู่กันก็คือ การนำภาพถ่ายมาทำวิดีโอ อาจจะเป็นการใช้เฉพาะ ภาพถ่าย หรือ ภาพถ่ายผสมกับวิดีโอ ก็ได้ ดังตัวอย่างในบทความนี้
การติดตั้งแอป VLLO
ก่อนอื่นให้ติดตั้งแอปให้เรียบร้อยก่อน
1. เข้า Play Store แล้ว ค้นหาแอปชื่อ VLLO จากนั้นก็ทำการติดตั้งแอปลงในมือถือแอนดรอยด์ ให้เรียบร้อย แล้วก็ เปิด ใช้งาน
2. จะปรากฏหน้าจอ คู่มือผู้ใช้งาน ให้แตะ ตกลง
3. การเข้าแอปครั้งแรก จะปรากฏกรอบข้อความขออนุญาตเข้าถึงข้อมูลในเครื่อง ให้แตะเลือก อนุญาต
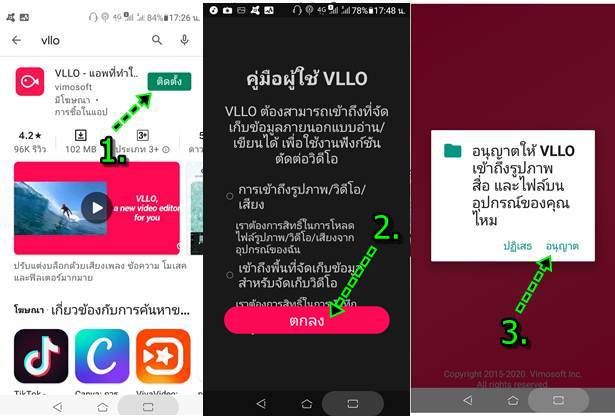
4. จะเข้าหน้าจอแนะนำแอป 20 + Retro เพลง ให้แตะ X ปิดหน้าจอนี้
5. ก็จะเข้าหน้าจอโปรแกรม ให้สร้างวิดีโอ /GIF วิธีใช้งาน ก็อ่านได้ในหัวข้อถัดไป
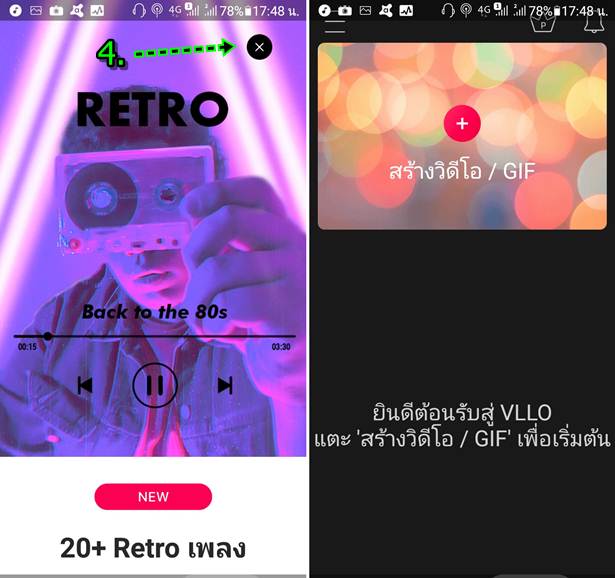
การนำเข้าถ่ายมาตัดต่อในแอป VLLO
การนำภาพถ่าย เข้ามาตัดต่อให้ปฏิบัติดังนี้
1. แตะ + เพื่อสร้างวิดีโอ เพื่อไปเลือกภาพถ่าย
2. แตะ รูปภาพ
3. แตะ เลือกภาพถ่ายที่ต้องการ จากตัวอย่าง ได้เลือกไว้ 5 ภาพ
4. ตัวอย่างภาพถ่ายที่ได้เลือกไว้ แตะ x หากต้องการนำออกจากรายชื่อที่จะนำไปทำวิดีโอ
5. แตะ > เพื่อไปยังหน้าจอตัดต่อวิดีโอ
6. จะปรากฏข้อความคำเตือน ให้แตะ ไม่ทำการถามซ้ำอีก เพื่อซ่อนหน้าจอนี้
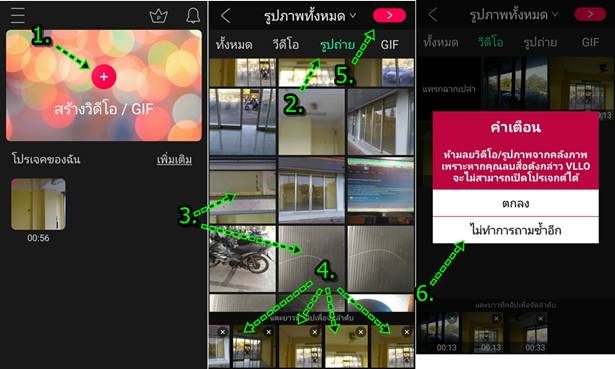
7. อัตราส่วนหน้าจอ ให้เลือก 16:9 ส่วนใหญ่นิยมใช้แบบนี้
8. โหมดเนื้อหา เลือก พอดี
9. แตะ > ทำงานต่อ
10. ภาพที่ได้นำเข้ามา คลิปที่ 1, 2, 3 ... ตามลำดับ กรณีมีภาพถ่ายมากกว่านี้ ก็แตะค้างแล้วเลื่อนไปทางซ้ายหรือขวามือ เพื่อดูภาพถ่ายทั้ง หมด
11. จะเข้าสู่หน้าจอตัดต่อวิดีโอ แตะปุ่ม เพลย์ ดูผลงาน และแตะปุ่มนี้อีกครั้งเพื่อหยุดเล่น การทำงานอื่นๆ อ่านในหัวข้อถัดไป
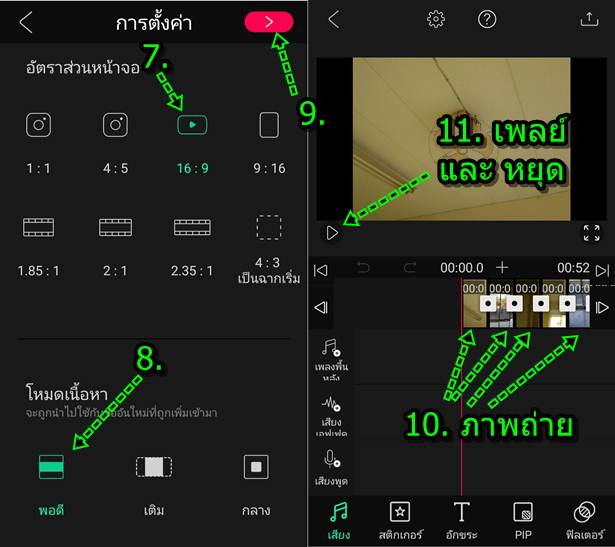
ใส่เอฟเฟคต์เมื่อเปลี่ยนภาพ
การนำภาพมาทำสไลด์โชว์จำเป็นจะต้องมีเอฟเฟคต์แบบนี้ เมื่อเปลี่ยนภาพหนึ่งไปเป็นอีกภาพหนึ่ง ภาพใหม่ที่ปรากฏขึ้นมา อาจจะโผล่ มาจากด้าน บน ล่าง ซ้าย หรือ ขวา หรือ ภาพเก่าก็ละลายหายไป กลายเป็นภาพใหม่ เหมือนทำสไลด์ในโปรแกรม PowerPoint
1. แตะไอคอน สี่เหลี่ยม มีวงกลมเล็กๆ ข้างใน
2. แตะเลือกเอฟเฟคต์ที่ต้องการ เช่น ทำให้ละลาย
3. สำหรับเอฟเฟคต์ที่มีรูปกุญแจ จะไม่สามารถใช้งานได้ ต้องซื้อรุ่นเต็มจึงจะใช้งานได้
4. ได้เอฟเฟคต์ตามต้องการแล้ว แตะ เสร็จสิ้น
5. เลื่อนภาพไปซ้ายมือสุด แล้วแตะปุ่ม เพลย์ เล่นสไลด์โชว์
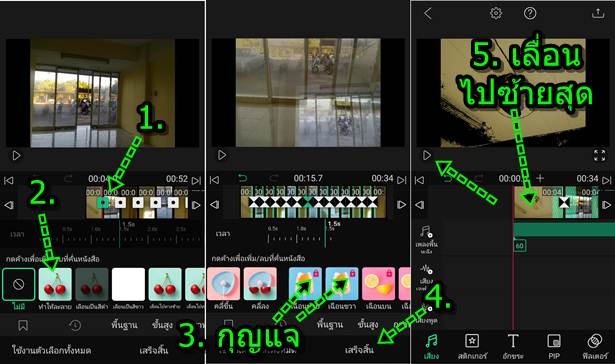
6. ในการจัดการกับภาพถ่าย กรณีภาพชิดกันมาก ทำให้ยากในการแตะเลือก ให้ขยายหน้าจอ โดยแตะ 2 นิ้วลงไป แล้วถ่างนิ้วออก เพื่อขยาย
7. ตัวอย่าง เมื่อขยาย ภาพจะใหญ่ขึ้น เลือกภาพได้ง่ายขึ้น หรือดูง่ายขึ้น ว่าแต่ละภาพเป็นภาพอะไร
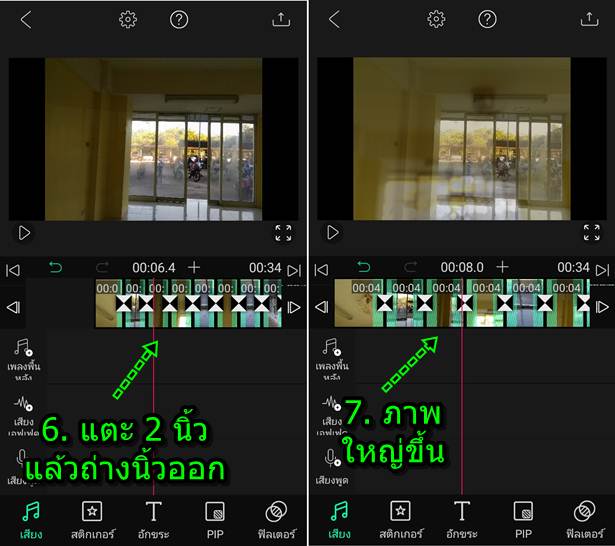
การเพิ่มภาพ ลบภาพ
1. หากต้องการเพิ่มภาพถ่าย เข้ามาทำสไลด์โชว์เพิ่มเติม ให้แตะไอคอน +
2. แตะเลือกภาพที่ต้องการ
3. แตะ > เพื่อเพิ่มภาพ
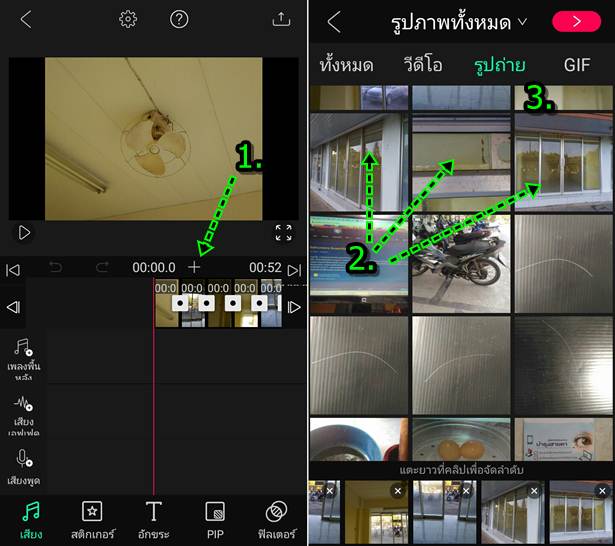
4. ส่วนการลบภาพออกจากสไลด์โชว์ให้แตะเลือกภาพที่ต้องการลบออก
5. แตะคำสั่ง ลบ
6. แตะ เสร็จสิ้น
7. ส่วนที่ตัวภาพ จะมีกรอบสีเขียว เอาไว้ครอปตัดภาพ หมุนภาพ และ ย่อหรือขยายขนาดภาพ
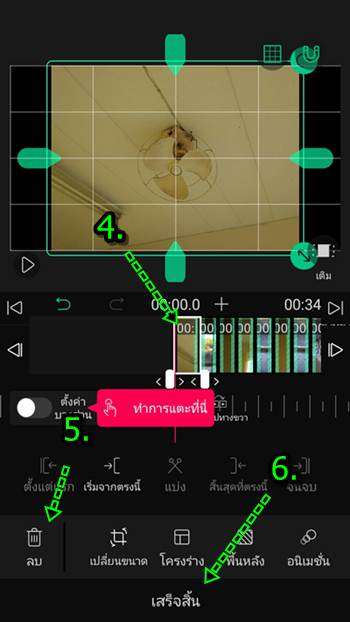
การสลับตำแหน่งภาพ ก่อน หลัง
ในการแสดงภาพสไลด์โชว์ อาจจะเรียงภาพผิด ต้องมีการสลับตำแหน่ง
1. แตะเลือกภาพที่ต้องกรสลับตำแหน่ง
2. แตะ เลื่อนไปทางซ้าย หรือ เลื่อนไปทางขวาตามต้องการ
3. ตัวอย่างเลื่อนภาพไปทางขวามือ
4. เสร็จแล้ว แตะ เสร็จสิ้น
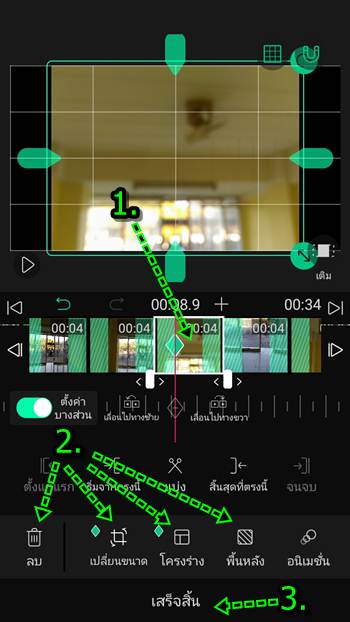
การซ้อนภาพ
การซ้อนภาพจะเป็นการนำอีกภาพ มาวางซ้อนด้านบนภาพที่มีอยู่ในสไลด์โชว์
1. เลื่อนไปยังตำแหน่ง ที่ต้องการซ้อนภาพ
2. แตะคำสั่ง PIP
3. แตะ รูปภาพ
- GIF ซ้อนภาพแบบ Gif
- วิดีโอ นำวิดีโอมาซ้อนบนภาพ ต้องซื้อเวอร์ชันเต็มเท่านั้น
เลือกภาพที่ต้องการนำมาวางซ้อนภาพ
4. แตะเลือกภาพที่ต้องการ
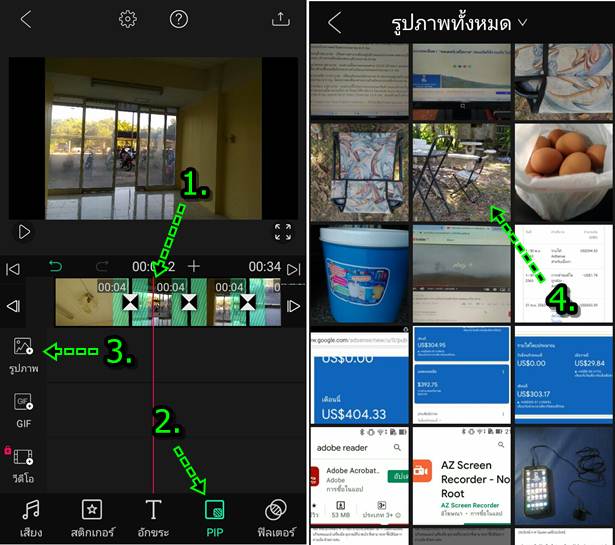
5. ตัวอย่างภาพที่นำมาวางซ้อน
6. จัดการย่อหรือขยายขนาด หรือ หมุน หรือลบ (x) หรือลากไปวางตำแหน่งที่ต้องการ
7. สามารถตั้งค่าให้แสดงบนหน้าจอได้นาน หรือ เพียงชั่วครู่ โดยปรับที่ระยะเวลาให้สั้น หรือ ยาว < หรือ > ลากไปทางซ้าย หรือ ขวามือ
8. เสร็จแล้ว แตะ เสร็จสิ้น
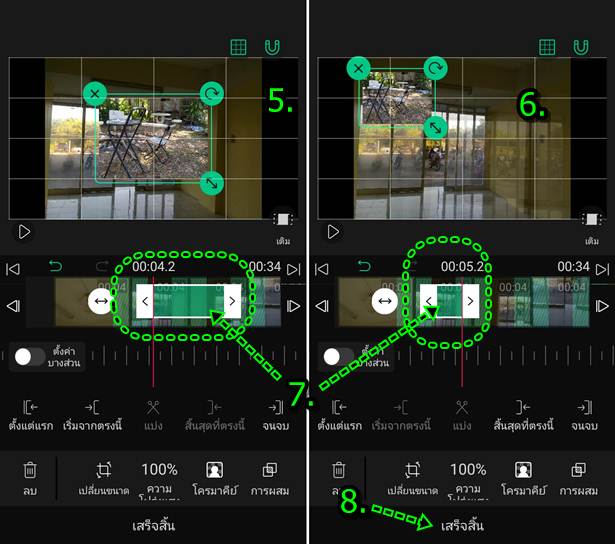
คำสั่งจัดการกับภาพ
ภาพถ่ายที่ได้นำมาทำสไลด์โชว์นั้นจะมีคำสั่งจัดการกับภาพทั้งหมดดังนี้
1. แตะเลือกภาพที่ต้องการแก้ไข
2. แตะเลือกคำสั่งที่ต้องการ ตั้งแต่ ลบ, เปลี่ยนขนาด, โครงร่าง ...
- ลบ ลบ ภาพถ่ายที่ได้เลือก ลบทิ้งไป
- เปลี่ยนขนาด เปลี่ยนขนาดของภาพถ่าย
- โครงร่าง รูปแบบโครงร่างของภาพถ่าย เช่น แสดงภาพถ่ายแบบ 2 ภาพพร้อมกัน บนล่าง
- พื้นหลัง พื้นหลังของภาพถ่าย
- อนิเมชัน เป็นการตั้งค่าการเคลื่อนไหวแบบต่างๆ กรณีเปลี่ยนจากภาพหนึ่งเป็นภาพอื่น
- เวลา ที่ต้องการแสดงภาพค้างไว้ นานกี่วินาที กี่นาที
- 100% ความโปร่งแสง ตั้งค่าภาพถ่ายให้มีความโปรงใส โปร่งแสง
- โครมาลีย์ ปรับแสง สี ภาพถ่าย
- 0% เบลอ ทำให้ภาพถ่ายเบลอ ดูไม่ชัด
- ปรับแต่ง ปรับแสงในภาพถ่าย กรณีถ่ายมาแล้ว สว่างเกินไป มืดเกินไป
- ฟิลเตอร์ ใช้ฟิลเตอร์ให้กับภาพถ่าย
- สำเนา ก็อปปี้ภาพถ่ายเพิ่มอีก
- แทนที่ นำภาพถ่ายอื่นมาแทนที่ภาพถ่ายที่เลือก
- Info ข้อมูลภาพถ่าย
3. แต่ละคำสั่งจะมีคำสั่งให้ปรับแต่งเพิ่มเติม เสร็จแล้ว ก็แตะ เสร็จสิ้น
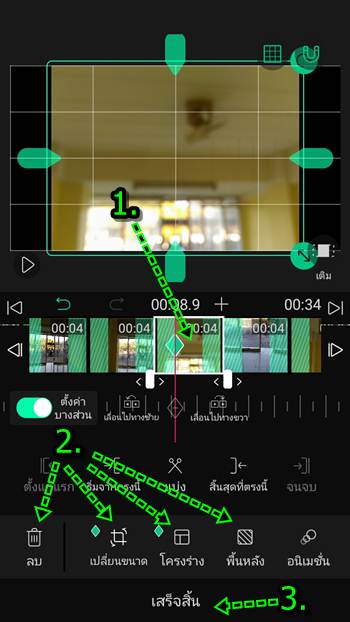
นำวิดีโอมาผสมกับภาพนิ่ง
นอกจากภาพนิ่ง ภาพถ่ายแล้ว ก็สามารถนำวิดีโอมาผสมกับภาพนิ่งได้เช่นกัน
1. เลื่อนเส้นแดงไปยังตำแหน่งที่ต้องการวางวิดีโอ แล้วแตะ +
2. แตะ วิดีโอ
3. แตะเลือกวิดีโอที่ต้องการ
4. แตะ >
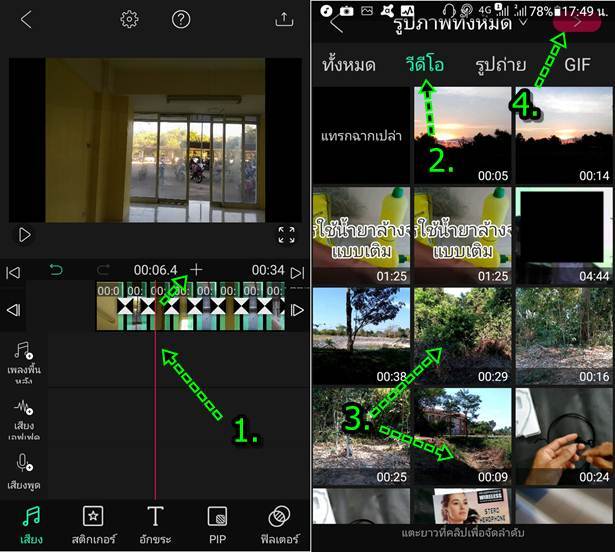
การใส่เพลงประกอบ คลอในสไลด์โชว์
เพลงประกอบเป็นหัวใจสำคัญของการทำสไลด์โชว์ ขาดคุณสมบัตินี้ไม่ได้เลย แต่การเลือกเพลงมาใช้นั้น หากจะอัปโหลดเข้า Youtube อย่าใช้เพลงมีลิขสิทธิ์อย่างเด็ดขาด ต้องหาเพลงฟรีมาใช้
1. เลื่อนไปยังตำแหน่งที่ต้องการเริ่มเล่นเสียงเพลงประกอบ
2. แตะ เสียง
3. แตะเลือก เพลงพื้นหลัง
- เสียงเอฟเฟคต์ เป็นเสียงต่างๆ เช่น เสียง นก เสียงรถฉุกเฉิน
- เสียงพูด เป็นการอัดเสียงพูด ของเราเข้าไป บรรยายภาพนิ่ง ในสไลด์โชว์
4. แตะ ไฟล์ เลือกไฟล์เสียงเพลงในเครื่องของเรา
5. แตะเลือกชื่อเพลงที่ต้องการ
6. แตะ เครื่องหมายถูก
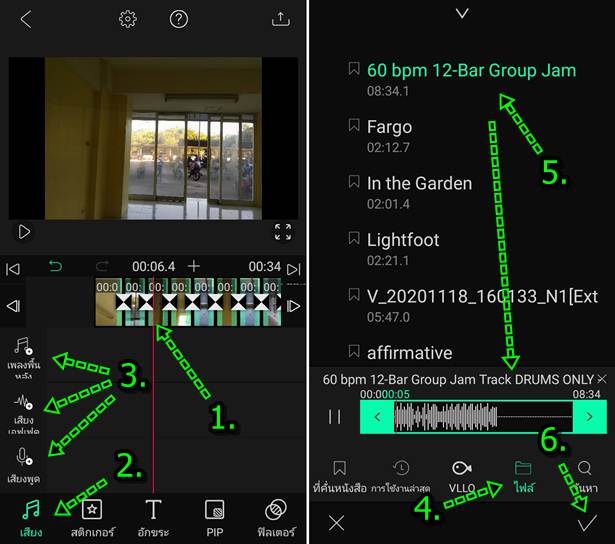
7. ตัวอย่างแถบไฟล์เสียงที่นำเข้ามา ไอคอน < > เอาไว้ลดความสั้น ยาว ของเพลง
8. ด้านล่างจะมีคำสั่งต่างๆ เช่น ลบเสียง ไม่มีเสียง และคำสั่งที่สำคัญก็คือ 100% ความดัง... เอาไว้ปรับระดับเสียง
9. ตัวอย่างคำสั่งปรับระดับเสียง ให้เลื่อนแถบเส้นสีฟ้า ไปยังระดับเสียง กี่เปอร์เซ็น ก็เลือกตามความเหมาะสม อย่าให้ดังมากเกินไป ผู้ฟัง จะรำคาญ
10. เสร็จแล้ว แตะ เสร็จสิ้น
11. ตัวอย่างแถบเสียงที่เพิ่มเข้ามา จะเป็นแถบสีเขียวแบบนี้
12. ทดลองฟังเสียง โดยแตะไอคอน เพลย์
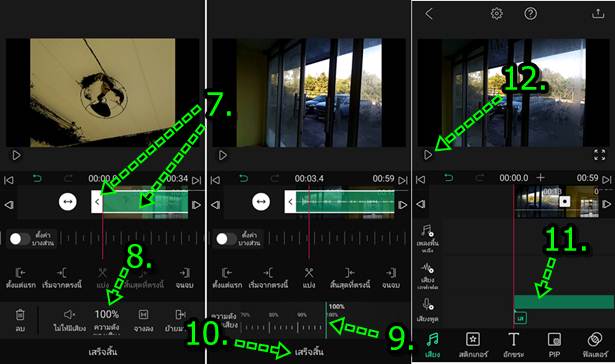
ใส่ข้อความชื่อสไลด์ และตอนท้ายของสไลด์
สำหรับวิธีการใส่ข้อความลงบนภาพถ่าย จะปฏิบัติแบบเดียวกันกับ วิดีโอ ต่างกันก็แค่ เป็นภาพนิ่งเท่านั้นเอง ให้ใส่บทความในตำแหน่ง ที่ต้องการได้เลย 1. ข้อความตอนต้นวิดีโอหรือตอนต้นของสไลด์ อาจจะเป็น ชื่อวิดีโอ ผู้ผลิต
2. ข้อความตอนท้ายวิดีโอจะเป็นการขอบคุณที่เข้ามาเยี่ยมชม หรือ ให้ข้อมูลการติดต่อ กรณีขายสินค้า และ บริการต่าง
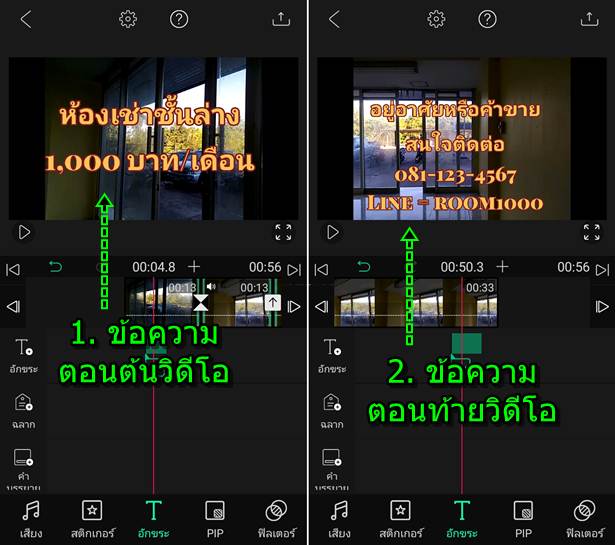
3. การใส่ข้อความให้เลื่อนไปยังตำแหน่งที่ต้องการเริ่มแสดงข้อความ ให้เส้นสีแดง เริ่มต้นที่จุดนั้น
4. แตะเลือก T อักขระ
5. และ T+
6. เลือกแบบของข้อความ แบบพื้นโปร่งใส
7. แตะเลือก เครื่องหมายถูก
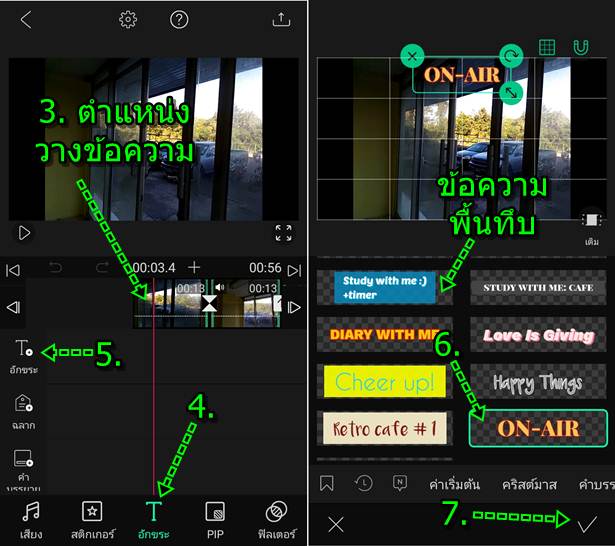
8. แตะไอคอน ดินสอ อักขระ
9. ลบข้อความตัวอย่างออกไปก่อน
10. พิมพ์ข้อความใหม่ ชื่อวิดีโอลงไป
11. ขยาย หมุน ลากวางในตำแหน่งที่ต้องการ
12. ได้ข้อความตามต้องการแล้ว แตะเครื่องหมายถูก
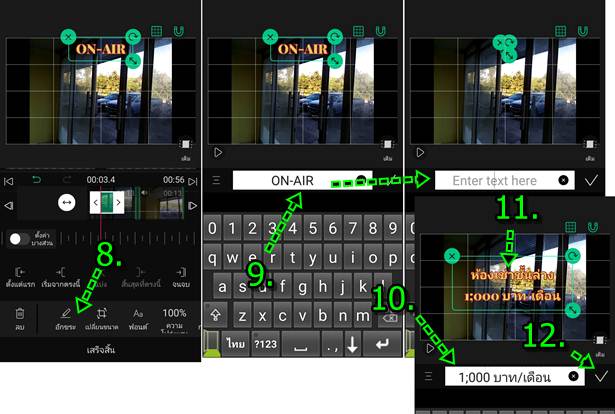
13. ผลงานที่ได้ หากต้องการแก้ไข จะมีไอคอนไว้จัดการข้อความ เช่น
- X ลบข้อความ
- หมุน ไว้หมุนข้อความ
- ลูกศรสองทิศทาง ไว้ย่อหรือขยาย
14. ตั้งค่าระยะเวลาที่ต้องการให้ข้อความปรากฏบนจอนานเท่าที่ต้องการ โดยยืดหรือหดระยะเวลา
15. เสร็จแล้ว แตะ เสร็จสิ้น
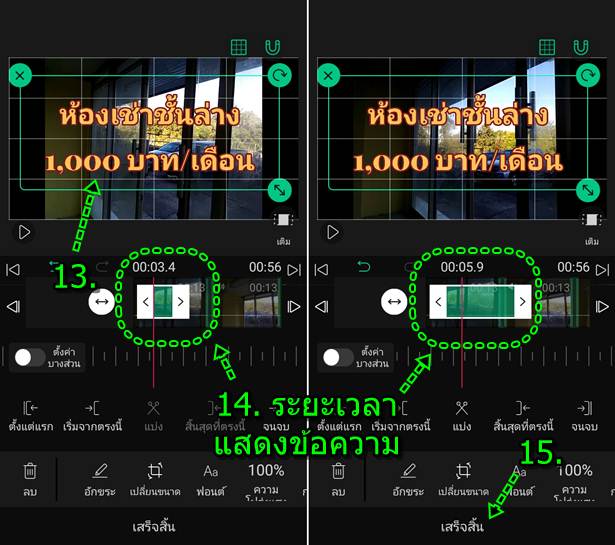
16. เลื่อนทามไลน์ไปจุดเริ่มต้นของวิดีโอ
17. แตะ ปุ่ม เพลย์ เพื่อเล่นวิดีโอ ดูผลงาน

18. ในส่วนท้ายของของสไลด์ ก็ใส่ข้อความเช่นกัน เช่น ข้อมูลไว้สำหรับติดต่อ

บันทึกสไลด์โชว์เก็บไว้ใช้งาน แชร์
หลังจากทำสไลด์โชว์เสร็จแล้ว ก็จะทำการบันทึกวิดีโอไว้นำไปใช้งานต่อไป เช่น นำไปโพสต์ในเฟสบุ๊ค Youtube ส่งให้เพื่อนทาง Line เป็น ต้น ไม่ว่าจะตัดต่อวิดีโอ หรือ ทำสไลด์โชว์ วิธีบันทึกจะปฏิบัติเหมือนกัน
1. วิดีโอหรือสไลด์โชว์ที่ทำเสร็จแล้ว
2. แตะไอคอน ส่งออกวิดีโอ
3. ตั้งค่าการส่งออก หรือ สร้างวิดีโอ เช่น - ฟอร์แมต เลือก วิดีโอ ส่วน GIF เอาไว้โฟสต์ทางอื่น เช่น เฟสบุ๊ค หรือ นำไปทำภาพประกอบบท ความในเว็บไซต์
4. ความละเอียด เลือกได้ตามต้องการ หากใช้งานจริง ก็เลือกไม่ต่ำกว่า 720p หากทดลองทำ ไว้ส่งเล่นๆ ทางไลน์ เลือก 360p ก็พอ - 1080p หรือ 1920 x 1080
- 720p หรือ 1280 x 720
- 360p หรือ 640 x 360
5. เฟรมเรท และ เสื่องเตือน เลือกตามตัวอย่าง
6. แตะ ส่งออกไฟล์
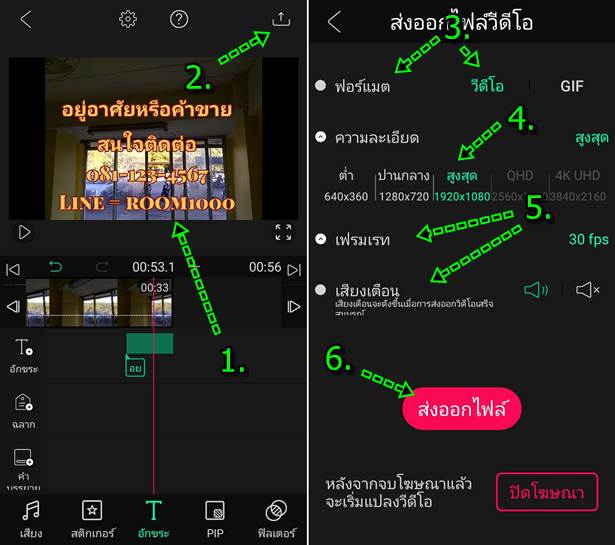
7. จะไปยังหน้าแสดงโฆษณา แต่กรณีไม่ได้เชื่อมต่อเน็ต ก็จะไม่แสดง กรณีแสดงหน้าโฆษณา ก็แตะ ปิด หรือ X
8. แอปจะเริ่มสร้างวิดีโอ รอให้ครบ 100%
9. ครบ 100 % เสร็จแล้ว ก็แตะ
- < ไปทำใหม่ กรณีวิดีโอยังไม่สมบูรณ์
- รูปบ้าน ออกจากแอปนี้ ไปทำงานอื่นต่อไป
- แชร์วิดีโอ เข้า Youtube, Facebook เป็นต้น
- ปุ่ม Play ด้านล่าง เล่นวิดีโอที่ได้ เพื่อตรวจสอบความเรียบร้อย อีกครั้ง เผื่ออาจจะมีสิ่งผิดพลาด ก็จะได้กลับไปแก้ไข
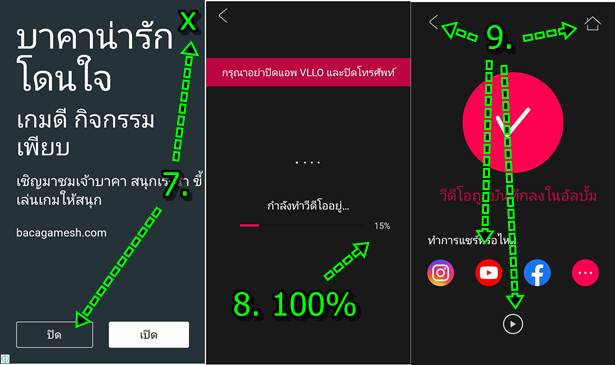
วิดีโอแบบสไลด์โชว์ เรานิยมนำไปทำสไลด์ประกอบเพลง แต่ก็สามารนำไปประยุกต์ทำวิดีโอขายสินค้า แนะนำสินค้าได้เช่นกัน


