การตัดต่อวิดีโอ สร้างวิดีโอ
 รวมบทความน่ารู้เกี่ยวกับโปรแกรมตัดต่อวิดีโอ นำไฟล์วิดีโอจากกล้องดิจิตอล กล้องถ่ายวิดีโอมาตัดต่อใหม่ การอัพโหลดวิดีโอเข้าไปใช้ใน Youtube.com เพื่อเผยแพร่ให้คนอื่นเข้ามาชม การดาวน์โหลดวิดีโอจากอินเตอร์เน็ต
รวมบทความน่ารู้เกี่ยวกับโปรแกรมตัดต่อวิดีโอ นำไฟล์วิดีโอจากกล้องดิจิตอล กล้องถ่ายวิดีโอมาตัดต่อใหม่ การอัพโหลดวิดีโอเข้าไปใช้ใน Youtube.com เพื่อเผยแพร่ให้คนอื่นเข้ามาชม การดาวน์โหลดวิดีโอจากอินเตอร์เน็ต
จะเป็นการนำไฟล์เสียงเข้ามาประกอบในการตัดต่อวิดีโอด้วย Windows Movie Maker ในที่นี้จะใช้ไฟล์ Mp3 เพราะหาได้ง่ายกว่าไฟล์เสียงแบบอื่นๆ
1. คลิกที่ Import Audio or Music เพื่อนำไฟล์เสียงเข้ามา
2. เลือกไฟล์เพลงที่ต้องการ แล้วคลิก Import
3. ไฟล์เสียงเพลงก็จะถูกนำเข้ามาโดยมีไอคอนดังตัวอย่าง
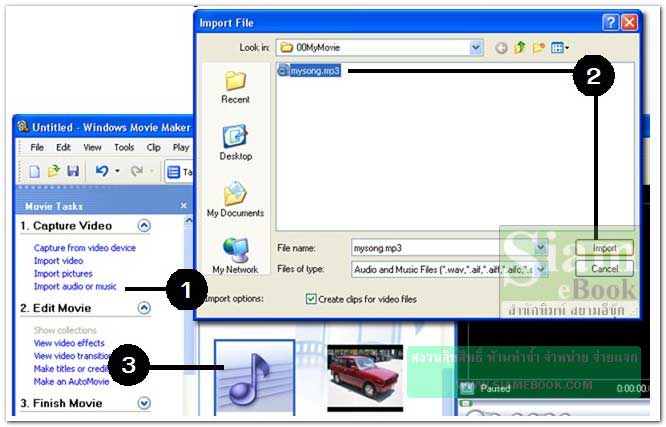
- Details
- Category: ตัดต่อสร้างวิดีโอด้วย Windows Movie Maker
- Hits: 2623
จะเป็นการนำไฟล์ิวิดีโอมาตัดต่อใน Windows Movie Maker ในที่นี้จะใช้ไฟล์ Wmv, Mpg, ส่วนไฟล์ในแผ่นวีซีดีหรือดีวีดี ควรตัดแบ่งเลือกเอาเฉพาะบางส่วน ด้วยโปรแกรม VCDCutter หรือจะใช้ไฟล์วิดีโอที่ถ่ายไว้ด้วยกล้องดิจิตอล หรือ เว็บแคมเมอร่าก็ได้
1. คลิกที่ Import Video เพื่อนำไฟล์วิดีโอเข้ามา
2. เลือกไฟล์วิดีโอที่ต้องการ แล้วคลิก Import
3. ไฟล์วิดีโอก็จะถูกนำเข้ามา โดยโปรแกรมจะแยกวิดีโอเป็นส่วนๆ
4. คลิกที่วิดีโอที่ได้นำเข้ามา แล้วคลิกปุ่ม Play ลองเล่นดูได้
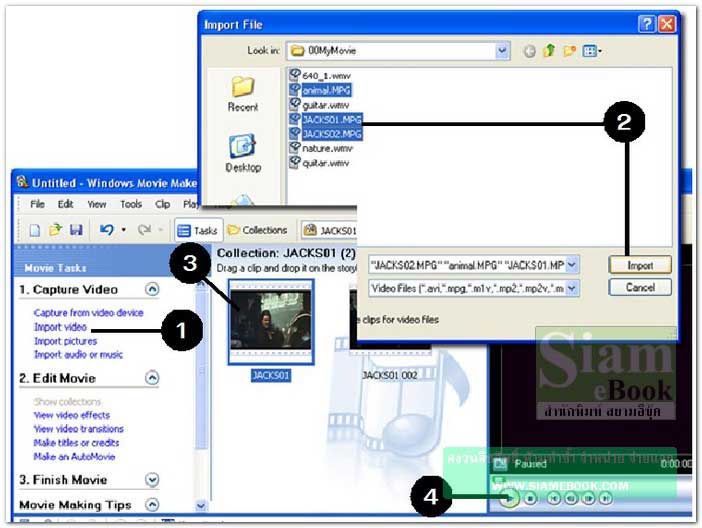
เทคนิคการนำไฟล์วิดีโอในแผ่นวีซีดีมาตัดต่อ
ให้จัดการก็อปปี้ไฟล์วิดีโอแบบ DAT ลงเครื่องก่อน แล้วใช้คำสั่ง Rename เปลี่ยนนามสกุลไฟล์ จาก DAT เป็น MPG ปกติเราจะเปลี่ยนชื่อไฟล์ แต่คราวนี้เปลี่ยนนามสกุล ชื่อ ไม่เปลี่ยน
- Details
- Category: ตัดต่อสร้างวิดีโอด้วย Windows Movie Maker
- Hits: 2186
ตัวอย่างการตัดต่อวิดีโอด้วย Windows Movie Maker แบบที่ 1จะเป็นการสร้างสไลด์โชว์จากภาพนิ่งพร้อมดนตรีประกอบ
1. คลิกเมนู Tools>>Options
2. คลิกแท็ป Advanced
3. กำหนดค่า Picture Duration ตามต้องการ ค่านี้จะเป็นตัวเลขกำหนดระยะเวลาที่ต้องการ ให้แต่ละภาพปรากฏค้างอยู่บนหน้าจอนานกี่วินาที
4. คลิก OK เพื่อออก
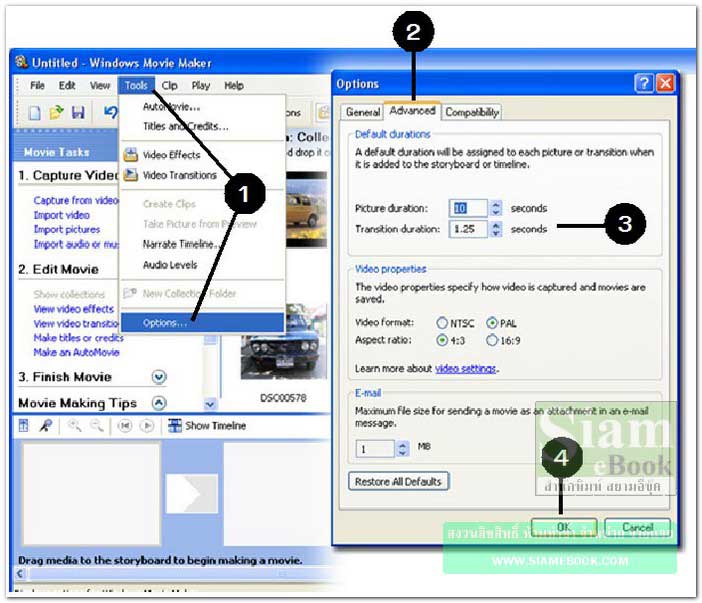
5. ด้านล่าง ถ้าในเครื่องของคุณ หน้าจอไม่เหมือนในภาพตัวอย่าง ก็คลิกที่ Show Timeline
6. ลากไอคอนไฟล์เสียงเพลงไปไว้ในส่วน Audio/Movie
7. จะได้ผลงานดังตัวอย่าง
8. คลิกปุ่ม Play ลองฟังเสียงดูก่อนก็ได้
9. เพลงนี้มีความยาวประมาณ 4 นาที หรือ 4 x 60 วินาที = 240 วินาที
10. เราต้องการให้แสดงภาพบนหน้าจอ ค้างไว้ภาพละ 10 วินาที จะใช้ภาพประกอบเพลงนี้ทั้งหมด ประมาณ 24 ภาพ ( 240 วินาที หารด้วย 10 )
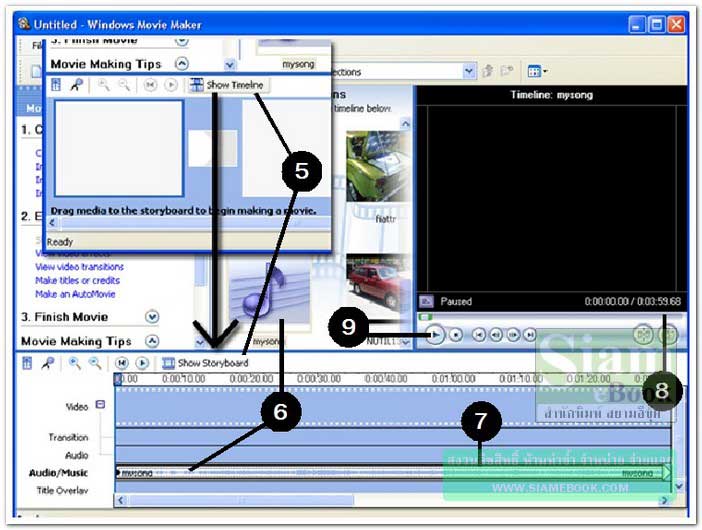
11. เลือกภาพทั้งหมด 24 ภาพ แล้วลากมาวางในส่วน Video การเลือกภาพจะใช้การเลือกโดย การกดปุ่ม Ctrl หรือ Shift ช่วยในการเลือกก็ได้ คล้ายกับการเลือก ไฟล์
11. เลือกภาพได้แล้ว ก็ลากย้ายไปวางในส่วน Video แต่เพื่อความรวดเร็วให้ชี้ลูกศรภาพที่ได้เลือก คลิกปุ่มขวาของเมาส์ แล้วคลิกคำสั่ง Add to Timeline
12. ภาพทั้งหมดจะถูกนำไปวางใน Timeline
13. การลบภาพ ให้คลิกเลือกแล้วกดปุ่ม Delete ที่แป้นพิมพ์
14. สามารถลากย้ายสลับตำแหน่งได้
15. ภาพกับเพลงต้องจบลงพร้อมกัน
16. ถ้าแถบแสดงข้อมูลเพลงจะยาวกว่า การแสดงภาพจะจบลงก่อน ก็ต้องขยายหรือเพิ่มจำนวน เวลาใน Tools>>Options แล้วแก้ไขค่า Picture Duration
17. หรือขยายระยะเวลาของภาพสุดท้ายออกไปอีกนิดหน่อย โดยคลิกภาพสุดท้าย เลื่อนลูกศร ไปชี้ที่ขอบขวามือสุดจะปรากฏลูกศรสีแดง ก็กดปุ่มซ้ายของเมาส์ค้างไว้ แล้วลากออกไปทางขวามือให้พอ ดีกับแถบเสียงเพลง
18. คลิกภาพแรก แล้วคลิกปุ่ม Play ทดลองเล่น ดูผลงานที่ได้
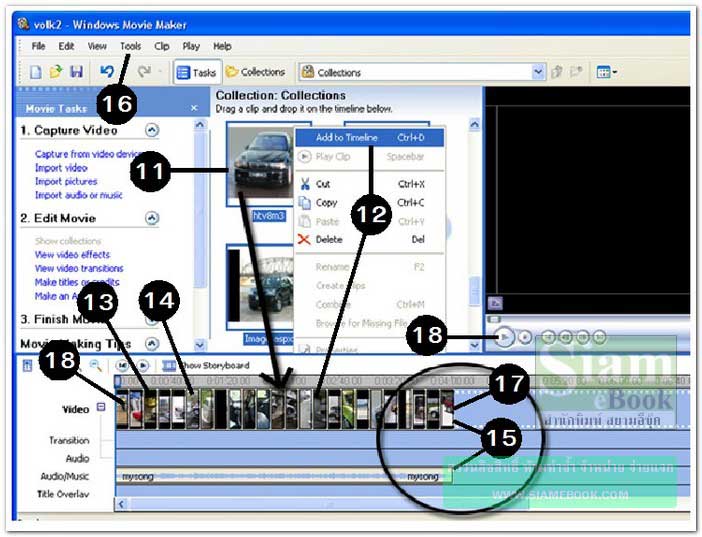
19. อาจเพิ่มลูกเล่นให้กับแต่ละภาพ โดยชี้ลูกศรภาพที่ต้องการ แล้วคลิกปุ่มขวาของเมาส์เพื่อ เรียกคำสั่งลัด
20. คลิกคำสั่ง Fade In โดยคลิกติ๊กถูก อาจเลือกทั้ง Fade In และ Fade Out ให้กับทุกภาพ
21. ระยะเวลาในการแสดง Fade In ให้กำหนดใน Tools>>Options ในส่วน Transition Duration
22. เสร็จแล้วบันทึกงานเก็บไว้ โดยคลิกปุ่ม Save Project
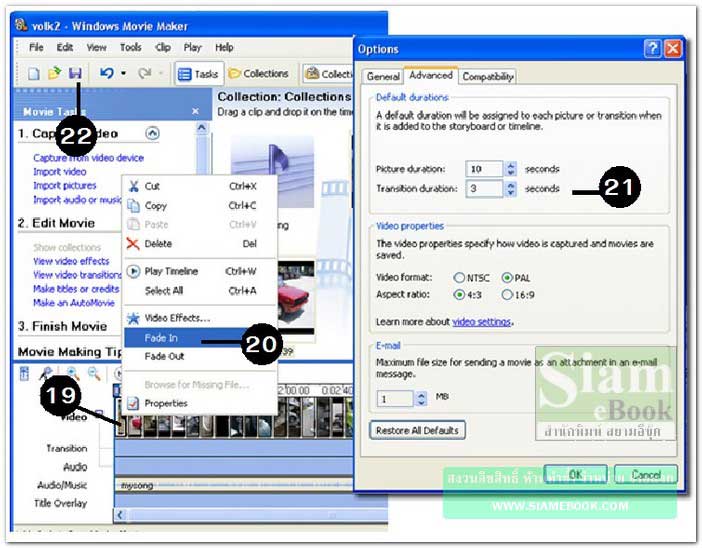
- Details
- Category: ตัดต่อสร้างวิดีโอด้วย Windows Movie Maker
- Hits: 3784
อาจเป็นการนำคลิบวิดีโอสั้นๆ ที่ได้ถ่ายเก็บไว้ มารวมกันเป็นไฟล์ใหม่แบบม้วนเดียวจบ เพื่อจะนำ ไปเขียนลงแผ่นซีดี ทำเป็นวีซีดีอีกที
1. เริ่มต้นสร้างงานใหม่ โดยคลิกปุ่ม New Project
2. คลิกเลือกชื่อไฟล์วิดีโอในส่วน Collections
3. ลากคลิกวิดีโอไปวางใน Storyboard
4. ต้องการวางคลิบวิดีโอทั้งหมดในครั้งเดียว ให้คลิกที่คลิบวิดีโอใดๆ ก่อน แล้วกด Ctrl + A เพื่อเลือกทั้งหมด
5. ชี้ที่คลิบวิดีโอใดๆ แล้วคลิกปุ่มขวาของเมาส์ เรียกคำสั่งลัด .
6. คลิก Add to Storyboard
7. คลิกที่คลิบแรกสุด แล้วคลิกปุ่ม Play ดูผลลงาน
8. เสร็จแล้วบันทึกงานเก็บไว้ โดยคลิกปุ่ม Save Project
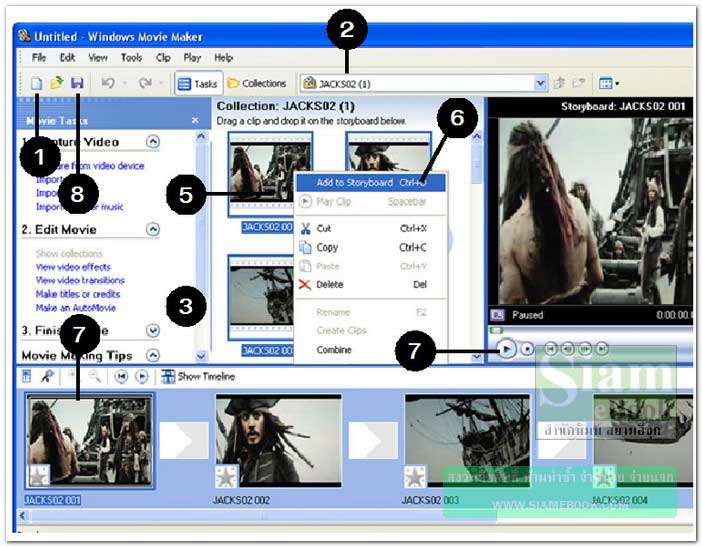
- Details
- Category: ตัดต่อสร้างวิดีโอด้วย Windows Movie Maker
- Hits: 2218
Youtube Tips รวมโปรแกรมจัดการวิดีโอยูทูป Article Count: 20
ตัดต่อสร้างวิดีโอด้วย Windows Movie Maker Article Count: 12
VSDC Free Video Edition Article Count: 5
CamStudio จับหน้าจอเป็นวีดีโอ Article Count: 1
ทำวิดีโอในโทรศัพท์มือถือ Article Count: 94
ทำวิดีโอใน iPhone Article Count: 34
ทำวิดีโอใน Windows 10 Article Count: 8
ตัดต่อวิดีโอด้วย Clipchamp Article Count: 8
Page 47 of 49


