การตัดต่อวิดีโอ สร้างวิดีโอ
 รวมบทความน่ารู้เกี่ยวกับโปรแกรมตัดต่อวิดีโอ นำไฟล์วิดีโอจากกล้องดิจิตอล กล้องถ่ายวิดีโอมาตัดต่อใหม่ การอัพโหลดวิดีโอเข้าไปใช้ใน Youtube.com เพื่อเผยแพร่ให้คนอื่นเข้ามาชม การดาวน์โหลดวิดีโอจากอินเตอร์เน็ต
รวมบทความน่ารู้เกี่ยวกับโปรแกรมตัดต่อวิดีโอ นำไฟล์วิดีโอจากกล้องดิจิตอล กล้องถ่ายวิดีโอมาตัดต่อใหม่ การอัพโหลดวิดีโอเข้าไปใช้ใน Youtube.com เพื่อเผยแพร่ให้คนอื่นเข้ามาชม การดาวน์โหลดวิดีโอจากอินเตอร์เน็ต
การใส่ Transition ให้กับภาพหรือวิดีโอเพื่อให้การเปลี่ยนฉากในวิดีโอดูน่าสนใจ มีลูกเล่น เช่น ภาพกระจายออกแล้วค่อยๆ เปลี่ยนเป็นวิดีโอฉากใหม่
1. นำภาพหรือวิดีโอไปวางใน Storyboard
2. คลิกให้ปรากฏ Show Timeline
3. คลิกที่ View video transitions
4. ลากทราซิชัน ไปวางด้านหน้าภาพหรือคลิบวิดีโอ ลากไปวางให้ครบทุกจุด
5. คลิกภาพหรือคลิบวิดีโอแรกสุด แล้วคลิกปุ่ม Play ดูผลงาน
6. การลบให้ชี้ที่ Transitions คลิกปุ่มขวา แล้วคลิก Delete
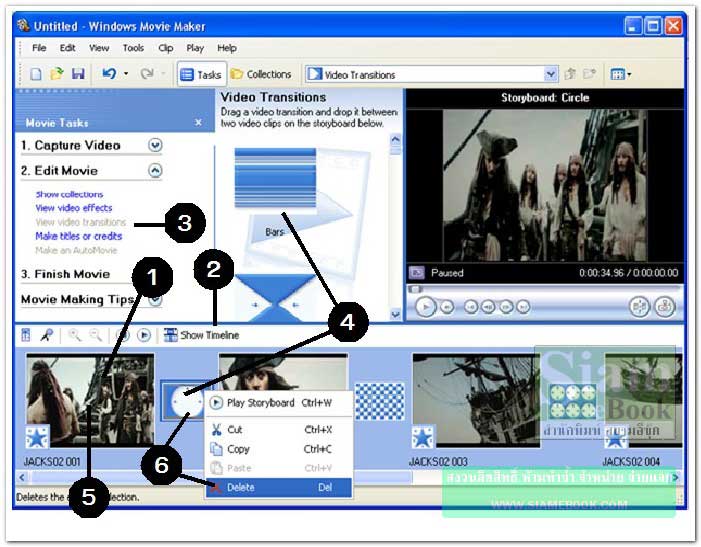
การใส่ Video effects
1. นำภาพหรือวิดีโอไปวางใน Storyboard
2. คลิกให้ปรากฏคำว่า Show Timeline
3. คลิกที่ View video effects
4. ลากเอฟเฟ็คต์ ไปวางทับบนภาพหรือคลิบวิดีโอ
5. การลบให้ชี้ที่เอฟเฟ็คต์ คลิกปุ่มขวาของเมาส์ แล้วคลิกคำสั่ง Delete Effects
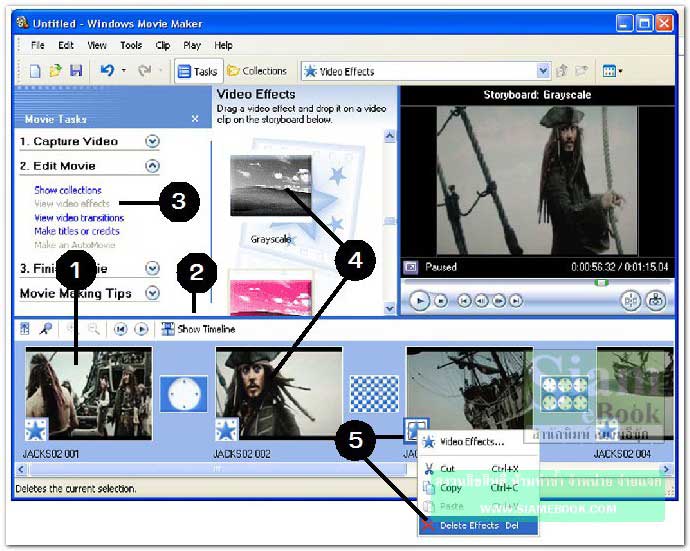
- Details
- Category: ตัดต่อสร้างวิดีโอด้วย Windows Movie Maker
- Hits: 6173
เป็นการใส่ข้อความลงในวิดีโอที่กำลังตัดต่อ เพื่อให้แสดงข้อความในบางตอนของวิดีโอ
1. ลักษณะของข้อความที่ปรากฏบนภาพ
2. คลิกที่ภาพหรือวิดีโอ เพื่อเลือกก่อน
3. คลิกที่ Make title or credits
4. คลิกเลือกตำแหน่งที่จะวางข้อความ ให้คลิกเลือก title on the selected clip วางบนตัวภาพ หรือคลิบวิดีโอเลย
ตัวเลือกอื่นๆ
- title at the begining วางไว้ตอนต้น ก่อนเริ่มเล่นวิดีโอ
- title before the selected clip วางไว้ก่อนภาพหรือคลิบวิดีโอที่ได้เลือก
- title after the selected clip วางไว้หลังภาพหรือคลิบวิดีโอที่ได้เลือก
- credits at the end วางข้อความแสดงความเป็นเจ้าของผลงาน ไว้ตอนจบหรือตอนท้ายของการ เล่นวิดีโอ
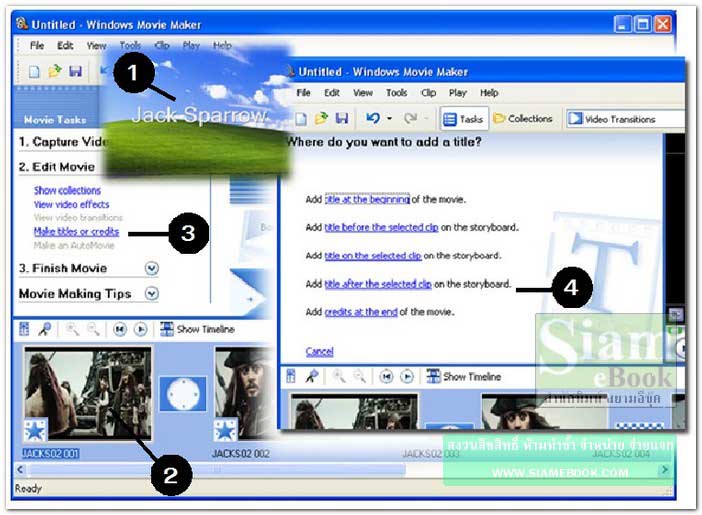
5. คลิกและพิมพ์ข้อความ การตัดข้อความลงบรรทัดใหม่ ให้กดปุ่ม Enter ที่แป้นพิมพ์
6. ตัวอย่างข้อความจะแสดงในส่วนนี้
7. คลิก Change the title animattion เพื่อเปลี่ยนเอฟเฟ็คต์ข้อความ
8. ลักษณะของ animation แบบต่างๆ ให้คลิกเลือกได้ตามต้องการ
9. ดูตัวอย่างได้ที่นี่
10. การจัดการกับตัวหนังสือหรือฟอนต์ สามารถเลือกแบบตัวหนังสือได้ตามต้องการ ปกติจะเป็น Microsoft Sanf Serif ให้คลิกที่ Change the text font and color
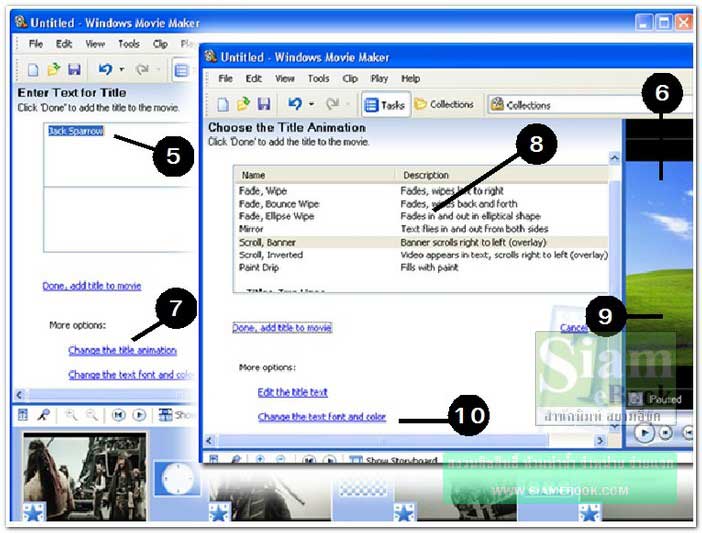
11. คลิกเลือกตัวหนา (B) ตัวเอียง (I) หรือตัวขีดเส้นใต้ (U) ได้ตามต้องการ
12. Color คลิกเลือกสีตัวหนังสือ
13. Transparency กำหนดความโปร่งใสของตัวหนังสือได้
14. Size คลิกเลือกขนาดของตัวหนังสือ เพิ่มหรือลดขนาดได้
15. Position คลิกเลือกตำแหน่งการวางข้อความ ซ้าย กลาง ขวาของหน้าจอได้
16. ถูกใจแล้ว ให้คลิก Done, add title to movie หรือ Cancel ถ้าจะยกเลิก
17. คลิกภาพหรือคลิบวิดีโอแรกสุด แล้วคลิกปุ่ม Play ดูผลงานที่ได้
18. ในกรณีที่ต้องการลบเอฟเฟ็คต์แบบข้อความ ในส่วน Title OverLay ให้คลิกปุ่มขวาที่ชื่อของ ข้อความ เรียกคำสั่งลัด
19. คลิกคำสั่ง Delete
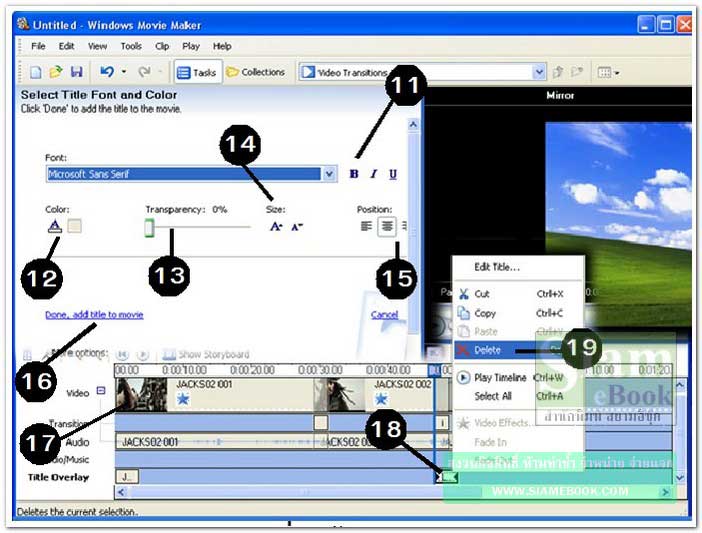
บทความเนื้อหาใกล้เคียงกัน :
- Details
- Category: ตัดต่อสร้างวิดีโอด้วย Windows Movie Maker
- Hits: 11271
ปรับแต่งความดังของเสียงที่นำเข้ามาตัดต่อวิดีโอใน Windows Movie Maker เช่น เสียงแบคกราวน์เบาๆ
1. คลิกให้ปรากฏ Show Storyboard
2. ชี้ที่ไฟล์เสียงในส่วน Audio/Music แล้วคลิกปุ่มขวาของเมาส์เรียกคำสั่งลัด
3. คลิกคำสั่ง Volume...
4. เลื่อนแถบสไลด์ปรับลดเสียงตามต้องการ
5. หรือคลิก Mute Clip เพื่อปิดเสียง
6. คลิกปุ่ม OK
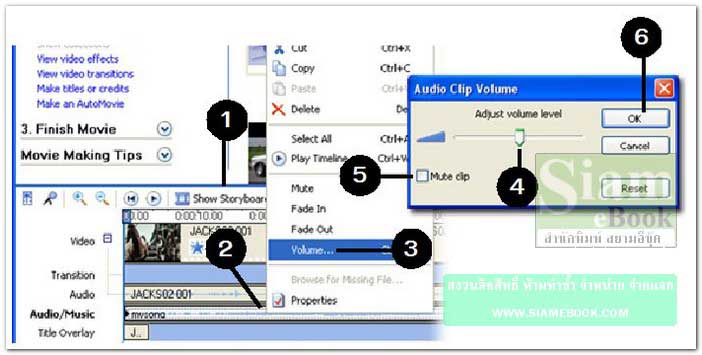
- Details
- Category: ตัดต่อสร้างวิดีโอด้วย Windows Movie Maker
- Hits: 3917
การสร้างภาพวิดีโอที่ง่ายที่สุดและต้นทุนต่ำสุด สามารถทำได้ด้วยกล้องเว็บแคม เลือกกล้องดีๆ สัก ตัวราคาไม่เกิน 1000 บาท แนะนำยี่ห้อ D-Link เป็นอย่างน้อย เพราะมี โปรแกรมรองรับการใช้งานมากกว่า
1. คลิกที่ Capture from video divice
2. คลิกเลือกกล้อง ถ้ามีหลายตัว
3. กำหนดค่าตามต้องการ
4. คลิกปุ่ม Next
5. หรืออาจจะกำหนดค่าเพิ่มเติมเกี่ยวกับวิดีโอ โดยคลิก Configure
6. คลิกที่ Video Settings
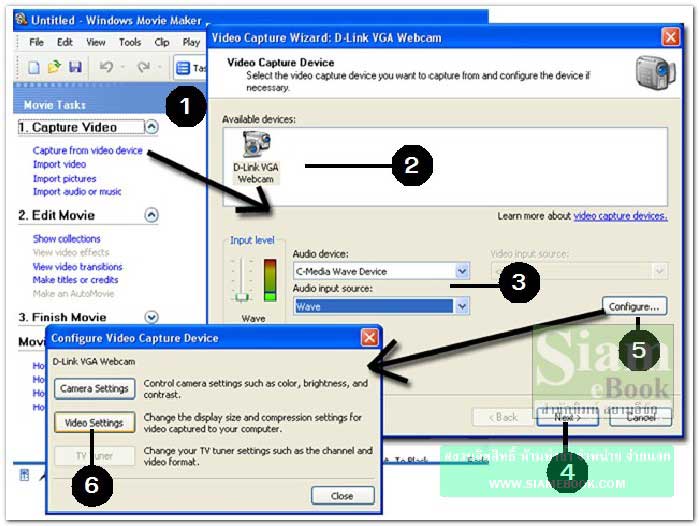
7. กำหนดค่า Frame Rate ตามต้องการ แนะนำให้ใช้ค่าที่โปรแกรมให้มาไปก่อน แล้วจึงทดลอง ปรับเปลี่ยน
8. คลิกเลือกจำนวนสีของภาพ อาจเลือกให้มากกว่านั้น
9. กำหนดขนาดของวิดีโอ เลือกขนาดใหญ่ ไฟล์ที่ได้จะมีขนาดใหญ่ตามไปด้วย
10. เสร็จแล้วคลิกปุ่ม OK
11. คลิกปุ่ม Close
12. พิมพ์ชื่อไฟล์ตามต้องการ
13. คลิกเลือกที่เก็บ จากตัวอย่างนำไปเก็บไว้ที่ D:\Movie แล้วคลิกปุ่ม Next ทำงานต่อ
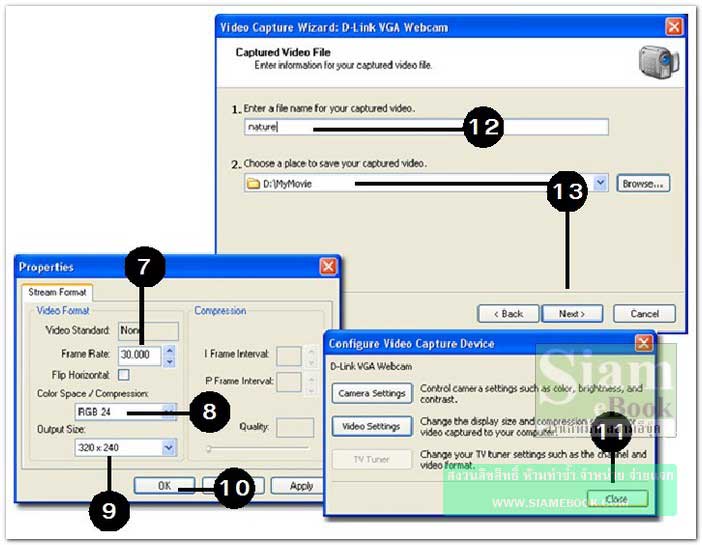
14. กำหนดคุณภาพของวิดีโอ ในที่นี้ให้คลิกเลือกตามตัวอย่าง
- Best qualtity for playback on my computer ใช้ตัวเลือกนี้ สามารถบันทึกไฟล์เก็บไว้แก้ไข ภายหลังได้
- Other Settings ตัวเลือกนี้สำหรับนำไปใช้งานแบบต่างๆ เช่น นำไปใช้ใน Pocket PC
15. โปรแกรมจะแสดงรายละเอียดของไฟล์วิดีโอที่จะได้ ให้คลิกปุ่ม Next ทำงานต่อ
16. จัดการปรับตั้งตำแหน่งของเว็บแคมให้เรียบร้อย แล้วคลิกปุ่ม Start Capture เริ่มต้นจับภาพ
17. เสร็จแล้วคลิกปุ่ม Stop Capture เพื่อหยุดการจับภาพ
18. คลิกปุ่ม Finish
19. ไฟล์ที่ได้โปรแกรมจะนำเข้าไปในโปรแกรม Windows Movie Maker ให้เรียกใช้งานได้เลย โดยจะได้ไฟล์วิดีโอแบบ WMV
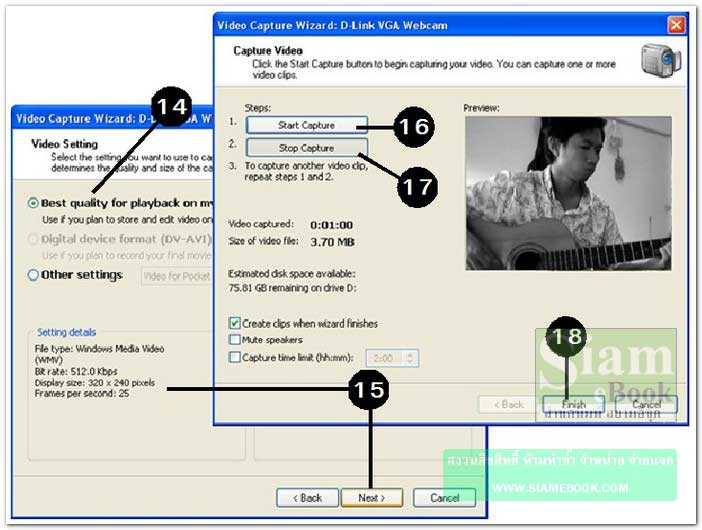
เทคนิคการจับภาพและบันทึกเสียง
จับภาพพร้อมบันทึกเสียงด้วยกล้องเพียงอย่างเดียว
กล้องบางตัวจะมีไมโครโฟนในตัว โปรแกรมจะบันทึกทั้งภาพและเสียงในคราวเดียวกันเลย กรณี นี้ให้กำหนดค่าดังตัวอย่าง
1. Audio Device เลือก USB Camera
2. Audio Input Source เลือก Microphone
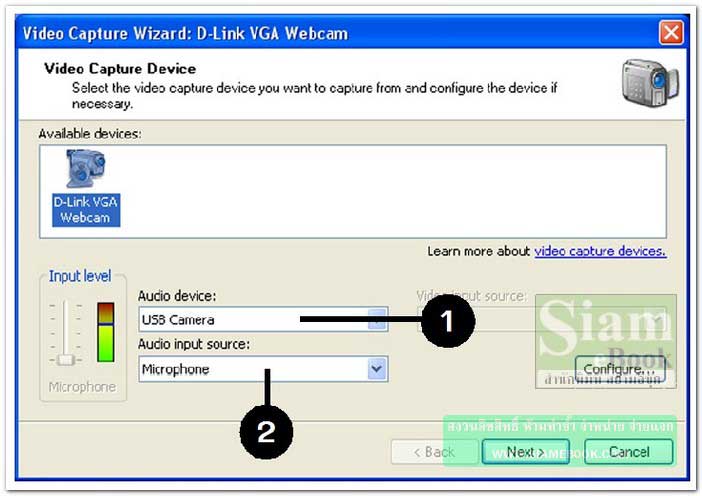
- Details
- Category: ตัดต่อสร้างวิดีโอด้วย Windows Movie Maker
- Hits: 2422
Youtube Tips รวมโปรแกรมจัดการวิดีโอยูทูป Article Count: 20
ตัดต่อสร้างวิดีโอด้วย Windows Movie Maker Article Count: 12
VSDC Free Video Edition Article Count: 5
CamStudio จับหน้าจอเป็นวีดีโอ Article Count: 1
ทำวิดีโอในโทรศัพท์มือถือ Article Count: 94
ทำวิดีโอใน iPhone Article Count: 34
ทำวิดีโอใน Windows 10 Article Count: 8
ตัดต่อวิดีโอด้วย Clipchamp Article Count: 8
Page 48 of 49


