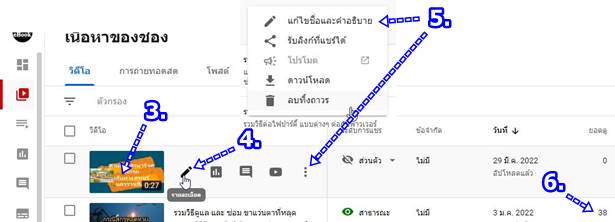บทความนี้จะมาแนะนำเรื่องควรรู้ในการจัดการกับวิดีโอ ตัดต่อวิดีโอ เบื้องต้นเพื่ออัปโหลดลงช่อง Youtube ใน Windows 10 ซึ่งการใช้งานจะมีความสะดวกกว่าการใช้มือถือ การตัดต่อวิดีโอก็มีแอปฟรี Video Editor ให้ใช้ พร้อมแนะนำแอปอื่นๆ เอาไว้ช่วยในการทำวิดีโอเช่น แอปทำปกวิดีโอ ทำโลโก้ แอปตัดต่อเสียง เป็นต้น
การทำวิดีโอ ตัดต่อ ทำปกวิดีโอ ทำเสียงประกอบ ตลอดจนนำวิดีโอไปใส่ในช่อง Youtube การทำงานบนคอมพิวเตอร์ Windows 10 จะมีความสะดวกมาก สามารถจัดการได้ค่อนข้างอิสระ ยืดหยุ่นสูง ในบทความนี้จะมาแนะนำเรื่องพื้นฐานที่ควรรู้
ประโยชน์ของวิดีโอ
วิดีโอเป็นอีกหนึ่งช่องทางในการนำเสนอข้อมูลของตัวเองหรือหน่วยงาน ทั้งเพื่อสร้างรายได้ หรือ ให้ความรู้แก่บุคคลทั่วไป สำหรับวิดีโอที่อัปโหลดเข้าช่อง Youtube แม้จะไม่ได้หวังเรื่องรายได้ แต่หากมีผู้ติดตาม มีผู้เข้าชมจำนวนมาก ก็จะมีตัวเลือกให้เปิดสร้างรายได้โดยอัตโนมัติอยู่แล้ว ช่องยูทูปที่มียอดวิวหลักล้านแบบนี้ รายได้ต่อเดือนก็หลักหมื่นบาท
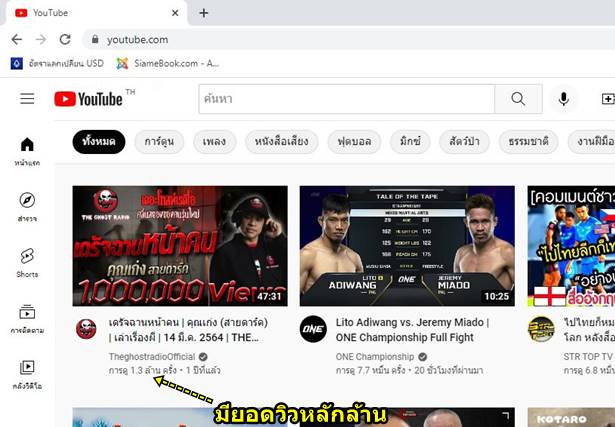
แอปตัดต่อวิดีโอฟรีของ Windows 10
แอปตัดต่อวิดีโอ ถือว่าเป็นแอปที่มีความสำคัญที่ระบบปฏิบัติการทุกชนิดควรจะเตรียมเอาไว้ให้ผู้ใช้ อย่างใน Mac/iPhone/iPad จะมีแอป iMovie ของ Windows ก็จะมีแอป Video Editor เป็นแอปฟรีมาพร้อมกับ Windows 10 ไม่ต้องติดตั้งเพิ่ม
1. การเรียกใช้งาน คลิกปุ่ม Start แล้วคลิก Video Editor
2. หน้าจอแอปตัดต่อวิดีโอฟรีของ Windows 10
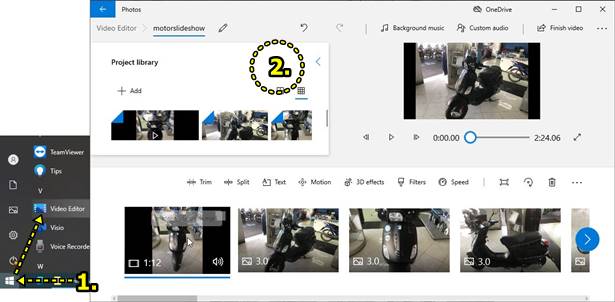
การเปิดช่องยูทูปของตนเอง
Youtube เป็นบริการของ Google ทุกคนมีสิทธิ์สมัคร ยิ่งผู้ที่ใช้มือถือหรือแท็บเล็ตระบบแอนดรอยด์ ก็จะได้รับช่องยูทูปของตัวเองโดยอัตโนมัติอยู่แล้ว จึงสามารถส่งวิดีโอที่ได้ทำเอาไว้เข้าช่องยูทูปของตนเองได้เลย จะทำด้วยแอปใน Windows 10 หรือ แอปในมือถือก็ตามสะดวก
1. ช่อง Youtube เมื่อดูผ่านมือถือ โดยใช้แอป Youtube
2. ช่อง Youtube เมื่อดูผ่านแอป Chrome ใน Windows 10
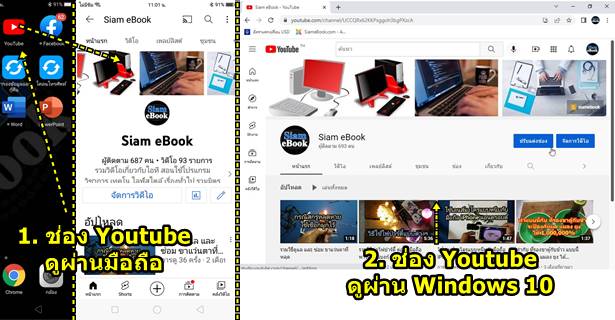
ดูอีเมล์ Gmail ในมือถือเพื่อนำไปตั้งค่าใน Windows 10
การตั้งค่าช่องยูทูปใน Windows 10 จำเป็นจะต้องมีอีเมล์ Gmil สำหรับผู้ใช้มือถือแอนดรอยด์สามารถดูอีเมล์ของตัวเองดังนี้
1. แตะไอคอน การตั้งค่า
2. แตะเลือกคำสั่งที่มีคำว่า บัญชี เช่น บัญชีและการซิงค์
3. แตะเลือก Google
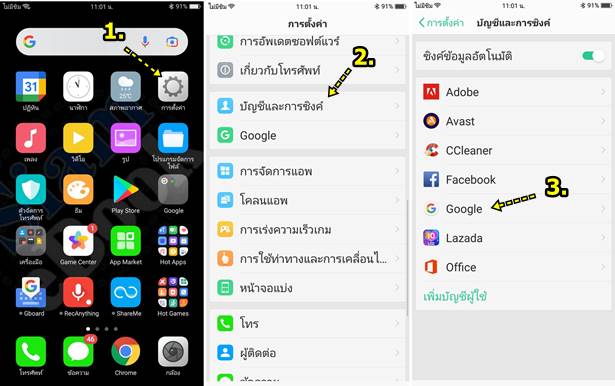
4. จดชื่ออีเมล์ Gmail เอาไว้ สิ่งสำคัญที่จะต้องรู้ก็คือ รหัสผ่าน จะต้องใช้ข้อมูล 2 อย่างนี้ เพื่อเข้าระบบ
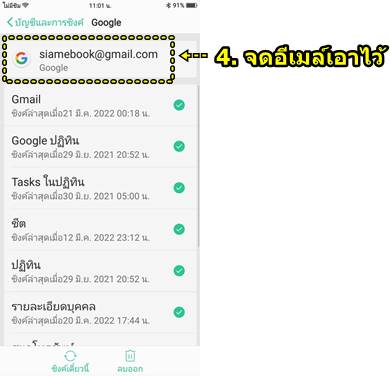
ลืมรหัสผ่านอีเมล์ Gmail อ่านได้จากบทความนี้ วิธีสร้างรหัสผ่านใหม่
ดูช่อง Youtube ของตัวเองในมือถือ
สำหรับผู้ใช้มือถือแอนดรอยด์จะสามารถดูช่อง Youtube ของตัวเองว่าได้สร้างช่องหรือยัง ดังนี้
1. แตะเปิดแอป Youtube
2. เข้าแอปแล้ว แตะไอคอนบัญชีของเรา
3. แตะ ช่องของคุณ
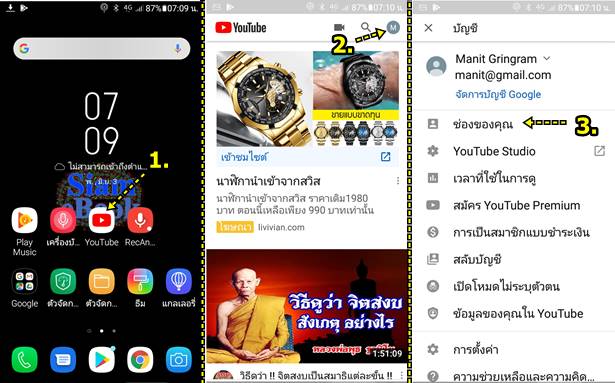
4. กรณียังไม่สร้างช่อง อาจจะมีแค่ชื่อ นามสกุลของเราเท่านั้น
5. การสร้างช่อง ให้แบ่งพิมพ์ข้อความ เช่น MGR และ Ch ก็จะได้ช่อง Youtube ชื่อ MGR Ch
6. กรณีสร้างช่องเสร็จแล้ว จะยังไม่มีข้อมูลใดๆ แตะ
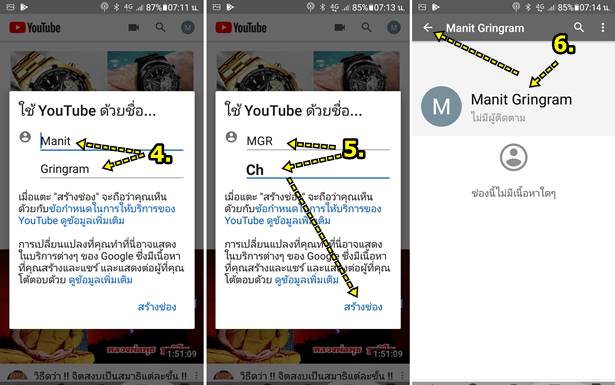
ตั้งค่าอีเมล์ Gmail ช่องยูทูปของตนเองใน Windows 10
เมื่อรู้ข้อมูลอีเมล์ Gmail และรหัสผ่านแล้วก็จะนำไปตั้งค่าใน Windows 10 ผู้อ่านสามารถศึกษาได้จากบทความด้านล่าง
ทำรูปโปรไฟล์หรือโลโก้ช่อง Youtube ใน Windows 10
การทำรูปโปรไฟล์หรือโลโก้ช่องยูทูปใน Windows 10 สามารถทำได้ง่ายๆ ด้วยแอป PhotoScape อ่านวิธีติดตั้งแอปนี้ คลิกที่นี่
1. เข้าแอป PhotoScape
2. คลิกเลือก จัดหน้า
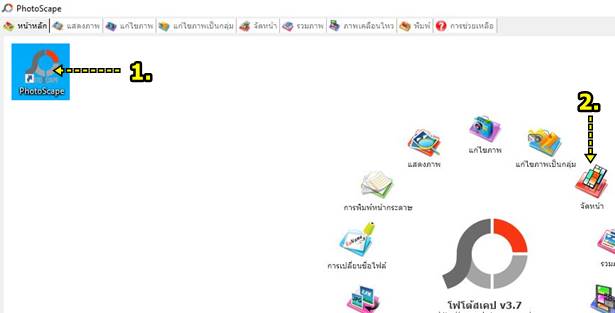
3. คลิกและกำหนดขนาดของโลโก้ช่องยูทูป 98 x 98
4. คลิกแก้ไข
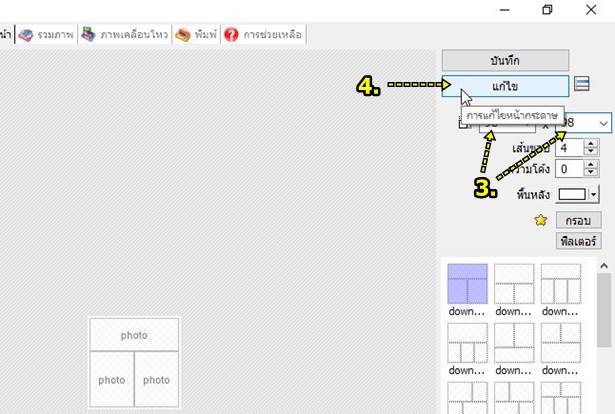
5. ออกแบบโลโก้ตามต้องการแล้วคลิก บันทึก
6. คลิกบันทึกเป็น
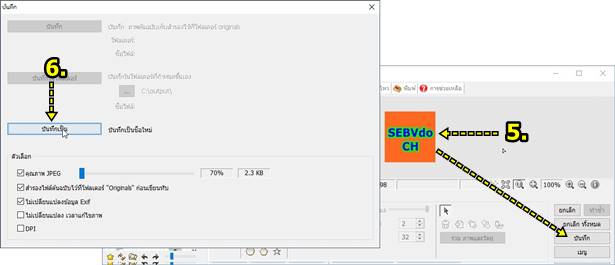
7. เลือกที่เก็บไฟล์ ตั้งชื่อโลโก้ แล้วคลิกปุ่ม Save
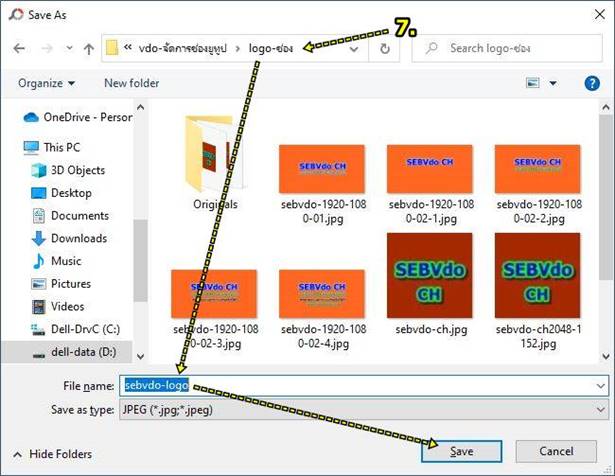
8. นำโลโก้ไปเปลี่ยนให้ช่อง Youtube ของเรา โดยเปิดแอป Chrome ใน Windows 10 แล้ว ไปยัง Youtube.com
9. คลิกไอคอนบัญชีของเรา แล้วคลิก ช่องของคุณ
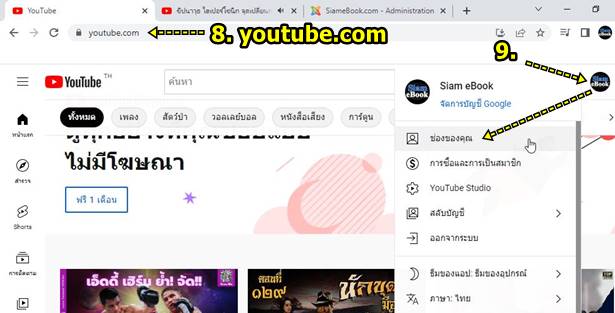
10. จะเข้าสู่ข่อง Youtube ของเรา ให้คลิกโลโก้ช่องของเรา ที่ต้องการเปลี่ยน
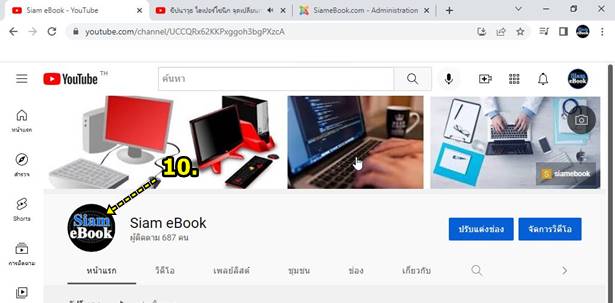
11. คลิกที่ เปลี่ยน ในส่วนรูปโปรไฟล์ เพื่อไปเลือกภาพโลโก้ที่เราได้สร้างไว้
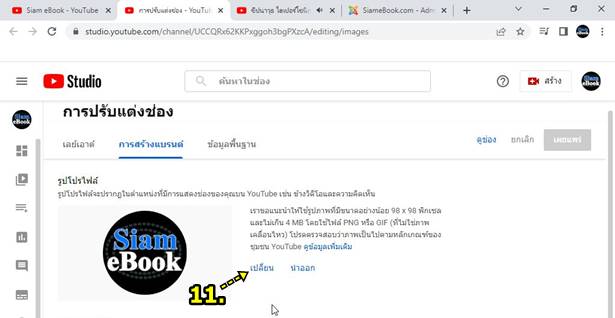
ทำปกช่อง Youtube ของเรา
การทำแบนเนอร์หรือปกช่องยูทูปของเรา ใน Windows 10 สามารถทำได้ง่ายๆ ด้วยแอป PhotoScape เช่นกัน
1. เข้าแอป PhotoScape
2. คลิกเลือก จัดหน้า
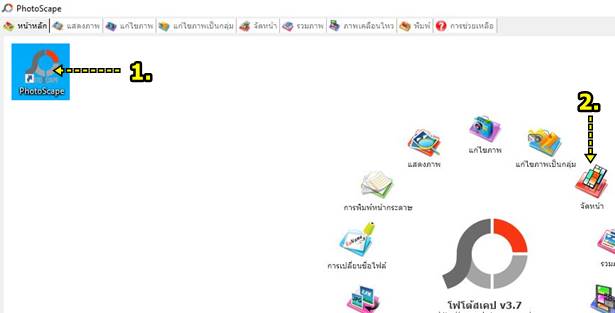
3. คลิกและกำหนดขนาดของโลโก้ช่องยูทูป 2045 x 1152
4. คลิกแก้ไข
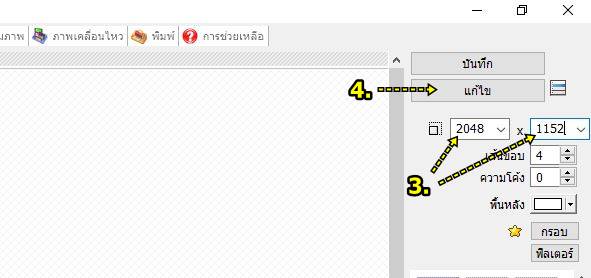
5. ออกแบบแบนเนอร์หรือปกช่องยูทูปตามต้องการแล้วคลิก บันทึก
6. คลิกบันทึกเป็น
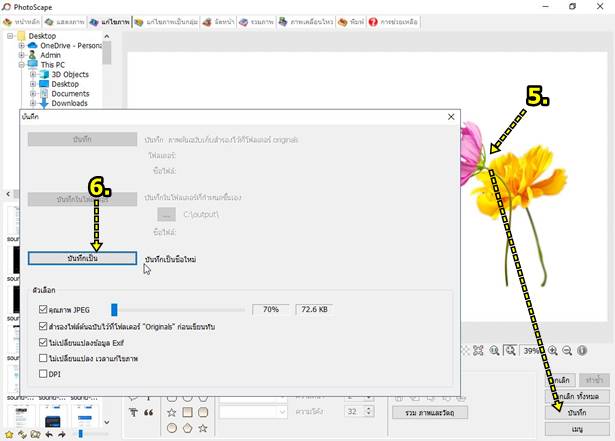
7. เลือกที่เก็บไฟล์ ตั้งชื่อปกช่องยูทูป แล้วคลิกปุ่ม Save
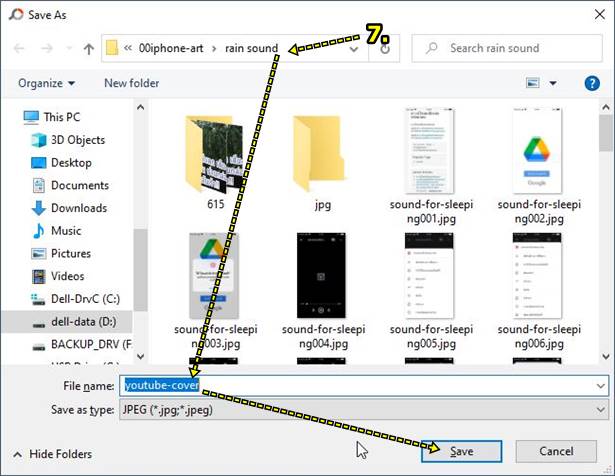
8. นำปกช่องไปเปลี่ยนให้ช่อง Youtube ของเรา โดยเปิดแอป Chrome ใน Windows 10 แล้ว ไปยัง Youtube.com 9. คลิกไอคอนบัญชีของเรา แล้วคลิก ช่องของคุณ
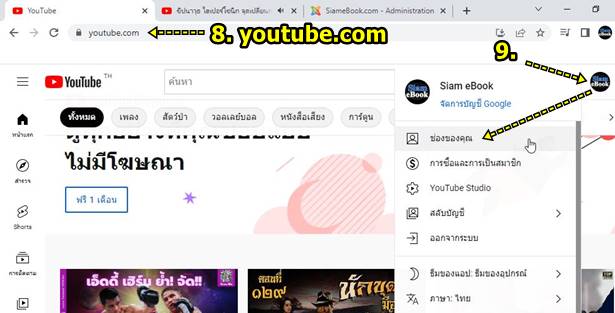
10. จะเข้าสู่ข่อง Youtube ของเรา ให้คลิกภาพปกช่องของเรา ที่ต้องการเปลี่ยน
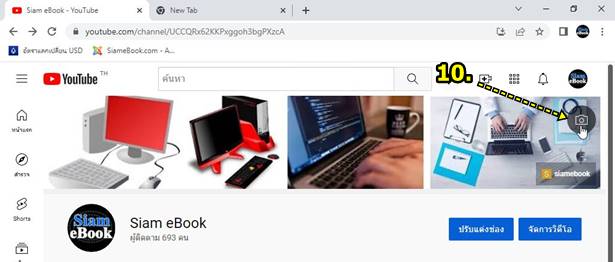
11. คลิกที่ เปลี่ยน ในส่วนรูปแบนเนอร์ปกช่องยูทูป เพื่อไปเลือกภาพที่เราได้สร้างไว้
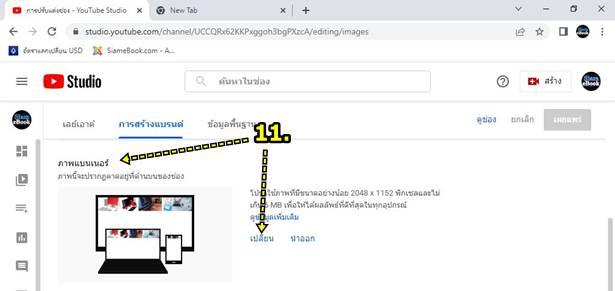
ทำปกวิดีโอ Youtube
การตัดต่อวิดีโอด้วยแอป Video Editor ใน Windows 10 จะสามารถสร้างวิดีโอได้ใหญ่สุดขนาด 1920 x 1080p หรือ 1080p ก่อนจะเริ่มตัดต่อวิดีโอ ก็จัดการทำปกวิดีโอให้เรียบร้อยก่อน ตัวอย่างการทำปกวิดีโอด้วยแอป PhotoScape
1. เข้าแอป PhotoScape
2. คลิกเลือก จัดหน้า
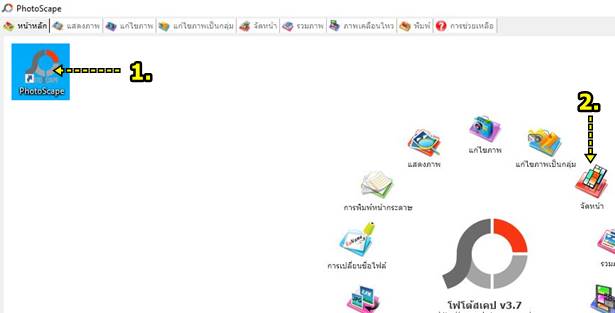
3. ตั้งค่าขนาดภาพปกวิดีโอ 1920 x 1020
4. คลิกแก้ไข
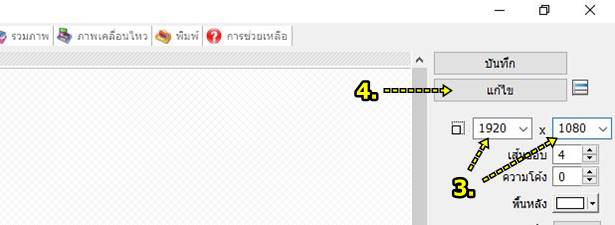
5. ออกแบบปกวิดีโอตามต้องการ เสร็จแล้วคลิก บันทึก

6. คลิก บันทึกเป็น
7. คลิกเลือกที่เก็บไฟล์ ตั้งชื่อไฟล์ แล้วคลิกปุ่ม Save
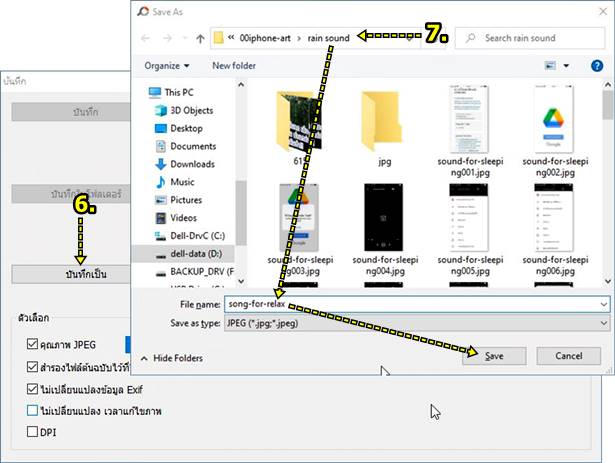
8. การวิธีนำปกวิดีโอไปใช้ ให้เข้าเว็บไซต์ Youtube
9. คลิกไอคอนบัญชีของเรา และ ช่องของคุณ ตามลำดับ
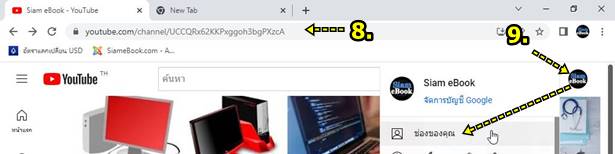
10. คลิก จัดการวิดีโอ
11. คลิกไอคอนดินสอที่วิดีโอที่ต้องการเปลี่ยนปกวิดีโอ ที่เราได้สร้างไว้ก่อนหน้านี้
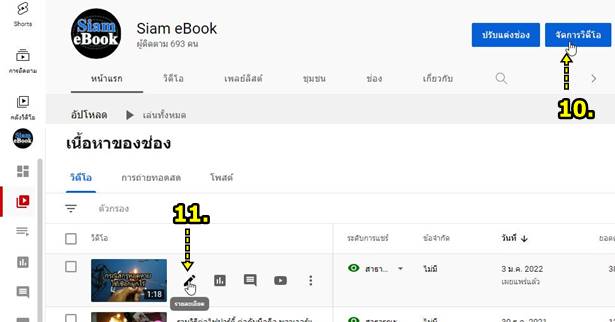
12. เลื่อนไปยังส่วน ภาพขนาดย่อ แล้วคลิก อัปโหลดภาพขนาดย่อ
13. คลิกเลือกภาพปกวิดีโอที่ได้สร้างไว้ แล้วคลิก Open
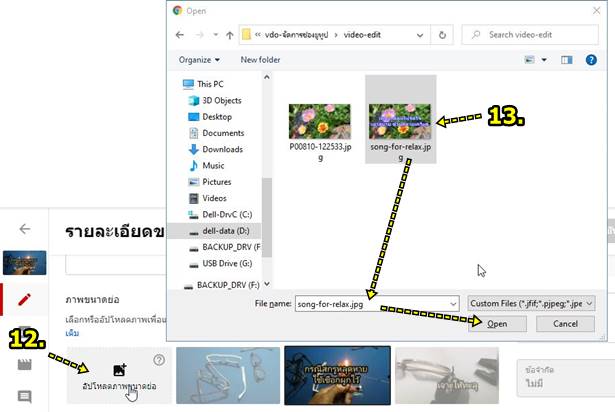
การตัดต่อวิดีโอด้วยแอป Video Editor ใน Windows 10
การตัดต่อวิดีโอด้วยแอปนี้ไม่ยาก มีคุณสมบัติต่างๆ ที่เพียงพอต่อการใช้ทำวิดีโอทั่วไป ผู้อ่านสามารถอ่านเพิ่มเติมได้จากบทความด้านล่าง
1. รวมคำสั่งพื้นฐานจัดการวิดีโอด้วยแอป Video Editor ใน Windows 10
2. ทำวิดีโอสไลด์จากภาพถ่ายประกอบเสียงเพลงด้วยแอป Video ใน Windows 10
3. ตัดต่อวิดีโอด้วยแอป Video Editor ใน Windows 10 clip-video-edit-with-windows10
การอัปโหลดวิดีโอเข้าช่อง Youtube ใน Windows 10
สำหรับวิดีโอที่ได้ตัดต่อเอาไว้ การอัปโหลดเข้าช่อง Youtube ให้ปฏิบัติดังนี้
1. ข้อมูลที่จะต้องเตรียมก่อนอัปโหลดวิดีโอเข้าช่อง Youtube ของเรา จะมีภาพปก และ วิดีโอที่ได้ตัดต่อเสร็จแล้ว
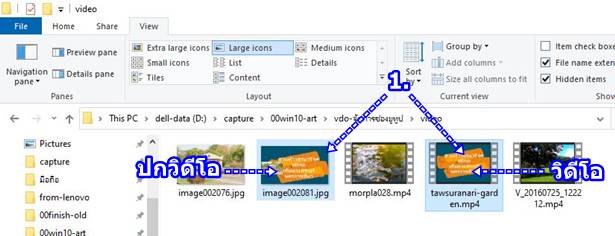
2. ส่วนวิธีการอัปโหลด ให้เปิดแอป Chrome แล้วไปเว็บไซต์ youtube.com
3. คลิกไอคอนบัญชีของเรา แล้วคลิก ช่องของคุณ
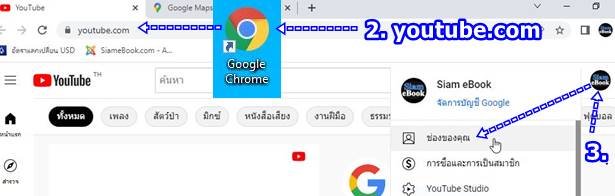
4. คลิก + และ อัปโหลดวิดีโอ ตามลำดับ
- ถ่ายทอดสด หรือ ไลฟ์สดนั่นเอง
- สร้างโพสต์ สร้างบทความหรือโพสต์ในช่องของเรา
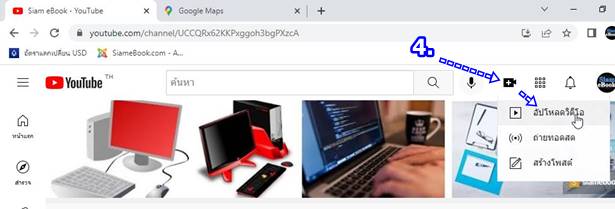
5. คลิกเลือกไฟล์
6. คลิกเลือกวิดีโอที่ได้ทำไว้แล้ว จะเป็นไฟล์แบบ mp4 แล้วคลิก Open
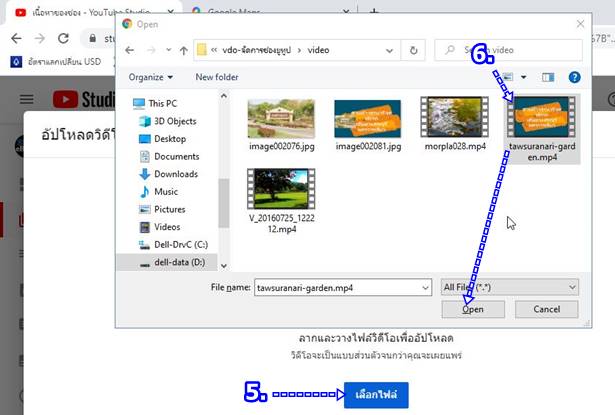
7. ตั้งค่าต่างๆ เช่น รายละเอียด ชื่อวิดีโอ เป็นชื่อสั้นๆ แต่มีความน่าสนใจ ทำให้ผู้ชมอ่านแล้วเกิดความรู้สึกอยากจะคลิกเข้าไปอ่าน
8. รายละเอียดเพิ่มเติมเกี่ยวกับวิดีโอ ให้ข้อมูลที่ละเอียดมากขึ้น เป็นวิดีโอเกี่ยวกับอะไร สรุปเรื่องย่อในวิดีโอนั้นๆ
9. ลิงค์วิดีโอของเรา ให้ก็อปปี้เก็บเอาไว้ เพื่อนำไปเผยแพร่ เช่น ส่งเข้า Line อีเมล์ เฟสบุ๊ค เป็นต้น
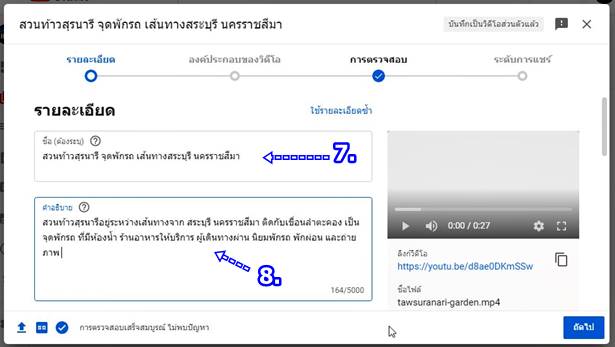
9. เลื่อนหน้าจอลงด้านล่าง แล้วคลิก อัปโหลดภาพขนาดย่อ หรือภาพปกวิดีโอนั่นเอง
10. คลิกเลือกภาพปกวิดีโอ แล้วคลิก Open
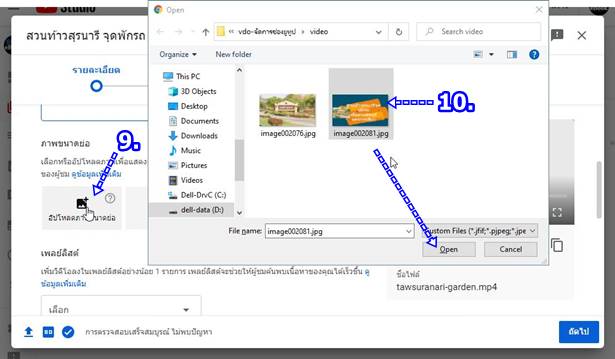
11. ตอนนี้ได้อัปโหลดภาพปกวิดีโอเรียบร้อยแล้ว
12. ตัวอย่างภาพปกวิดีโอ ของช่องอื่นๆ จะเป็นแบบนี้
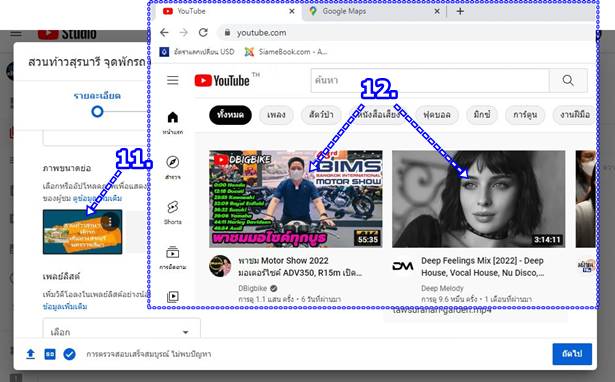
13. เลื่อนหน้าจอลงไปด้านล่าง ไปยังส่วนเพลย์ลิสต์ คลิก v ไปเลือกหมวดวิดีโอ
14. กรณีไม่มีหมวด ก็คลิก เพลย์ลิสต์ใหม่ สร้างใหม่
15. ผู้เขียนได้สร้างไว้แล้ว ก็คลิกติ๊กถูก เช่น ท่องเที่ยว แล้วคลิก เสร็จ
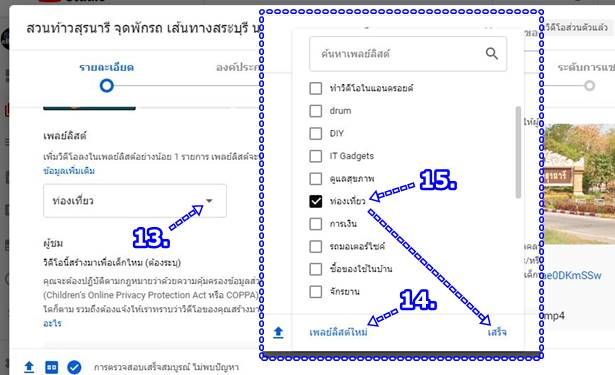
16. ตั้งค่าเกี่ยวกับผู้ชม การทำวิดีโอเพื่อสร้างรายได้ อย่าให้มีภาพเด็ก หรือ มีเด็กเข้ามามีส่วนร่วม จะมีปัญหาในการเปิดสร้างรายได้ และต้องเลือก ไม่ วิดีโอนี้ไม่ได้สร้างมาเพื่อเด็ก
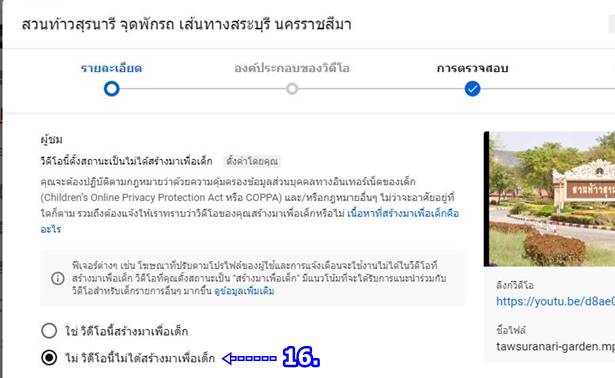
17. ตั้งค่าอื่นๆ เพิ่มเติม คลิก แสดงเพิ่มเติม
18. เลื่อนไปยังส่วน แท็ก ป้อนข้อมูลลงไป เป็นคำผู้คนน่าจะใช้พิมพ์เพื่อค้นหาข้อมูลในยูทูป หรือ คำที่เกี่ยวกับวิดีโอนั้น สั้นๆ
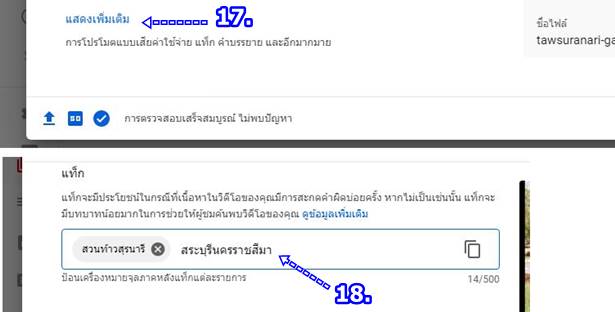
19. เลื่อนลงไปด้านล่างไปยังส่วน หมวดหมู่ เลือกหมวดหมู่ของวิดีโอนั้นๆ
20. ในส่วนความคิดเห็น หากไม่ต้องการให้ใครมาแสดงความคิดเห็น ก็ระงับได้ตามต้องการ
21. เสร็จแล้วคลิก ถัดไป
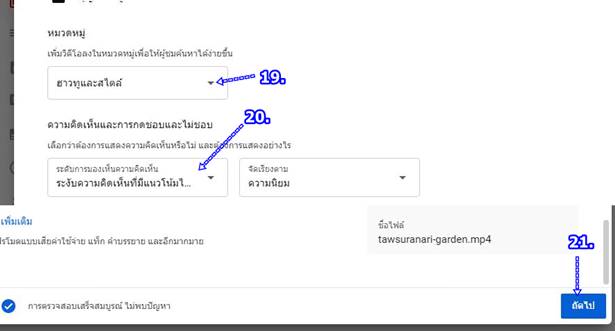
22. จะไปขั้นตอนการตรวจสอบ คลิก ถัดไป
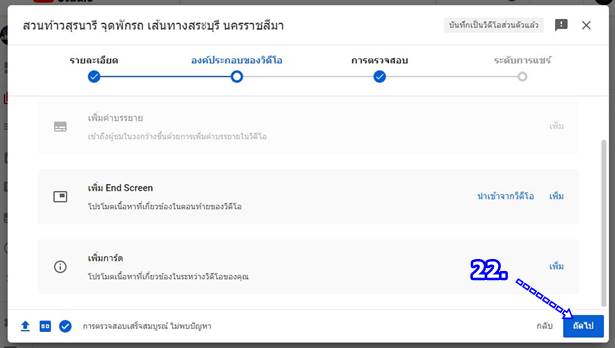
23. จะไปขั้นตอน ระดับการแชร์ เลือกรูปแบบการเผยแพร่ กรณีต้องการให้ผู้อื่นสามารถดูวิดีโอได้ ก็คลิก สาธารณะ
24. ผู้เขียนแค่ทดลองอัปโหลดวิดีโอ เพื่อจับภาพมาทำบทความเท่านั้น จึงเลือกแบบ ส่วนตัว ตัวเลือกนี้ อาจจะใช้กรณีเป็นเว็บไซต์ที่มีสมาชิกที่จะต้องเสียเงินดูวิดีโอ ก็เลือกตัวนี้
25. เสร็จแล้วคลิก บันทึก เสร็จสิ้นการอัปโหลดและตั้งค่าต่างๆ ที่แสนจะยืดยาว
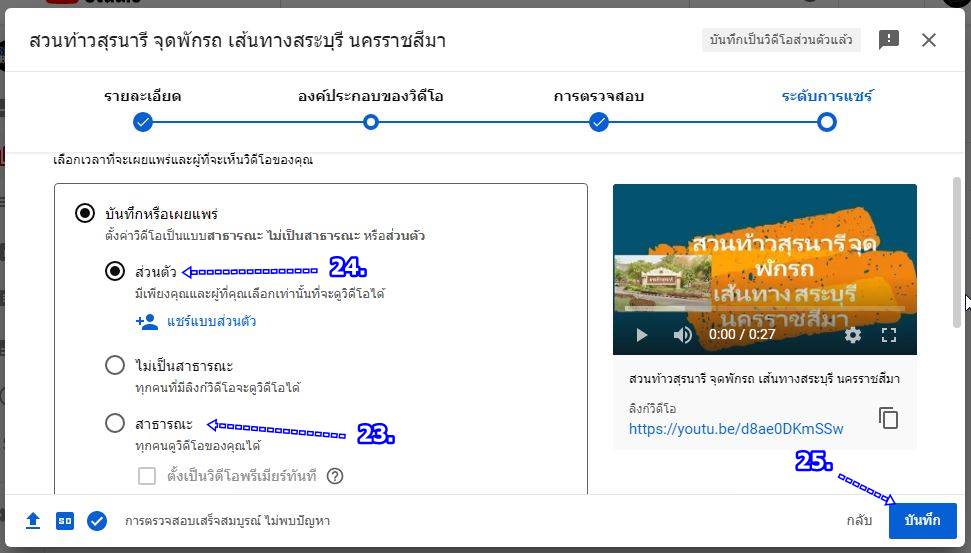
จัดการกับวิดีโอที่ได้อัปโหลดเข้าช่อง Youtube
การจัดการกับวิดีโอที่ได้อัปโหลดเข้าช่อง Youtube ของเราให้ปฏิบัติดังนี้
1. ไปยังเว็บไซต์ Youtube คลิกไอคอนบัญชีของเรา แล้วคลิก ช่องของคุณ
2. คลิก จัดการวิดีโอ
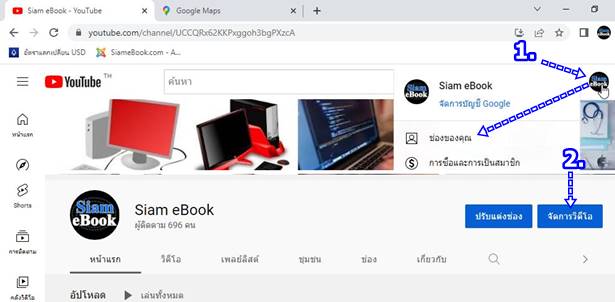
3. จะพบกับวิดีโอทั้งหมดที่เราได้อัปโหลดเข้าในช่องยูทูปของเรา ภาพปกวิดีโอ
4. การแก้ไข คลิกไอคอนดินสอ
5. หรือ คลิกไอคอน 3 จุดแล้วคลิกเลือกคำสั่ง เช่น แก้ไขชื่อและคำอธิบาย ลบทิ้ง ดาวน์โหลดลงคอมพิวเตอร์ รับลิงค์เอาไว้แชร์ให้เพื่อนๆ
6. ยอดดู หรือ วิวนั่นเอง