คอมพิวเตอร์เบื้องต้น
 เป็นหนังสือ บทความ เรื่องน่ารู้ ในหมวดเกี่ยวกับคอมพิวเตอร์เบื้องต้น ความรู้เกี่ยวกับอุปกรณ์คอมพิวเตอร์ โปรแกรม คอมพิวเตอร์ การติดตั้งโปรแกรม ความรู้เกี่ยวกับโน้ตบุ๊ค แท็ปเล็ต สมาร์ทโฟน ฯลฯ
เป็นหนังสือ บทความ เรื่องน่ารู้ ในหมวดเกี่ยวกับคอมพิวเตอร์เบื้องต้น ความรู้เกี่ยวกับอุปกรณ์คอมพิวเตอร์ โปรแกรม คอมพิวเตอร์ การติดตั้งโปรแกรม ความรู้เกี่ยวกับโน้ตบุ๊ค แท็ปเล็ต สมาร์ทโฟน ฯลฯ
ก่อนอื่นก็จะมาทำความรู้จักเมนบอร์ดกันเสียก่อน ว่ามีส่วนประกอบอะไรบ้าง มีตำแหน่งสำหรับ เชื่อมต่ออุปกรณ์อะไรบ้าง ฯลฯ ในเลเอาท์แสดงโครงร่างโดยรวม ของเมนบอร์ด จะมีตำแหน่งสำหรับเชื่อมต่อของอุปกรณ์ต่างๆ ดังนี้

1. Socket 478 เป็นตำแหน่งสำหรับติดตั้งซีพียูเพนเทียมโฟร์แบบ Socket 478
2. CPU-FAN ตำแหน่งต่อพัดลมจากฮีทซิงที่ระบายความร้อนให้ซีพียู
3. PS/2 KBMS T:Mouse/B:Keyboard ตำแหน่งสำหรับเชื่อมต่อเมาส์และคีย์บอร์ดแบบ PS/2 (พีเอสทู)
4. USB. เป็นพอร์ต USB
5. COM1/COM2 และPARALELL PORT ตำแหน่งของพอร์ต COM1/COM2 และ พาราเล่ลพอร์ต
6. GAME-AUDIO พอร์ตเกมและออดิโอ
- Game Port ไว้ต่อจอยสติ๊กหรือเครื่องดนตรีแบบ GM หรือ General Midi
- Line Out: ไว้นำสัญญาณไปยังเครื่องขยายภายนอก Line In: นำสัญญาณเสียงเข้ามา
- Mic In สำหรับต่อไมค์
7. ATX 12V ตำแหน่งต่อสาย ATX 12V เพื่อจ่ายไฟให้พอเพียงกับการใช้งานของเมนบอร์ด
8. AGP (Accelerated Graphics Port) ตำแหน่งติดตั้งการ์ดจอแบบ AGP
9. PCI1-6 ตำแหน่งติดตั้งการ์ดขยายแบบ PCI มี 6 ช่อง
10. AUX/CD ตำแหน่งนำเข้าเสียงจากแหล่งเสียงต่างๆ เช่น จากซีดีรอมไดร์ว ทีวีจูนเนอร์
11. DDR DIMM1-2 ตำแหน่งติดตั้งแรมแบบ DDR SDRAM 184 Pin
12. ATX Power Conector ตำแหน่งต่อไฟเลี้ยงหลักจากพาวเวอร์ซัพพลายแบบ ATX
13. Primary IDE และ Secondary IDE ตำแหน่งสำหรับต่อฮาร์ดดิสก์หรือซีดีรอมไดรว์
14. FLOPPY ตำแหน่งสำหรับต่อสายเชื่อมกับฟล็อปปี้ดิสก์ไดรว์
15. Battery แบ็ตเตอร์รีแบบเหรียญ
16. PANEL ตำแหน่งต่อสายควบคุมและไฟแสดงสถานะการทำงานด้านหน้าเคส
- Details
- Category: ตัวอย่างการประกอบเครื่อง Pentium 4 1.5 GHz
- Hits: 16668
วิธีติดตั้งซีพียู
1. ค้นหาตำแหน่งของซ็อกเก็ต 478 และหาตำแหน่งของขาที่1 บนตัวซ็อกเก็ตจากตัวอย่างจะอยู่ ที่ส่วนแกนล็อกซีพียูดันก้านล็อก ให้อยู่ที่ตำแหน่ง 90-100 องศา แล้ววางซีพียูลงไป ตำแหน่ง Gold Mark ให้ตรงกับขาที่1 ที่ตัวซ็อกเก็ต
2. การวางซีพียูต้องทำด้วยความระมัดระวัง เพราะขาของซีพียูค่อนข้างเล็ก อาจหักงอได้ และขา ของซีพียูถ้าวางถูกตำแหน่งก็จะสามารถวางลงไปบนตัวซ็อกเก็ตได้ พอดิบพอดี ถ้าวางแล้วยังไม่เข้าที่ แสดงว่าอาจผิดด้าน อย่าพยายามดันเข้าไป
3. ดันก้านล็อกซีพียูให้ไปอยู่ในตำแหน่งเดิม
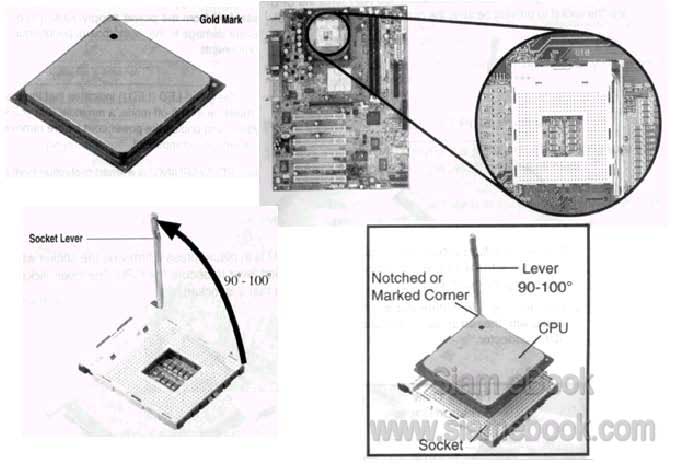
วิธีเซ็ตดิพสวิทซ์หรือจัมเปอร์
เมนบอร์ดรุ่นนี้สามารถกำหนดความถี่และตัวคูณของซีพียูผ่านทางซอฟท์เมนูในโปรแกรมไบออสได้ ซึ่งค่ามาตรฐานที่กำหนดให้กับดิพสวิทซ์บนตัวเมนบอร์ดจะอยู่ ในลักษณะจัมเปอร์ฟรีโหมด เพียงแต่ ติดตั้งซีพียูลงไปที่ตัวเมนบอร์ดเท่านั้น ไม่ต้องเซ็ตดิพสวิทซ์

การเซ็ตความถี่และตัวคูณผ่านดิพสวิทซ์
ในส่วนของดิพสวิทซ์จะมีสวิทซ์อยู่ 10 ตัว ค่าปกติจะถูกเซ็ตให้อยู่ในตำแหน่ง OFF ทั้ง 10 ตัว ตัวที่ 1-4 ไว้เซ็ตตัวคูณของซีพียู ซึ่งสามารถเซ็ตค่าได้ตั้งแต่ 8.0x - 24.0x และตัวที่ 5-9 ไว้เซ็ต ความถี่ เช่น 100, 105, 111, 111 MHz เป็นต้น
1. เปลี่ยนโหมดของจัมเปอร์ (Jumper Mode) ซึ่งจะมี 2 โหมด คือใช้และไม่ใช้การเซ็ตจัมเปอร์ ที่ตัวเมนบอร์ดจะมี 3 พิน ในที่นี้ให้เสียบจัมเปอร์คร่อมขาที่ 1 และ 2 เพื่อเลือกยกเลิกโหมดจัมเปอร์ฟรี (Jumper Free) ที่เป็นค่ามาตรฐาน (default) เราจะกำหนดเอง
2. เซ็ตตัวคูณของซีพียู สำหรับเพนเทียมโฟร์ 1.5 Gb ซ็อกเก็ต 478 ตัวคูณจะเท่ากับ 15x ให้เลื่อนตำแหน่งสวิทซ์ที่ 1-4 ให้อยู่ใน ตำแหน่ง ON OFF OFF ON ตาม ลำดับ ตัวที่ 1-4
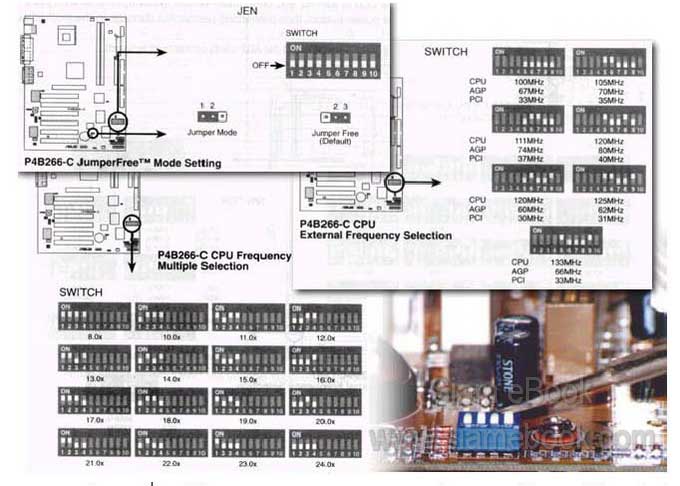
3. เซ็ตความถี่ของซีพียู (CPU frequency selection) ต้องดูตารางข้อมูลของซีพียูแต่ละรุ่น ว่ามีความถี่ภายนอก (FSB) และตัวคูณเท่ากับเท่าไร ซีพียูที่ผู้เขียนเลือก เป็นเพนเทียมโฟร์ 1.5 ให้กำหนด ความถี่ (FSB) เท่ากับ 100 MHz
การเซ็ตความถี่ FSB และตัวคูณ ถ้าเซ็ตผิดเมื่อเปิดเครื่องจะไม่ปรากฏข้อความใดๆ ที่หน้าจอ ถ้ากำหนดมากไปก็จะเป็นการโอเวอร์คล็อก (เหมือนกับการแต่ง เครื่องยนต์ให้แรงขึ้น แต่พังเร็วกว่าอายุ ใช้งานจริง)
2. ติดตั้งฮีทซิ้งค์และพัดลมซีพียู
ซีพียูเพนเทียมโฟร์ (Pentium 4)ซ็อกเก็ต 478 จะต้องใช้ฮีทซิ้งค์และพัดลมระบายความร้อน ที่ออกแบบมาโดยเฉพาะ เพื่อให้สามารถระบายความร้อนให้กับซีพียู ได้อย่างมีประสิทธิภาพ
Tips
โดยปกติเมื่อซื้อซีพียูมาใช้งาน ก็จะได้มาทั้งชุด (แบบ Boxed) ตัวซีพียู ฮีทซิ้งค์และพัดลม แต่ถ้าซื้อแยกเฉพาะซีพียู ก็จะต้องซื้อฮีทซิ้งค์และพัดลมที่ได้รับการรับรอง จากบริษัทอินเทล ว่าสามารถ ใช้งานกับซีพียูนั้นๆ ได้
ขั้นตอนการติดตั้งฮีทซิ้งค์และพัดลมซีพียู
สำหรับฮีทซิ้งค์ (CPU Heatsink) และพัดลมซีพียูที่ผู้เขียนได้เลือกใช้จะเป็นชุดติดกันมีขา 4 ด้าน ซึ่งจะสามารถวางลงไปบนฐานบนตัว เมนบอร์ดได้พอดี
1. วางฮีทซิ้งค์และพัดลมซีพียูลงบนฐานที่ตัวเมนบอร์ดและดันก้านล็อกสีขาว (Retention Lock) ไปทางตำแหน่งล็อก เพื่อล็อกเข้ากับฐานบนเมนบอร์ดให้แน่นหนา (อาจลองโยก ถ้าไม่แน่นแสดงว่าอาจ ล็อกผิดวิธี)

3. ต่อสายไฟพัดลมซีพียู
เมื่อติดตั้งฮีทซิ้งค์และพัดลมลงบนฐานในตำแหน่งซ็อกเก็ต 478 บนเมนบอร์ดอย่างแน่นหนา ดีแล้ว ก็ต่อสายไฟเข้าพัดลมซึ่งจะมีตำแหน่งให้ต่อที่ตัวเมนบอร์ด สังเกตลายพริ้นต์จะสกรีนข้อความ ว่า CPU Fan Connector (CPU_FAN)
การเสียบหัวต่อเข้ากับเมนบอร์ดห้ามผิดตำแหน่งเด็ดขาด เพราะจะทำให้การหมุนของพัดลม เป็นไปในทิศทางตรงกันข้าม ไม่ดูดความร้อนออกจากตัวซีพียู และ ห้ามลืมต่ออย่างเด็ดขาด
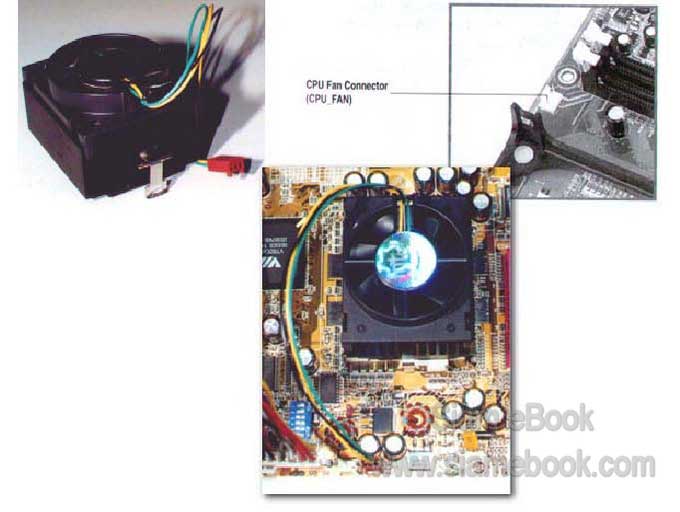
4. ติดตั้งหน่วยความจำหรือแรม
ที่ตัวเมนบอร์ดจะมีซ็อกเก็ตให้ติดตั้งแรมแบบ DDR DIMM (Double Data Rate Memory Module) ได้ 2 ตัว โดยใช้แรม DDR SDRAM แบบ PC1600 หรือ PC2100
ลักษณะของแรมแบบ DDR จะมีส่วนฟุตพริ้นต์หรือส่วนขาที่จะเสียบเข้ากับตัวซ็อกเก็ตมีน็อตช์ หรือรอยตัดเพียงตำแหน่งเดียว โดยแบ่งขาหรือพินเป็น 2 ส่วน ส่วน แรกมี 104 พิน (104 Pins) และส่วนที่ 2 มี 80 พิน (80 Pins)
การเลือกใช้แรมจะต้องเลือกความถี่ให้สัมพันธ์กับระบบบัสบนเมนบอร์ด จากตัวอย่างจะเป็น การประกอบเครื่องเพนเทียมโฟร์ 1.5 บัส 100 MHz ก็จะเลือกใช้แรม DDR แบบ 200 MHz (PC1600) หรือ 266 MHz (PC2100) ก็ได้ ดูจากรุ่นของซีพียูที่ใช้ความถี่เท่ากับเท่าใด ก็จะเป็นขนาดของบัสที่ใช้ บนเมนบอร์ด ซีพียูเพ นเทียมโฟร์ 1.5 Gb ซ็อกเก็ต 478 ที่ผู้เขียนใช้งานอยู่นี้จะตั้งเซ็ตความถี่เท่ากับ 100 MHz และตัวคูณ 15x ระบบบัสบนเมนบอร์ดก็จะเป็น 100 MHz
ในกรณีที่บัสบนเมนบอร์ดเท่ากับ 133 การเลือกแรม DDR แบบ Bus 200 MHz อาจไม่ สามารถใช้งานได้ หรือได้แต่อาจส่งผลให้ประสิทธิภาพการทำงานโดยรวม ของเครื่องไม่ดีนัก เพราะขนาด บัสไม่สัมพันธ์กัน ควรใช้แรม DDR บัส 266 MHz (หารด้วย 2 แล้วเท่ากับ 133 MHz ที่หารด้วย 2 เพราะแรมแบบ DDR ได้รับการ พัฒนาต่อจากแรมแบบ SDRAM ที่มีความเร็ว 133 MHz โดยมี ความเร็วเพิ่มเป็นเท่าตัว (Double Data Rate) เท่ากับ 266 MHz จึงสามารถทำงานกับเมนบอร์ดที่ ใช้บัส 133 MHz ได้ ส่วนเมนบอร์ดที่มีบัส 100 MHz ก็สามารถทำงานได้ โดยจะลดความเร็วในการทำงาน เหลือ 100 MHz เพื่อให้สัมพันธ์กับบัสบนเมนบอร์ดนั้นๆ แต่แรมไม่สามารถนำแรม PC1600 ไปใช้ บนบอร์ดที่ใช้ระบบบัส 133 MHz ได้ เพราะแรมไม่สามารถเพิ่มความเร็วได้ แต่สามารถลดความเร็วได้

- Details
- Category: ตัวอย่างการประกอบเครื่อง Pentium 4 1.5 GHz
- Hits: 6157
เมนบอร์ดแต่ละแบบ จะมีวิธีติดตั้งเข้ากับเคสไม่เหมือนกัน
1. วางเมนบอร์ดทาบลงกับเคสเพื่อดูตำแหน่งว่ารูสำหรับขันสกรูยึดเมนบอร์ด (Motherboard Screw Holes) ตรงกับรูที่เคสตำแหน่งใดบ้าง จากนั้นจึงติดตัวแสตน ออฟ (Standoffs) ลงไปเพื่อเป็น ตัวรองเมนบอร์ด ป้องกันไม่ให้ส่วนล่างของลายพริ้นต์ช็อตกัน เพราะเคสเป็นโลหะ
2. ที่ตัวเคสให้ถอดแผ่นวางเมนบอร์ดออกจากเคส เพื่อความสะดวกในการติดตั้งเมนบอร์ด และอุปกรณ์อื่นๆ
3. วางเมนบอร์ดลงบนตัวแสตนออฟ แล้วขันสกรู (Mouting Screws) ยึดเมนบอร์ดเข้ากับตัว แสตนออฟ ไม่ควรขันให้แน่นมากนัก เพราะเมนบอร์ดอาจแตกได้ ตำแหน่งขันสกรูจะมีอยู่ทั้งหมด 6 ตัว ให้ติดสกรูทั้งหมด
เมื่อเสร็จทั้ง 2 ขั้นตอนแล้ว บนเมนบอร์ดก็จะมีซีพียู แรม และดิพสวิทซ์หรือจัมเปอร์ที่ถูก เซ็ตค่าเรียบร้อยแล้ว
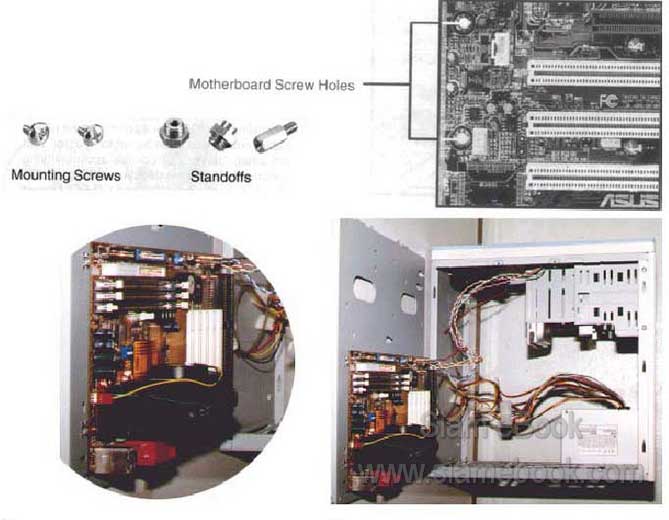
2. เชื่อมสายสัญญาณด้านหน้าเครื่อง
ในส่วนนี้จะเป็นการต่อสายสัญญาณไปยังปุ่มหรือไฟแสดงสถานะด้านหน้าเครื่อง ซึ่งจะมี สายสัญญาณต่างๆดังนี้
A. Power LED
เชื่อมต่อสายสัญญาณไปยังไฟพาวเวอร์ เมื่อเปิดเครื่องไฟจะติด คล้ายกับการเปิดอุปกรณ์ อิเล็กทรอนิคอื่นๆ
B. System Warning SpeakerLead
เชื่อมต่อไปยังลำโพงเล็กๆด้านหน้า เป็นคนละตัวกับลำโพงที่เราต่อด้านหลังเครื่อง จะเป็น ลำโพงเล็กๆ ที่จะเปล่งเสียงตามสถานะ การทำงานของเครื่อง เช่น ถ้า เครื่องทำงานปกติจะดัง "ติ๊ด" ครั้งเดียว หรือถ้าการ์ดจอมีปัญหาจะดัง "ติ๊ดๆๆๆ" จำเป็นต้องต่อเพื่อตรวจสอบการทำงานของเครื่อง โดยฟัง จากเสียงที่คอมพิวเตอร์เปล่งออกมา
C. ATX Power Switch
เชื่อมต่อไปยังสวิทซ์เปิด-ปิดเครื่อง
D. Reset Switch
เชื่อมต่อไปยังสวิทซ์รีเซ็ทเครื่อง

3. ติดตั้งการ์ดจอแบบ AGP

การ์ดจอที่ใช้จะเป็นแบบ AGP ใช้แรงดันไฟขนาด 1.5V การเลือกซื้อการ์ดจอมาใช้งาน จึงต้อง เลือกซื้อให้ถูกต้อง ถ้าเลือกซื้อการ์ดจอ AGP ที่ใช้แรงดันไฟ 3.3V จะ ไม่สามารถใช้งานกับเมนบอร์ดนี้ได้
1. เสียบ AGP การ์ดลงไปในสล็อต AGP สีน้ำตาล แล้วขันสกรูยึดให้แน่น
4. ติดตั้งการ์ดขยายแบบ PCI
บนเมนบอร์ดจะมี PCI สล็อตแบบ 32-bit มาให้ 6 สล็อต ไว้ติดตั้งการ์ดแลน การ์ดสกัซซี่ (SCSI) การ์ดเสียง การ์ดโมเด็ม การ์ด USB ฯลฯ
1. เสียบการ์ดแบบ PCI ลงในสล็อตแบบ PCI สีขาว จะเสียบสล็อตใดก็ได้
2. เสร็จแล้วก็ขันสกรูยึดให้แน่น

5. ติดตั้งฮาร์ดดิสก์ไดรว์
พอร์ต IDE ที่มีอยู่ 2 พอร์ต พอร์ตแรก Primary IDE ให้เชื่อมต่อกับสายริบบอนที่รองรับ ฮาร์ดดิสก์แบบ UltraDMA/66/100 ลักษณะของสายริบบอนที่หัวด้านหนึ่ง จะเป็นสีน้ำเงิน ให้ต่อกับพอร์ต IDE สำหรับสายริบบอนลักษณะนี้เป็นสายแพร์ที่ออกแบบมาสำหรับการรับส่งข้อมูลแบบ UltraDMA/66/100 หรือ 66/100 Mbps ( เมกกะบิตต่อวินาที) สายแพร์แบบนี้จะแพงกว่า สังเกตได้จากขนาดของ เส้นที่เล็กละเอียดกว่าแบบเก่า และหัวต่อจะนิยมใช้สีอื่นๆ เช่น สีน้ำเงิน การติดตั้ง ฮาร์ดดิสก์มากกว่า 1 ตัวในเครื่อง ควรต่อฮาร์ดดิสก์อีกตัวที่ข้อต่อตรงกลางและเซ็ตฮาร์ดดิสก์ตัวนั้นๆ เป็น Slave
ส่วนพอร์ต IDE อีกพอร์ตหนึ่งคือ Secondary IDE ให้ต่อกับซีดีรอมไดรว์ ซีดีไรเตอร์หรือ ดีวีดีไดรว์ลักษณะของพอร์ตให้สังเกตว่า ขาที่ 1 หรือ Pin1 อยู่ด้านใด
1. ให้ติดตั้งฮาร์ดดิสก์เข้ากับเคส ขันสกรูยึดให้เรียบร้อย
2. ต่อสายไฟเลี้ยงฮาร์ดดิสก์
3. ต่อสายริบบอนเชื่อมระหว่างฮาร์ดดิสก์และพอร์ต Primary IDE ให้แถบสีแดงบนสายริบบอน ตรงกับขาหรือพิน 1 บนฮาร์ดดิสก์ และเมนบอร์ด
4. ตัวฮาร์ดดิสก์ให้เซ็ตเป็นมาสเตอร์ (Master)
5. กรณีที่มีฮาร์ดดิสก์หลายตัว อาจเชื่อมต่อฮาร์ดดิสก์ในลักษณะดังภาพ พร้อมกับเซ็ตจัมเปอร์ Master/Slave ให้ถูกต้อง

6. ติดตั้งซีดีหรือดีวีดีไดรว์
1. ให้ติดตั้งกับพอร์ต Secondary IDE การเชื่อมต่อให้สายแพร์ด้านที่มีแถบสีแดงตรงกับขา หรือพิน1 บนเมนบอร์ดและซีดีรอมไดรว์ และต่อสาย Audio ระหว่างตัว ซีดีรอมไดรว์เข้ากับการ์ดเสียง ด้วย เวลาเล่นเพลงจากแผ่นซีดีเพลง ก็จะมีเสียงออกทางลำโพง
2. กรณีที่ต่อซีดีรอมไดรว์มากกว่าหนึ่งตัว คือมีทั้งซีดีรอมไดรว์และซีดีไรเตอร์ อาจต่อกับ สายแพร์ดังภาพตัวอย่าง ปกติถ้ามีซีดีรอมไดรว์ตัวเดียวให้เซ็ตค่าเป็น Slave ไม่ต้องเซ็ตเป็น Master แต่ถ้ามีมากกว่าหนึ่งตัวต้องเซ็ตจัมเปอร์ตัวที่ต่อไว้ปลายสายเป็น Master และตัวที่อยู่ข้อต่อตรงกลาง ให้เซ็ตเป็น Slave
3. สำหรับเมนบอร์ดรุ่นนี้จะมีการ์ดเสียงในตัวหรือออนบอร์ดก็จะนำสายออดิโอมาเสียบที่ ตำแหน่ง CD (Black)

7. ติดตั้งฟล็อปปี้ดิสก์ไดรว์

ตำแหน่งพอร์ตไว้ติดตั้งฟล็อปปี้ดิสก์ไดรว์ จะมีข้อความบอกตำแหน่งขาหรือพิน 1 ทั้งบน ตัวเมนบอร์ดและตัวฟล็อปปี้ดิสก์ไดรว์ส่วนสายริบบอนให้สังเกตด้านที่มี แถบสีแดง (หรือสีดำ) จะเป็น เส้นที่ 1
1. ติดตั้งฟล็อปปี้ดิสก์ไดรว์เข้ากับเคส ซึ่งอาจสอดเข้าจากด้านหน้าหรือด้านหลัง เสร็จแล้ว ขันสกรูยึดให้แน่น
2. ต่อไฟเลี้ยงและสายริบบอนเข้ากับตัวฟล็อปปี้ดิสก์ไดรว์ ให้ตำแหน่งของสายด้านที่มีแถบ สีแดงตรงกับขาที่ 1 บนตัวฟล็อปปี้ดิสก์ไดรว์ ส่วนปลายอีกด้านหนึ่งต่อ ที่เมนบอร์ด
การติดตั้งอุปกรณ์อื่นๆ
อาจจะมีอุปกรณ์อื่นๆ ที่ต้องติดตั้ง เช่น พัดลมระบายความร้อนอีก 2 ตัว เพื่อดูดอากาศภายใน เคสไปด้านนอก ออกทางด้านหลังเคส ต่อจอภาพ เมาส์ คีย์บอร์ด เข้าด้วยกันให้เรียบร้อย

ตรวจเช็คความเรียบร้อย
หลังจากประกอบอุปกรณ์ต่างๆ เสร็จแล้ว ก็ตรวจความเรียบร้อย อุปกรณ์แต่ละตัวเชื่อมต่อ ถูกต้องหรือไม่ ตรวจทีละชิ้น ไล่ไปตั้งแต่ซีพียูจนถึงอุปกรณ์สุดท้าย
- Details
- Category: ตัวอย่างการประกอบเครื่อง Pentium 4 1.5 GHz
- Hits: 8302
1. ให้ใส่แผ่น Startup Disk ของ Windows 98 หรือ ME เข้าไปในช่องอ่านแล้วเปิดเครื่อง
2. ถ้าการเชื่อมต่ออุปกรณ์ต่างๆ ถูกต้อง เมื่อเปิดเครื่องจะปรากฏหน้าจอแสดงการทำงานของ ไบออส ให้เข้าไปกำหนดค่าเกี่ยวกับฮาร์ดดิสก์ในไบออส โดยกดปุ่ม Del ก็จะเข้าโปรแกรม BIOS
3. จากนั้นก็บูทเครื่องตามปกติ เมื่อเข้าหน้าจอ DOS ปรากฏเครื่องหมาย A:\> แล้วก็จัดการ สร้างพาร์ติชันด้วยโปรแกรม FDISK แล้วจึงติดตั้งโปรแกรม Windows
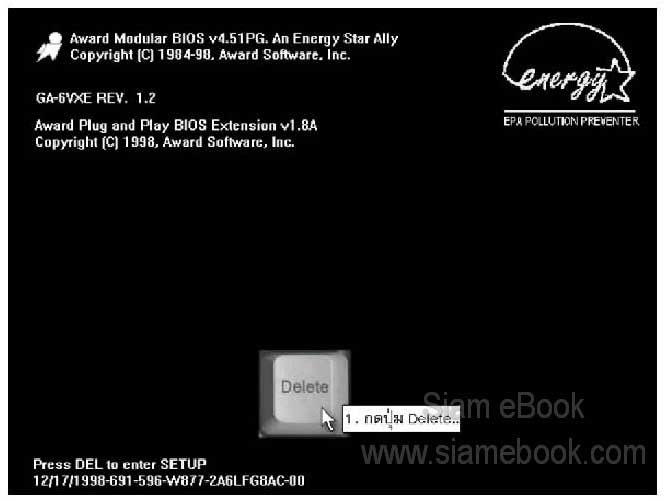
- Details
- Category: ตัวอย่างการประกอบเครื่อง Pentium 4 1.5 GHz
- Hits: 1285
อุปกรณ์คอมพิวเตอร์ Article Count: 4
ใช้งานเครื่องพิมพ์ใน Windows Vista Article Count: 11
ความรู้เบื้องต้นเกี่ยวกับโน้ตบุ๊ค Article Count: 35
ตัวอย่างการประกอบเครื่อง Pentium 4 1.5 GHz Article Count: 7
ความรู้เบื้องต้นเกี่ยวกับคอมพิวเตอร์ Article Count: 46
แก้ปัญหาคอมพิวเตอร์ Article Count: 10
สอนใช้ Linux Lite Article Count: 23
Page 22 of 35


