โปรแกรมวาดภาพ ตกแต่งภาพ ผลิตสิ่งพิมพ์
 รวมบทความเกี่ยวกับการใช้โปรแกรมช่วยในการวาดภาพ ตกแต่งภาพ ออกแบบ ทำสื่อสิ่งพิมพ์ จัดการกับภาพ เช่น วิวหรือแสดงภาพเป็นแบบแคตตาล็อก แต่งภาพด้วย Photoshop วาดภาพด้วย Illustrator เป็นต้น
รวมบทความเกี่ยวกับการใช้โปรแกรมช่วยในการวาดภาพ ตกแต่งภาพ ออกแบบ ทำสื่อสิ่งพิมพ์ จัดการกับภาพ เช่น วิวหรือแสดงภาพเป็นแบบแคตตาล็อก แต่งภาพด้วย Photoshop วาดภาพด้วย Illustrator เป็นต้น
การแสดงหน้ากระดาษให้ปรากฏบนหน้าจอสามารถทำได้ 2 แบบ คือแสดงหน้าแบบเดี่ยวหน้า เดียวและแบบคู่
1. การแสดงหน้ากระดาษแบบเดี่ยว เหมาะสำหรับการพิมพ์เอกสารที่ต้องการพิมพ์ลงกระดาษ เพียงหน้าเดียวเท่านั้น เช่น รายงานส่งอาจารย์ หรือต้องการตรวจ สอบผลงาน
2. การแสดงหน้ากระดาษแบบคู่เหมาะสำหรับการพิมพ์เอกสารที่พิมพ์ทั้งหน้าและหลังลงบน กระดาษ เช่น หนังสือที่คุณผู้อ่านกำลังอ่านอยู่ในขณะนี้
3. การกำหนดหน้าเดี่ยวหรือหน้าคู่ให้คลิกเมนู File>>Document Setup
4. ในส่วน Options ให้คลิกเอาถูกหน้า Double-sided เอาออก เพื่อยกเลิกการแสดงหน้าคู่
5. คลิกปุม OK เพื่อออก
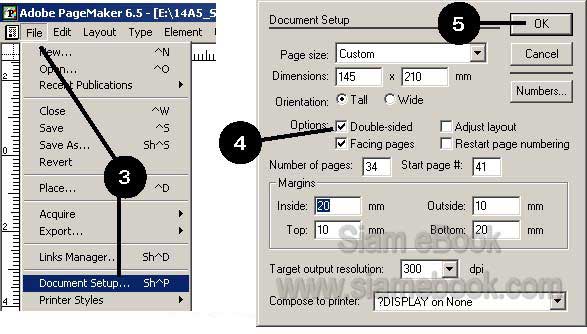
- Details
- Category: คู่มือผลิตสิ่งพิมพ์ด้วย PageMaker 6.5
- Hits: 1545
เป็นการกำหนดมาตราวัดหน้ากระดาษ จริงๆ แล้ว ส่วนนี้ควรจะกำหนดก่อนเริ่มใช้โปรแกรม แต่ก็เผื่ออาจจะมีบางเครื่อง มาตราวัดที่ได้กำหนดไว้ไม่ตรงกับความ ต้องการ เพราะบางคนชอบเป็นนิ้ว บางคนชอบเป็นมิลลิเมตร และหากไปใช้เครื่องคนอื่น การไป กำหนดสุ่มสี่สุ่มห้า อาจโดนด่าหรือเกิดมี อาการแปลกๆ ก็จะมาลง ที่เราทันที
การกำหนดมาตราวัดในลักษณะนี้ จะไม่เหมือนกับการกำหนดค่า มาตรฐาน เพราะค่าที่กำหนดนี้ จะคงอยู่เฉพาะในไฟล์ที่เรากำลังทำงานอยู่เท่านั้น สรุปก็คือ คุณอาจ กำหนดค่าต่างๆ เหมือนกับการกำหนดค่ามาตรฐานทุกอย่าง เพียงแต่ต้องสร้างไฟล์ใหม่ขึ้นมาก่อน ด้วยคำสั่ง File>>New ไฟล์ที่ได้ก็จะถูก กำหนดค่าต่างๆ โดยไม่ไปยุ่งเกี่ยวกับค่ามาตรฐาน แล้วจึงบันทึก ไฟล์นี้เก็บไว้เป็นไฟล์ส่วนตัวของคุณเอง ในการเรียกใช้งานให้เปิดไฟล์นั้นๆ ขึ้นมา แล้วใช้คำสั่ง File>>Save As เพื่อบันทึกเป็นไฟล์ใหม่ ซึ่งก็จะคล้ายๆ กับการก็อปปี้
1. คลิกเมนู File>>New สร้างงานใหม่ แล้วกำหนดขนาดกระดาษตามต้อ’การ
2. คลิกเมนู File>>Preference>>General...
3. คลิกเลือกหน่วยวัดตามต้องการ ในช่อง Measurements in และ Vertical Ruler เช่น Millimeters
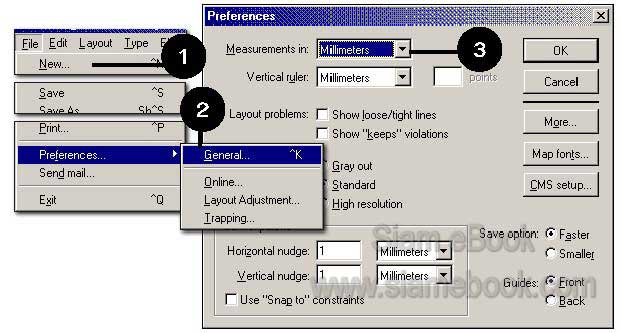
การแสดงหรือซ่อนไม้บรรทัดใน PageMaker
ไม้บรรทัดเป็นอุปกรณ์ที่จำเป็นต้องใช้ โดยปกติจะถูกกำหนดให้แสดงหรือปรากฏอยู่บนหน้า จอ แต่อาจมีมือดีหรือมือซนไปซ่อนไว้
1. การเรียกใช้ไม้บรรทัดให้คลิก Windows >>Show Rulers
2. ถ้าหากเครื่องมือถูกเลือกหรือปรากฏอยู่บนหน้าจออยู่แล้ว คำสั่งก็จะเปลี่ยนเป็น Hide Rulers แทน
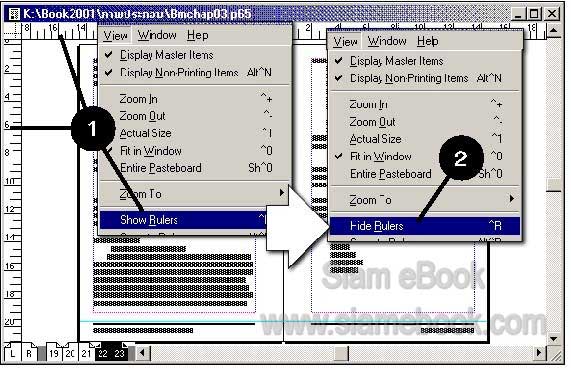
- Details
- Category: คู่มือผลิตสิ่งพิมพ์ด้วย PageMaker 6.5
- Hits: 1699
เส้นไกด์ไลน์จะมีประโยชน์ในการนำมาวางเป็นแนวเพื่อจัดวางภาพข้อความบนหน้ากระดาษ
1. เลื่อนเมาส์ไปที่กลางๆ ไม้บรรทัด ในแนวตั้งหรือแนวนอน กดปุ่มซ้ายค้างไว้ ลากเส้นไกด์ ไลน์ (เส้นสีฟ้า)จากไม้บรรทัดออกมาวางบนกระดาษหรือพื้นที่ทำงาน
2. เส้นไกด์ไลน์เหล่านี้สามารถย้ายตำแหน่งได้ โดยเลื่อนเมาส์ไปชี้ที่เส้นที่ต้องการย้าย กดปุ่ม ซ้ายของเมาส์ค้างไว้แล้วลากออกไปวางยังตำแหน่งใหม่
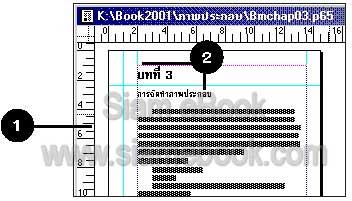
3. การลบเส้นไกด์ไลน์ หากไม่ต้องการให้ปรากฏเส้นไกด์ไลน์บนหน้าจอให้ย้ายเส้นไกด์ไลด์ ไปวางนอกบริเวณพื้นที่ทำงานหรือกระดาษ เส้นไกด์ไลน์ก็จะหายไป เอง
4. หากต้องการ เพียงแค่ซ่อนไว้ชั่วคราว ให้คลิกเมนู View>>Hide Guides
5. ผลที่ได้เมื่อซ่อนไว้ จะมองเห็นผลงานอย่างแจ่มชัด
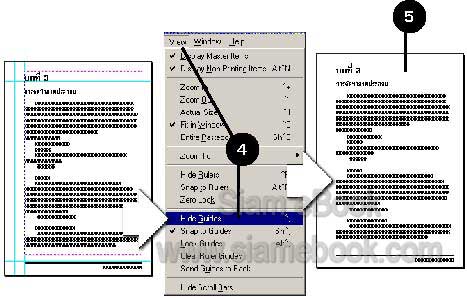
- Details
- Category: คู่มือผลิตสิ่งพิมพ์ด้วย PageMaker 6.5
- Hits: 2703
การใช้เครื่องมือพิมพ์ข้อความ
การพิมพ์งานในโปรแกรมนี้ ส่วนใหญ่จะเป็นเพียงการแก้ไขเนื้อหาบางส่วน จะไม่พิมพ์งาน ทั้งหมด ทั้งนี้ก็แล้วแต่ความถนัดของแต่ละคน บางคนก็พิมพ์ลงใน โปรแกรมนี้ทีเดียวเลย ไม่ต้องเสีย เวลาปรับแต่งข้อความ พิมพ์แล้วก็ปรับแต่งจัดตัวหนา ตัวเอียง ไปพร้อมกันเลย
การพิมพ์แบบที่ 1
1. ให้คลิกเครื่องมือพิมพ์ข้อความ (Text tool)
2. คลิกที่สไตล์ชื่อ Body Text
3. เลื่อนเมาส์ ไปคลิกที่พื้นที่ทำงาน โดยคลิกที่ตำแหน่งใดๆ ก็ได้ แล้วพิมพ์ข้อความอะไรก็ได้ อย่างน้อย 2 บรรทัด อาจซูมหน้าจอ เพื่อให้เห็นข้อความได้ชัดเจน มากยิ่งขึ้น

การพิมพ์แบบที่ 2
1. ให้คลิกเครื่องมือสำหรับพิมพ์ข้อความ
2. เลื่อนเมาส์ไปยังพื้นที่ทำงาน กดปุ่มซ้ายของเมาส์ค้างไว้ ลากเมาส์เป็นกรอบสี่เหลี่ยม ให้ กว้างพอกับขนาดของข้อความที่จะพิมพ์ แล้วปล่อยเมาส์
3. จากนั้นให้พิมพ์ข้อความลงไป พิมพ์ตามตัวอย่างก็ได้ ง่ายดี
4. พิมพ์เสร็จแล้วคลิกเครื่องมือสำหรับเลือกแล้วคลิกที่ข้อความที่พิมพ์ไว้
5. จะพบว่าบล็อกข้อความมีขนาดเล็กกว่าการพิมพ์แบบที่ 1 แต่สามารถขยายบล็อกข้อความ ให้กว้างหรือแคบได้ตามต้องการ โดยเลื่อนเมาส์ไปชี้จุดสีดำที่มุมใด มุมหนึ่งของบล็อกข้อความ กดปุ่ม ซ้ายค้างไว้แล้วลากออก เพื่อขยายบล็อกข้อความ
6. การย้ายตำแหน่งบล็อกข้อความ ก็คลิกเลือกบล็อกนั้นๆ ก่อน แล้วย้ายโดยการกดปุ่มลูก ศรที่แป้นพิมพ์หรือลากย้ายด้ายเมาส์ก็ได้
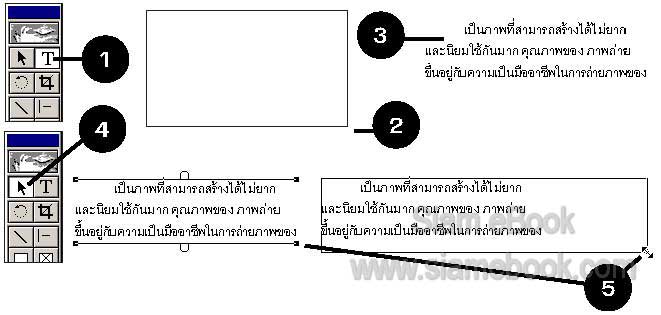
- Details
- Category: คู่มือผลิตสิ่งพิมพ์ด้วย PageMaker 6.5
- Hits: 1523
FastStone Photo Resizer 3.0 Article Count: 4
มือใหม่ Microsoft Office Publisher 2007 Article Count: 50
มือใหม่ CorelDRAW 12 Article Count: 1
มือใหม่ Photoshop CS3 Article Count: 123
คอมพิวเตอร์กับการผลิตหนังสือ Article Count: 34
Capture Express Article Count: 7
การจับหน้าจอคอมพิวเตอร์ Article Count: 10
จัดการไฟล์รูปภาพด้วย ACD See Article Count: 10
ดูไฟล์รูปภาพด้วย Picperk Article Count: 11
การจับภาพหน้าจอคอมพิวเตอร์ด้วย ScreenHunter Article Count: 2
วาดภาพด้วย Adobe Illustrator CS3 Article Count: 81
รวมเทคนิคการใช้งาน CorelDRAW 12 Article Count: 116
คู่มือผลิตสิ่งพิมพ์ด้วย PageMaker 6.5 Article Count: 80
รวมตัวอย่างงาน Photoshop สำหรับมือใหม่ Article Count: 103
จัดการภาพด้วย PhotoScape Article Count: 33
วิธีใช้ Illustrator CS6 Article Count: 1
Paint Article Count: 5
ใบปลิว ทำใบปลิว Article Count: 13
ใบปลิวขนาด A5 Article Count: 11
สิ่งพิมพ์สำเร็จรูปพร้อมใช้ Article Count: 2
โปรแกรมแต่งภาพฟรี Artweaver Article Count: 9
Photoshop CS6 Article Count: 17
Page 33 of 181


