โปรแกรมวาดภาพ ตกแต่งภาพ ผลิตสิ่งพิมพ์
 รวมบทความเกี่ยวกับการใช้โปรแกรมช่วยในการวาดภาพ ตกแต่งภาพ ออกแบบ ทำสื่อสิ่งพิมพ์ จัดการกับภาพ เช่น วิวหรือแสดงภาพเป็นแบบแคตตาล็อก แต่งภาพด้วย Photoshop วาดภาพด้วย Illustrator เป็นต้น
รวมบทความเกี่ยวกับการใช้โปรแกรมช่วยในการวาดภาพ ตกแต่งภาพ ออกแบบ ทำสื่อสิ่งพิมพ์ จัดการกับภาพ เช่น วิวหรือแสดงภาพเป็นแบบแคตตาล็อก แต่งภาพด้วย Photoshop วาดภาพด้วย Illustrator เป็นต้น
สำหรับไฟล์ที่เคยสร้างไว้ สามารถเปิดดูได้โดย
1. คลิกเมนู File>>Open
2. จะปรากฏกรอบข้อความขึ้นมา ให้คลิกที่ไฟล์ที่ต้องการ
3. คลิกปุ่ม Open
4. หรืออาจเปิดไฟล์โดยคลิกเมนู File>>Recent Publications และคลิกชื่อไฟล์ที่เคยเรียก ใช้ครั้งล่าสุด
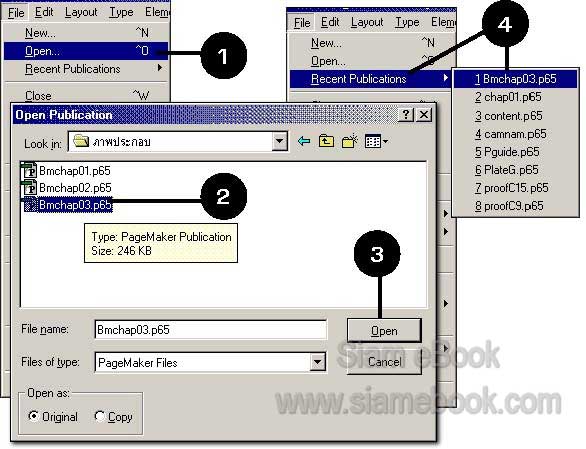
5. ในการเปิดไฟล์ สามารถเปิดได้มากกว่า 1 ไฟล์ ขึ้นอยู่กับความสามารถของเครื่อง
6. แต่ละไฟล์ที่ถูกเปิดขึ้นมาจะมีวินโดว์หรือหน้าจอแยกของใครของมัน สามารถเรียกดูแต่ละ ไฟล์ได้โดยคลิกเมนู Windows แล้วคลิกชื่อไฟล์ที่ต้องการ
7. จากตัวอย่างได้เปิดขึ้นมา 2 ไฟล์ คือ Chap01.p65 และ Bmchap03.p65
8. ไฟล์ที่เปิดขึ้นมาหากมีการแก้ไขส่วนหนึ่งส่วนใด ให้บันทึกหรือ Save ไฟล์โดยคลิกเมนู File>>Save แล้วจึงคลิกปุ่ม Close หรือ File>>Close เพื่อปิด ไฟล์
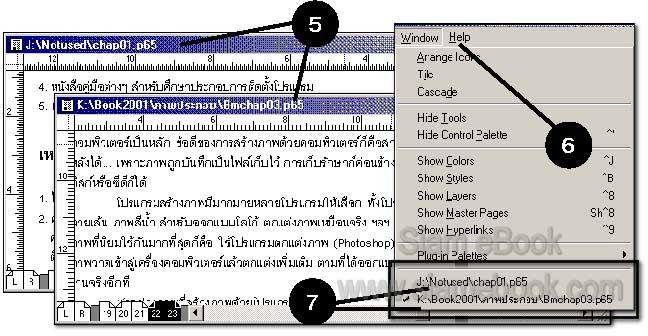
- Details
- Category: คู่มือผลิตสิ่งพิมพ์ด้วย PageMaker 6.5
- Hits: 4342
1. การพิมพ์ไฟล์ให้เปิดไฟล์ที่ต้องการ จากนั้นคลิกเมนู File>>Print
2. จะปรากฏกรอบข้อความขึ้นมา โดยมีตัวเลือกต่างๆ เช่น
Printer ชื่อเครื่องพิมพ์ที่ได้ติดตั้งไว้ในเครื่องคอมพิวเตอร์ของคุณ
Copies : จำนวนชุดที่ต้องการพิมพ์ จะปริ๊นต์ลงกระดาษกี่ชุดก็พิมพ์ตัวเลขลงไป
Page : เป็นการพิมพ์โดยระบุหน้าที่จะพิมพ์ All พิมพ์ทุกหน้า Ranges : พิมพ์ตาม หน้าที่ระบุ เช่น 1,3,5 หากต้องการพิมพ์หน้า 1,3 และ 5
Print เป็นตัวเลือกในการพิมพ์ เช่น
- Both พิมพ์ทั้งหน้าคู่และคี่
Even พิมพ์เฉพาะหน้าคู่
- Odd พิมพ์เฉพาะหน้าคี่
ตัวอย่าง มีทั้งหมด 6 หน้า หากเลือก Odd Page จะเป็นการพิมพ์หน้าคี่ 1,3,5 พิมพ์เสร็จ แล้ว ใส่กระดาษอีกด้านเข้าไป เพื่อพิมพ์หน้า 2,4,6 ด้านหลัง โดยเลือก Even Page การพิมพ์แบบนี้ เหมาะสำหรับการพิมพ์เพื่อตรวจสอบเนื้อหา หรือตรวจปรู๊พหนังสือ
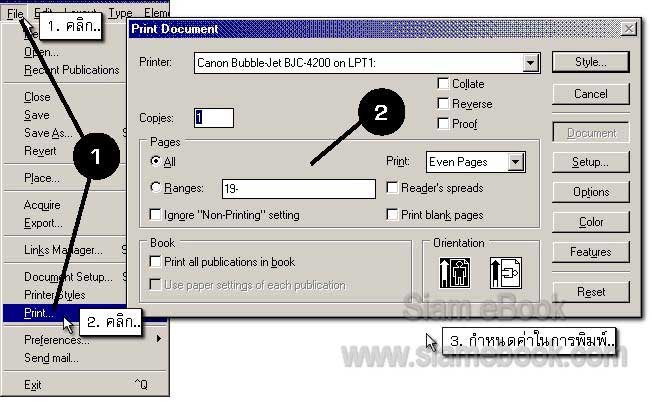
Setup... เป็นปุ่มสำหรับกำหนดเพิ่มเติมเกี่ยวกับเครื่องพิมพ์ เช่น
- เลือกการพิมพ์แบบสีหรือ ขาวดำ
- ขนาดของกระดาษที่ใช้พิมพ์ เช่น ขนาด A4
- คุณภาพของการพิมพ์ อาจเลือกโหมดการพิมพ์แบบประหยัดหมึก (Fast Draft) สำหรับงาน ที่ต้องการพิมพ์เพื่อตรวจสอบความเรียบร้อย
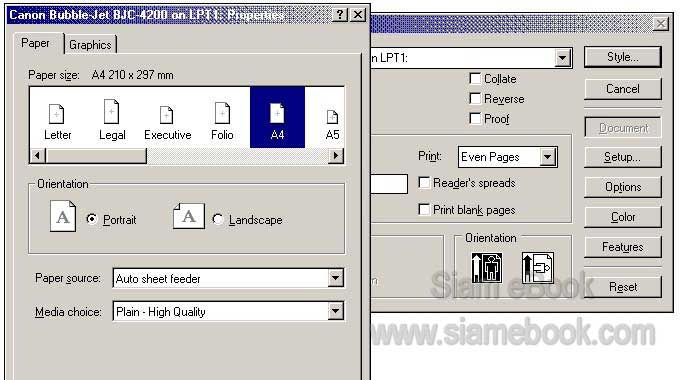
Options เป็นปุ่มสำหรับกำหนดเกี่ยวกับขนาดของงาน
Scale คล้ายกับการถ่ายเอกสารแบบย่อหรือขยายสามารถระบุขนาดของงานเป็นเปอร์เซ็นได้ หรือพิมพ์ออกมาเป็นหน้าเล็กๆ <I
>(Thumbnails) หลายๆ หน้าในหนึ่งหน้ากระดาษ
Printer's marks และ Crops Only เป็นการพิมพ์เอกสารที่มี Crop Mark หรือเส้นขีด เพื่อบอก ขอบเขตของงาน อาจคลิกที่ตัวเลือกนี้ ถ้าเป็นการผลิตหนังสือขนาด เล็กกว่ากระดาษ A4 เพื่อให้ โปรแกรมพิมพ์เส้นแสดงขอบเขตของงานออกมาด้วย เพราะในการพิมพ์เนื้อหามาตรวจสอบความถูก ต้อง ก็ต้องพิมพ์ลงบนกระดาษ A4 ถ้าไม่เลือกตัวเลือกนี้ ก็จะไม่รู้ว่าข้อมูลที่ได้พิมพ์ลงบนกระดาษ ขอบเขตของงานอยู่ประมาณไหน อาจลองคลิกที่ตัวเลือกต่างๆ แล้วปริ๊นต์งานลงกระดาษ เพื่อดูเป็น ตัวอย่าง
3. เมื่อได้กำหนดค่าต่างๆ เสร็จแล้ว ให้คลิกปุ่ม Print เพื่อเริ่มพิมพ์งาน
- Details
- Category: คู่มือผลิตสิ่งพิมพ์ด้วย PageMaker 6.5
- Hits: 2019
ในบทนี้ก็จะอธิบายเกียวกับการทำงานกับหน้ากระดาษและการวางข้อความลงบนหน้ากระดาษ แบบต่างๆ
1. ส่วนประกอบของหน้ากระดาษ
1. Master Page หรือหน้าหลัก (L|R) สำหรับกำหนดให้ทุกหน้าในเอกสารมีภาพหรือข้อความ บางอย่างที่เหมือนกัน เช่น ตำแหน่งของเลขหน้าในแต่ละบท ส่วน หัวหรือส่วนท้ายกระดาษของแต่ละบท หรือภาพและข้อความใดๆ ก็ตามที่ต้องการให้ปรากฏในทุกๆ หน้าของแต่ละบทหรือหนังสือทั้งเล่ม
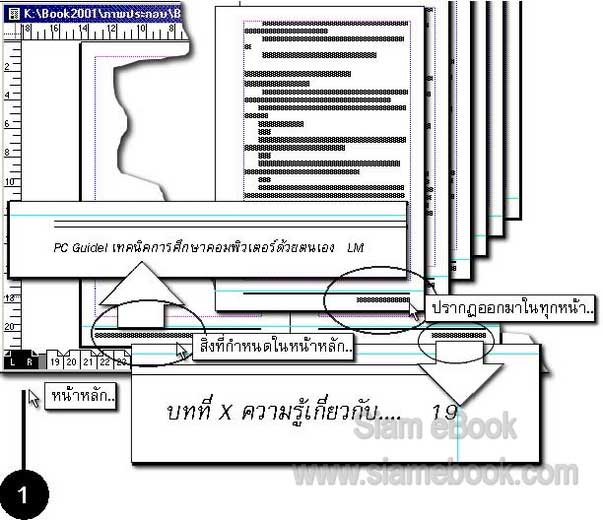
2. ข้อความหรือภาพ ทั้งสองส่วนนี้โดยเฉพาะข้อความ ไม่นิยมพิมพ์ในโปรแกรม PageMaker แต่นิยมพิมพ์ในโปรแกรมพิมพ์เอกสารโดยเฉพาะ เช่น Word แล้ว จึงนำมาจัดรูปแบบใน PageMaker อีกที ภาพประกอบต่างๆ ก็เช่นกัน แต่อาจวาดภาพประกอบเล็กๆ น้อยๆ ภาพง่ายๆ เช่น ภาพสี่เหลี่ยม วงกลม เส้นตรง เส้นโค้ง ด้วยโปรแกรมนี้ ภาพอื่นๆ จะสร้างในโปรแกรมสำหรับสร้างภาพ โดยเฉพาะ เช่น Photoshop หรือ Illustrator แล้วนำเข้ามาจัดเข้ากับข้อความอีกที
3. เส้นไกด์ไลน์ เป็นเส้นช่วยกำหนดแนวในการวางภาพหรือข้อความ เส้นนี้จะปรากฏออกมา ในหน้าจอเท่านั้น แต่เวลาพิมพ์จริงลงกระดาษจะไม่ปรากฏออก มา
4. จำนวนหน้าในไฟล์เอกสาร สามารถเพิ่มหรือลดจำนวนหน้าได้
5. Control Button ปุ่มควบคุมหน้ากระดาษ เช่น ย่อหรือขยายขนาดหน้าจอ ปิดหน้าจอ
6. พื้นที่ทำงาน เป็นขนาดของงาน การวางภาพหรือข้อความก็จะจัดวางในส่วนนี้เท่านั้น
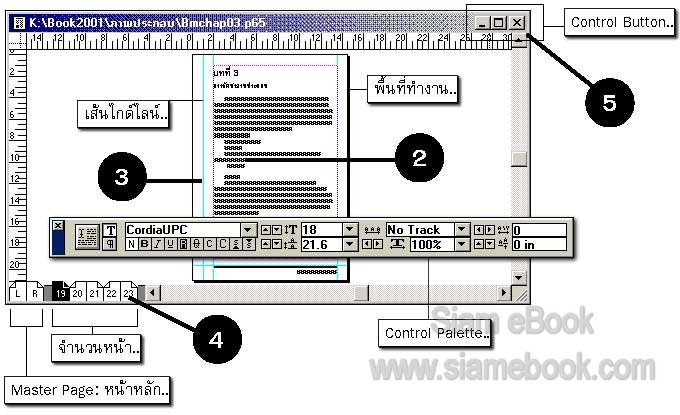
- Details
- Category: คู่มือผลิตสิ่งพิมพ์ด้วย PageMaker 6.5
- Hits: 1441
1. คลิกที่หน้าสุดท้าย เช่น 23
2. คลิกเมนู Layout>>Insert Pages...
3. ในกรอบข้อความที่ ปรากฏขึ้นมา ให้พิมพ์จำนวนหน้าที่ต้องการเพิ่ม เช่น 2 แล้วคลิกปุ่ม Insert
4. ก็จะปรากฏหน้ากระดาษเพิ่มเข้ามา 2 หน้า เช่น หน้า 24-25
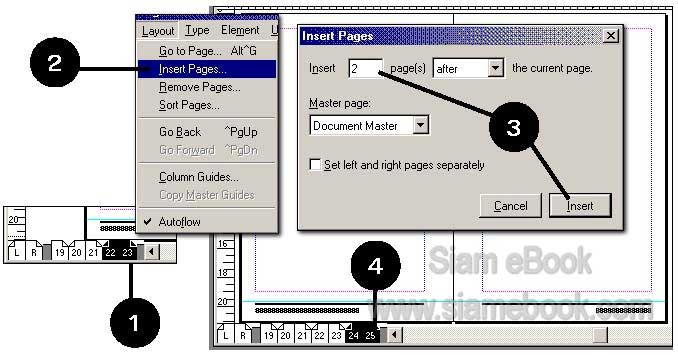
5. การลบหน้าให้คลิกสำรวจให้แน่ใจก่อนว่าหน้านั้นเป็นหน้าว่างๆ และต้องการลบหน้านั้นๆ ออกไป จากนั้นคลิกเมนู Layout>>Remove Page
6. ในกรอบข้อความที่ปรากฏขึ้น มาให้พิมพ์เลขหน้าที่ต้องการลบ เช่น พิมพ์ 12 Through 12 เพื่อลบหน้าที่ 12 หน้าเดียว หรือ 12 Through 15 ลบหน้าที่ 12 ถึง 15 พิมพ์เลขหน้าแล้วคลิกปุ่ม OK
7. จะปรากฏกรอบข้อความเตือนเกี่ยวกับการลบให้คลิกปุ่ม OK อีกครั้ง
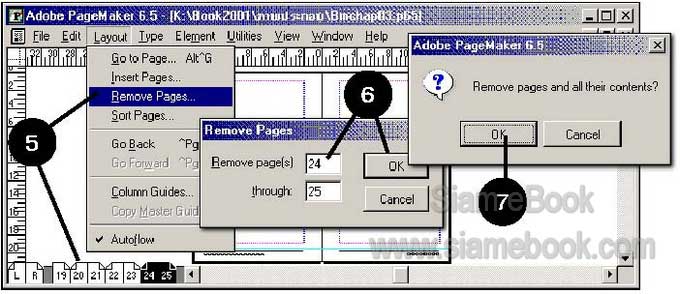
- Details
- Category: คู่มือผลิตสิ่งพิมพ์ด้วย PageMaker 6.5
- Hits: 4645
FastStone Photo Resizer 3.0 Article Count: 4
มือใหม่ Microsoft Office Publisher 2007 Article Count: 50
มือใหม่ CorelDRAW 12 Article Count: 1
มือใหม่ Photoshop CS3 Article Count: 123
คอมพิวเตอร์กับการผลิตหนังสือ Article Count: 34
Capture Express Article Count: 7
การจับหน้าจอคอมพิวเตอร์ Article Count: 10
จัดการไฟล์รูปภาพด้วย ACD See Article Count: 10
ดูไฟล์รูปภาพด้วย Picperk Article Count: 11
การจับภาพหน้าจอคอมพิวเตอร์ด้วย ScreenHunter Article Count: 2
วาดภาพด้วย Adobe Illustrator CS3 Article Count: 81
รวมเทคนิคการใช้งาน CorelDRAW 12 Article Count: 116
คู่มือผลิตสิ่งพิมพ์ด้วย PageMaker 6.5 Article Count: 80
รวมตัวอย่างงาน Photoshop สำหรับมือใหม่ Article Count: 103
จัดการภาพด้วย PhotoScape Article Count: 33
วิธีใช้ Illustrator CS6 Article Count: 1
Paint Article Count: 5
ใบปลิว ทำใบปลิว Article Count: 13
ใบปลิวขนาด A5 Article Count: 11
สิ่งพิมพ์สำเร็จรูปพร้อมใช้ Article Count: 2
โปรแกรมแต่งภาพฟรี Artweaver Article Count: 9
Photoshop CS6 Article Count: 17
Page 32 of 181


