โปรแกรมวาดภาพ ตกแต่งภาพ ผลิตสิ่งพิมพ์
 รวมบทความเกี่ยวกับการใช้โปรแกรมช่วยในการวาดภาพ ตกแต่งภาพ ออกแบบ ทำสื่อสิ่งพิมพ์ จัดการกับภาพ เช่น วิวหรือแสดงภาพเป็นแบบแคตตาล็อก แต่งภาพด้วย Photoshop วาดภาพด้วย Illustrator เป็นต้น
รวมบทความเกี่ยวกับการใช้โปรแกรมช่วยในการวาดภาพ ตกแต่งภาพ ออกแบบ ทำสื่อสิ่งพิมพ์ จัดการกับภาพ เช่น วิวหรือแสดงภาพเป็นแบบแคตตาล็อก แต่งภาพด้วย Photoshop วาดภาพด้วย Illustrator เป็นต้น
ในการพิมพ์เนื้อหาของหนังสืออาจแยกเป็น 2 แบบชอบแบบไหน ก็ฝึกให้คล่อง
1. พิมพ์เนื้อหาของหนังสือใน PageMaker
2. พิมพ์เนื้อหาของหนังสือในโปรแกรมพิมพ์เอกสาร เช่น Word, Wordpad หรือ Notepad
การพิมพ์เนื้อหาของหนังสือในโปรแกรม PageMaker
การพิมพ์อาจยุ่งยากหน่อย แต่ตัดปัญหาไปหลายจุด ทั้งเรื่องไวรัส ปัญหาที่เกิดจากการนำ ไฟล์ของ Word ไปเปิดในเครื่องอื่นแล้วข้อความที่จัดไว้เกิดอาการเจเรรวน ต้องมานั่งจัดกันใหม่ ตัว หนังสือกลายเป็นตัวสี่เหลี่ยมข้อความเละเทะ ฯลฯ
1. เข้าโปรแกรม PageMaker แล้วเริ่มต้นสร้างงานใหม่ โดยคลิกเมนู File>>New กำหนด ค่าต่างๆ ในกรอบข้อความที่ปรากฏขึ้นมา เช่น ขนาดของกระดาษ จำนวนหน้าทั้งหมด กั้นหน้ากั้นหลัง เสร็จแล้วคลิกปุ่ม OK
2. เปิดเครื่องมือ Style ขึ้นมาบนหน้าจอ โดยคลิกเมนู Windows>>Show Style
3. จากนั้นให้คลิกที่เครื่องมือสำหรับพิมพ์ข้อความ คลิกที่ Style ชื่อ Body Text
4. คลิกที่มุมบนซ้ายของกระดาษ เพื่อเริ่มต้นพิมพ์เนื้อหาของหนังสือ ควรพิมพ์ให้เสร็จเรียบ ร้อยทั้งหมด แล้วจึงจัดตัวหนาตัวเอียง ฯลฯ ให้พิมพ์แยกกันเป็นส่วนๆ คนละไฟล์ เช่น
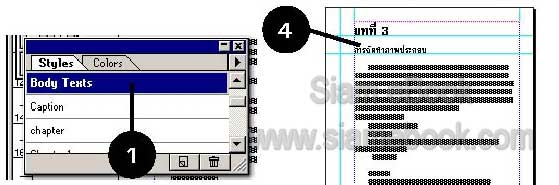
5. เมื่อพิมพ์ถึงขอบขวากระดาษ ให้กดปุ่ม Spacebar เพื่อเว้นวรรค แล้วพิมพ์ไปตามปกติ โปรแกรมก็จะตัดคำขึ้นบรรทัดใหม่ให้เอง ในเรื่องการตัดคำขอให้ทำใจ เพราะคงทำได้ไม่ดีเท่า Word โดยเฉพาะภาษาไทย นี่แหละคือความน่าเบื่อ แต่สักวันหนึ่งคุณก็จะพบวิธีที่ช่วยให้การตัดคำเป็นเรื่อง ง่ายๆ เมื่อมีความชำนาญ แต่ก็ มีโปรแกรมช่วยจัดการกับภาษาไทย เช่น PageMaster ทำให้การพิมพ์ ข้อความภาษาไทยง่ายยิ่งขึ้น การตัดคำทำได้ดีทีเดียว แต่...
6. เมื่อพิมพ์ถึงขอบล่างกระดาษ มันเป็นเรื่องน่าเบื่ออีกแล้ว ให้พิมพ์จนเลยเส้นขอบล่างไป ประมาณ 1 - 2 บรรทัด
7. ย่อบล็อกข้อความให้พอดีกับขอบล่างของหน้ากระดาษ คลิกจุดดึงข้อความ (ปุ่มสามเหลี่ยม สีแดง)
8. จากนั้นคลิกหน้าที่ 2
9. คลิกที่มุมบนซ้ายสุด เพื่อวางข้อความ
10. คลิกที่ท้ายข้อความเพื่อเริ่มพิมพ์ข้อความต่อไป
11. โปรแกรมนี้ไม่เหมือนโปรแกรม Word ไม่มีบริการขึ้นหน้าใหม่ให้อัตโนมัติ ต้องขึ้นหน้า ใหม่เอง และถ้าหากคุณไปคลิกที่หน้าใดๆ แล้วเริ่มพิมพ์จากตำแหน่งนั้น ข้อความก็ไม่ต่อเนื่องกัน โปรแกรมจะมองเป็นคนละบล็อกข้อความ มีปัญหาตามมาแน่นอน ต้องตรวจสอบให้ดี
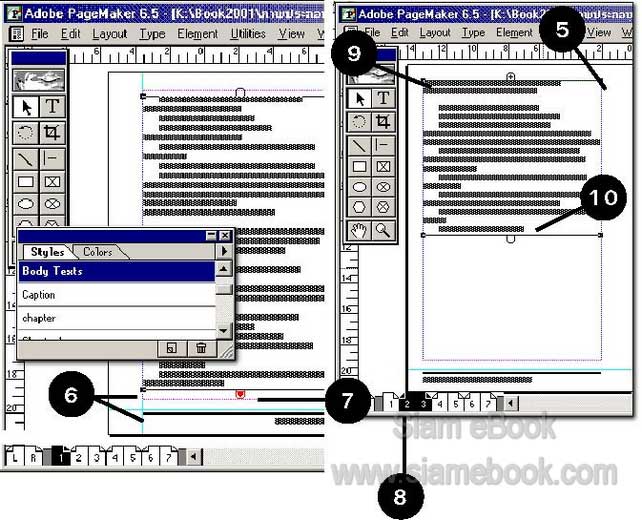
12. การตรวจสอบว่าบล็อกข้อความต่อเนื่องกันหรือไม่ ให้คลิกเครื่องมือสำหรับพิมพ์ข้อความ คลิกเมาส์ที่หน้าใดๆ ก็ได้ จากนั้นให้คลิกเมนู Edit>>Select all แล้วก็คลิกดูแต่ละหน้า บล็อกใดหรือ หน้าใดที่ไม่ถูกสร้างเป็นแถบดำ แสดงว่าเป็นคนละบล็อก ก็ย้ายมาต่อเข้าด้วยกันด้วยคำสั่ง Edit>>Cut/Edit>>Paste
13. เมื่อพิมพ์เสร็จแล้ว ให้สร้างแถบดำที่ส่วนหัวข้อ แล้วคลิกเลือกสไตล์ที่เหมาะสมให้กับหัว ข้อนั้นๆ เช่น Chapter ใช้ตัวหนังสือ IrisUPC ตัวหนา ขนาด 16 pt
14. เมื่อปรับแต่ง แก้ไขเนื้อหาสมบูรณ์ถูกต้องแล้ว ก็นำภาพเข้ามาประกอบในเนื้อหา ก็เป็นอัน เสร็จเรียบร้อย
15. บันทึกงานเก็บไว้

ข้อแนะนำ
ก่อนพิมพ์ข้อความใดๆ ควรกำหนดขนาดกระดาษ กั้นหน้า กั้นหลัง ขอบบน ขอบล่าง และ สร้างสไตล์ให้เป็นที่ถูกใจอย่างที่สุดก่อน เพราะการแก้ไขภายหลังจากพิมพ์ เสร็จแล้ว เป็นนรกดีๆ นี่เอง แล้วจะรู้ว่าที่สุดของความเซ็งมันเป็นอย่างไร จะให้ดีลองพิมพ์สักหน้า แล้วปริ๊นต์ออกมาเป็นตัวอย่าง หลายๆ ชุด เลือกแบบที่ถูกใจที่สุด จากนั้นจึงเริ่มพิมพ์ข้อความลงไป
การพิมพ์เนื้อหาของหนังสือในโปรแกรมพิมพ์เอกสาร
ในการทำสิ่งพิมพ์ประเภทหนังสือที่ต้องพิมพ์ข้อความจำนวนมาก นอกจากการพิมพ์เนื้อหาใน โปรแกรม PageMaker แล้ว ก็อาจพิมพ์ในโปรแกรมอื่น เช่น Wordpad หรือ Word เหมาะสำหรับงาน ที่ต้องแบ่งกันทำหลายคน แยกกันพิมพ์คนละส่วน
ตัวอย่างการพิมพ์เนื้อหาด้วย Wordpad
เป็นโปรแกรมเล็กๆ ที่มีอยู่ในคอมพิวเตอร์แทบทุกเครื่องที่ติดตั้ง Windows
1. ให้เข้าโปรแกรม Wordpad เป็นโปรแกรมย่อยของ Windows ในกลุ่ม Accessories
2. เริ่มต้นพิมพ์งาน ให้พิมพ์อย่างเดียวไม่ต้องจัดการใดๆ กับข้อความ ให้พิมพ์แยกกันเป็น ส่วนๆ ตามแต่ละบท พิมพ์เสร็จแล้วให้บันทึกงานเก็บไว้โดยตั้งชื่อแยก แต่ละไฟล์ เช่น บทที่ 1.Doc
3. ไฟล์ที่พิมพ์เสร็จแล้วนี้ จะนำไปใช้ใน PageMaker โดยตรงเลยไม่ได้ ให้บันทึกเป็นไฟล์แบบ Txt โดยคลิกเมนู File>>Save As
4. พิมพ์ชื่อไฟล์และคลิกเลือกชนิดของไฟล์ (Save as Type) เป็น *.Txt แล้วคลิกปุ่ม Save ก็จะได้ไฟล์ชื่อ บทที่ 1.Txt
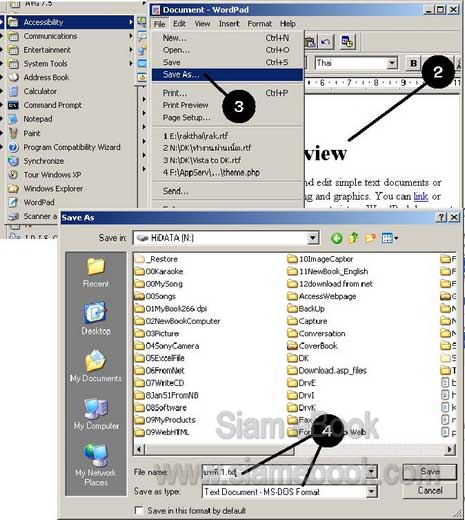
การทำงานในโปรแกรม Word เมื่อพิมพ์งานและได้บันทึกหรือ Save ไฟล์เสร็จแล้ว ก็จะได้ ไฟล์ที่มีนามสกุล Doc แต่ไฟล์นี้ค่อนข้างเสี่ยงต่อการถูกทำลาย หาก ไวรัสได้แพร่เข้าสู่เครื่องของคุณ มีไวรัสหลายตัวที่จะเข้าโจมตีงานที่ได้พิมพ์ด้วยโปรแกรม Word, Excel, Access, Power point โดย เฉพาะ Word และ Excel โอกาส โดนสูงกว่าโปรแกรมอื่นๆ คุณจึงควรสำรองไฟล์เก็บไว้อีกรูปแบบหนึ่ง ก็คือเป็นไฟล์ข้อความแบบ *.Txt นั่นเอง นั่นก็หมายความว่า คุณจะต้องมีไฟล์อย่างน้อย 2 ไฟล์ คือ ไฟล์ข้อความแบบ Doc ที่พิมพ์ ด้วย Word และแบบ Txt ไม่ต้องกลัวว่าจะเปลืองพื้นที่ฮาร์ดดิสก์ เพราะไฟล์แบบ Txt เป็น ไฟล์ข้อความที่มีขนาดเล็กมาก สามารถ เปิดอ่านด้วยโปรแกรมต่างๆ ได้หลาก หลาย ในมือถือบางรุ่นยังเปิดอ่านได้เลย
- Details
- Category: คู่มือผลิตสิ่งพิมพ์ด้วย PageMaker 6.5
- Hits: 2294
เป็นการนำไฟล์ข้อความที่พิมพ์ในโปรแกรม Word หรือโปรแกรมพิมพ์เอกสารอื่นๆ เข้ามาจัดใน PageMaker ซึ่งจะมีวิธีการนำเข้าข้อความหลายวิธี เช่น
การนำเข้าข้อความแบบที่ 1
1. เข้าโปรแกรม PageMaker แล้วเริ่มต้นสร้างงานใหม่ โดยคลิกเมนู File>>New กำหนด ค่าต่างๆ ในกรอบข้อความที่ปรากฏขึ้นมา เช่น ขนาดของกระดาษ จำนวนหน้าทั้งหมด กั้นหน้ากั้นหลัง เสร็จแล้วคลิกปุ่ม OK
2. ให้เปิดเครื่องมือสไตล์ขึ้นมา โดยคลิกเมนู Windows>>Show Style จากนั้นให้คลิกเครื่อง มือสำหรับเลือก แล้วคลิกที่สไตล์ชื่อ Body Text ด้วยวิธีนี้ เมื่อนำ ข้อความเข้ามา ข้อความทั้งหมดจะ ถูกกำหนดให้เป็นไปตามลักษณะของตัวหนังสือ ที่ได้กำหนดไว้ในสไตล์ Body Text ควรเลือกสไตล์นี้ ก่อนนำเข้าข้อความทุก ครั้ง
3. คลิกเมนู File>>Place
4. จะปรากฏข้อความให้เลือกไฟล์ ก็คลิกไฟล์ข้อความที่ได้พิมพ์ไว้ เช่น chap9.txt แล้วคลิกปุ่ม Open และ OK
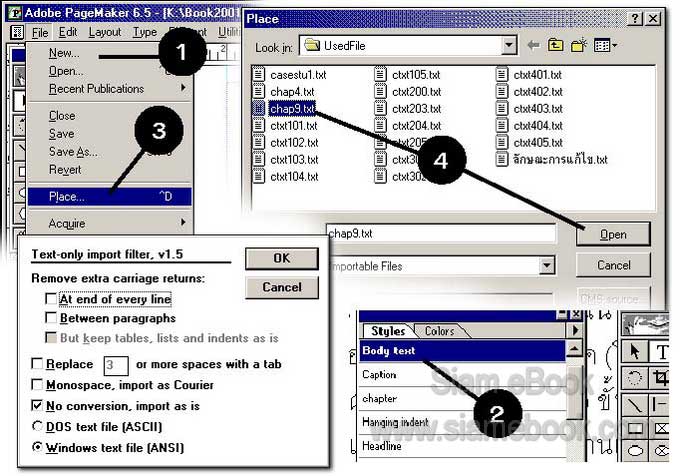
5. เมาส์จะเปลี่ยนสัญลักษณ์เป็นรูปไอคอนข้อความ เลื่อนเมาส์ไปคลิกที่ตำแหน่งมุมบนซ้าย ของกระดาษหรือพื้นที่ทำงาน ก็จะปรากฏเป็นบล็อกข้อความ
6. หากปรากฏจุดดึงข้อความสีแดงด้านล่าง ก็แสดงว่ายังมีข้อความอยู่ภายในอีก ให้คลิกที่จุด ดึงข้อความนั้นๆ (จุดสามเหลี่ยมสีแดง)
7. คลิกเลือกหน้า 2
8. คลิกที่มุมบนซ้ายกระดาษเพื่อวางข้อความเข้ามาในหน้าที่ 2 และถ้าหากยังมีข้อมูลอยู่อีก ก็ปฏิบัติคล้ายๆ กัน เพื่อนำข้อความไปวางในหน้าอื่นๆ ทำจนกว่าข้อ ความจะถูกวางครบทุกหน้า... ตาย กันพอดี ถ้ามีเป็นร้อยๆ พันๆ หน้า
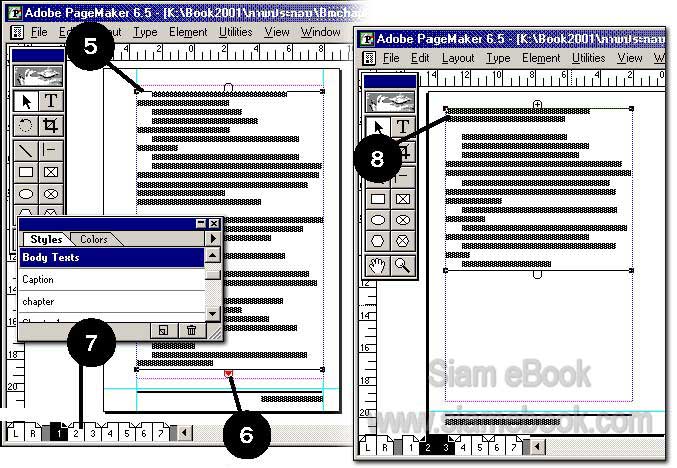
การนำเข้าข้อความแบบที่ 2
เราไม่อาจรู้ได้ว่าไฟล์นั้นๆ มีกี่หน้า หากคลิกวางไปทีละหน้าจะเสียเวลามากเกินไป โปรแกรม นี้มีระบบอัตโนมัติช่วยในการนำข้อความไปวางทุกหน้าและเพิ่มหน้า กระดาษให้อัตโนมัติด้วย ในกรณี ที่หน้าไม่พอ คลิกครั้งเดียว ข้อความก็ถูกนำเข้ามาทั้งหมดเลย
1. สร้างงานใหม่ กำหนดนาดของกระดาษให้เรียบร้อย
2. ให้นำเข้าข้อความ โดยคลิกเมนู File>>Place
3. เลือกไฟล์เดิม เมาส์จะเปลี่ยนสัญลักษณ์เป็นรูปไอคอนข้อความ
4. ให้เลื่อนเมาส์ไปที่มุมบนซ้ายกระดาษ กดปุ่ม Ctrl ค้างไว้ แล้วคลิกเมาส์เพื่อปล่อยข้อความ
5. จะพบว่าได้มีหน้ากระดาษเพิ่มขึ้นมา เพราะข้อความมีจำนวนมาก โปรแกรมจะเพิ่มหน้า ให้เองอัตโนมัติ ให้คลิกแต่ละหน้าเพื่อตรวจสอบความเรียบร้อย
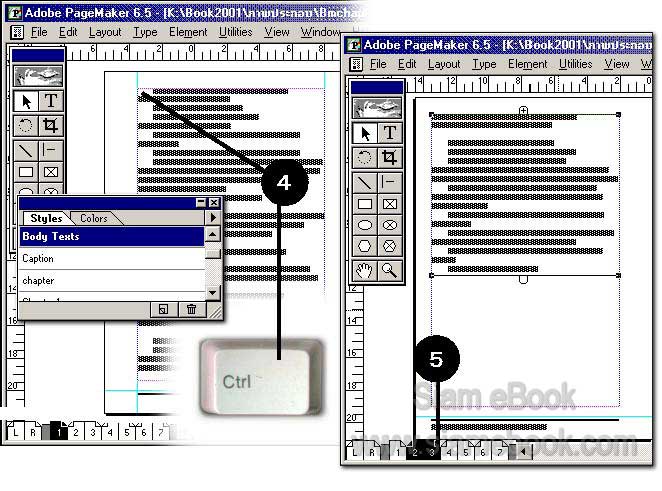
การนำเข้าข้อความแบบที่ 3
เป็นการนำเข้าแบบอัตโนมัติอีกแบบหนึ่ง แต่เป็นแบบถาวร
1. ก่อนอื่นให้คลิกที่เมนู Layer>>Autoflow เพื่อเรียกใช้คำสั่งวางข้อความแบบอัตโนมัติ
2. จากนั้นก็นำเข้าข้อความ ด้วยคำสั่ง File>>Place ตามปกติ
3. เมื่อคลิกเมาส์เพื่อวางข้อความ โปรแกรมก็จะนำข้อความไปวางแต่ละหน้าโดยอัตโนมัติ หาก หน้าไม่พอก็จะเพิ่มหน้าและวางข้อความไปจนกว่าจะหมดทั้ง ไฟล์
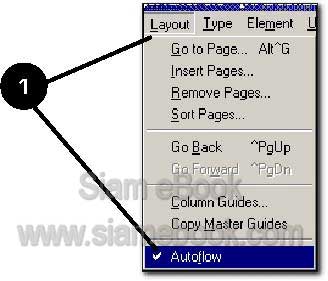
ทั้งสามวิธีนี้ชอบแบบใดก็ฝึกให้คล่อง สำหรับผู้เขียนจะชอบแบบที่ 2 มากกว่า ซึ่งอาจเรียก อีกอย่างหนึ่งว่าแบบกึ่งอัตโนมัติ
การนำเข้าข้อความแบบที่ 4
เป็นการก็อปปี้ข้ามโปรแกรม โดยจะก็อปปี้ข้อความที่ได้พิมพ์ไว้ในโปรแกรม Word มาวางใน PageMaker
1. เข้าโปรแกรม Wordpad แล้วเปิดไฟล์ข้อความที่ได้พิมพ์ไว้
2. เลือกข้อความโดยสร้างเป็นแถบดำ ถ้าจะเลือกข้อความทั้งหมดก็คลิก Edit>>Select All
3. คลิกเมนู Edit>>Copy
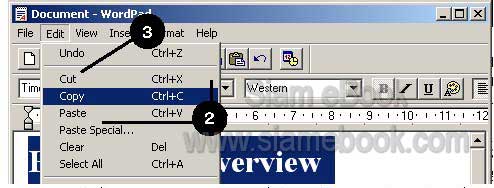
4. กลับไปที่โปรแกรม PageMaker โดยคลิกที่หน้าจอของโปรแกรม แล้ว คลิกเลือกเครื่องมือ สำหรับเลือก แล้วคลิกเลือกสไตล์ชื่อ Body text
5. คลิกเมนู Edit>>Paste หรือกด Ctrl + V เพื่อนำข้อความเข้ามา
6. ข้อความที่นำเข้ามาจะเป็นบล็อกข้อความ และอาจไม่เต็มหน้า ก็จัดการย้ายและขยายให้พอ ดีกับหน้ากระดาษ
7. ถ้ามีมากกว่าหนึ่งหน้ากระดาษ ก็จัดการเพิ่มหน้ากระดาษเข้ามาก่อน แล้วนำข้อความไปวาง ให้ครบทุกหน้า
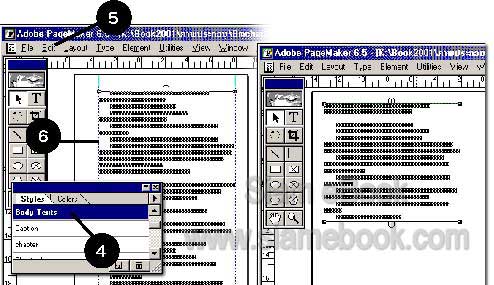
pm062
- Details
- Category: คู่มือผลิตสิ่งพิมพ์ด้วย PageMaker 6.5
- Hits: 1883
การเลือกข้อความ
เหมือนกับโปรแกรมพิมพ์เอกสารทั่วๆ ไปที่จะต้องเลือกข้อความ โดยสร้างเป็นแถบดำ ที่ ข้อความที่ต้องการก่อน จึงจะสามารถจัดการกับข้อความได้ การสร้าง แถบดำสามารถทำได้หลายวิธี เช่น
เลือกข้อความด้วยเมาส์
1. คลิกเลือกเครื่องมือพิมพ์ข้อความหรือเท็กซ์ทูลก่อน
2. เลื่อนเมาส์ไปด้านหน้าข้อความหรือบรรทัดที่ต้องการ ให้เมาส์เป็นรูปตัว I จากนั้นก็กดปุ่ม ซ้ายค้างไว้แล้วลากออก ไปยังท้ายข้อความหรือท้ายบรรทัด
3. ข้อความก็จะถูกสร้างเป็นแถบดำ การเลือกข้อความในกรณีนี้ ควรใช้กับข้อความที่มีจำนวน ไม่มากและอยู่ในหน้าเดียวกัน หรืออยู่ในตำแหน่งที่มองเห็นข้อ ความได้ทั้งหมด
4. ถ้าทำแล้วผิดพลาดข้อความถูกย้ายตำแหน่งก็คลิกเมนู Edit>>Undo

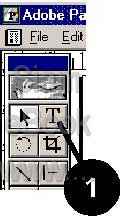
- Details
- Category: คู่มือผลิตสิ่งพิมพ์ด้วย PageMaker 6.5
- Hits: 1233
เหมาะสำหรับการเลือกข้อความที่มีจำนวนมากๆ หลายหน้ากระดาษ
1. ให้คลิกหน้าข้อความหรือประโยคหรือบรรทัดที่ต้องการ
2. กดปุ่ม Shift ที่แป้นพิมพ์ค้างไว้
3. แล้วคลิกที่ท้ายข้อความ ประโยคหรือบรรทัด ในกรณีที่เลือกหลายๆ หน้า ก็คลิกหน้าที่ ต้องการก่อน แล้วคลิกที่ท้ายข้อความ
4. จากนั้นปล่อยปุ่ม Shift การเลือกข้อความด้วยวิธีนี้มีความแม่นยำมากกว่า สามารถเลือก ข้อความได้ทุกรูปแบบ บรรทัดเดียวกัน คำเดียวหรือหลายๆ หน้าก็ได้ ควรฝึกให้คล่อง

การยกเลิกการเลือก
เป็นการยกเลิกการเลือกให้แถบดำหายไป ก็คลิกที่ใดๆ ก็ได้ในพื้นที่ทำงาน
- Details
- Category: คู่มือผลิตสิ่งพิมพ์ด้วย PageMaker 6.5
- Hits: 1320
FastStone Photo Resizer 3.0 Article Count: 4
มือใหม่ Microsoft Office Publisher 2007 Article Count: 50
มือใหม่ CorelDRAW 12 Article Count: 1
มือใหม่ Photoshop CS3 Article Count: 123
คอมพิวเตอร์กับการผลิตหนังสือ Article Count: 34
Capture Express Article Count: 7
การจับหน้าจอคอมพิวเตอร์ Article Count: 10
จัดการไฟล์รูปภาพด้วย ACD See Article Count: 10
ดูไฟล์รูปภาพด้วย Picperk Article Count: 11
การจับภาพหน้าจอคอมพิวเตอร์ด้วย ScreenHunter Article Count: 2
วาดภาพด้วย Adobe Illustrator CS3 Article Count: 81
รวมเทคนิคการใช้งาน CorelDRAW 12 Article Count: 116
คู่มือผลิตสิ่งพิมพ์ด้วย PageMaker 6.5 Article Count: 80
รวมตัวอย่างงาน Photoshop สำหรับมือใหม่ Article Count: 103
จัดการภาพด้วย PhotoScape Article Count: 33
วิธีใช้ Illustrator CS6 Article Count: 1
Paint Article Count: 5
ใบปลิว ทำใบปลิว Article Count: 13
ใบปลิวขนาด A5 Article Count: 11
สิ่งพิมพ์สำเร็จรูปพร้อมใช้ Article Count: 2
โปรแกรมแต่งภาพฟรี Artweaver Article Count: 9
Photoshop CS6 Article Count: 17
Page 34 of 181


