โปรแกรมวาดภาพ ตกแต่งภาพ ผลิตสิ่งพิมพ์
 รวมบทความเกี่ยวกับการใช้โปรแกรมช่วยในการวาดภาพ ตกแต่งภาพ ออกแบบ ทำสื่อสิ่งพิมพ์ จัดการกับภาพ เช่น วิวหรือแสดงภาพเป็นแบบแคตตาล็อก แต่งภาพด้วย Photoshop วาดภาพด้วย Illustrator เป็นต้น
รวมบทความเกี่ยวกับการใช้โปรแกรมช่วยในการวาดภาพ ตกแต่งภาพ ออกแบบ ทำสื่อสิ่งพิมพ์ จัดการกับภาพ เช่น วิวหรือแสดงภาพเป็นแบบแคตตาล็อก แต่งภาพด้วย Photoshop วาดภาพด้วย Illustrator เป็นต้น
การตัดคำในโปรแกรมนี้ เป็นเรื่องยุ่งยากและเสียเวลาพอสมควร เพราะต้องตัดคำด้วยตัวเอง ทุกบรรทัด หากเป็นการพิมพ์หนังสือที่เป็นภาษาอังกฤษอาจไม่หนัก เท่าไรนัก แต่หากเป็นการพิมพ์ หนังสือภาษาไทย ละก็น่าดู ต้องหาโปรแกรมเสริมการใช้งานเกี่ยวกับภาษาไทยมาช่วย เช่น PageMaster แต่ถ้าหาไม่ได้ ก็ลองดู ตัวอย่างการตัดคำด้านล่างที่มีอยู่ 2 บรรทัด
1. บรรทัดแรกมีที่ว่างพอที่จะนำข้อความในต้นบรรทัดที่สองมาแทรกท้ายบรรทัดแรกได้คือ คำว่า คำ
2. คลิกที่ด้านหลังคำนี้ แล้วกดปุ่ม Space Bar เพื่อตัดคำ แต่ถ้าหากการคลิกเมาส์ไม่พอดี ช่องว่างเล็กเกินกว่าจะแทรกคำได้ คำที่ตัดจะไม่ เลื่อนไปต่อที่บรรทัด ด้านบน ยุ่งยากแล้ว ใช่มั๊ยครับ

และท่านใดที่พิมพ์เนื้อหาของหนังสือด้วยโปรแกรมนี้ การตัดคำจะง่ายกว่า เพราะเมื่อพิมพ์ ข้อความไปจนใกล้ขอบด้านขวา ก็เพียงแต่กดปุ่ม Space Bar เพื่อวรรค แล้วก็พิมพ์ต่อไปตามปกติ โปรแกรมก็จะตัดคำลงบรรทัดใหม่ วิธีนี้ง่ายกว่า
เพื่อให้เห็นตัวอย่างที่ชัดเจน ให้ดูข้อความในย่อหน้าด้านบน ถ้าพิมพ์ใน PageMaker ให้เริ่ม พิมพ์ตั้งแต่คำว่า และท่านใดที่พิมพ์เนื้อหาของหนังสือ...<B> เมื่อ พิมพ์ถึงคำว่า เพราะ ก็กดปุ่ม Space Bar แล้วพิมพ์ไปตามปกติ โปรแกรมจะตัดลงบรรทัดใหม่ให้เอง การพิมพ์แบบนี้ต้องรู้จักกะตำแหน่ง ของคำให้พอดี หากไม่พอดี ก็อาจหาคำที่มีความหมายคล้ายๆ กัน หรือเสริมด้วยคำที่ไม่ทำให้เสียรูป ประโยค เช่น เมื่อพิมพ์ถึงคำว่า เพราะ แล้วกด Space Bar เพื่อตัดคำแล้ว ปรากฏว่ายังมีที่ ว่างในบรรทัด นี้ ก็หาคำมาแทรก อาจแทรกด้วยคำว่า มาก โดยแทรกไว้ที่ประโยค การตัดคำจะง่ายกว่ามาก ยุ่งยาก เหมือนกัน ทำอย่างไรได้ คำก็คล้ายกับคน บาง คนก็ตัวสั้นบางคนก็ตัวยาวไม่เท่ากัน โดยเฉพาะภาษาไทย ด้วยแล้ว ยิ่งไปกันใหญ่.
ต้องติดตั้งโปรแกรมช่วยจัดการภาษาไทยเช่น โปรแกรม PageMaster การตัดคำ ก็จะง่ายขึ้น แต่ก็ไม่ร้อยเปอร์เซ็น
- Details
- Category: คู่มือผลิตสิ่งพิมพ์ด้วย PageMaker 6.5
- Hits: 1322
อาจมีหนังสือบางเล่มที่ต้องการพิมพ์เป็นแบบคอลัมน์ ให้กำหนดค่าดังนี้
1. เริ่มต้นสร้างงานใหม่ด้วยคำสั่ง File>>New
2. ในกรอบข้อความที่ปรากฏขึ้นมา ให้กำหนดค่ากระดาษ Orientation=Wide (กระดาษแนว นอน) แล้วคลิกปุ่ม OK
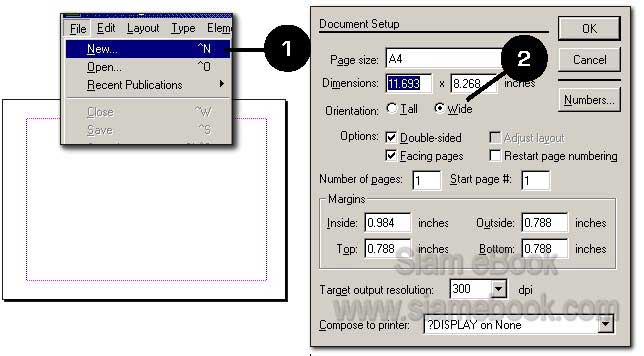
3. แบ่งกระดาษเป็นคอลัมน์ โดยคลิกที่เมนู Layout>>Column Guide
4. กำหนดจำนวนคอลัมน์ที่ต้องการ โดยพิมพ์ตัวเลขลงในช่อง Number of columns และ ระยะห่างระหว่างคอลัมน์ในช่อง Space between columns จากรูปตัวอย่าง Column=3 Space between columns=5 mm. แล้วคลิกปุ่ม OK
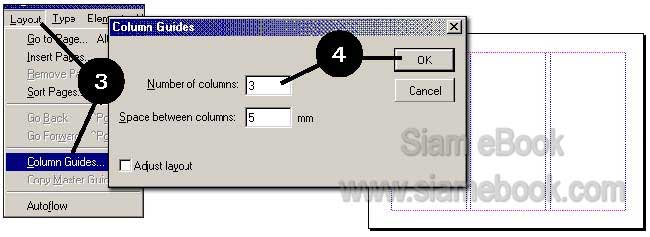
5. เริ่มต้นพิมพ์ข้อความหรือนำข้อความเข้ามาวางในพื้นที่ทำงาน กรณีที่นำเข้าข้อความด้วย คำสั่ง File>>Place ให้คลิกที่มุมบนซ้ายของคอลัมน์แรกเพื่อวาง ข้อความ อาจกดปุ่ม Ctrl ค้างไว้ก่อน คลิกเมาส์ ข้อความจะไหลเข้าไปในแต่ละคอลัมน์โดยอัตโนมัติ
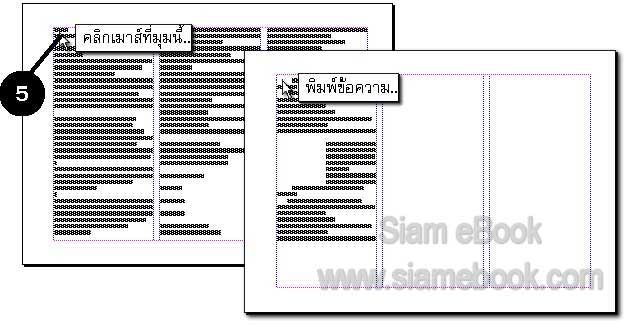
6. หากต้องการยกเลิกการแบ่งกระดาษเป็นแบบคอลัมน์ ให้ย่อบล็อกข้อความเก็บไว้ก่อน เหลือ ไว้บล็อกเดียวก็พอ
7. คลิกเมนู Layout>>Column Guide เปลี่ยนค่า Number of Columns=1
8. จากนั้นก็ขยายบล็อกข้อความที่ย่อไว้ให้พอดีกับหน้ากระดาษ
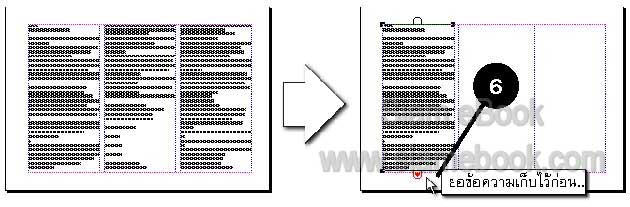
9. การพิมพ์แบบคอลัมน์ ไม่จำเป็นต้องกำหนดคอลัมน์ให้กับกระดาษ แต่ใช้เส้นไกด์ไลน์แบ่ง เป็นช่องก็ได้
10. ในการพิมพ์ก็เพียงแต่สร้างบล็อกข้อความให้พอดีกับช่องที่แบ่ง แล้วพิมพ์ข้อความลงไป
11. หากเป็นการนำเข้าข้อความจากโปรแกรมอื่น ให้วางข้อความแบบกำหนดเอง โดยกดปุ่ม Shift ค้างไว้ แล้วลากเป็นกรอบสี่เหลี่ยมขนาดเท่ากับช่องที่แบ่งด้วย เส้นไกด์ไลน์ ข้อความก็จะถูกนำ เข้ามา โดยจะปรากฏอยู่แต่เพียงภายในกรอบสี่เหลี่ยมเท่านั้น
12. การนำข้อความไปไว้ที่ช่องอื่นๆ ก็คลิกที่บล็อกข้อความที่ได้วางข้อความในครั้งแรก คลิกที่ ปุ่มดึงข้อความสีแดงด้านล่างของบล็อกข้อความ เมาส์จะเปลี่ยน เป็นไอคอนสำหรับวางข้อความ
13. เลื่อนเมาส์ไปยังช่องใหม่ กดปุ่ม Shift ค้างไว้ จากนั้นให้ลากเมาส์เป็นกรอบสี่เหลี่ยม เพื่อวางข้อความ ทำแบบนี้ไปเรื่อยๆ จนครบทุกคอลัมน์
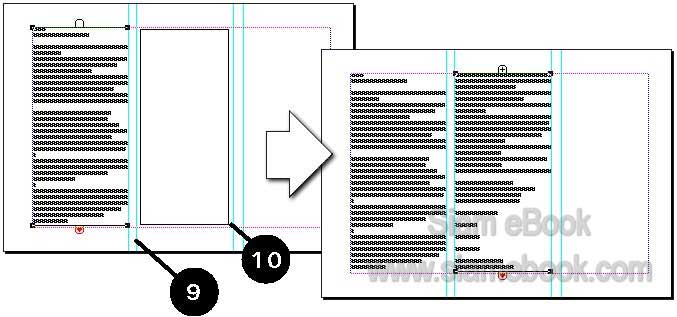
- Details
- Category: คู่มือผลิตสิ่งพิมพ์ด้วย PageMaker 6.5
- Hits: 2094
สื่อสิ่งพิมพ์ถ้าขาดภาพประกอบ มีแต่ข้อความหรือตัวหนังสืออย่างเดียว ก็คงดูไม่น่าสนใจสัก เท่าไร ภาพประกอบจึงเป็นสิ่งสำคัญที่ขาดไม่ได้เลย
PageMaker รองรับการนำเข้าไฟล์รูปภาพมากมายหลายแบบขึ้นอยู่กับฟิลเตอร์ที่เลือกตอนติด ตั้งโปรแกรมเช่น ภาพจากโปรแกรม CorelDRAW, Photoshop, Illustator, Autocad, 3D STUDIO ฯลฯ แต่ลักษณะของภาพอาจแบ่งเป็น 2 แบบ
1. การออกแบบเอกสารสื่อสิ่งพิมพ์ หนังสือ ฯลฯ
เป็นการออกแบบแล้วพิมพ์ออกมาทางเครื่องพิมพ์เท่านั้น ไม่ได้จัดทำเพื่อนำไปพิมพ์กับโรง พิมพ์ ไฟล์ภาพที่นำมาใช้ประกอบ อาจจะใช้ไฟล์ภาพแบบ Bmp, Jpg, Gif,Tif ฯลฯ โปรแกรมวาดหรือ สร้างภาพ ส่วนใหญ่จะมีความสามารถหรือตัวเลือกช่วยแปลงภาพที่สร้างในโปรแกรมเหล่านั้น ให้เป็น ไฟล์แบบ Bmp, Jpg หรือ Gif จะไม่สามารถนำไฟล์ภาพจากโปรแกรมสร้างภาพมาใช้งานได้โดยตรง มีบางโปรแกรมเท่านั้นที่สามารถทำได้ โดยเฉพาะไฟล์ภาพที่สร้างใน Photoshop ควรกำหนด ความ ละเอียดประมาณ 72 หรือ 96 Pixels/Inch ก็พอ การกำหนดความละเอียดมากกว่านี้ จะมีปัญหาในการ พิมพ์ออกทางเครื่องพิมพ์ โดยเฉพาะเครื่องพิมพ์ เลเซอร์ที่มีหน่วยความจำค่อนข้างน้อย อาจพิมพ์ไม่ออก ส่วนเครื่องพิมพ์อิงค์เจ็ตไม่ค่อยมีปัญหา ตัวอย่างงานประเภทนี้เช่น รายงานที่ใช้ในบริษัท รายงานส่ง อาจารย์ ประกาศต่างๆ นามบัตรด่วน เป็นต้น
2. การออกแบบเพื่อนำเอกสารที่ได้ไปทำอาร์ตเวิร์ค ยิงฟิล์ม ถ่ายเพลท
ไฟล์ ภาพที่จะใช้ให้บันทึกเป็นไฟล์ภาพแบบ.Tiff หรือ Eps สำหรับภาพที่สร้างในโปรแกรมอื่น ให้แปลงเป็นภาพแบบ Bmp, Tif, Eps, Gif ฯลฯ แบบหนึ่งแบบใดก่อน แล้วเปิดไฟล์ภาพ ที่ได้ใน Photoshop เพื่อแก้ไขบางส่วนก่อนนำไปใช้งานจริงใน PageMaker โดยกำหนดความละเอียดอย่างน้อย 266-300 dpi แบบ Pixels/Inche ตัวอย่างงานประเภทนี้เช่น หนังสือ โปสเตอร์หรือสิ่งพิมพ์ใดๆ ก็ตาม ที่ผลิตโดยผ่านโรงพิมพ์
- Details
- Category: คู่มือผลิตสิ่งพิมพ์ด้วย PageMaker 6.5
- Hits: 1244
การนำเข้าไฟล์รูปภาพอาจแบ่งเป็น 2 วิธี ด้วยคำสั่ง Copy and Paste และการใช้คำสั่ง File>> Place
การนำเข้าภาพด้วยคำสั่ง Copy และคำสั่ง Paste
เป็นวิธีพื้นฐานที่สุด โปรแกรมที่ทำงานบน Windows ส่วนใหญ่จะรองรับความสามารถนี้อยู่ แล้ว คุณอาจจะทำงานในโปรแกรมวาดภาพโปรแกรมใดโปรแกรมหนึ่ง แล้วก็อปปี้ภาพด้วยคำสั่ง Edit >>Copy จากนั้นก็นำภาพเข้ามาใน PageMaker ด้วยคำสั่ง Edit>>Paste
1. การนำเข้าภาพจากโปรแกรม Paint
1. เปิดโปรแกรม Paint และ PageMaker ขึ้นมาทั้งสองโปรแกรม
2. ให้ก็อปปี้ภาพในโปรแกรม Paint โดยใช้เครื่องมือสำหรับเลือก ลากเป็นเส้นประครอบส่วน ของภาพที่ต้องการ หรืออาจใช้คำสั่ง Edit>>Select All ถ้าต้อง การทุกส่วนของภาพ
3. เลือกภาพทั้งหมด ก็อปปี้ภาพด้วยคำสั่ง Edit>>Copy
4. ให้กลับไปที่โปรแกรม PageMaker แล้วนำเข้าภาพด้วยคำสั่ง Edit>>Paste (ก่อนคลิก คำสั่งนี้หรือก่อนนำภาพ เข้าไปใน PageMaker ให้คลิกเลือกเครื่อง มือสำหรับเลือกก่อน)
5. ภาพก็จะถูกนำเข้ามา

การนำเข้าภาพด้วยคำสั่ง File>>Place
1. การนำเข้าภาพอีกวิธีหนึ่ง ให้คลิกเมนู File>>Place
2. ในกรอบข้อความที่ปรากฏขึ้นมา ให้คลิกเลือกที่เก็บไฟล์ คลิกชื่อไฟล์ และคลิกปุ่ม Open
3. เมาส์ก็จะเปลี่ยนเป็นรูปกราฟิกไอคอนให้เลื่อนเมาส์ไปคลิกที่พื้นที่ทำงานเพื่อวางภาพ
4. หากภาพมีขนาดใหญ่จะปรากฏข้อความแจ้งว่า ภาพมีขนาดใหญ่จะให้โปรแกรมก็อปปี้ภาพ มารวมเข้ากับเอกสารที่ทำหรือไม่ ถ้าหากเป็นการทำงานเกี่ยวกับ หนังสือจะต้องคลิกเลือก No เพื่อเก็บ ภาพกับส่วนเนื้อหาแยกกัน
5. และหากเป็นการทำงานทั่วๆ ไป เช่น ออกแบบนามบัตร ประกาศ หรืองานใดๆ ที่ต้องการ พิมพ์ออกทางเครื่องพิมพ์ และภาพที่ใช้มีเพียงไม่กี่ภาพเท่านั้น ให้ คลิกปุ่ม Yes


โดยสรุปแล้วในการนำภาพเข้ามาประกอบกับเนื้อหาของหนังสือ อาจแสดงเป็นภาพหรือลำดับ การสร้างภาพดังรูปด้านล่าง
1. ภาพประกอบต่างๆ
2. นำภาพไปตกแต่งในโปรแกรม Photoshop
3. นำไฟล์ที่เสร็จสมบูรณ์แล้วไปใช้ใน PageMaker

- Details
- Category: คู่มือผลิตสิ่งพิมพ์ด้วย PageMaker 6.5
- Hits: 2893
FastStone Photo Resizer 3.0 Article Count: 4
มือใหม่ Microsoft Office Publisher 2007 Article Count: 50
มือใหม่ CorelDRAW 12 Article Count: 1
มือใหม่ Photoshop CS3 Article Count: 123
คอมพิวเตอร์กับการผลิตหนังสือ Article Count: 34
Capture Express Article Count: 7
การจับหน้าจอคอมพิวเตอร์ Article Count: 10
จัดการไฟล์รูปภาพด้วย ACD See Article Count: 10
ดูไฟล์รูปภาพด้วย Picperk Article Count: 11
การจับภาพหน้าจอคอมพิวเตอร์ด้วย ScreenHunter Article Count: 2
วาดภาพด้วย Adobe Illustrator CS3 Article Count: 81
รวมเทคนิคการใช้งาน CorelDRAW 12 Article Count: 116
คู่มือผลิตสิ่งพิมพ์ด้วย PageMaker 6.5 Article Count: 80
รวมตัวอย่างงาน Photoshop สำหรับมือใหม่ Article Count: 103
จัดการภาพด้วย PhotoScape Article Count: 33
วิธีใช้ Illustrator CS6 Article Count: 1
Paint Article Count: 5
ใบปลิว ทำใบปลิว Article Count: 13
ใบปลิวขนาด A5 Article Count: 11
สิ่งพิมพ์สำเร็จรูปพร้อมใช้ Article Count: 2
โปรแกรมแต่งภาพฟรี Artweaver Article Count: 9
Photoshop CS6 Article Count: 17
Page 38 of 181


