โปรแกรมวาดภาพ ตกแต่งภาพ ผลิตสิ่งพิมพ์
 รวมบทความเกี่ยวกับการใช้โปรแกรมช่วยในการวาดภาพ ตกแต่งภาพ ออกแบบ ทำสื่อสิ่งพิมพ์ จัดการกับภาพ เช่น วิวหรือแสดงภาพเป็นแบบแคตตาล็อก แต่งภาพด้วย Photoshop วาดภาพด้วย Illustrator เป็นต้น
รวมบทความเกี่ยวกับการใช้โปรแกรมช่วยในการวาดภาพ ตกแต่งภาพ ออกแบบ ทำสื่อสิ่งพิมพ์ จัดการกับภาพ เช่น วิวหรือแสดงภาพเป็นแบบแคตตาล็อก แต่งภาพด้วย Photoshop วาดภาพด้วย Illustrator เป็นต้น
ในการจับหน้าจอ จะมีตัวเลือกอื่นๆ อีก เช่น จับเฉพาะหน้าจออย่างเดียว หรือจับทั้งหน้าจอ และบันทึกเสียงบรรยายประกอบด้วย โดยการต่อไมค์เข้าด้านหลังของเครื่องคอมพิวเตอร์ ขณะที่ เลื่อนเมาส์ก็พูดบรรยายประกอบ

1. เริ่มต้นจับภาพ โดยการคลิกปุ่มจับเฉพาะภาพอย่างเดียว แล้วคลิกปุ่มบันทึกเพื่อเริ่มจับ หน้าจอ จากนั้นก็เลื่อนเมาส์ ไปคลิกที่ปุ่มหรือคำสั่งหรือทำงานใดๆ ตามบทที่ได้ เตรียมไว้ โปรแกรม Screen Cam จะบันทึกทุกสิ่งที่ได้ทำเป็นไฟล์วีดีโอคลิบไว้ เมื่อต้องการหยุดการบันทึกให้กดปุ่ม Esc ที่แป้นพิมพ์ จากนั้นก็บันทึกไฟล์เก็บไว้โดยการคลิกที่เมนู File>>Save ตั้งชื่อไฟล์และ คลิกปุ่ม Save บันทึกเสร็จแล้วก็คลิกปุ่ม Clear Movie และคลิกปุ่มบันทึกอีกครั้ง เพื่อเริ่มต้นจับภาพอื่นๆ ต่อไป จะเห็นว่าใน การใช้งานโปรแกรมนี้ ไม่ยุ่งยากเลย
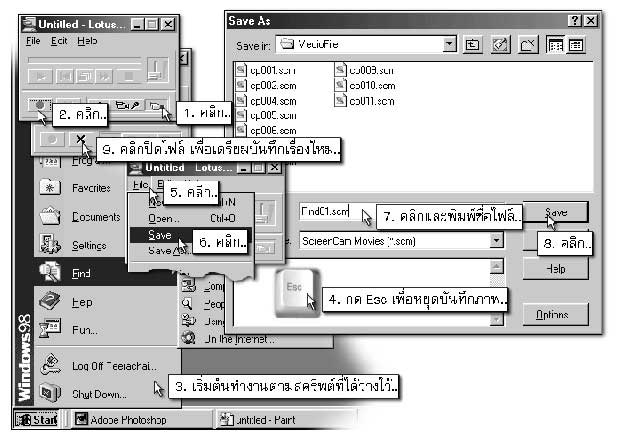
- Details
- Category: การจับหน้าจอคอมพิวเตอร์
- Hits: 1548
1. ก่อนอื่นให้ปรับขนาดหน้าจอ ให้เป็นขนาด 800X600 เพื่อความสะดวกในการทำงาน (ในการจับหน้าจอให้ลดไว้ที่ 640X480) และเข้าโปรแกรม Paint หากต้องจับภาพ ด้วยการกดปุ่ม Print Screen หรือเปิดโปรแกรมจับหน้าจอขึ้นมา ให้เลือกวิธีใดวิธีหนึ่งแล้ว แต่สะดวก แต่อย่างไรก็ตามก็ต้อง เอามาตัดแต่งในโปรแกรม Paint อีกที
2. เข้าโปรแกรม Screen Cam แล้วเปิดไฟล์ภาพเคลื่อนไหวที่ได้สร้างไว้ โดยการคลิกเมนู File>>Open แล้วคลิก เลือกไฟล์ที่ต้องการ จากนั้นคลิกปุ่ม Open
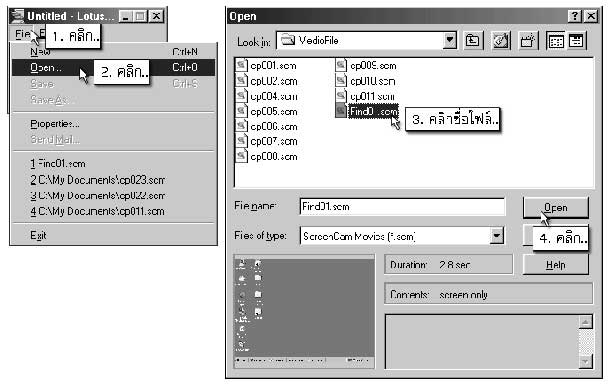
3. คลิกปุ่ม Play เพื่อแสดงภาพเคลื่อนไหว อาจกดปุ่ม Space Bar ที่แป้นพิมพ์ เพื่อแสดงภาพ หรือหยุดการเพลย์ก็ได้ สะดวกกว่าการคลิกเมาส์ ในการจับภาพอาจย้ายหน้าจอโปรแกรม Screen Cam ไปไว้ด้านนอก เพื่อจะได้จับเฉพาะภาพที่กำลังเพลย์อยู่
4. ในการจับภาพ เมื่อเพลย์ถึงตำแหน่งที่ต้องการ ให้หยุดภาพชั่วคราวโดยกดปุ่ม Space Bar ที่แป้นพิมพ์ แล้วกดปุ่ม Print Scrn หรือใช้โปรแกรมจับหน้าจอจับภาพ
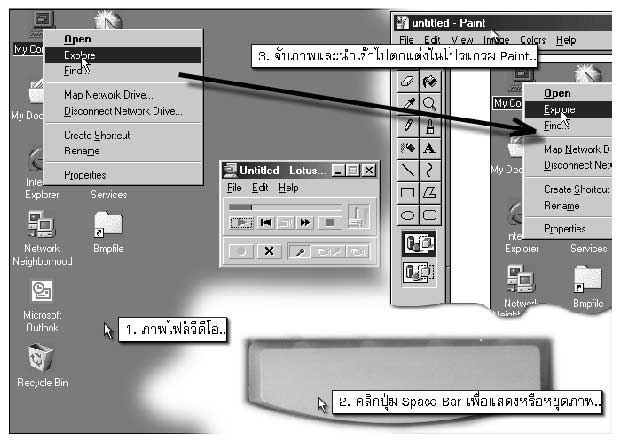
เทคนิคพิเศษเพิ่มเติมในการจับภาพหน้าจอ
นอกจากการใช้โปรแกรมนี้จับภาพในลักษณะเคลื่อนไหวแล้ว ก็อาจใช้โปรแกรมอื่นๆ แต่เป็น โปรแกรมประเภทเดียวกัน เช่น โปรแกรม WinCAM
ตกแต่งภาพใน Photoshop
นำภาพที่ได้ซึ่งจะเป็นภาพแบบบิตแมพ(.Bmp) ไปตกแต่งเพิ่มเติมใน Photoshop กำหนด ความละเอียดเป็น 266 Pixels/Inch บันทึกเป็นไฟล์ภาพแบบ .Tiff การจับภาพด้วยวิธีนี้ ค่อนข้าง จะยุ่งยากพอสมควร กว่าจะได้ภาพแต่ละภาพน่าดูเหมือนกัน แต่อย่าเพิ่งดีใจ หากเป็นการเตรียมภาพ ประกอบสำหรับหนังสือคอมพิวเตอร์แล้วยังมีลูกเล่นอีกมากมาย นี่แค่เริ่มต้นเท่านั้น
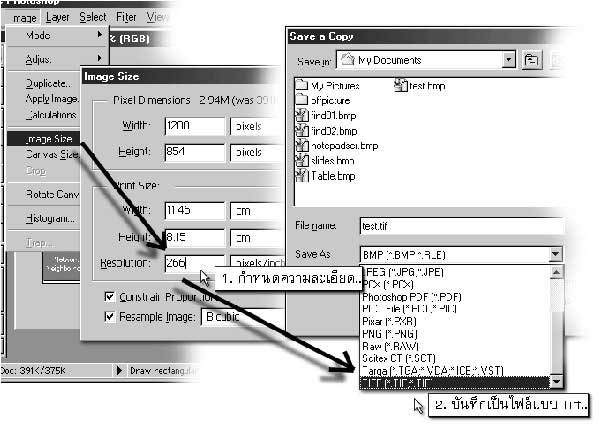
- Details
- Category: การจับหน้าจอคอมพิวเตอร์
- Hits: 1648
การจับภาพหน้าจอบน DOS ยากกว่าบน Windows ซึ่งสามารถทำได้หลายวิธี
1. แบบแรกเป็นการจับภาพหน้าจอด้วยโปรแกรม Norton Print Screen ซึ่งเป็น โปรแกรมยุคพระเจ้าเหา ปัจจุบันนี้น่าจะหา ได้ยากมาก ลองไปค้นหาตามศูนย์คอมพิวเตอร์ บางที่อาจ หลงเหลืออยู่ สำหรับจับภาพหน้าจอโปรแกรมบน DOS เช่น โปรแกรมบัญชี สินค้า คงคลัง เป็นลักษณะ ของโปรแกรมที่พัฒนาขึ้นมาด้วยโปรแกรม Foxpro และนำหน้าจอที่ได้จับไว้มาตกแต่งเพิ่มเติมใน โปรแกรม CW
2. แบบที่สองยุ่งยากและเสียเวลาหน่อย โดยการพิมพ์หน้าจอนั้นๆ เช่นหน้าจอ ขณะอยู่ใน ไบออสหรือหน้าจอโปรแกรมอื่นๆ พิมพ์หน้าจอนั้นออกทางเครื่องพิมพ์ แล้วก็แสกนภาพที่ได้เข้าไปใน คอมพิวเตอร์ด้วยเครื่องแสกนเนอร์อีกที สำหรับวิธีนี้จะได้ได้กับ เครื่องพิมพ์บางรุ่นบางยี่ห้อเท่านั้น เช่น เครื่องพิมพ์เลเซอร์ เครื่องพิมพ์อิงค์เจ็ตยี่ห้อ HP ในการพิมพ์ให้กดปุ่ม Print Screen ที่แป้นพิมพ์ ง่ายๆ แค่นี้หน้าจอก็จะถูกพิมพ์ออกมา
3. แบบที่สาม ให้จับภาพหน้าจอด้วยการกดปุ่ม Print Screen หรือใช้โปรแกรมจับหน้าจอ วิธีทำให้เข้าโปรแกรม Windows 95/98/ME ตามปกติแล้วเข้าโปรแกรม MS-DOS Prompt จากนั้นก็เข้าโปรแกรมที่ทำงานบน DOS อาจเป็นเกมต่างๆ ในระหว่างจับภาพหน้าจอ ให้สลับการ ทำงานระหว่างโปรแกรมต่างๆ โดยการกดปุ่ม Alt + Tab
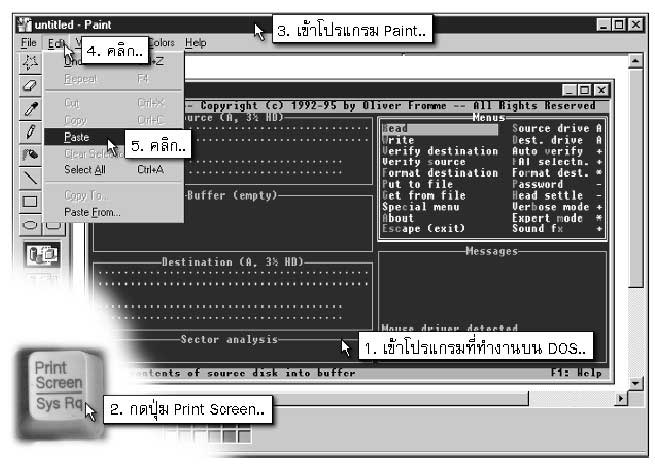
4. แบบที่สี่ หากล้องถ่ายภาพดีๆ แนะนำให้ใช้กล้องดิจิตอลถ่ายภาพหน้าจอก็จะได้เป็น ไฟล์รูปภาพ นำไปใช้ได้เลย ไม่ยุ่งยาก ง่ายดี แต่จะถ่ายให้ได้ภาพดีๆ คงยากหน่อย
5. แบบสุดท้าย ล้ำลึก ลงทุนสูงและยากที่สุด เริ่มจากการ์ดจอที่ใช้ต้องมีพอร์ตไว้ต่อเข้าทีวี ให้ต่อพอร์ตหรือช่องนี้เข้ากับ เครื่องเล่นวีดีโอ แล้วก็บันทึกลงเทปเปล่าไว้ จากนั้นก็นำข้อมูลมาตัดต่อ อีกที ซึ่งต้องมีการ์ดตัดต่อวีดีโอราคาเบาะๆ ก็ร่วมหมื่นขึ้นไป กว่าจะได้ภาพที่ต้องการ ก็ต้องลงทุนครับ
เทคนิคพิเศษ
การจับหน้าจอโปรแกรมขณะติดตั้ง อาจใช้การติดตั้งโปรแกรมประเภทที่ทำให้สามารถ จำลองการติดตั้งโปรแกรมต่างๆบนเครื่องของเราได้ ซึ่งก็จะสามารถจับภาพหน้าจอขณะติดตั้ง โปรแกรมได้ เพราะโดยปกติแล้ว จะไม่สามารถทำอย่างนั้นได้ เนื่องจาก ในขณะนั้น ในเครื่องยังว่างเปล่า ไม่มีโปรแกรมโอเอส แต่โปรแกรมประเภทนี้จะช่วยให้สามารถจับหน้าจอ
- Details
- Category: การจับหน้าจอคอมพิวเตอร์
- Hits: 3085
สามารถดาวน์โหลดโปรแกรมได้ที่ www.captureexpress.com หลังจากได้ดาวน์โหลดเสร็จ แล้ว ก็เตรียมติดตั้งโปรแกรมได้
1. เข้าโปรแกรม Windows Explorer แล้วคลิกเลือกโฟลเดอร์ที่เก็บไฟล์โปรแกรมที่ต้องการ ติดตั้ง จากนั้นดับเบิ้ลคลิกที่ไฟล์สำหรับ ติดตั้งโปรแกรม
2. จะปรากฏหน้าจอ แสดงการต้อนรับเข้าสู่การติดตั้งโปรแกรมให้คลิกปุ่ม OK
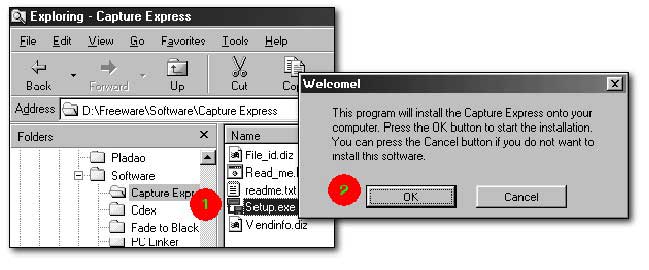
3. จะเข้าสู่หน้าจอ License and Disclaimer แจ้งเกี่ยวกับลิขสิทธิ์โปรแกรมให้คลิกปุ่ม OK
4. จะปรากฏหน้าจอให้เลือกไดเรกทอรี่ที่เก็บไฟล์โปรแกรม ให้เป็นไปตามที่กำหนดมา แล้ว คลิกปุ่ม OK
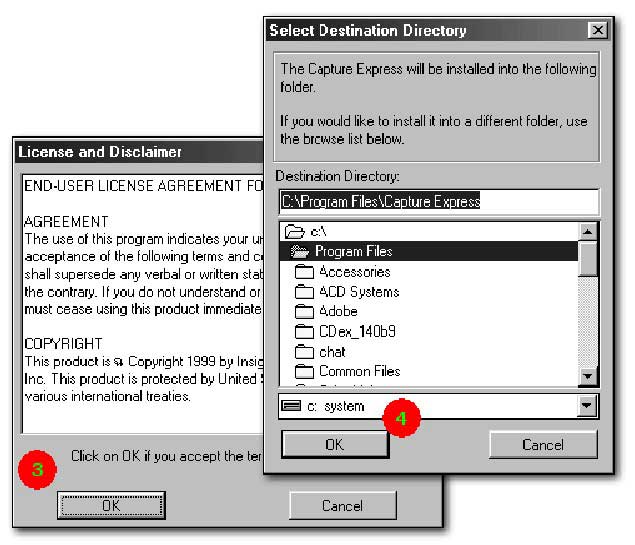
5. จะปรากฏกรอบข้อความถามว่า ต้องการเพิ่มชอร์ตคัทของโปรแกรม Capture Express ไว้ที่ Startup Group หรือไม่ หากต้องการ ให้คลิกปุ่ม Yes โดยโปรแกรมจะถูกเปิดขึ้นมาอัตโนมัติพร้อม กับตอนที่เข้าสู่หน้าจอ Windows
6. โปรแกรมจะเริ่มทำการติดตั้ง เมื่อติดตั้งเสร็จเรียบร้อยแล้วจะมีกรอบข้อความแจ้งให้ทราบ
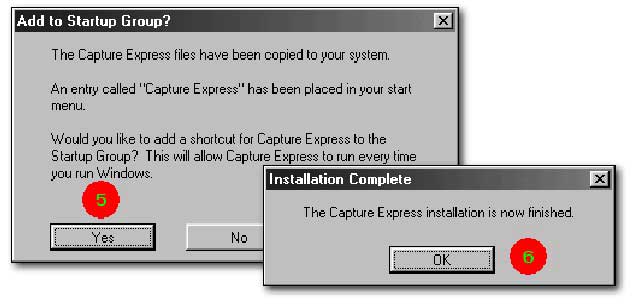
- Details
- Category: Capture Express
- Hits: 1632
FastStone Photo Resizer 3.0 Article Count: 4
มือใหม่ Microsoft Office Publisher 2007 Article Count: 50
มือใหม่ CorelDRAW 12 Article Count: 1
มือใหม่ Photoshop CS3 Article Count: 123
คอมพิวเตอร์กับการผลิตหนังสือ Article Count: 34
Capture Express Article Count: 7
การจับหน้าจอคอมพิวเตอร์ Article Count: 10
จัดการไฟล์รูปภาพด้วย ACD See Article Count: 10
ดูไฟล์รูปภาพด้วย Picperk Article Count: 11
การจับภาพหน้าจอคอมพิวเตอร์ด้วย ScreenHunter Article Count: 2
วาดภาพด้วย Adobe Illustrator CS3 Article Count: 81
รวมเทคนิคการใช้งาน CorelDRAW 12 Article Count: 116
คู่มือผลิตสิ่งพิมพ์ด้วย PageMaker 6.5 Article Count: 80
รวมตัวอย่างงาน Photoshop สำหรับมือใหม่ Article Count: 103
จัดการภาพด้วย PhotoScape Article Count: 33
วิธีใช้ Illustrator CS6 Article Count: 1
Paint Article Count: 5
ใบปลิว ทำใบปลิว Article Count: 13
ใบปลิวขนาด A5 Article Count: 11
สิ่งพิมพ์สำเร็จรูปพร้อมใช้ Article Count: 2
โปรแกรมแต่งภาพฟรี Artweaver Article Count: 9
Photoshop CS6 Article Count: 17
Page 53 of 181


