โปรแกรมวาดภาพ ตกแต่งภาพ ผลิตสิ่งพิมพ์
 รวมบทความเกี่ยวกับการใช้โปรแกรมช่วยในการวาดภาพ ตกแต่งภาพ ออกแบบ ทำสื่อสิ่งพิมพ์ จัดการกับภาพ เช่น วิวหรือแสดงภาพเป็นแบบแคตตาล็อก แต่งภาพด้วย Photoshop วาดภาพด้วย Illustrator เป็นต้น
รวมบทความเกี่ยวกับการใช้โปรแกรมช่วยในการวาดภาพ ตกแต่งภาพ ออกแบบ ทำสื่อสิ่งพิมพ์ จัดการกับภาพ เช่น วิวหรือแสดงภาพเป็นแบบแคตตาล็อก แต่งภาพด้วย Photoshop วาดภาพด้วย Illustrator เป็นต้น
1. ควรสร้างโฟลเดอร์ไว้สำหรับเก็บไฟล์รูปภาพจากการจับภาพหน้าจอ ด้วยโปรแกรม Windows Explorer เพื่อให้ไฟล์ถูกจัดเก็บ อย่างเป็นระเบียบ จากตัวอย่างได้สร้างโฟลเดอร์ชื่อ Book และได้ สร้างโฟลเดอร์ย่อยๆ ไว้อีก 2 โฟลเดอร์ เพื่อเก็บเนื้อหาและเก็บ ภาพประกอบ ในกรณีที่ต้องการจะทำ หนังสือ แต่หากต้องการจับภาพเก็บไว้ยังไม่ได้นำไปใช้งาน ก็เพียงสร้างโฟลเดอร์ไว้ จะตั้งชื่อ อะไรก็แล้ว แต่ตามชอบใจ เช่น mypictur เป็นต้น
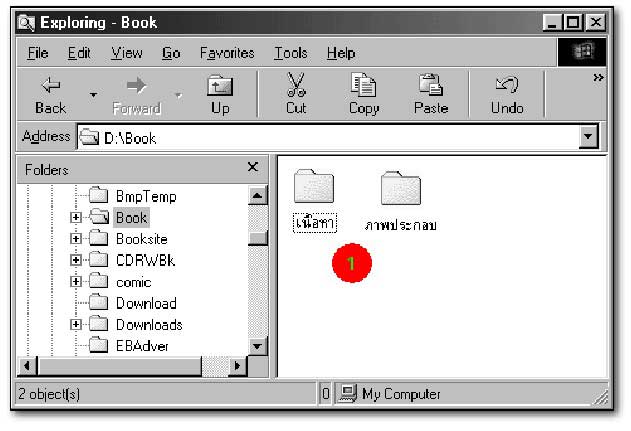
2. กำหนดขนาดและความละเอียดหน้าจอ โดยการคลิกปุ่มขวาที่พื้นว่างๆ ของหน้าจอ Windows คลิกคำสั่ง Properties คลิกแท็ป Settings กำหนดจำนวนสีตามต้องการ ควรเลือกประมาณ 16 bit color เลือกขนาดหน้าจอไว้ที่ 640x480 จากนั้นคลิกปุ่ม OK (แต่อาจเลือกมากกว่านี้ ถ้าเป็น โปรแกรมประเภทกราฟิค เพราะจะมีเครื่องมือมาก)
3. เข้าโปรแกรม Capture Express เพื่อกำหนดค่าต่างๆ แล้วคลิกปุ่มขวาที่ไอคอนโปรแกรม คลิกคำสั่ง Configure
4. จะปรากฏหน้าจอ Configuration ขึ้นมา
แท็ป Hot Key เพื่อกำหนดเกี่ยวกับปุ่ม Hot Key หรือปุ่มควบคุมการจับภาพ ที่ช่อง Capture Hot Key ให้เลือก Key หรือคำสั่งในการจับภาพ โดยคลิกเลือก Hot Key คำสั่งใดก็ได้ 1 คำสั่ง จากช่อง Hot Key List แล้วคำสั่งนั้นจะแสดงที่ช่อง Capture Hot Key ก็คลิกเลือกที่ F4 ก็แล้วกัน ในการทำงานเมื่อเปิดโปรแกรม Capture Express ขึ้นมาแล้ว เพียงกดปุ่มตามที่ได้ เลือกไว้ ก็จะปรากฏ หน้าจอ ให้เลือกเพื่อจับภาพที่ต้องการ
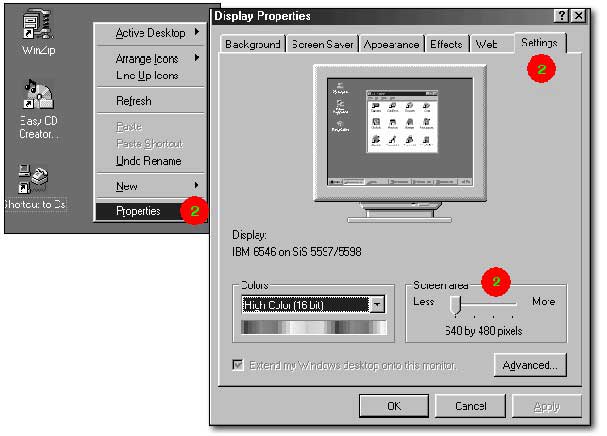
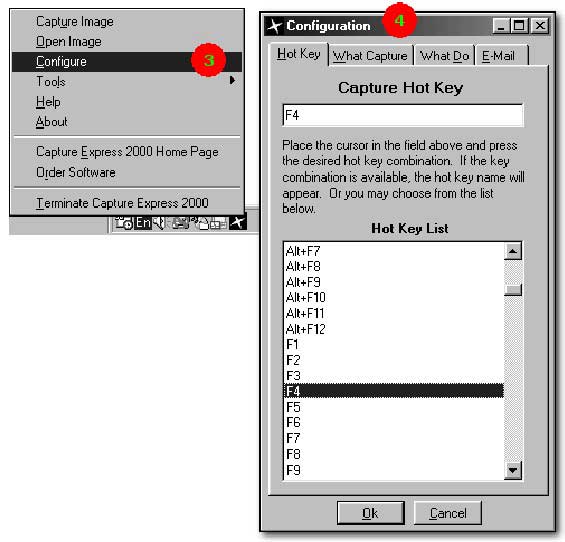
แท็ป What Capture ให้กำหนดว่าต้องการจับภาพอะไร ลักษณะใด ในช่อง Default Capture Item จะมีตัวเลือกให้ เลือกมากมายหลายรูปแบบ ไม่ว่าจะเป็นการจับทั้งหน้าจอ หรือจับเป็นรูปดาว สามเหลี่ยม ห้าเหลี่ยม แต่สำหรับการจับภาพมาใช้ ประกอบหนังสือหรือใช้เกี่ยวกับงานคอมพิวเตอร์ เช่น ทำหนังสือคอมพิวเตอร์ มักจะใช้ไม่กี่แบบ คือ แบบ Screen เป็นการจับ ภาพทั้งหน้าจอ, แบบ Window เป็นการจับภาพเฉพาะหน้าจอโปรแกรม หรือแบบ Rectangle จับภาพเฉพาะ พื้นที่ที่ต้องการ เท่านั้น ก็ให้เลือกเป็น Rectangle เพราะจะสามารถจับเฉพาะในส่วนที่เราต้องการได้ แต่ถ้าหากว่าใน ตอนที่จับภาพเกิดเปลี่ยนใจต้องการ จับเป็นลักษณะอื่นๆ ก็จะะปรากฏหน้าจอแจ้งให้เลือกอีกที ก็สามารถเปลี่ยนรูปแบบการจับภาพได้ตามต้องการ
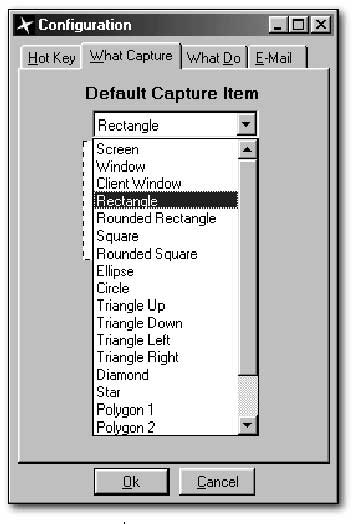
แท็ป What Do ให้กำหนดเกี่ยวกับการจัดการกับภาพ ว่าต้องการจะทำอะไรกับภาพที่ได้ จะ มีตัวเลือกอยู่ 7 คำสั่ง
Save As Bitmap กำหนดให้บันทึกภาพที่ได้เป็นไฟล์แบบ .Bmp สามารถนำภาพที่ได้ไป ตกแต่งในโปรแกรม Paint ก่อนนำไปใช้งานจริง
Save As GIF กำหนดให้บันทึกภาพที่ได้เป็นไฟล์แบบ .Gif ภาพจะถูกบีบย่อให้มีขนาดเล็กลง ภาพ ที่มักจะใช้บันทึกเป็นไฟล์นี้คือ ภาพที่จับจากหน้าจอคอมพิวเตอร์ และมักจะนำไปใช้งานทาง อินเทอร์เน็ต
Save As JPEG กำหนดให้บันทึกภาพที่ได้เป็นไฟล์แบบ .Jpg ภาพจะถูกบีบย่อให้มีขนาดเล็ก เพื่อ นำไปใช้งานทางอินเทอร์เน็ต โดยใช้ไฟล์ชนิดนี้กับภาพลักษณะไล่โทนสีหรือภาพถ่ายที่สแกนเข้ามา
Printing Using Pixel Size กำหนดให้พิมพ์ภาพออกมาทางเครื่องพิมพ์ โดยกำหนดความ ละเอียด ของภาพเป็นแบบ Pixel
Printing Filling Page กำหนดให้พิมพ์ภาพออกมาทางเครื่องพิมพ์ โดยพิมพ์ออกมาแบบเต็ม หน้ากระดาษ
Copy To Clipboard กำหนดให้ก็อปปี้ภาพเก็บไว้ใน Clipboard เมื่อสั่ง copy แล้วสามารถ นำภาพที่ได้ ไปวางในโปรแกรมอื่นที่กำลังใช้อยู่ได้ เช่น วางภาพในโปรแกรม Word
E-Mail Image กำหนดให้นำภาพที่ได้ส่งไปทางอีเมล์ เช่นต้องการนำภาพส่งไปให้เพื่อน
ในตอนที่คลิกเลือกคำสั่งแต่ละรายการนั้น ปุ่มคำสั่งที่อยู่ทางขวามือจะเปลี่ยนตาม Action หรือ คำสั่งที่เราเลือก ก็ให้คลิกเลือก Save As Bitmap เพื่อจะนำภาพที่ได้ไปตกแต่งก่อนใช้งาน
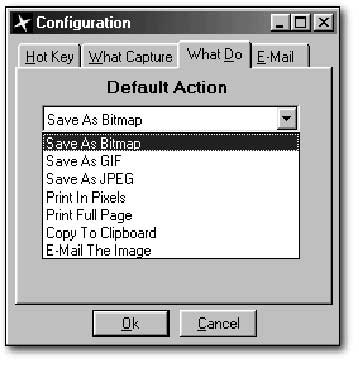
แท็ป E-mail เป็นการกำหนดเกี่ยวกับ E-Mail กรณีที่ต้องการนำภาพที่ได้ส่งไปให้ผู้อื่น ทางอินเตอร์เน็ต ซึ่งหากเรามี e-mail address อยู่แล้ว ก็ต้องรู้ด้วยว่า Host ในการส่ง e-mail ของ เว็บไซต์นั้น คืออะไร ในส่วน SMTP Server เป็นส่วนที่จะ อนุญาตให้ท่านส่งอีเมล์ไปทางอินเทอร์เน็ตได้ โดยจะให้กำหนดเกี่ยวกับ Host ในการส่งอีเมล์ของเว็บไซต์ที่ท่านได้เป็นสมาชิกอยู่ ถ้าหากเป็น www.yahoo.com Host ในการส่งออกไปคือ smtp.mail.yahoo.com ส่วน www.hotmail.com คือ hotmail ซึ่งผู้เขียนมี e-mail ของ hotmail ก็ให้พิมพ์ตามตัวอย่าง
ในช่อง Host ให้พิมพ์คำว่า hotmail ส่วนช่อง Port ให้เป็นไปตามที่กำหนด ไม่ต้องเปลี่ยน แปลงอะไร
ในช่อง Your Default E-Mail Address ให้กรอกชื่อและ e-mail address ของท่าน
ในช่อง Other เป็นภาพที่จะแนบไปพร้อมกับอีเมล์ โดยภาพที่ส่งไปนั้นควรเป็นภาพแบบ .Jpg จะดีกว่า
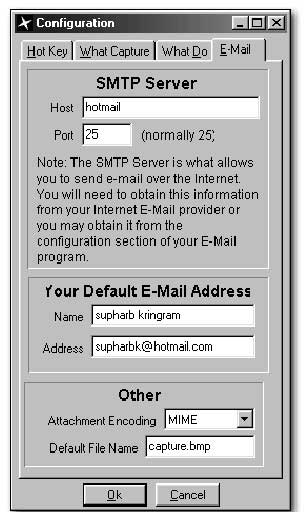
หลังจากกำหนดค่าต่างๆ เรียบร้อย ให้คลิกปุ่ม OK ออกมา และเมื่อเริ่มจับภาพ ภาพที่ได้จะถูก เลือกตามที่เรากำหนดไว้
- Details
- Category: Capture Express
- Hits: 1783
สำหรับในโปรแกรมนี้จะสามารถเลือกลักษณะหรือรูปแบบของภาพที่ต้องการได้ในหลายๆ แบบ เช่น การจับภาพทั้งหน้าจอ Windows , การจับภาพเฉพาะหน้าจอโปรแกรม หรือการจับภาพเป็นกรอบ รูปดาว รูปห้าเหลี่ยม และอื่นๆ อีกมากมาย
การจับภาพทั้งหน้าจอ Windows
1. กดปุ่ม F4 ซึ่งเป็นปุ่ม Hot Key ที่ได้กำหนดไว้ และจะปรากฏหน้าจอให้เลือกลักษณะ ของการจับภาพว่าต้องการจับภาพอะไร หน้าจอนี้ก็คือส่วนที่ได้กำหนดไว้ในคำสั่ง Configure แท็ป What Capture นั่นเอง โปรแกรมจะเลือกให้โดยอัตโนมัติตามที่ได้ กำหนดเอาไว้ ซึ่งในตอนแรกนั้นเราได้ กำหนดเป็น Rectangle ซึ่งจะเป็นการจับเฉพาะส่วนที่ต้องการไม่ใช่จับทั้งหน้าจอ ก็ให้เลือกเป็น Screen เพื่อจับภาพทั้งหน้าจอ Windows แล้วคลิกปุ่ม Capture โปรแกรมจะจับภาพได้เลย
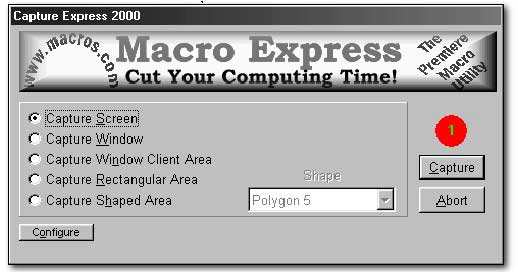
2. จะปรากฏหน้าจอให้จัดการกับภาพที่ได้ ว่าต้องการจะทำอะไรกับภาพ ให้เป็นไปตามที่ได้ กำหนดไว้คือ Save As Bitmap เพื่อให้บันทึกเป็นไฟล์แบบ .Bmp แล้วคลิกปุ่ม Save
3. จะปรากฏหน้าจอเพื่อให้บันทึกภาพ ให้คลิกเลือกโฟลเดอร์ที่เราได้สร้างเอาไว้สำหรับเก็บภาพ แล้วพิมพ์ชื่อภาพลงไป คลิกปุ่ม Save จะกลับมาที่หน้าจอเดิมอีกครั้ง
4. สังเกตว่าที่ปุ่ม Abort จะเปลี่ยนเป็นปุ่ม Done ส่วนปุ่ม View สำหรับวิวดูภาพที่ได้จับมา ก็ให้คลิกปุ่ม Done เพื่อออกจากหน้าจอ
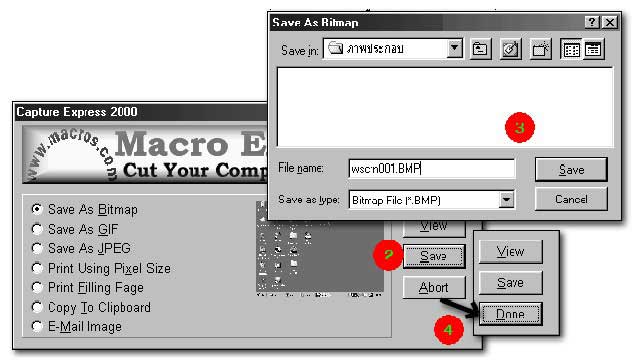
การจับเฉพาะหน้าจอโปรแกรม
1. ให้คลิกที่หน้าจอโปรแกรมที่ต้องการจับภาพ แล้วกดปุ่ม F4 เพื่อจับภาพ
2. เมื่อปรากฏหน้าจอให้เลือกลักษณะของการจับภาพ ให้คลิกเลือก Capture Window แล้ว คลิกปุ่ม Capture เพื่อเริ่มจับภาพ
3. โปรแกรมจะทำการจับภาพ และจะปรากฏหน้าจอให้เลือกจัดการกับภาพ ซึ่งได้กำหนด ไว้แล้วคือ Save As Bitmap ให้คลิกปุ่ม Save เพื่อบันทึกภาพไว้ จากนั้นคลิกปุ่ม Done เพื่อออก จากหน้าจอ
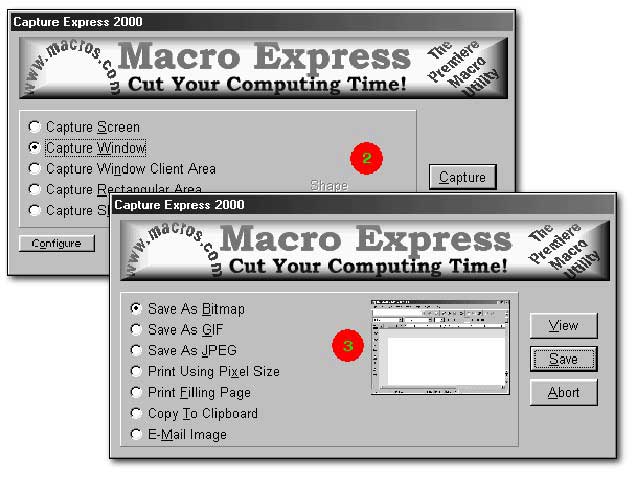
การจับภาพแบบ Rectangular Area
1. หากเลือกภาพที่ต้องการจะจับได้แล้ว ให้กดปุ่ม F4 เพื่อจับภาพ
2. เมื่อปรากฏหน้าจอให้เลือกลักษณะของการจับภาพ ให้คลิกเลือก Capture Rectangular Area แล้วคลิกปุ่ม Capture
3. จะปรากฏลูกศรพร้อมกับข้อความว่า Left click on the mouse to start the capture ให้คลิกปุ่มซ้ายเพื่อเริ่มต้นจับภาพ แล้ว ลากเมาส์เพื่อขยายกรอบของการจับภาพออก โดยจะมีแถบ ข้อความแจ้งขนาดภาพด้วย เมื่อได้ขนาดตามที่ต้องการแล้ว ให้คลิกปุ่ม ขวา แล้วย้ายกรอบที่ได้ไปวาง ทับภาพที่ต้องการ จากนั้นคลิกปุ่มซ้ายเพื่อจับภาพ หรืออีกวิธีอาจจะคลิกปุ่มซ้ายที่ข้างภาพ แล้วลากเมาส์ เพื่อครอบที่ภาพเลยก็ได้ เมื่อได้ขนาดที่ต้องการแล้วให้คลิกปุ่มซ้ายอีกครั้ง ก็ได้เช่นกัน
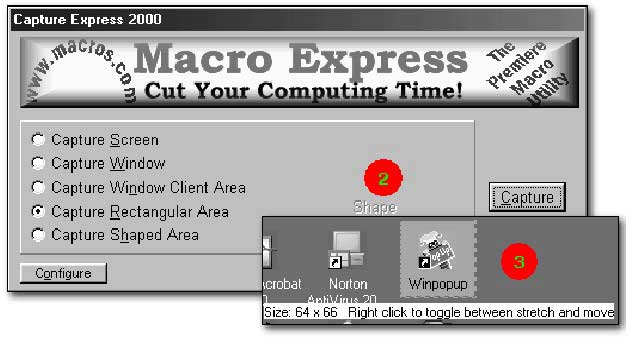
4. จะปรากฏหน้าจอให้เลือกจัดการกับภาพ ให้เลือก Save As Bitmap แล้วคลิกปุ่ม Save เพื่อบันทึกภาพไว้ จากนั้นคลิกปุ่ม Done เพื่อออกจากหน้าจอ
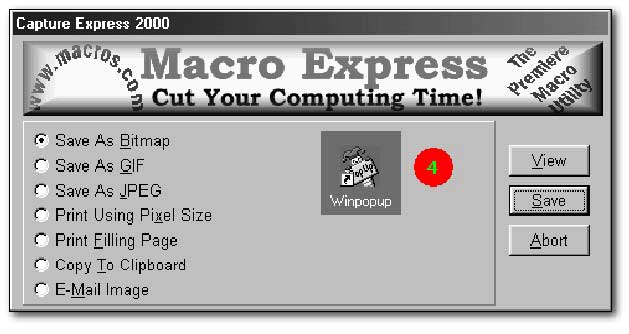
- Details
- Category: Capture Express
- Hits: 3560
แบบ Star
1. กดปุ่ม F4 เพื่อจับภาพ เมื่อปรากฏหน้าจอให้เลือกลักษณะของการจับภาพ ให้คลิกเลือก Capture Shaped Area แล้วคลิกที่ ช่อง Shape เพื่อเลือกรูปแบบของกรอบภาพ ให้คลิกเลือก Star
2. จากนั้นให้คลิกปุ่ม Configure เพื่อกำหนดสีขอบของกรอบภาพ โดยในช่อง Default Capture Item ให้คลิกเลือก Star
ในส่วน Set Shape Mask Color เป็นการเลือกสีพื้นของกรอบภาพ
ในส่วน Border Color ให้คลิกเลือกสีเส้นขอบภาพด้านใน
ในส่วน Vectors เป็นการกำหนดจำนวนแฉกของ Star ตัวเลขมา กขึ้น ก็จะทำให้มีแฉกมากขึ้น
ในส่วน Vector Size เป็นการกำหนดความลึกของแฉก Star ตัวเลขมาก ความ ลึกก็เพิ่มขึ้น
เมื่อกำหนดเสร็จแล้วให้คลิกปุ่ม OK ออกมา จะกลับมาที่หน้าจอเดิม
3. ให้คลิกปุ่ม Capture เพื่อเริ่มจับภาพ
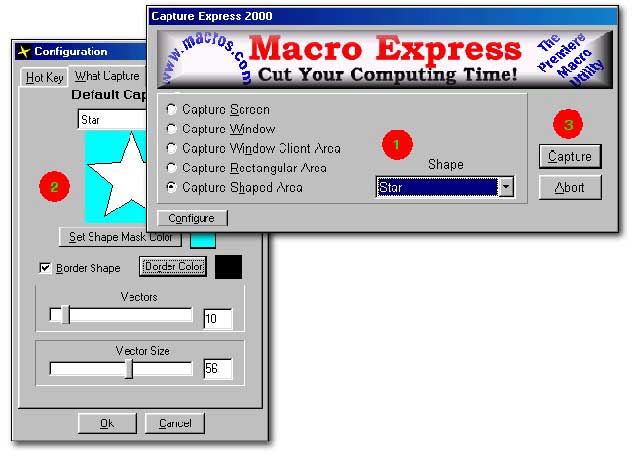
4. คลิกปุ่มช้ายที่ภาพที่ต้องการ แล้วลากเมาส์ออก เมื่อได้ขนาดตามต้องการแล้ว ให้คลิกปุ่ม ซ้ายอีกครั้งเพื่อจับภาพ
5. เมื่อปรากฏหน้าจอให้จัดการกับภาพ ให้เลือก Save As Bitmap แล้วคลิกปุ่ม Save เพื่อ บันทึกภาพไว้ จากนั้นคลิกปุ่ม Done เพื่อออกจากหน้าจอ
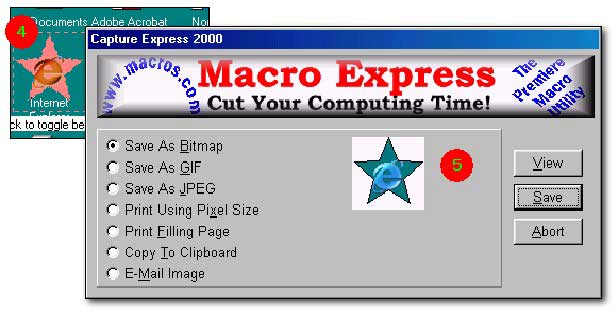
แบบ Polygon 1
1. กดปุ่ม F4 เพื่อจับภาพ เมื่อปรากฏหน้าจอให้เลือกลักษณะของการจับภาพ ให้คลิกเลือก Capture Shaped Area แล้วคลิกที่ช่อง Shape เพื่อเลือกรูปแบบของกรอบภาพ ให้คลิกเลือก Polygon 1
2. จากนั้นให้คลิกปุ่ม Configure เพื่อกำหนดสีขอบของกรอบภาพ โดยในช่อง Default Capture Item ให้คลิกเลือก Polygon 1
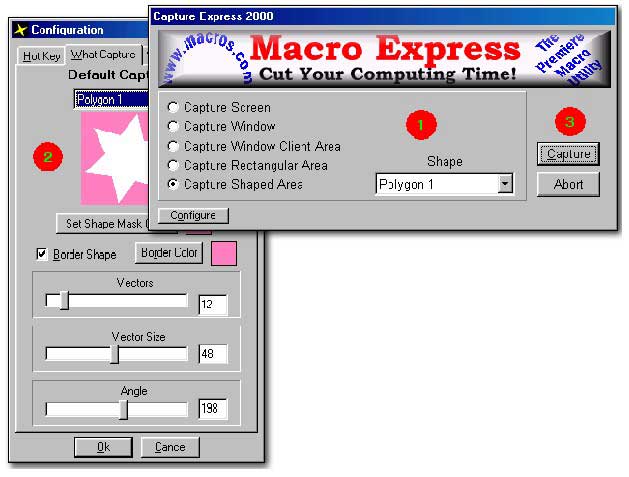
ในส่วน Set Shape Mask Color, Border Color, Vectors และ Vector Size การกำหนด คล้ายๆ กับการจับภาพแบบ Star ก็แล้วแต่ว่าจะเลือกสีอะไร ขนาดไหน และในส่วนของ Angle ที่เพิ่ม เข้ามา จะให้กำหนดเกี่ยวกับการหมุนภาพ เมื่อกำหนด เสร็จเรียบร้อยแล้ว คลิกปุ่ม OK ออกมา
3. เมื่อกลับสู่หน้าจอเดิม แล้วคลิกปุ่ม Capture
4. คลิกปุ่มซ้าย แล้วลากเมาส์เลือกภาพที่ต้องการเมื่อได้ขนาดตามต้องการแล้วให้คลิกปุ่มซ้าย อีกครั้งเพื่อจับภาพ เมื่อปรากฏหน้าจอ ให้จัดการกับภาพ ให้เลือก Save As Bitmap แล้วคลิกปุ่ม Save เพื่อบันทึกภาพไว้ จากนั้นคลิกปุ่ม Done เพื่อออกจากหน้าจอ
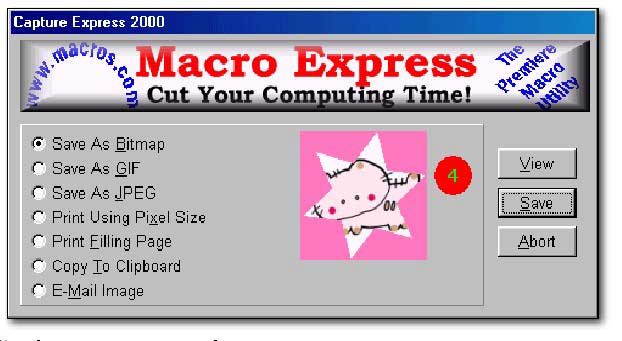
- Details
- Category: Capture Express
- Hits: 1699
ตัวอย่างกรอบภาพที่ได้จับภาพด้วยโปรแกรม Capture Express แบบต่างๆ
1. Rectangle
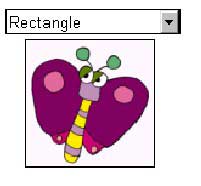
2. Rounded Rectangle
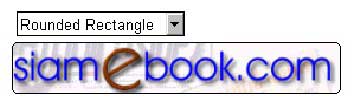
3. Square
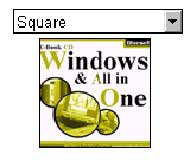
4. Rounded Square
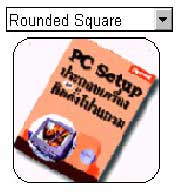
5. Ellipse
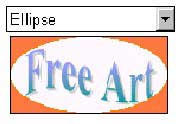
6. Circle
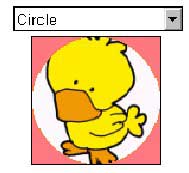
7. Triangle Up
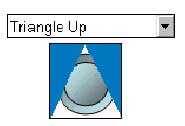
8. Triangle Down
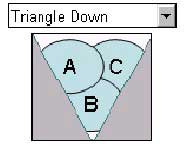
9. Triangle Left
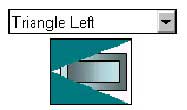
10. Triangle Right
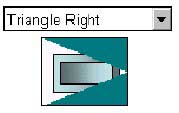
11. Diamond

12. Star
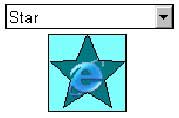
13. Polygon 1
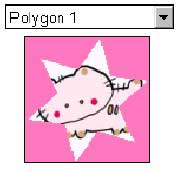
14. Polygon 2
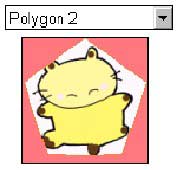
15. Polygon 3
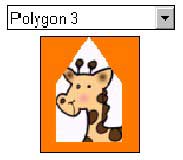
16. Polygon 4
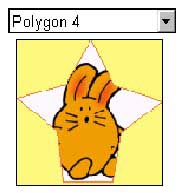
17. Polygon 5
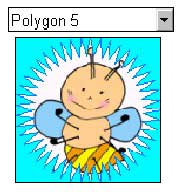
- Details
- Category: Capture Express
- Hits: 1472
FastStone Photo Resizer 3.0 Article Count: 4
มือใหม่ Microsoft Office Publisher 2007 Article Count: 50
มือใหม่ CorelDRAW 12 Article Count: 1
มือใหม่ Photoshop CS3 Article Count: 123
คอมพิวเตอร์กับการผลิตหนังสือ Article Count: 34
Capture Express Article Count: 7
การจับหน้าจอคอมพิวเตอร์ Article Count: 10
จัดการไฟล์รูปภาพด้วย ACD See Article Count: 10
ดูไฟล์รูปภาพด้วย Picperk Article Count: 11
การจับภาพหน้าจอคอมพิวเตอร์ด้วย ScreenHunter Article Count: 2
วาดภาพด้วย Adobe Illustrator CS3 Article Count: 81
รวมเทคนิคการใช้งาน CorelDRAW 12 Article Count: 116
คู่มือผลิตสิ่งพิมพ์ด้วย PageMaker 6.5 Article Count: 80
รวมตัวอย่างงาน Photoshop สำหรับมือใหม่ Article Count: 103
จัดการภาพด้วย PhotoScape Article Count: 33
วิธีใช้ Illustrator CS6 Article Count: 1
Paint Article Count: 5
ใบปลิว ทำใบปลิว Article Count: 13
ใบปลิวขนาด A5 Article Count: 11
สิ่งพิมพ์สำเร็จรูปพร้อมใช้ Article Count: 2
โปรแกรมแต่งภาพฟรี Artweaver Article Count: 9
Photoshop CS6 Article Count: 17
Page 54 of 181


