โปรแกรมวาดภาพ ตกแต่งภาพ ผลิตสิ่งพิมพ์
 รวมบทความเกี่ยวกับการใช้โปรแกรมช่วยในการวาดภาพ ตกแต่งภาพ ออกแบบ ทำสื่อสิ่งพิมพ์ จัดการกับภาพ เช่น วิวหรือแสดงภาพเป็นแบบแคตตาล็อก แต่งภาพด้วย Photoshop วาดภาพด้วย Illustrator เป็นต้น
รวมบทความเกี่ยวกับการใช้โปรแกรมช่วยในการวาดภาพ ตกแต่งภาพ ออกแบบ ทำสื่อสิ่งพิมพ์ จัดการกับภาพ เช่น วิวหรือแสดงภาพเป็นแบบแคตตาล็อก แต่งภาพด้วย Photoshop วาดภาพด้วย Illustrator เป็นต้น
1. คลิกเครื่องมือพิมพ์ข้อความ
2. คลิกเลือกตัวหนังสือแบบ Times New Roman ขนาด 15 ตัวหนา (Bold)
3. คลิกและพิมพ์ข้อความ
4. พิมพ์เสร็จแล้วคลิกเครื่องมือสำหรับเลือก
5. คลิกเลือกส่วนระบายสีภายใน
6. คลิกเลือกสีที่ต้องการ
7. คลิกเลือกส่วนระบายสีเส้นขอบ
8. คลิกเลือกสีที่ต้องการ
9. ถ้าเส้นขอบหนาเกินไป ก็คลิกเลือกขนาดที่บางลง เช่น 0.5 pt
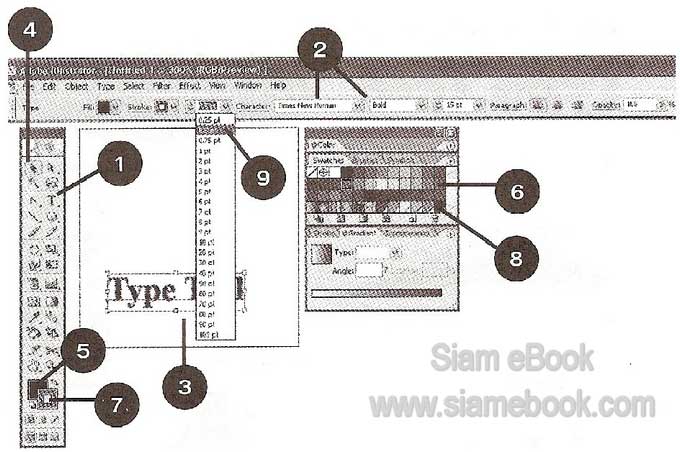
10. คลิกเมนู Effect>>Stylize>>Drop Shardow
11. กำหนดค่าต่างๆ ตามต้องการ ให้คลิกติ๊กถูก Preview ก่อนเพื่อดูผลงานขณะปรับแต่ง
12. เสร็จแล้วคลิกปุ่ม OK
13. คลิกที่ว่างๆ ก็จะได้ผลงานดังภาพ
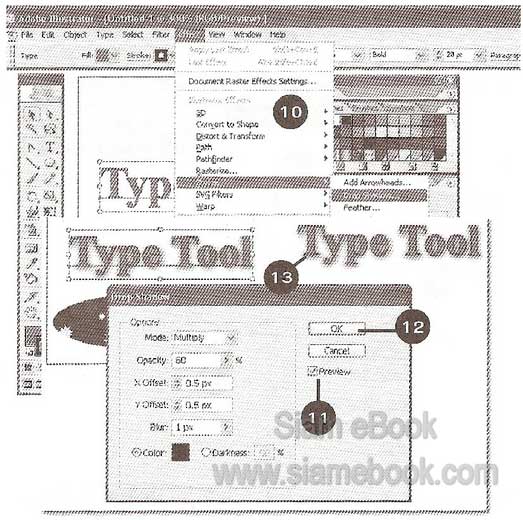
- Details
- Category: วาดภาพด้วย Adobe Illustrator CS3
- Hits: 8056
1. วาดวงรี 1 รูป แล้วก็อปปี้ไว้ด้วยคำสั่ง Edit>>Copy
2. คลิกเครื่องมือ Area Type Tool
3. คลิกเลือกตัวหนังสือแบบ Times New Roman ขนาด 8 pt
4. ชี้ที่เส้นขอบของวงรีที่ได้วาดไว้แล้วคลิกหนึ่งครั้ง
5. พิมพ์ข้อความเข้าไปได้เลย ข้อความจะอยู่แต่ในวงกลมเท่านั้น พิมพ์เสร็จแล้วคลิกที่ว่างๆ ระหว่าง พิมพ์ ถ้าตัวหนังสือเล็กเกินไป ก็ลบออก คลิกเลือกขนาดตัวหนังสือที่ใหญ่กว่าเดิม แล้วพิมพ์ข้อความอีกครั้ง
6. ตัววงรีจะหายไป เพราะถูกกำหนดให้โปร่งใส
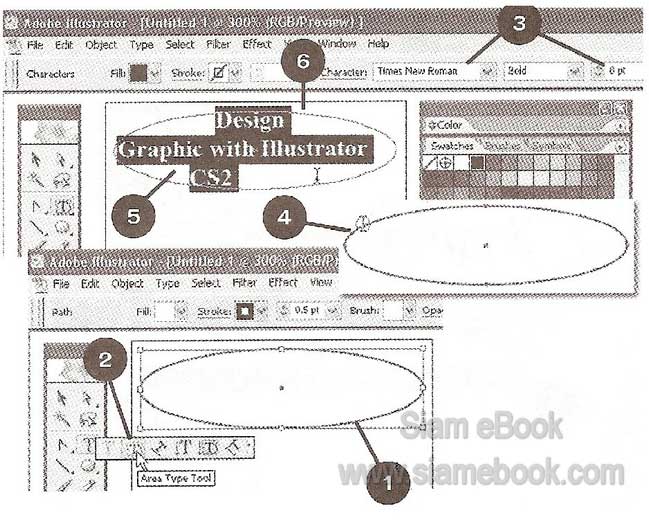
7. นำภาพวงรีที่ก็อปปี้ไว้เข้ามา
8. ย้ายข้อความจัดไว้ด้วยกัน
9. อาจระบายสีวงรีให้สวยงาม
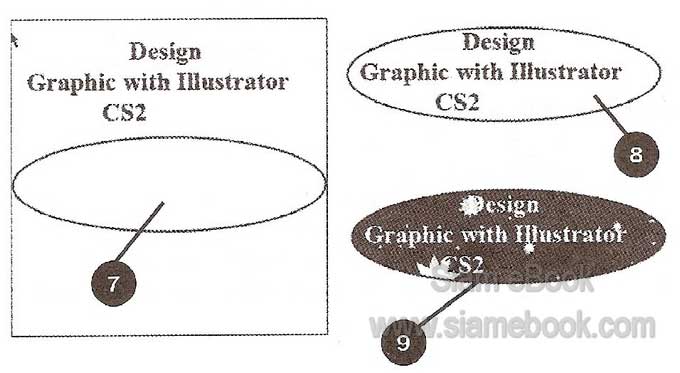
- Details
- Category: วาดภาพด้วย Adobe Illustrator CS3
- Hits: 4456
เป็นการพิมพ์ข้อความให้ไต่ไปตามเส้นโค้ง
1. คลิกเครื่องมือ Pen Tool แล้ววาดเส้นโค้งดังภาพ
2. คลิกเครื่องมือ Type on a Path Tool คลิกเลือกตัวหนังสือและขนาดตามต้องการ
3. คลิกที่เส้นโค้งที่ได้วาดไว้
4. พิมพ์คำว่า Type on a Path Tool
5. พิมพ์เสร็จแล้วคลิกเครื่องมือสำหรับเลือก แล้วคลิกที่ว่างๆ
6. อาจวาดภาพประกอบให้ดูสวยงาม
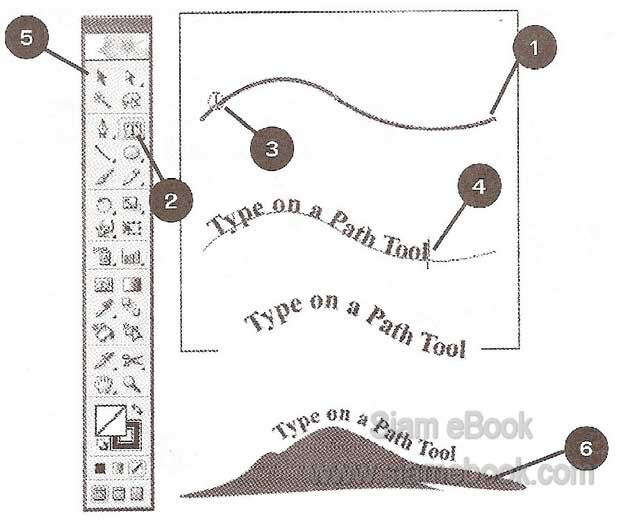
- Details
- Category: วาดภาพด้วย Adobe Illustrator CS3
- Hits: 5140
พิมพ์ข้อความด้วย Vertical Type Tool ใน Illustrator CS
1. วาดภาพสี่เหลี่ยม ระบายสีตามต้องการ
2. คลิกเครื่องมือ Vertical Type Tool
3. คลิกเลือกตัวหนังสือแบบ Times New Roman ขนาด 27 pt ตัวหนา Bold
4. คลิกที่พื้นที่ทำงานแต่ห้ามคลิกโดนภาพสี่เหลี่ยม แล้วพิมพ์ CS2 ดังตัวอย่าง
5. คลิกเครื่องมือสำหรับเลือก แล้วย้ายตำแหน่งไว้ดังตัวอย่าง
6. เปลี่ยนแปลงค่า Opacity โดยคลิกและพิมพ์ 50 แล้วกด Enter
7. ก็จะได้ตัวอักษรที่ดูโปร่งใสดังภาพ
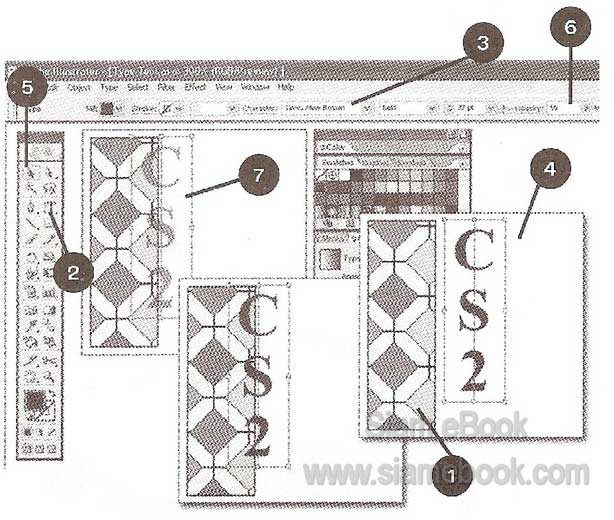
- Details
- Category: วาดภาพด้วย Adobe Illustrator CS3
- Hits: 2333
FastStone Photo Resizer 3.0 Article Count: 4
มือใหม่ Microsoft Office Publisher 2007 Article Count: 50
มือใหม่ CorelDRAW 12 Article Count: 1
มือใหม่ Photoshop CS3 Article Count: 123
คอมพิวเตอร์กับการผลิตหนังสือ Article Count: 34
Capture Express Article Count: 7
การจับหน้าจอคอมพิวเตอร์ Article Count: 10
จัดการไฟล์รูปภาพด้วย ACD See Article Count: 10
ดูไฟล์รูปภาพด้วย Picperk Article Count: 11
การจับภาพหน้าจอคอมพิวเตอร์ด้วย ScreenHunter Article Count: 2
วาดภาพด้วย Adobe Illustrator CS3 Article Count: 81
รวมเทคนิคการใช้งาน CorelDRAW 12 Article Count: 116
คู่มือผลิตสิ่งพิมพ์ด้วย PageMaker 6.5 Article Count: 80
รวมตัวอย่างงาน Photoshop สำหรับมือใหม่ Article Count: 103
จัดการภาพด้วย PhotoScape Article Count: 33
วิธีใช้ Illustrator CS6 Article Count: 1
Paint Article Count: 5
ใบปลิว ทำใบปลิว Article Count: 13
ใบปลิวขนาด A5 Article Count: 11
สิ่งพิมพ์สำเร็จรูปพร้อมใช้ Article Count: 2
โปรแกรมแต่งภาพฟรี Artweaver Article Count: 9
Photoshop CS6 Article Count: 17
Page 122 of 181


