โปรแกรมวาดภาพ ตกแต่งภาพ ผลิตสิ่งพิมพ์
 รวมบทความเกี่ยวกับการใช้โปรแกรมช่วยในการวาดภาพ ตกแต่งภาพ ออกแบบ ทำสื่อสิ่งพิมพ์ จัดการกับภาพ เช่น วิวหรือแสดงภาพเป็นแบบแคตตาล็อก แต่งภาพด้วย Photoshop วาดภาพด้วย Illustrator เป็นต้น
รวมบทความเกี่ยวกับการใช้โปรแกรมช่วยในการวาดภาพ ตกแต่งภาพ ออกแบบ ทำสื่อสิ่งพิมพ์ จัดการกับภาพ เช่น วิวหรือแสดงภาพเป็นแบบแคตตาล็อก แต่งภาพด้วย Photoshop วาดภาพด้วย Illustrator เป็นต้น
1. ลากเส้นไกด์ไลน์มาตัดกันกลางหน้ากระดาษ แล้ววาดวงกลมแบบออกจากจุดศูนย์กลาง ขนาด 100.788/100.788 mm วาดเสร็จแล้วคลิกที่ว่างๆ ให้จุดดำรอบภาพหายไป
2. คลิกเครื่องมือสี่เหลี่ยม กดปุ่ม Shift ค้างไว้แล้ววาดภาพสี่เหลี่ยมแบบออกจากจุดศูนย์กลาง ขนาด 14.528/108.052 mm. โดยมีจุดศูนย์กลางเดียวกับภาพวงกลม วาดเสร็จก็คลิกที่ว่างๆ
3. คลิกเลือกเครื่องมือ Pick Tool คลิกเลือกภาพสี่เหลี่ยม จากนั้นก็คลิกเมนู Arrange>> Transformation>>Rotate
4. กำหนดค่ามุมในการหมุน (Angle) 30 องศา แล้วคลิกปุ่ม Apply to Duplicate 5 ครั้ง ก็จะได้ภาพดังตัวอย่าง

5. เลือกภาพที่ได้ทั้งหมดแล้ว Weld เข้าด้วยกัน จากนั้นก็คลิกที่ว่างๆ ให้จุดดำหายไป
6. วาดวงกลมแบบออกจากจุดศูนย์กลางไว้ด้านใน 1 รูปขนาด 90.8/90.8 mm.
7. เลือกภาพทั้งหมด แล้วรวมเข้าด้วยกันด้วยคำสั่ง Combine โดยคลิกเมนู Arrange>> Combine เพื่อเจาะให้เป็นช่อง ก็จะได้รูปเฟือง

8. คลิกเครื่องมือ Polygon เลือกจำนวนเหลี่ยมเท่ากับ 3 แล้ววาดภาพสามเหลี่ยมแบบออกจาก จุดศูนย์กลางขนาด 123.603/109.641 mm. วาดเสร็จแล้วคลิกเครื่องมือ Pick Tool จากนั้นก็ย้ายภาพ ลงด้านล่าง โดยกดปุ่มลูกศร
9. เลือกภาพสามเหลี่ยม แล้วใช้ภาพนี้ตัดภาพเฟือง ด้วยคำสั่ง Trim คลิกเมนู Arrange>> Shaping>>Shaping เลือกค่าตามตัวอย่าง คลิกปุ่ม Trim แล้วเลื่อนเมาส์ไปคลิกที่ภาพเฟือง
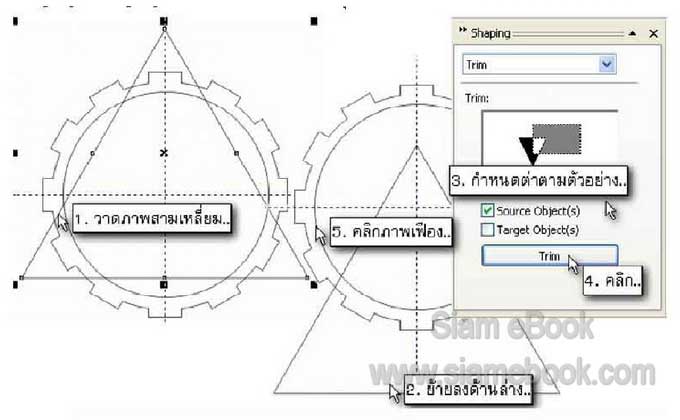
10. ย้ายภาพสามเหลี่ยมลงด้านล่างอีกเล็กน้อย แล้วก็อปปี้ด้วยการกดปุ่มบวก จากนั้นให้กดปุ่ม Shift ค้างไว้ แล้วลดขนาดลงจนได้ขนาดตามต้องการ ก็ปล่อยเมาส์และปล่อยปุ่ม Shift ตามลำดับ
11. เลือกภาพสามเหลี่ยมทั้งสองรูป แล้ว Combine เข้าด้วยกัน
12. วาดภาพสามเหลี่ยม ขนาด 26.736/23.154 ไว้ด้านล่าง แล้วก็อปปี้โดยกดปุ่มบวก พร้อม กับย้ายไปวางไว้ด้านขวามือดังรูป
13. เลือกเฉพาะภาพสามเหลี่ยมทั้งหมดแล้วก็ Weld เข้าด้วยกัน จากนั้นก็บันทึกงานเก็บไว้
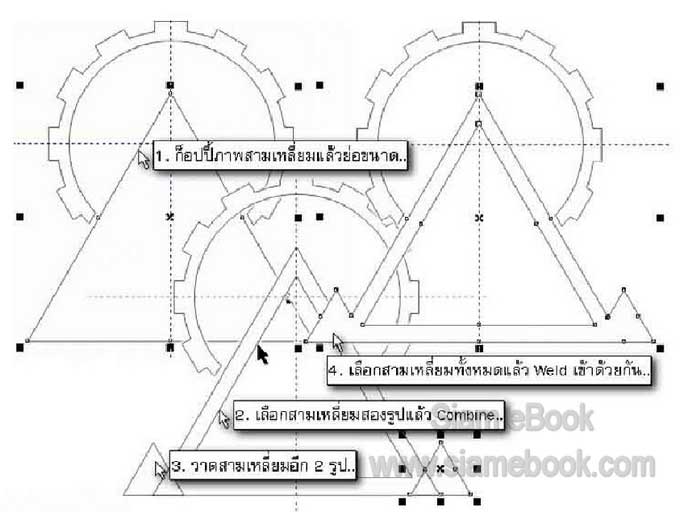
- Details
- Category: รวมเทคนิคการใช้งาน CorelDRAW 12
- Hits: 3296
ออกแบบโลโก้แบบที่ 13 ด้วย CorelDRAW12
1. คลิกเครื่องมือ Polygon กำหนดจำนวนเหลี่ยมเท่ากับ 4 แล้ววาดภาพสี่เหลี่ยมขนมเปียกปูน ขนาด 71.922/108.125
2. คลิกเครื่องมือ Pick Tool แล้วคลิกเมนู Arrange>>Convert To Curves
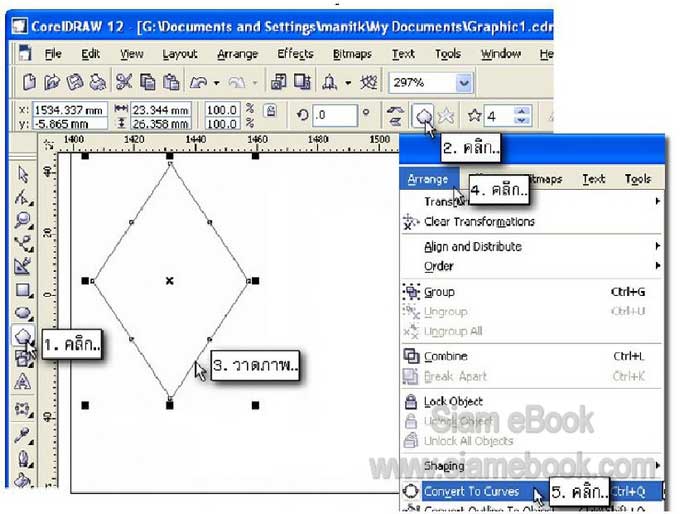
3. คลิกเครื่องมือ Shape Tool และคลิกเลือกจุดบนเส้นทั้งหมด โดยลากเป็นเส้นประครอบจุด แล้วคลิกปุ่มแปลงเส้นตรงเป็นเส้นโค้ง (Convert Line To Curve)
4. คลิกเครื่องมือ Shape Tool แล้วคลิกที่เส้นขอบภาพจะปรากฏจุดบนเส้นขอบภาพ ให้คลิก จุดที่ 1 กดปุ่ม Shift ค้างไว้ แล้วก็คลิกจุดที่ 2, 3, 4... 5 แล้วก็ปล่อยปุ่ม Shift จากนั้นก็กดปุ่ม Delete ลบจุดออกไป
5. ตอนนี้จะเหลือเพียง 3 จุด ก็คลิกที่จุดด้านล่างสุด แล้วดัดแขนจนกว่าจะได้ภาพคล้ายๆ กับตัวอย่าง
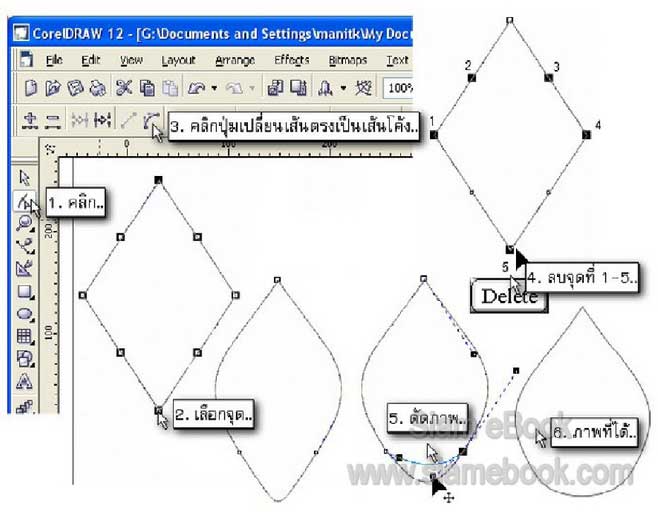
6. เลือกภาพที่ได้ แล้วเปิดไดอะล็อกบ็อกซ์คำสั่ง Scale ขึ้นมา โดยคลิกเมนู Arrange>> Transformation>>Scale กำหนดค่า H=80, V = 80 แล้วคลิกปุ่ม Apply to Duplicate
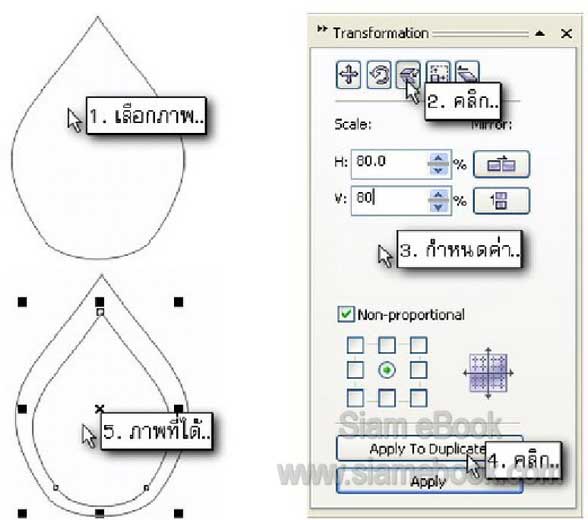
7. ภาพที่ได้ ให้เลือกภาพทั้งสอง แล้วคลิกเมนู Arrange>>Align & Distribute>>Align & Distribute คลิกเลือก จัดตำแหน่งให้อยู่ตรงกลางแนวตั้งและแนวนอน แล้วคลิกปุ่ม Apply
8. ในกรณีที่ใช้เมาส์ลากจัดตำแหน่ง ให้คลิกเมนู View แล้วคลิกให้เครื่องหมายถูกหน้า Snap to Objects หายไปก่อน ซึ่งจะช่วยให้การจัดวางภาพทำได้ง่ายยิ่งขึ้น
9. ก็อปปี้ภาพเพิ่ม โดยเลือกภาพแล้วกดปุ่มบวก แล้วย้ายไปทางด้านขวาและซ้ายมืออย่าง ละภาพ ระบายสีภาพตามต้องการ ใช้คำสั่ง Order>>To Front จัดตำแหน่งภาพตามตัวอย่างด้วย
10. บันทึกงานเก็บไว้
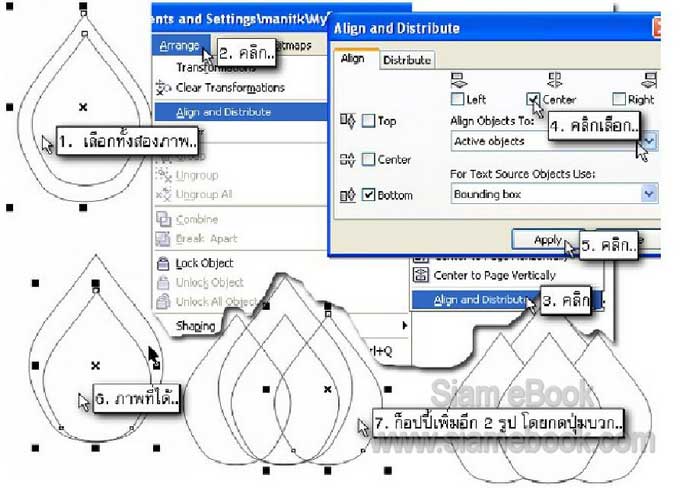
- Details
- Category: รวมเทคนิคการใช้งาน CorelDRAW 12
- Hits: 2292
1. คลิกเครื่องมือสี่เหลี่ยมแล้ววาดภาพสี่เหลี่ยมขนาด 86.886/86.886 mm. แล้วคลิกที่ว่างๆ ให้จุดดำหายไป
2. คลิกเครื่องมือ Pick Tool แล้วคลิกเมนู Arrange>>Convert To Curves
3. คลิกเครื่องมือ Shape Tool แล้วคลิกจุดสี่เหลี่ยมที่มุมบนซ้ายสุด จากนั้นกดปุ่ม Delete เพื่อลบภาพจุดออกไปก็จะกลายเป็นภาพสามเหลี่ยม

4. เลือกภาพสามเหลี่ยมที่ได้ แล้วเปิดไดอะล็อกบ็อกซ์คำสั่ง Scale ขึ้นมา กำหนดค่า H = 80 V = 80 แล้วคลิกปุ่ม Apply to Duplicate
5. กดปุ่มลูกศร ย้ายตำแหน่งไว้ดังภาพตัวอย่าง
6. อาจต้องใช้เครื่องมือ Shape Tool จัดการย้ายจุดที่จุดปลายทั้งสองของภาพสามเหลี่ยม ให้ดูสมดุลย์
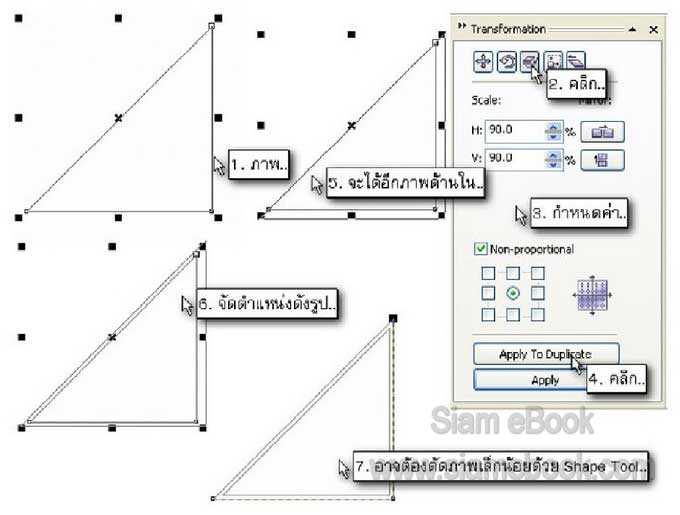
7. เลือกภาพทั้งสองแล้วก็ Combine รวมภาพเข้าด้วยกัน ระบายสีตามใจชอบ
8. ก็อปปี้เพิ่มอีก 3 ภาพ และจัดตำแหน่งดังรูป
9. คลิกเครื่องมือสี่เหลี่ยม แล้ววาดภาพสี่เหลี่ยม ขนาด 133.225/87.094 mm. และรูปสี่ เหลี่ยมรูปเล็กขนาด 147.706/12.068 mm. เสร็จแล้วคลิกที่ว่างๆ ให้จุดดำรอบภาพหายไป
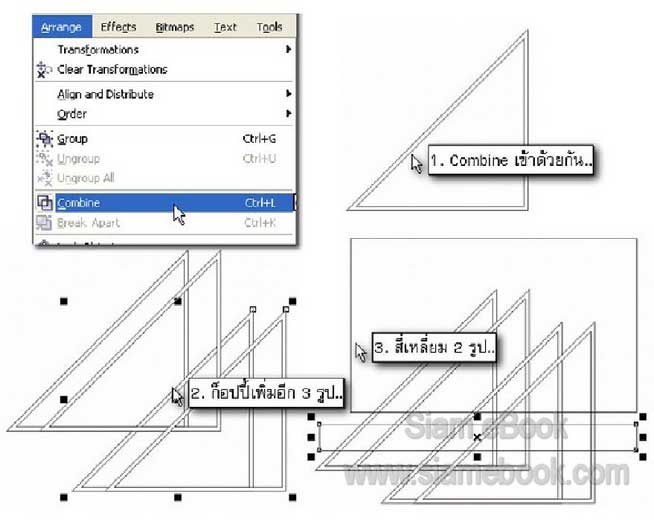
10. คลิกเครื่องมือ Pick Tool แล้วคลิกภาพสี่เหลี่ยมรูปเล็ก เรียกคำสั่ง Intersect โดยคลิก ปุ่ม Intersect With แล้วเลื่อนเมาส์ไปคลิกที่ภาพสามเหลี่ยมตัวที่ 2 จากซ้ายมือ ที่ตำแหน่งดังรูป อาจระบายภาพสีที่ได้ เพื่อให้เห็นความแตกต่างของการใช้คำสั่งนี้

11. คลิกเลือกภาพสี่เหลี่ยมภาพใหญ่ แล้วคลิกปุ่ม Intersect With เลื่อนเมาส์ไปคลิกที่ เส้นขอบภาพสามเหลี่ยมตัวที่ 2 จากซ้ายมือ ที่ตำแหน่งดังรูป
12. คลิกเลือกภาพสี่เหลี่ยมภาพใหญ่อีกครั้ง คลิกปุ่ม Intersect With เลื่อนเมาส์ไปคลิกที่ เส้นขอบภาพสามเหลี่ยมตัวที่ 3 จากซ้ายมือ แล้วก็ปฏิบัติเช่นนี้กับภาพสามเหลี่ยมตัวสุดท้ายขวามือ สุดเช่นเดียวกัน
13. จากนั้นก็ลบภาพสี่เหลี่ยมภาพใหญ่ ภาพสามเหลี่ยมตัวที่ 2, 3 และ 4 ก็ลบออกด้วย ให้ เหลือเฉพาะภาพที่เกิดจากการใช้คำสั่ง Intersect

14. คลิกเลือกภาพสี่เหลี่ยมภาพเล็ก แล้วคลิกเมนู Arrange>>Convert To Curves เพื่อ แปลงเป็นกราฟิก
15. วาดภาพสี่เหลียมจัตุรัส แล้วหมุนด้วยคำสั่ง Rotate ไป 45 องศา แล้วย้ายไปวางซ้อน กับสี่เหลี่ยมภาพเล็กดังรูป
16. เรียกใช้คำสั่ง Trim เลือกภาพสี่เหลี่ยมจัตุรัสที่หมุนไป 45 องศา คลิกยกเลิกตัวเลือก Source Object(s) แล้วคลิกปุ่ม Trim เลื่อนเมาส์ไปคลิกที่ภาพสี่เหลี่ยมผืนผ้า ก็จะได้ภาพดังตัวอย่าง
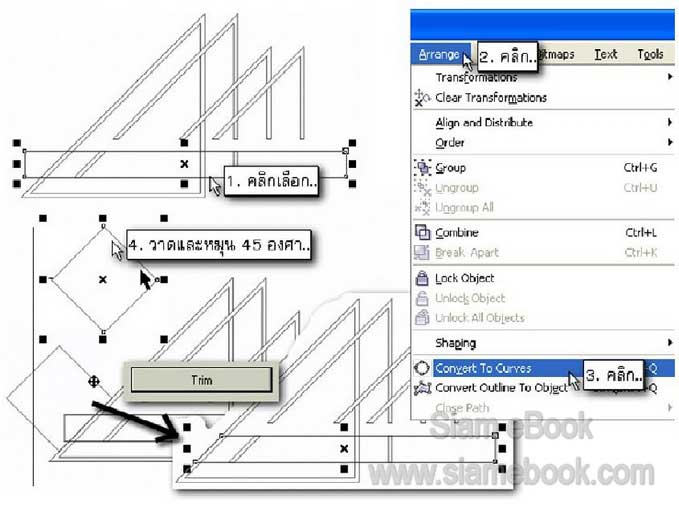
17. คลิกเลือกเครื่องมือ Shape Tool แล้วดับเบิ้ลคลิกที่เส้นขอบภาพสามเหลี่ยมตัวที่ 2 จากซ้ายที่จุด A เพื่อเพิ่มจุดเข้าไปบนเส้นขอบ แล้วคลิกที่จุด B กดปุ่มลูกศรย้ายตำแหน่งไปทางขวา มือดังภาพ

18. คลิกเครื่องมือสี่เหลี่ยม วาดภาพสี่เหลี่ยมขนาด 41.03/102.332 ที่ตำแหน่งดังภาพตัวอย่าง คลิกปุ่ม Trim แล้วคลิกที่เส้นขอบภาพสามเหลี่ยมตัวที่ 3 จากซ้ายมือ
19. วาดสี่เหลี่ยมอีกรูป คลิกปุ่ม Trim แล้วคลิกที่สามเหลี่ยมตัวขวาสุด วิธีนี้จะเป็นการ ตัดภาพให้เหลือชิ้นส่วนดังตัวอย่าง
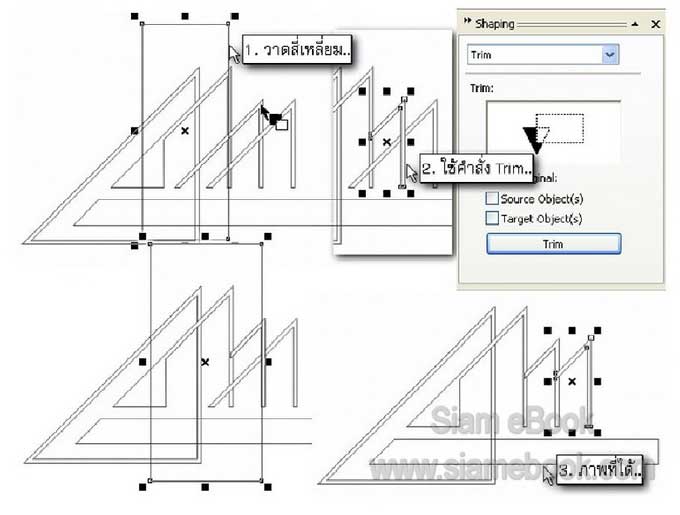
20. วาดสี่เหลี่ยมอีกรูป ที่ตำแหน่งดังภาพ แล้วคลิกปุ่ม Trim แล้วเลื่อนเมาส์ไปคลิกที่เส้น ขอบภาพสามเหลี่ยมตัวซ้ายมือสุด
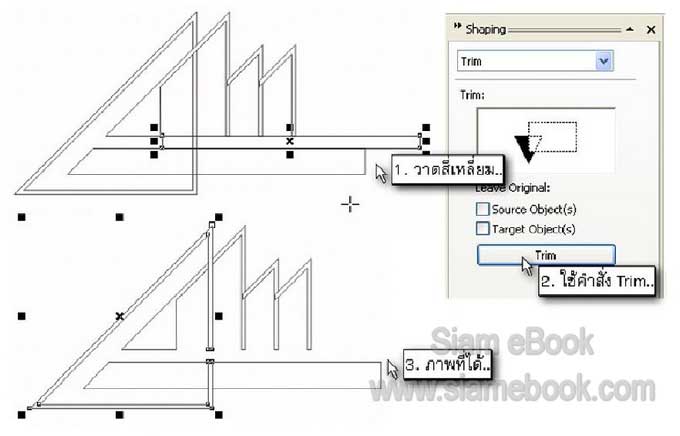
21. ย่อขนาดสี่เหลี่ยม ที่ถูกตัดด้วยสี่เหลี่ยมจัตุรัส ให้พอดีกับชิ้นส่วนของสามเหลี่ยมตัว ที่อยู่ขวามือสุด
22. คลิกเครื่องมือ Shape Tool แล้วคลิกที่เส้นขอบภาพสามเหลี่ยมตัวซ้ายมือสุด เลือกจุด ที่มุมล่างขวา แล้วกดปุ่มลูกศร ย้ายตำแหน่งจุดลงด้านล่างเล็กน้อยดังภาพ
23. เลือกภาพทั้งหมดแล้ว Weld เข้าด้วยกัน ระบายสีภาพที่ได้ตามใจชอบ จากนั้นก็บันทึก งานเก็บไว้

- Details
- Category: รวมเทคนิคการใช้งาน CorelDRAW 12
- Hits: 2547
ออกแบบโลโก้แบบที่ 15 ด้วย CorelDRAW12
1. ลากเส้นไกด์ไลน์มาวางตัดกันกลางหน้ากระดาษ
2. คลิกเครื่องมือวงกลม แล้ววาดวงกลมขนาด 123.571/123.571 mm. แบบออกจากจุด ศูนย์กลาง ไว้ที่ตำแหน่งดังรูป
3. ใช้เครื่องมือดินสอวาดเส้นตรงผ่าศูนย์กลางภาพวงกลม แล้วปิดไดอะล็อกบ็อกซ์ของคำสั่ง Rotate กำหนดมุมในการหมุน 120 องศา แล้วคลิกปุ่ม Apply to Duplicate 2 ครั้ง

4. คลิกเลือกภาพวงกลม คลิกเลือกปุ่มคำสั่ง Scale แล้วพิมพ์ค่า H = 25, V = 25 จากนั้น ก็คลิกปุ่ม Apply to Duplicate เพื่อสร้างวงกลมไว้ด้านใน
5. คลิกเครื่องมือดินสอ Bezier แล้วคลิกวาดแต่ละชิ้นส่วน โดยวาดทีละส่วน เสร็จแล้วก็คลิก เครื่องมือ Pick Tool คลิกที่ว่างๆ แล้วคลิกเครื่องมือดินสอ Bezier เพื่อเริ่มวาดส่วนอื่นๆ ต่อไป แล้วลบภาพวงกลมออกไป

6. ระบายสีภาพที่ได้ตามต้องการ แล้วเลือกภาพทั้ง 3 ที่วาดด้วยดินสอ Bezier เรียกใช้คำสั่ง Rotate กำหนดมุมในการหมุน 120 องศา คลิกปุ่ม Apply to Duplicate แล้วย้ายจัดตำแหน่งดังรูป ปฏิบัติด้วยวิธีเดียวกันนี้เพื่อสร้างอีกภาพหนึ่ง แล้วก็จัดตำแหน่งดังภาพ
7. คลิกเลือกภาพวงกลมวงนอกสุด กดปุ่มบวกเพื่อก็อปปี้เพิ่มอีกรูป กดปุ่ม Shift ค้างไว้แล้ว ก็ขยายให้มีขนาดดังรูป เลือกเฉพาะวงกลม 2 รูปนี้ แล้วก็ Combine เข้าด้วยกัน
8. ระบายสีภาพตามต้องการแล้วบันทึกงานเก็บไว้
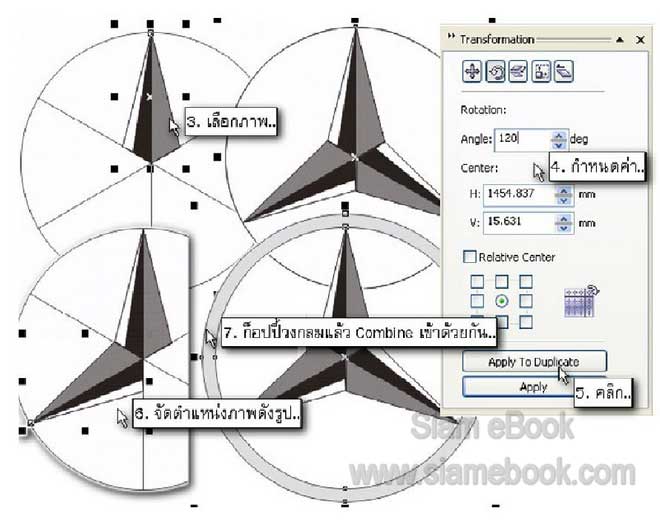
- Details
- Category: รวมเทคนิคการใช้งาน CorelDRAW 12
- Hits: 2697
FastStone Photo Resizer 3.0 Article Count: 4
มือใหม่ Microsoft Office Publisher 2007 Article Count: 50
มือใหม่ CorelDRAW 12 Article Count: 1
มือใหม่ Photoshop CS3 Article Count: 123
คอมพิวเตอร์กับการผลิตหนังสือ Article Count: 34
Capture Express Article Count: 7
การจับหน้าจอคอมพิวเตอร์ Article Count: 10
จัดการไฟล์รูปภาพด้วย ACD See Article Count: 10
ดูไฟล์รูปภาพด้วย Picperk Article Count: 11
การจับภาพหน้าจอคอมพิวเตอร์ด้วย ScreenHunter Article Count: 2
วาดภาพด้วย Adobe Illustrator CS3 Article Count: 81
รวมเทคนิคการใช้งาน CorelDRAW 12 Article Count: 116
คู่มือผลิตสิ่งพิมพ์ด้วย PageMaker 6.5 Article Count: 80
รวมตัวอย่างงาน Photoshop สำหรับมือใหม่ Article Count: 103
จัดการภาพด้วย PhotoScape Article Count: 33
วิธีใช้ Illustrator CS6 Article Count: 1
Paint Article Count: 5
ใบปลิว ทำใบปลิว Article Count: 13
ใบปลิวขนาด A5 Article Count: 11
สิ่งพิมพ์สำเร็จรูปพร้อมใช้ Article Count: 2
โปรแกรมแต่งภาพฟรี Artweaver Article Count: 9
Photoshop CS6 Article Count: 17
Page 150 of 181


