โปรแกรมวาดภาพ ตกแต่งภาพ ผลิตสิ่งพิมพ์
 รวมบทความเกี่ยวกับการใช้โปรแกรมช่วยในการวาดภาพ ตกแต่งภาพ ออกแบบ ทำสื่อสิ่งพิมพ์ จัดการกับภาพ เช่น วิวหรือแสดงภาพเป็นแบบแคตตาล็อก แต่งภาพด้วย Photoshop วาดภาพด้วย Illustrator เป็นต้น
รวมบทความเกี่ยวกับการใช้โปรแกรมช่วยในการวาดภาพ ตกแต่งภาพ ออกแบบ ทำสื่อสิ่งพิมพ์ จัดการกับภาพ เช่น วิวหรือแสดงภาพเป็นแบบแคตตาล็อก แต่งภาพด้วย Photoshop วาดภาพด้วย Illustrator เป็นต้น
เป็นการสร้างภาพโลโก้ใน CorelDRAW แล้วนำไปใช้ใน Photoshop โดยจะแบ่งขั้นตอนการ ทำงานเป็น 2 ขั้นตอน ดังนี้
ขั้นตอนการสร้างภาพใน CorelDRAW
1. สร้างงานใหม่กำหนดขนาดกระดาษเท่ากับ A4 แนวนอน (Landscape) หน่วยวัดกำหนด เป็นพิกเซล (Pixels)
2. แล้ววาดสี่เหลี่ยม 1 รูป ขนาด 150 x 150 Pixels รูปที่วาด อาจไม่ได้ขนาด 150 x 150 Pixels พอดี ก็กำหนดค่าโดยคลิกและพิมพ์ขนาดที่แถบพร็อพเพอร์ตี้บาร์

4. เลือกภาพทั้งหมด แล้วคลิกเมนู File>>Export
5. ในกรอบข้อความที่ปรากฏขึ้นมา คลิกช่อง File name แล้วพิมพ์ชื่อไฟล์ เช่น Logo2 คลิกเลือกชนิดของไฟล์ในส่วน File of Type เป็น PSD - Adobe Photoshop และคลิกติ๊กถูกที่ตัวเลือก Selected Only ด้วย
6. เสร็จแล้วคลิกปุ่ม Export
7. จะปรากฏกรอบข้อความ ให้กำหนดค่าเพิ่มเติม ในส่วน Color คลิกเลือกแบบ RGB ใน ส่วนนี้จะมีตัวเลือกอื่นๆ อีกหลายตัว แต่ละตัวจะใช้สำหรับงานแตกต่างกันไป CMYK ใช้สำหรับการ สร้างภาพเพื่อนำไปใช้ในการออกแบบสื่อสิ่งพิมพ์ RGB จะเป็นการใช้งานทั่วๆ ไป ออกแบบเว็บ แปะ ในเอกสารที่พิมพ์ในโปรแกรม Word เป็นต้น
ส่วนความละเอียดให้กำหนดไว้ที่ 96 Dpi ก็พอ แต่ถ้าเป็นงานทำสิ่งพิมพ์ต้องกำหนดไว้ที่ 300 Dpi
8. กำหนดค่าเสร็จแล้วก็คลิกปุ่ม OK


ขั้นตอนการทำงานในโปรแกรม Photoshop
1. เมื่อเข้าโปรแกรม Photoshop แล้วก็คลิกเมนู File>>Open คลิกเลือกไฟล์ชื่อ Logo1 แล้วคลิกปุ่ม Open

2. คลิกปุ่มขวาที่เลเยอร์ Background จะปรากฏคำสั่งลัดขึ้นมาให้คลิกคำสั่ง Duplicate Layer และคลิกปุ่ม OK ในกรอบข้อความที่ปรากฏขึ้นมา
3. ในตอนนี้ก็จะมีอยู่ 2 เลเยอร์ คือ Background Copy และ Background และการทำงาน จะอยู่ที่เลเยอร์ตัวบนที่ถูกเลือกเป็นแถบสีน้ำเงิน

4. ให้คลิกเครื่องมือ Magic Wand แล้วคลิกส่วนที่เป็นสีขาวในภาพโลโก้
5. จะปรากฏเป็นเส้นประขึ้นมา ให้กดปุ่ม Delete เพื่อลบส่วนที่เป็นสีขาวออกไป วงแหวน สีขาวด้านใน ก็คลิกเลือกแล้วลบออกไปเช่นกัน เสร็จแล้วคลิกเมนู Select>>Deselect เพื่อให้เส้นประ หายไปจากหน้าจอ

6. เปิดไฟล์ภาพใดๆ เช่น ภาพทะเลทราย และเมื่อเปิดภาพขึ้นมาแล้วให้คลิกเมนู Select>> All เพื่อเลือกภาพ จะปรากฏเส้นประครอบภาพ ให้ก็อปปี้ภาพโดยคลิกเมนู Edit>>Copy จากนั้นก็ปิด ไฟล์ภาพนั้นๆ

7. จะกลับไปที่ภาพโลโก้เหมือนเดิม ก็คลิกเลเยอร์ตัวล่างคือ Background แล้วคลิกเมนู Edit>>Paste เพื่อนำภาพที่ได้ก็อปปี้ไว้เข้ามา ซึ่งจะอยู่บนเลเยอร์ Layer 1
8. คลิกเครื่องมือ Move Tool แล้วลากเมาส์ย้ายภาพจัดตำแหน่งตามต้องการ

9. กดปุ่ม Ctrl ค้างไว้ แล้วคลิกที่เลเยอร์ Background Copy ก็จะปรากฏเป็นเส้นประเป็นรูป โลโก้
10. คลิกรูปตาหน้าเลเยอร์ Background Copy เพื่อซ่อนเลเยอร์ภาพโลโก้ไว้ก่อน จากนั้นก็ คลิกเมนู Select>>Inverse แล้วกดปุ่ม Delete ที่แป้นพิมพ์ และยกเลิกเส้นประโดยคลิกเมนู Select>>Deselect ก็จะได้ภาพตามตัวอย่าง
11. ภาพที่ได้อาจตกแต่งได้ตามใจชอบ เสร็จแล้วก็บันทึกงานเก็บไว้

- Details
- Category: รวมเทคนิคการใช้งาน CorelDRAW 12
- Hits: 3521
เป็นการสร้างปุ่ม เพื่อใช้ในการออกแบบเว็บเพจ ซึ่งนิยมสร้างด้วย Photoshop มากกว่า แต่ถ้าสร้างภาพจาก CorelDRAW ก่อนก็จะได้ภาพที่แปลกไปอีกแบบ และภาพบางอย่างก็สร้างง่ายกว่า
ขั้นตอนการสร้างภาพใน CorelDRAW
1. สร้างงานใหม่ กำหนดกระดาษเป็นแนวนอน ขนาด A4 หน่วยวัดเป็นพิกเซล (Pixels)
2. วาดภาพสี่เหลี่ยมขนาด 400 x 200 Px (Pixels) เส้นขอบแบบ Hairline
3. วาดปุ่มแบบต่างๆ ไว้ด้านใน เน้นสีขาวและสีดำเท่านั้น
4. เลือกภาพทั้งหมดแล้ว Export เป็นไฟล์แบบ .psd

ขั้นตอนการสร้างภาพใน Photoshop
1. เข้าโปรแกรม Photoshop แล้วเปิดไฟล์ภาพชื่อ Dune.tif หรือไฟล์ภาพอื่นๆ
2. คลิกเมนู Select>>All จะปรากฏเส้นประรอบภาพ ก็คลิกเมนู Edit>>Copy เพื่อก็อปปี้ ภาพเก็บไว้

3. เปิดไฟล์ชื่อ Button1.psd ที่ได้สร้างใน CorelDRAW
4. ในเลเยอร์พาเลตให้คลิกแท็ป Channels คลิกปุ่ม Load Channel as selection ก็จะ ปรากฏเส้นประที่ตัวภาพ จากนั้นก็คลิกปุ่ม Save Selection as channel จะได้ชาแนลใหม่เพิ่มเข้ามา คือ Alpha1
5. คลิกแท็ป Layer แล้วคลิกเมนู Select>>Deselect เพื่อให้เส้นประหายไป
6. คลิกเมนู Edit>>Paste เพื่อนำภาพเข้ามา ซึ่งจะพบว่าในเลเยอร์พาเลต จะมี 2 เลเยอร์ คือ Layer 1 เป็นภาพทะเลทราย Background เป็นภาพปุ่มต่างๆ อาจย่อขยายภาพ และใช้เครื่องมือ Move Tool ย้ายภาพให้อยู่ในตำแหน่งที่ต้องการ

7. คลิกเมนู Select>>Load Selection คลิกเลือกชาแนลชื่อ Alpha1 แล้วคลิกปุ่ม OK ก็จะปรากฏเส้นประขึ้นที่ตัวภาพ

8. คลิกเมนู Image>>Adjust>>Brightness/Contrast กำหนดค่าไว้ที่ +100 ทั้งสองช่อง แล้วคลิกปุ่ม OK
9. คลิกเมนู Select>>Deselect เพื่อให้เส้นประหายไป

สำหรับการนำภาพที่สร้างจาก CorelDRAW เข้ามาในโปรแกรม Photoshop ก็จะใช้ 2 วิธีนี้ ในการตกแต่งภาพ เพราะการวาดภาพแบบต่างๆ ใน CorelDRAW จะทำได้ดีกว่า แต่หลายๆ ท่านก็ นิยมใช้โปรแกรม Illustrator มากกว่า เพราะทำงานร่วมกับ Photoshop ได้ดีกว่า ก็แล้วแต่ใจ จะชอบ ตัวไหนใช้ง่าย ก็เลือกตัวนั้น
การนำภาพจาก Photoshop ไปใช้งาน
ภาพจากโปรแกรม CorelDRAW ที่นำมาตกแต่งใน Photoshop เมื่อตกแต่งเสร็จแล้ว ก็จะ บันทึกเป็นไฟล์ภาพแบบ PSD ซึ่งเป็นไฟล์เฉพาะของ Photoshop ในการนำไปใช้งานจะต้องบันทึกเป็น ไฟล์แบบอื่นๆ เช่น Jpeg, Gif หรือ Bmp
1. เปิดไฟล์ที่ได้สร้างด้วยโปรแกรม Photoshop ซึ่งจะเป็นไฟล์แบบ Psd
2. คลิกรูปตาเพื่อซ่อนหรือแสดงเฉพาะเลเยอร์ที่มีภาพที่ต้องการนำไปใช้งาน
3. ในกรณีที่ต้องการเพียงบางส่วนของภาพ เช่น ต้องการปุ่มเพียงปุ่มเดียวเท่านั้น ให้คลิกที่ เครื่องมือสำหรับเลือก แล้วลากเป็นเส้นประครอบส่วนของภาพที่ต้องการ เพื่อเลือกเพียงส่วนนั้น
4. คลิกเลเยอร์ที่วางภาพนั้นไว้ แล้วคลิกเมนู Edit>>Copy เพื่อก็อปปี้ส่วนที่ได้เลือกเก็บไว้

5. คลิกเมนู File>>New แล้วคลิกปุ่ม OK ในกรอบข้อความที่ปรากฏขึ้นมา เพื่อเริ่มสร้าง ไฟล์ใหม่ แล้วก็นำภาพที่ได้ก็อปปี้เก็บไว้เข้ามา โดยคลิกเมนู Edit>>Paste เพื่อนำภาพเข้ามา

6. ในการนำภาพไปใช้งานให้คลิกเมนู File>>Save As (ใน CorelDRAW จะใช้คำสั่ง File >>Export) พิมพ์ชื่อไฟล์ และคลิกเลือกชนิดของไฟล์ เช่น Jpeg, Gif หรือ Bmp ตามแต่ลักษณะการ ภาพไปใช้งาน

7. ในกรณีที่เลือกชนิดไฟล์ภาพเป็นแบบ Jpeg จะปรากฏกรอบข้อความให้กำหนดค่าเพิ่มเติม เช่น Quality คุณภาพของไฟล์ภาพที่จะได้ จากตัวอย่างได้กำหนดค่าเท่ากับ 8 เสร็จแล้วคลิกปุ่ม OK

- Details
- Category: รวมเทคนิคการใช้งาน CorelDRAW 12
- Hits: 2877
การสร้างปุ่มในหัวข้อก่อนหน้านี้ เมื่อสร้างเสร็จแล้วก็จะนำไปตกแต่งใน Photoshop ก่อนจะ นำไปใช้ในการออกแบบโฮมเพจ แต่หัวข้อนี้จะเป็นการส่งภาพหรือ Export ไปใช้ โดยไม่ต้องนำไปตก แต่งใน Photoshop
1. เข้าโปรแกรม CorelDRAW แล้วเริ่มต้นสร้างงานใหม่ กำหนดขนาดของกระดาษเท่ากับ A4 หน่วยวัดเป็น Pixels
2. วาดสี่เหลี่ยมขนาด 400 x 120 Pixels แล้วออกแบบภาพตามต้องการ จากนั้นก็เลือกภาพ ทั้งหมดแล้วคลิกเมนู File>>Export
3. ในกรอบข้อความที่ปรากฏขึ้นมาให้คลิกเลือกที่เก็บไฟล์ (Save in) คลิกและพิมพ์ชื่อไฟล์ ในช่อง File name คลิกเลือกชนิดของไฟล์ในช่อง Files of Type ให้คลิกเลือกแบบ Jpeg หรือ Gif และคลิกติ๊กถูกตัวเลือก Selected only เพื่อนำภาพไปใช้งานเฉพาะภาพที่ได้เลือกเท่านั้น เสร็จแล้วคลิก ปุม Export

4. กรณีที่เลือกชนิดของไฟล์ภาพเป็นแบบ JPEG ให้กำหนดค่าเพิ่มเติมดังนี้
4.1 จะปรากฏกรอบข้อความให้กำหนดเกี่ยวกับสี (Color) ให้คลิกเลือกสีแบบต่างๆ เช่น RGB หรือไม่ก็เลือกสีหลายๆ แบบ แล้วดูว่าเมื่อส่งออกหรือ Export เป็นไฟล์แล้วแบบไหนดูดีมากที่สุด เสร็จ แล้วคลิกปุ่ม OK
4.2 จะปรากฏกรอบข้อความให้กำหนดตัวเลือกเกี่ยวกับลักษณะของไฟล์ภาพแบบ Jpeg จะมีค่าที่ควรกำหนดก็คือ Compression ถ้ากำหนดค่าไว้น้อย ภาพจะคมชัดแต่ไฟล์จะมีขนาดใหญ่ ถ้าเป็นภาพที่มีขนาดเล็ก อาจกำหนดค่าเท่ากับ 0 เพื่อความคมชัด เสร็จแล้วคลิกปุ่ม OK

5. กรณีที่เลือกชนิดของไฟล์ภาพเป็นแบบ Gif ให้กำหนดค่าเพิ่มเติมดังนี้
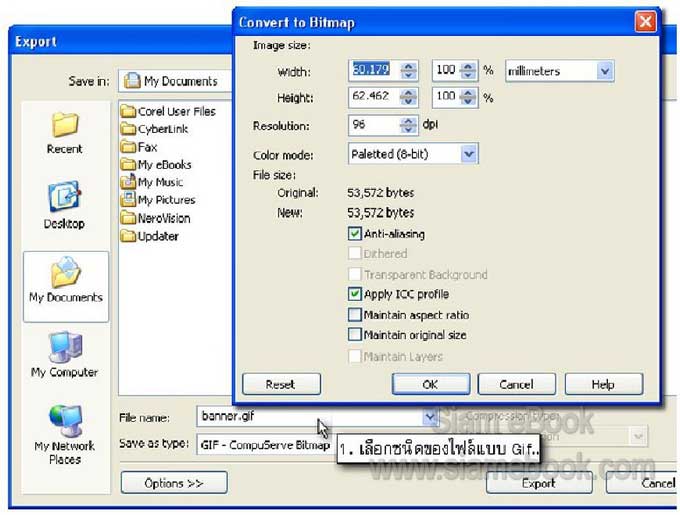
5.1 จะปรากฏกรอบข้อความให้เลือกสี ความละเอียดภาพ ขนาดของภาพ ให้คลิกปุ่ม OK
5.2 จะปรากฏกรอบข้อความให้กำหนดเกี่ยวกับสีแบบ Paletted ให้คลิกเลือกลักษณะสีของ Paletted แบบต่างๆ เช่น Optimized ซึ่งจะให้ภาพที่คมชัด เสร็จแล้วคลิกปุ่ม OK
5.3 จะปรากฏกรอบข้อความให้กำหนดเกี่ยวกับลักษณะของภาพแบบ Gif เช่น กำหนดภาพ ให้เป็นภาพแบบโปร่งใสโดยยกเลิกการแสดงสีบางสี (Transparency) กำหนดการแสดงภาพบนเว็บแบบ Interlace Image ภาพจะค่อยๆ ถูกโหลดเข้ามา และคมชัดที่สุด เมื่อโหลดมาทั้งหมดแล้ว
5.4 ถ้าจะทำเป็นภาพแบบโปร่งใส ให้คลิกเลือก Image Color คลิกปุ่มดูดสี แล้วคลิกเลือก สีที่ไม่ต้องการให้แสดงบนเว็บหรือให้เป็นส่วนที่โปร่งใสโดยคลิกในช่องบนซ้าย เสร็จแล้วคลิกปุ่ม Ok
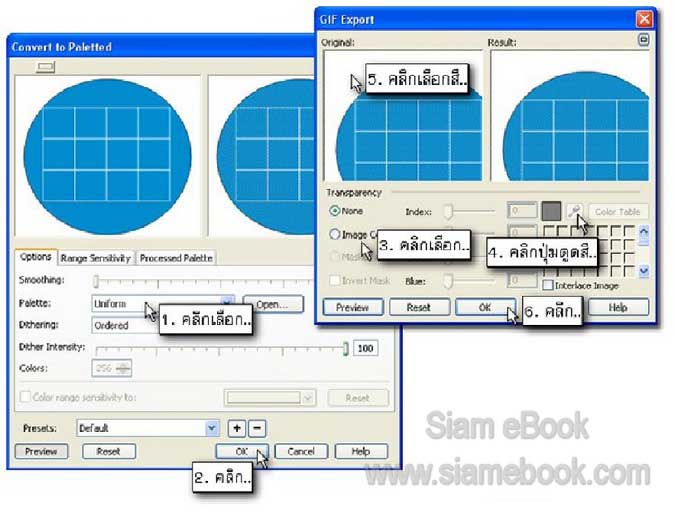
6. เปิดโปรแกรมออกแบบโฮมเพจ เช่น Dreamweaver แล้วนำภาพไปใช้งาน
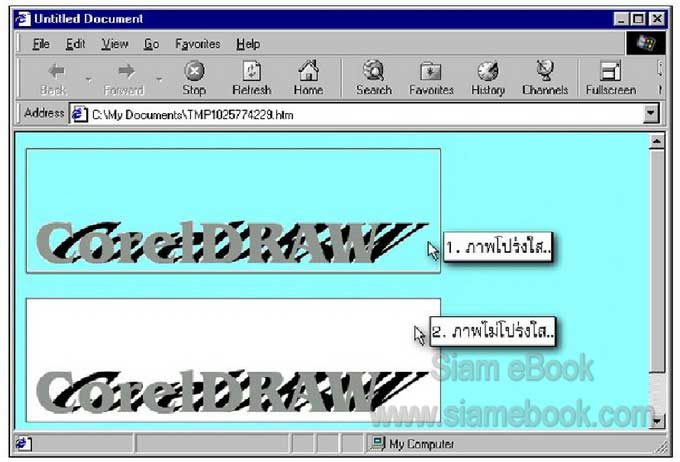
การนำภาพไปใช้ในโปรแกรมทั่วๆ ไป
เป็นการนำภาพไปใช้ในโปรแกรมหรือใช้กับงานทั่วๆ ไป จะบันทึกเป็นไฟล์ภาพแบบ Bmp ซึ่ง อาจจะนำไปปะในเอกสารที่พิมพ์ในโปรแกรม Word, Excel, PowerPoint ฯลฯ
1. เลือกภาพที่ได้ออกแบบไว้ แล้วคลิกเมนู File>>Export
2. ในกรอบข้อความที่ปรากฏขึ้นมาให้คลิกเลือกที่เก็บไฟล์ คลิกและพิมพ์ชื่อไฟล์ และคลิก เลือกชนิดของไฟล์เป็นแบบ BMP- Windows Bitmap และคลิกติ๊กถูกที่ตัวเลือก Seleted only จาก นั้นก็คลิกปุ่ม Export
3. จะปรากฏกรอบข้อความให้กำหนดคุณสมบัติอื่นๆ เพิ่มเติมเกี่ยวกับไฟล์ภาพแบบ Bmp ให้คลิกเลือกสีแบบ RGB Color (24 bit) แล้วคลิกปุ่ม OK
4. เข้าโปรแกรมพิมพ์เอกสาร เช่น Microsoft Word แล้วก็นำภาพไปใช้งาน แต่ละโปรแกรม จะมีคำสั่งนำเข้าไฟล์ภาพแตกต่างกันไป

- Details
- Category: รวมเทคนิคการใช้งาน CorelDRAW 12
- Hits: 4823
ความสามารถอีกด้านของโปรแกรมนี้ก็คือ การออกแบบสิ่งพิมพ์ โดยเฉพาะสิ่งพิมพ์ที่เน้นรูป ภาพเป็นหลัก มีข้อความไม่มากนัก เช่น ปกเทป ปกซีดี โปสการ์ด ไดอะรี่ ประกาศ หนังสือการ์ตูนหรือ หนังสือสำหรับเด็ก เป็นต้น
ลักษณะการสร้างผลงาน
ทั้งหมดนี้เป็นขั้นตอนการทำงานสำหรับการสร้างสิ่งพิมพ์ด้วยโปรแกรมนี้
1. ก่อนอื่นก็กำหนดขนาดของงานหรือขนาดกระดาษก่อนด้วยคำสั่ง Layout>>Page Setup
2. จำนวนหน้ากระดาษถ้ามีมากกว่าหนึ่งแผ่น ก็คลิกปุ่ม + เพื่อเพิ่มหน้ากระดาษหรือคลิกที่ Layout>>Insert Page หรือ Delete Page เพื่อลบหน้ากระดาษ
3. คราวนี้ก็ออกแบบงานตามต้องการ สามารถคลิกที่ Page 1-3 เพื่อดูแต่ละหน้า
4. เสร็จแล้ว อาจสั่งพิมพ์ลงกระดาษโดยคลิกเมนู File>>Print
5. ส่วนใครที่ต้องการนำไปทำสิ่งพิมพ์ที่ผ่านกระบวนการพิมพ์โดยโรงพิมพ์ ซึ่งจะเป็นการพิมพ์ จำนวนมาก เพื่อจำหน่ายจ่ายแจก ก็จัดการสร้างเป็นไฟล์ PDF เพื่อนำไปยิงฟิล์มทำเพลท โดยคลิกเมนู File>>Publish To PDF...
6. คลิกปุ่ม Setting เพื่อกำหนดค่าต่างๆ เกี่ยวกับการสร้างไฟล์ PDF
7. คลิกเลือกชนิดของไฟล์ PDF ที่ต้องการนำไปใช้งานเช่น
- PDF for Prepress สำหรับการทำสิ่งพิมพ์
- PDF for Web สำหรับเว็บเพจ
- PDF for Document Distribution สำหรับการนำไฟล์ไปใช้งานทั่วๆ ไป
8. ท่านใดที่ต้องการสร้างงานเพื่อทำสิ่งพิมพ์ ยิงฟิล์ม แนะนำให้นำไฟล์งานที่สร้างด้วยโปรแกรม นี้ ไปส่งร้านเพลทโดยยังไม่ต้องแปลงเป็น PDF เพราะปัญหาหลักก็คือ สระลอยสำหรับการใช้งานกับ ภาษาไทย นอกจากจะหาโปรแกรมจัดการกับภาษาไทยมาใช้ ก็จัดการแปลงเป็น PDF ได้เลย ก่อนทำ ก็โทรสอบถามกับร้านที่รับทำเพลทด้วยไฟล์งานจากคอมพิวเตอร์ เพื่อขอคำแนะนำในการสร้างไฟล์เพื่อ ความถูกต้องของงาน
- Details
- Category: รวมเทคนิคการใช้งาน CorelDRAW 12
- Hits: 2432
FastStone Photo Resizer 3.0 Article Count: 4
มือใหม่ Microsoft Office Publisher 2007 Article Count: 50
มือใหม่ CorelDRAW 12 Article Count: 1
มือใหม่ Photoshop CS3 Article Count: 123
คอมพิวเตอร์กับการผลิตหนังสือ Article Count: 34
Capture Express Article Count: 7
การจับหน้าจอคอมพิวเตอร์ Article Count: 10
จัดการไฟล์รูปภาพด้วย ACD See Article Count: 10
ดูไฟล์รูปภาพด้วย Picperk Article Count: 11
การจับภาพหน้าจอคอมพิวเตอร์ด้วย ScreenHunter Article Count: 2
วาดภาพด้วย Adobe Illustrator CS3 Article Count: 81
รวมเทคนิคการใช้งาน CorelDRAW 12 Article Count: 116
คู่มือผลิตสิ่งพิมพ์ด้วย PageMaker 6.5 Article Count: 80
รวมตัวอย่างงาน Photoshop สำหรับมือใหม่ Article Count: 103
จัดการภาพด้วย PhotoScape Article Count: 33
วิธีใช้ Illustrator CS6 Article Count: 1
Paint Article Count: 5
ใบปลิว ทำใบปลิว Article Count: 13
ใบปลิวขนาด A5 Article Count: 11
สิ่งพิมพ์สำเร็จรูปพร้อมใช้ Article Count: 2
โปรแกรมแต่งภาพฟรี Artweaver Article Count: 9
Photoshop CS6 Article Count: 17
Page 153 of 181


