โปรแกรมวาดภาพ ตกแต่งภาพ ผลิตสิ่งพิมพ์
 รวมบทความเกี่ยวกับการใช้โปรแกรมช่วยในการวาดภาพ ตกแต่งภาพ ออกแบบ ทำสื่อสิ่งพิมพ์ จัดการกับภาพ เช่น วิวหรือแสดงภาพเป็นแบบแคตตาล็อก แต่งภาพด้วย Photoshop วาดภาพด้วย Illustrator เป็นต้น
รวมบทความเกี่ยวกับการใช้โปรแกรมช่วยในการวาดภาพ ตกแต่งภาพ ออกแบบ ทำสื่อสิ่งพิมพ์ จัดการกับภาพ เช่น วิวหรือแสดงภาพเป็นแบบแคตตาล็อก แต่งภาพด้วย Photoshop วาดภาพด้วย Illustrator เป็นต้น
Photoshop เป็นโปรแกรมไว้ตกแต่งแก้ไขภาพโดยเฉพาะอยู่แล้ว จึงสามารถจัดการกับไฟล์ภาพได้ เกือบทุกประเภท เช่น ปรับแต่งสีภาพที่ถ่ายด้วยกล้องดิจิตอล ขยายลดขนาด จับภาพผสมกัน ตัดหัวคน ในอีกภาพ มาต่อกับตัวคนในอีกภาพ ฯลฯ เนื้อหาการใช้งานโปรแกรมค่อนข้างมาก ผู้อ่านจึงควรซื้อหาหนังสือ ประเภทนี้เก็บไว้สักเล่ม
ส่วนเนื้อหาในหนังสือเล่มนี้ จะเน้นตัวอย่างการสร้างงานแบบต่างๆ ช่วยให้ผู้อ่านสามารถสร้างงาน ได้อย่างรวดเร็ว โดยไม่ต้องเสียเวลาอ่านมาก เพียงแต่ดัดแปลงตัวอย่างงานให้ตรงกับความต้องการ เพื่อดัด แปลงให้เป็นภาพในสไตล์ของคุณเอง
การเข้าและออกโปรแกรม Photoshop 7
1. การเข้าโปรแกรมใน Windows 98 หรือ ME ให้คลิกปุ่ม Start>>Programs>> Adobe>> Photoshop>>Adobe Photoshop
2. ส่วนการเข้าโปรแกรมบน Windows XP ให้คลิกปุ่ม Start>>All Programs... แล้วคลิกไอคอน ของโปรแกรมเช่น adobe Photoshop 7.0

- Details
- Category: รวมตัวอย่างงาน Photoshop สำหรับมือใหม่
- Hits: 3096
ปัจจุบันโปรแกรมนี้ก็ได้พัฒนาถึงเวอร์ชั่น 8 หรือรุ่น CS แต่ผู้เขียนก็ยังชื่นชอบเวอร์ชันเก่า เช่น 4.0 เพราะไม่มีปัญหากับภาษาไทย ต้องติดตั้งแบบตัวหนังสือภาษาไทย เหมือนรุ่น 5.0-CS
1. เมนูบาร์ เป็นรายการคำสั่งต่างๆ ในโปรแกรม Photoshop
2. ทูลบ็อกซ์ เป็นเครื่องมือต่างๆ เป็นเครื่องมือช่วยในการทำงาน เช่น ระบายสี ลบภาพ เลือก ภาพ เป็นต้น
3. พาเลตต์ เป็นทูลบ็อกซ์ เก็บคำสั่งเกี่ยวกับการตกแต่งภาพ การจัดการกับสี ชั้นของภาพ ฯลฯ
4. พื้นที่ทำงาน เป็นพื้นที่สำหรับตกแต่งภาพหรือใช้ทำงาน
5. ออพชันบาร์ เป็นเครื่องมือสำหรับปรับแต่งการใช้งานของเครื่องมือในทูลบอกซ์
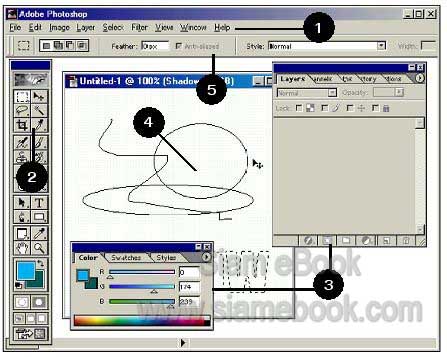
ส่วนประกอบต่างๆ ในหน้าจอ ก็มีเปลี่ยนแปลงแตกต่างกันบ้าง บางคำสั่งผู้สร้างก็ย้ายไปไว้อีกที่ หนึ่ง แต่ลักษณะการใช้งานโดยรวมๆ ก็ไม่ต่างกัน
- Details
- Category: รวมตัวอย่างงาน Photoshop สำหรับมือใหม่
- Hits: 3007
เมื่อเข้าโปรแกรม Photoshop แล้ว จะยังเริ่มต้นทำงานไม่ได้ ให้ปฏิบัติดังนี้
1. เมื่อเข้าโปรแกรมแล้ว ให้คลิก File>>New
2. กำหนดค่า Width, Height ตามต้องการ แล้วคลิก OK ในตัวอย่าง เป็นการกำหนดขนาด ของงานเป็น Width=6, Height=4 ในส่วน Content ให้เลือกพื้นหลังภาพเป็นสีขาว (White)
3. เมื่อคลิกปุ่ม OK แล้วก็จะได้พื้นที่ว่างๆ สำหรับทำงาน ก็เริ่มต้นสร้างภาพได้เลย
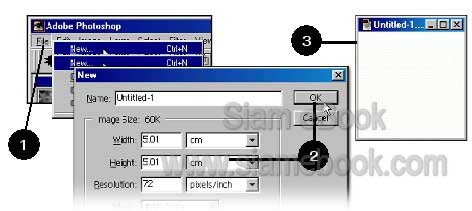
- Details
- Category: รวมตัวอย่างงาน Photoshop สำหรับมือใหม่
- Hits: 2514
เมื่อได้ทำงาน วาดภาพ ตกแต่งภาพ ฯลฯ จนได้ภาพตามต้องการแล้ว ก็ให้บันทึกเป็นไฟล์เก็บไว้ซึ่ง สามารถบันทึกได้หลายแบบ เช่น
1. บันทึกเป็นไฟล์แบบ Psd จะเป็นไฟล์รูปแบบมาตรฐานของโปรแกรมนี้ เมื่อได้สร้างงานเสร็จ แล้วให้บันทึกไฟล์ไว้โดยคลิกเมนู File>>Save
2. เลือกที่เก็บตั้งชื่อไฟล์เสร็จแล้ว ให้คลิกปุ่ม Save ไฟล์ที่ได้นี้เปรียบได้กับไฟล์ต้นฉบับ ในการ ใช้งานจริงจะไม่นำไฟล์นี้ไปใช้ แต่จะมีคำสั่งช่วยบันทึกเป็นไฟล์รูปภาพในรูปแบบอื่น ที่เหมาะสมกับ โปรแกรมที่จะนำภาพไปใช้
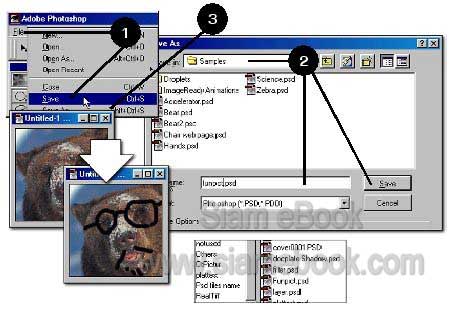
3. บันทึกเป็นไฟล์รูปแบบอื่นๆ หลังจากได้บันทึกด้วยคำสั่ง File>>Save เพื่อเก็บเป็นไฟล์ต้นฉบับ ไว้แล้ว คราวนี้ในการนำไปใช้งานใดๆ ก็บันทึกเป็นไฟล์ภาพสำหรับงานนั้นๆ เช่น จะนำไปใช้สร้างเว็บเพจ ก็บันทึกเป็นไฟล์แบบ Jpg หรือ Gif หากเป็นการนำไปใช้งานทั่วๆ ไป อาจบันทึกเป็นไฟล์ภาพแบบ Bmp ซึ่งโปรแกรมส่วนใหญ่สามารถนำไฟล์นี้ไปใช้งานได้ ในการบันทึกให้คลิกเมนู File>>Save As หรือ File >>Save for Web
4. คลิกเลือกที่เก็บตั้งชื่อไฟล์ แล้วคลิกเลือกชนิดของไฟล์ (Save As Type) เป็น Bmp, Jpg ...
5. คลิกยกเลิก Layer และ Channel โดยคลิกเอาถูกออก แล้วคลิกปุ่ม Save
6. การบันทึกเป็นไฟล์แต่ละแบบ จะมีตัวเลือกให้กำหนดเพิ่มเติมแตกต่างกันไป หลังจากคลิกปุ่ม Save แล้ว จึงอาจปรากฏกรอบข้อความให้คลิกเลือกตัวเลือกต่างๆ ให้คลิกปุ่ม OK
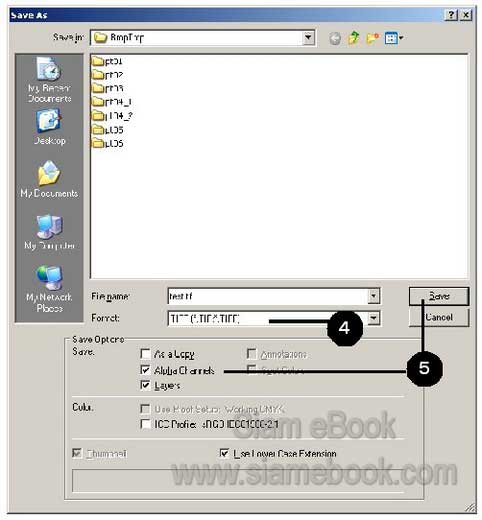
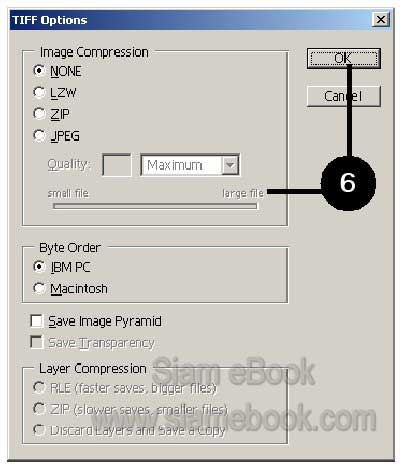
สำหรับข้อดีของการบันทึกไฟล์ได้สองแบบนี้ ก็คือ ไม่ต้องเสียเวลาสร้างใหม่เพราะสามารถมาแก้ไข ไฟล์แบบ Psd ซึ่งเป็นเหมือนไฟล์ต้นฉบับได้ตลอดเวลา แก้ไขเสร็จจะนำไปใช้งานก็บันทึกเป็นไฟล์รูปแบบ อื่น ส่วนข้อเสียก็คือไฟล์แบบ Psd ที่ได้จะมีขนาดใหญ่ โดยเฉพาะอย่างยิ่งถ้ามีการสร้างเลเยอร์ไว้เป็นจำนวน มากในไฟล์นั้นๆ
- Details
- Category: รวมตัวอย่างงาน Photoshop สำหรับมือใหม่
- Hits: 3357
FastStone Photo Resizer 3.0 Article Count: 4
มือใหม่ Microsoft Office Publisher 2007 Article Count: 50
มือใหม่ CorelDRAW 12 Article Count: 1
มือใหม่ Photoshop CS3 Article Count: 123
คอมพิวเตอร์กับการผลิตหนังสือ Article Count: 34
Capture Express Article Count: 7
การจับหน้าจอคอมพิวเตอร์ Article Count: 10
จัดการไฟล์รูปภาพด้วย ACD See Article Count: 10
ดูไฟล์รูปภาพด้วย Picperk Article Count: 11
การจับภาพหน้าจอคอมพิวเตอร์ด้วย ScreenHunter Article Count: 2
วาดภาพด้วย Adobe Illustrator CS3 Article Count: 81
รวมเทคนิคการใช้งาน CorelDRAW 12 Article Count: 116
คู่มือผลิตสิ่งพิมพ์ด้วย PageMaker 6.5 Article Count: 80
รวมตัวอย่างงาน Photoshop สำหรับมือใหม่ Article Count: 103
จัดการภาพด้วย PhotoScape Article Count: 33
วิธีใช้ Illustrator CS6 Article Count: 1
Paint Article Count: 5
ใบปลิว ทำใบปลิว Article Count: 13
ใบปลิวขนาด A5 Article Count: 11
สิ่งพิมพ์สำเร็จรูปพร้อมใช้ Article Count: 2
โปรแกรมแต่งภาพฟรี Artweaver Article Count: 9
Photoshop CS6 Article Count: 17
Page 154 of 181


