โปรแกรมวาดภาพ ตกแต่งภาพ ผลิตสิ่งพิมพ์
 รวมบทความเกี่ยวกับการใช้โปรแกรมช่วยในการวาดภาพ ตกแต่งภาพ ออกแบบ ทำสื่อสิ่งพิมพ์ จัดการกับภาพ เช่น วิวหรือแสดงภาพเป็นแบบแคตตาล็อก แต่งภาพด้วย Photoshop วาดภาพด้วย Illustrator เป็นต้น
รวมบทความเกี่ยวกับการใช้โปรแกรมช่วยในการวาดภาพ ตกแต่งภาพ ออกแบบ ทำสื่อสิ่งพิมพ์ จัดการกับภาพ เช่น วิวหรือแสดงภาพเป็นแบบแคตตาล็อก แต่งภาพด้วย Photoshop วาดภาพด้วย Illustrator เป็นต้น
1. ให้คลิกเมนู File>>Open
2. ในกรอบข้อความที่ปรากฏขึ้นมา ให้คลิกปุ่ม View>>Thumbnails เพื่อแสดงภาพตัวอย่าง
3. คลิกที่ไฟล์ที่ต้องการเปิดดู แล้วคลิกปุ่ม Open
4. สำหรับไฟล์รูปภาพที่สามารถเปิดดูได้นั้น อาจแยกได้ 2 ประเภท คือไฟล์ที่สร้างด้วยโปรแกรม Photoshop (*.Psd) และไฟล์ภาพทั่วๆ ไป ให้สังเกตที่นามสกุลของไฟล์ จะมีนามสกุลดังนี้ bmp, pcx, gif, jpg, psd, ai เป็นต้น
5. จากตัวอย่างจะเป็นไฟล์ชื่อ funpict.psd นามสกุลเป็น Psd และ Blender.psd โดยปกติราย ชื่อไฟล์ที่ถูกปรากฏออกมา ก็จะสามารถเปิดดูด้วยโปรแกรม Photoshop ได้อยู่แล้ว
6. ในการเปิดไฟล์ภาพ ก็สามารถเปิดได้ครั้งละมากกว่าหนึ่งไฟล์ โดยคลิกที่ไฟล์แรกก่อน กดปุ่ม Ctrl ที่แป้นพิมพ์ค้างไว้แล้วคลิกเลือกไฟล์ที่ต้องการทั้งหมด ปล่อยปุ่ม Ctrl แล้วคลิกปุ่ม Open ทั้งนี้ให้พิจารณาที่สเป็คเครื่องเป็นหลัก ซีพียูต่ำ แรมน้อย จะเปิดได้ไม่กี่ไฟล์เท่านั้น
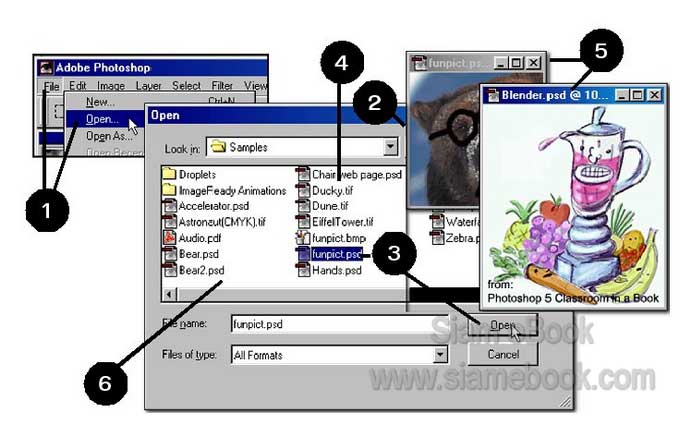
- Details
- Category: รวมตัวอย่างงาน Photoshop สำหรับมือใหม่
- Hits: 3104
1. เมื่อมีเปิดก็ต้องมีปิด ไฟล์ใดๆ ที่ไม่ต้องการใช้งานก็คลิกที่ไฟล์ภาพนั้นๆ แล้วคลิกเมนู File >>Close หรือคลิกปุ่ม Close เพื่อปิดไฟล์
2. จากตัวอย่างได้เปิดไฟล์ภาพม้าลายและทะเลทราย หากต้องการปิดภาพทะเลทราย ก็เพียงแต่คลิก ที่ภาพทะเลทรายก่อน คลิกที่แถบชื่อ แล้วคลิกเมนู File>>Close หรือคลิกปุ่ม Close
3. ในกรณีที่ได้เปิดไฟล์ขึ้นมาแล้ว มีการแก้ไข อาจวาดภาพเพิ่มเติม ลบ ฯลฯ ในการปิดไฟล์ก็จะ ปรากฏกรอบข้อความถามว่าจะบันทึกส่วนที่คุณได้แก้ไขหรือไม่ ให้คลิก Yes หากต้องการบันทึกหรือ Save และคลิก No เพื่อไม่บันทึก
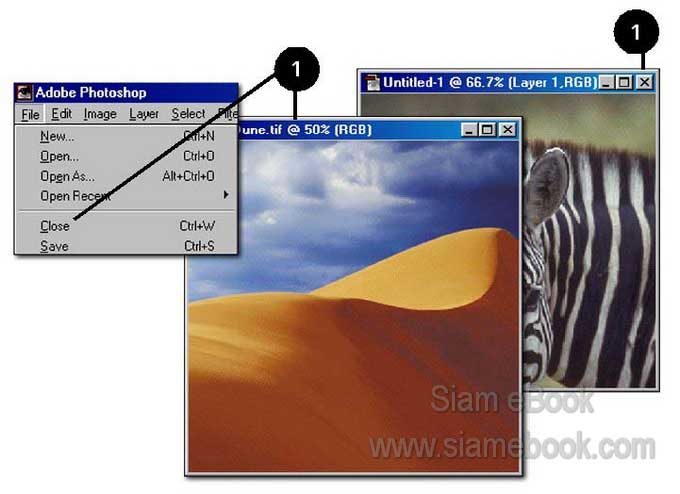
- Details
- Category: รวมตัวอย่างงาน Photoshop สำหรับมือใหม่
- Hits: 2575
เมื่อเปิดไฟล์ภาพใดๆ ขึ้นมาแล้วเกิดคันไม้คันมือ อยากตัดต่อ ตกแต่งภาพ ก็ควรจะก็อปปี้ภาพ ต้นฉบับไว้ก่อน เพื่อไม่ให้ภาพเสียหาย
1. เปิดไฟล์ภาพใดๆ ขึ้นมา
2. ให้คลิกเมนู Image>>Duplicate
3. จะปรากฏกรอบข้อความให้ตั้งชื่อไฟล์ใหม่ พิมพ์ชื่อใหม่ลงไป แล้วคลิกปุ่ม OK เพราะโปรแกรม จะตั้งชื่อให้อยู่แล้ว คราวนี้ก็บรรเลงเพลงแต่งภาพได้ตามใจชอบ ส่วนไฟล์ต้นฉบับก็คลิกปุ่ม X ปิดไปเลย
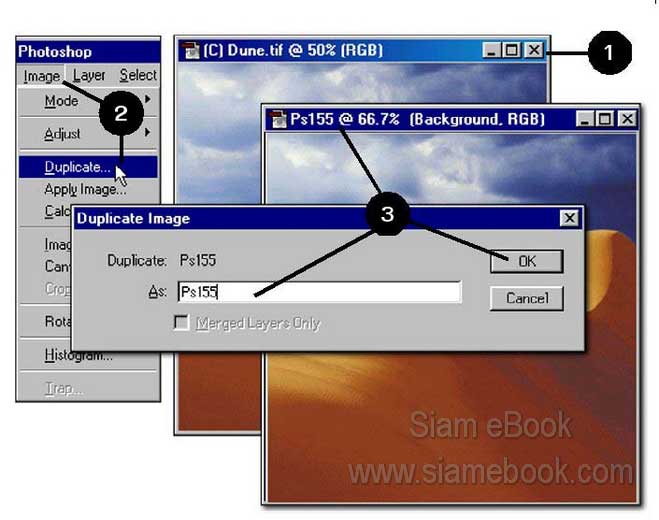
- Details
- Category: รวมตัวอย่างงาน Photoshop สำหรับมือใหม่
- Hits: 2641
ในโปรแกรม Photoshop มีเครื่องมือให้เลือกใช้จำนวนมาก แต่ละตัว ก็ยังมีตัวเลือก มีรายละเอียด ปลีกย่อย จึงควรฝึกใช้ให้ชำนาญ แต่ในการใช้งานระดับพื้นฐานก็ใช้กันไม่กี่ชิ้นเท่านั้น นอกเสียจากคุณจะ ทำงานด้านออกแบบสิ่งพิมพ์ ที่ต้องใช้มากกว่าลักษณะงานอื่นๆ
การแสดงหรือซ่อนเครื่องมือต่างๆ ใน Photoshop 7
เครื่องมือในโปรแกรมนี้มีเยอะมาก โดยปกติก็จะมีไม่กี่ชิ้นเท่านั้นบนหน้าจอ เช่น Tools, Options. Layer
1. คลิกเมนู Windows
2. คลิกติ๊กถูกเพื่อแสดงชื่อเครื่องมือ หรือคลิกเอาถูกออกเพื่อซ่อนเครื่องมือนั้นๆ
3. เครื่องมือที่ต้องใช้บ่อยๆ และควรแสดงไว้บนหน้าจอก็คือ Tools, Options, Layers, Color และ Status Bar
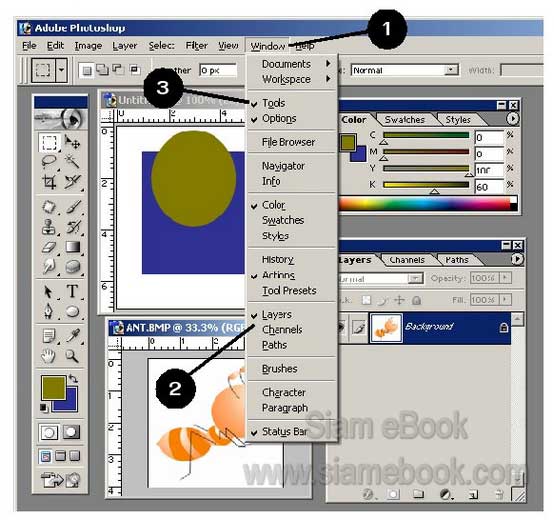
ToolBox เครื่องมือช่วยในการทำงานใน Photoshop 7
ทูลบ็อกซ์เป็นเครื่องมือหลักช่วยในการปรับแต่งภาพ Photoshop แต่ละเวอร์ชันจะมีเครื่องมือต่าง กันไปบ้าง มีตัวเลือกในการปรับแต่งการใช้งานของเครื่องมือแต่ละตัวมากขึ้น ช่วยให้การแต่งภาพทำได้ง่าย ขึ้นกว่าเวอร์ชันเก่า

สร้างงานใหม่ใน Photoshop 7
ก่อนจะเริ่มต้นฝึกใช้เครื่องมือต่างๆ ก็จัดการสร้างงานใหม่ ดังนี้
1. คลิกเมนู File>>New
2. ในกรอบข้อความที่ปรากฏขึ้นมา ให้คลิกและพิมพ์ขนาดของงาน ดังตัวอย่างพร้อมกับเลือก ค่าต่างๆ
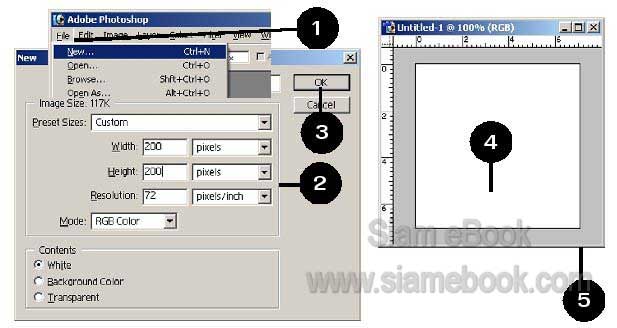
3. เสร็จแล้ว คลิกปุ่ม OK
4. ก็จะได้หน้าจอว่างๆ ให้สร้างภาพตามต้องการ
5. ให้ขยายหน้าจอสำหรับสร้างภาพตามตัวอย่าง ชี้ลูกศรให้เป็นลูกศรสองทิศทาง จากนั้นกดปุ่ม ซ้ายค้างไว้แล้วลากออกขยายหน้าจอ
6. เปิดไฟล์ภาพใดๆ ขึ้นมา โดยคลิกเมนู File>>Open
7. คลิกเลือกโฟลเดอร์ที่มีไฟล์รูปภาพ
8. คลิกเลือกการแสดงชื่อไฟล์แบบ Thumbnails
9. คลิกเลือกภาพที่ต้องการ แล้วคลิกปุ่ม Open
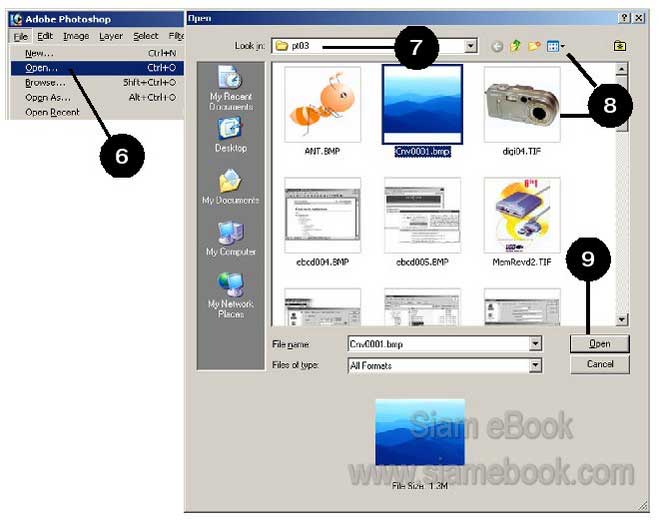
10. คลิกเครื่องมือ Move Tools
11. ลากย้ายภาพไปวางในหน้าจอที่เราสร้างขึ้นมา แล้วก็ปิดไฟล์ภาพนั้นๆ
12. ก็จะได้ไฟล์ไว้สำหรับฝึกใช้เครื่องมือต่างๆ ที่มีในโปรแกรม Photoshop อาจบันทึกไฟล์เก็บ ไว้โดยคลิกเมนู File>>Save แล้วบันทึกเป็นไฟล์แบบ PSD
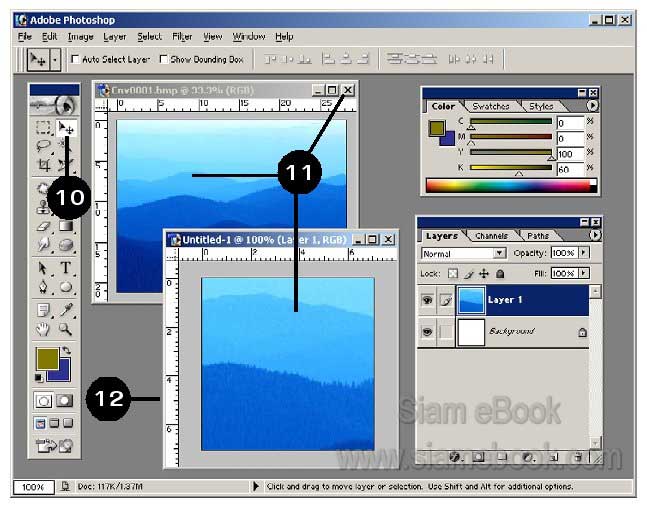
- Details
- Category: รวมตัวอย่างงาน Photoshop สำหรับมือใหม่
- Hits: 11490
FastStone Photo Resizer 3.0 Article Count: 4
มือใหม่ Microsoft Office Publisher 2007 Article Count: 50
มือใหม่ CorelDRAW 12 Article Count: 1
มือใหม่ Photoshop CS3 Article Count: 123
คอมพิวเตอร์กับการผลิตหนังสือ Article Count: 34
Capture Express Article Count: 7
การจับหน้าจอคอมพิวเตอร์ Article Count: 10
จัดการไฟล์รูปภาพด้วย ACD See Article Count: 10
ดูไฟล์รูปภาพด้วย Picperk Article Count: 11
การจับภาพหน้าจอคอมพิวเตอร์ด้วย ScreenHunter Article Count: 2
วาดภาพด้วย Adobe Illustrator CS3 Article Count: 81
รวมเทคนิคการใช้งาน CorelDRAW 12 Article Count: 116
คู่มือผลิตสิ่งพิมพ์ด้วย PageMaker 6.5 Article Count: 80
รวมตัวอย่างงาน Photoshop สำหรับมือใหม่ Article Count: 103
จัดการภาพด้วย PhotoScape Article Count: 33
วิธีใช้ Illustrator CS6 Article Count: 1
Paint Article Count: 5
ใบปลิว ทำใบปลิว Article Count: 13
ใบปลิวขนาด A5 Article Count: 11
สิ่งพิมพ์สำเร็จรูปพร้อมใช้ Article Count: 2
โปรแกรมแต่งภาพฟรี Artweaver Article Count: 9
Photoshop CS6 Article Count: 17
Page 155 of 181


