โปรแกรมวาดภาพ ตกแต่งภาพ ผลิตสิ่งพิมพ์
 รวมบทความเกี่ยวกับการใช้โปรแกรมช่วยในการวาดภาพ ตกแต่งภาพ ออกแบบ ทำสื่อสิ่งพิมพ์ จัดการกับภาพ เช่น วิวหรือแสดงภาพเป็นแบบแคตตาล็อก แต่งภาพด้วย Photoshop วาดภาพด้วย Illustrator เป็นต้น
รวมบทความเกี่ยวกับการใช้โปรแกรมช่วยในการวาดภาพ ตกแต่งภาพ ออกแบบ ทำสื่อสิ่งพิมพ์ จัดการกับภาพ เช่น วิวหรือแสดงภาพเป็นแบบแคตตาล็อก แต่งภาพด้วย Photoshop วาดภาพด้วย Illustrator เป็นต้น
เป็นการนำภาพมาสร้างเป็นภาพพื้นหลังในหน้าจอคอมพิวเตอร์ ภาพควรเป็นภาพแบบ Bmp ภาพพื้น หลังของ Windows สามารถปรับแต่งได้ตามต้องการ อาจเลือกเพียงสีที่เรียบง่ายหรือเลือกภาพสวยๆ มาเป็น พื้นหลังก็ได้
1. ชี้ที่พื้นหลัง แล้วคลิกปุ่มขวาของเมาส์เพื่อเรียกคำสั่งลัด
2. เลื่อนลูกศรไปที่คำสั่ง Properties และคลิกปุ่มซ้าย
3. คลิกปุ่ม Browse แล้วคลิกเลือกไฟล์ภาพที่ได้สร้างไว้ แล้วคลิกปุ่ม Open


- Details
- Category: รวมตัวอย่างงาน Photoshop สำหรับมือใหม่
- Hits: 2131
msn เป็นโปรแกรมช่วยในการสื่อสารบนอินเตอร์เน็ต ซึ่งนอกจากการสื่อสารรับส่งข้อความแล้ว ก็ยัง สามารถรับส่งไฟล์ภาพหรือไฟล์เอกสารอื่นๆ ให้กันได้ ภาพให้ใช้แบบ Jpg หรือ Gif โดยจัดการให้มีขนาด เล็กที่สุด แต่ยังคมชัด
กำหนดการแสดงภาพของตัวเองขณะสนทนา
เป็นการกำหนดให้ภาพของตัวเองปรากฏในหน้าจอขณะสนทนากับเพื่อนของคุณ
1. ในหน้าจอหลักของ MSN ให้คลิกเมนู Tools>>Options...
2. ในช่อง My Display Name ให้คลิกและพิมพ์ชื่อที่ต้องการให้เพื่อนคุณเห็น เช่น คนน่ารัก
3. ในส่วน My Display Picture ให้คลิกปุ่ม Change Picture เพื่อเลือกภาพของเรา ความ สามารถนี้ทำได้เฉพาะในเวอร์ชัน 6.0 ขึ้นไปเท่านั้น
4. คลิกเลือกภาพที่ต้องการ แล้วคลิกปุ่ม OK
5. ถ้าต้องการภาพอื่น ก็คลิกปุ่ม Browse เพื่อไปเลือกภาพอื่นๆ ที่ต้องการ
6. ในการสนทนาก็จะเห็นภาพของคู่สนทนาของคุณ (แต่ต้องเป็น MSN เวอร์ชัน 6.0 ขึ้นไป)
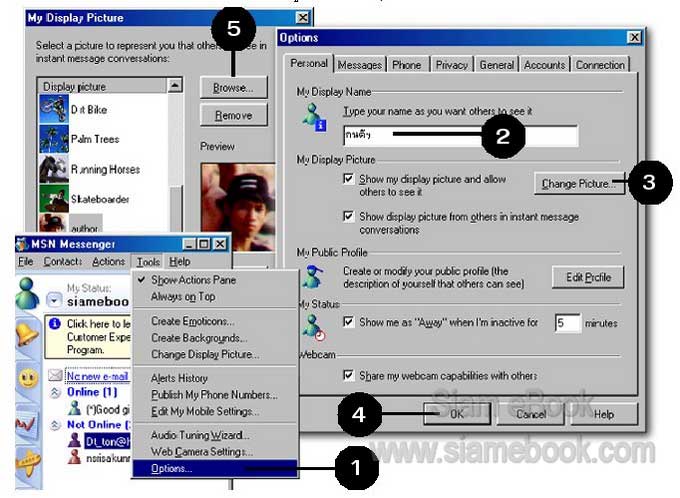
การส่งไฟล์ภาพให้เพื่อนขณะสนทนาใน MSN
นอกจากการส่งข้อความแล้ว ก็สามารถส่งไฟล์ไปให้กันได้ อาจเป็นไฟล์รูปภาพ ไฟล์เสียงที่บันทึก เก็บไว้ในเครื่อง ไฟล์ภาพเคลื่อนไหวที่ถ่ายเก็บไว้ด้วยกล้องดิจิตอล ซึ่งก็ควรถ่ายที่ความละเอียดต่ำ ไม่เช่นนั้น จะใช้เวลาในการส่งนานพอสมควร
1. คลิกปุ่ม Send Files
2. จะปรากฏกรอบข้อความให้เลือกไฟล์ที่จะส่งให้เพื่อน คลิกชื่อไฟล์เช่น Audi005.jpg แล้วคลิก ปุ่ม Open
3. ในฝั่งผู้รับ ก็ให้คลิกที่ Accept หรือ Save As... เพื่อรับไฟล์นั้น แต่ถ้าผู้ส่งเป็นใครก็ไม่รู้ อย่าไปรับสุ่มสี่สุ่มห้า ควรคลิก Decline เพื่อไม่รับไฟล์ เพราะอาจเป็นไฟล์ที่มีไวรัสก็ได้
4. จากนั้นโปรแกรมก็จะเริ่มส่งไฟล์ โดยแสดงเป็นแถบสีเขียว
5. เมื่อรับไฟล์เสร็จแล้ว ถ้าต้องการดูไฟล์ที่ได้รับมา ก็คลิกเมนู File>>Open Received Files
6. โฟลเดอร์จะถูกเปิดขึ้นมา การดูข้อมูลว่าไฟล์นั้นๆ เป็นอย่างไร ก็สามารถดับเบิ้ลคลิกเพื่อ เปิด ดูได้
7. เมื่อจะจบหรือยุติการสนทนา ก็คลิกปุ่ม Close ปิดหน้าจอได้เลย ซึ่งอาจจะปรากฏกรอบข้อความ เตือนเกี่ยวกับการบันทึกข้อความที่ได้สนทนากันเป็นไฟล์ไว้ ให้คลิกปุ่ม OK (ใครที่แอบคุยกับสาวๆ แล้ว ไม่อยากให้แฟนจับได้ ก็ต้องระวังตรงนี้ให้ดี ตามไปลบไฟล์ด้วย)
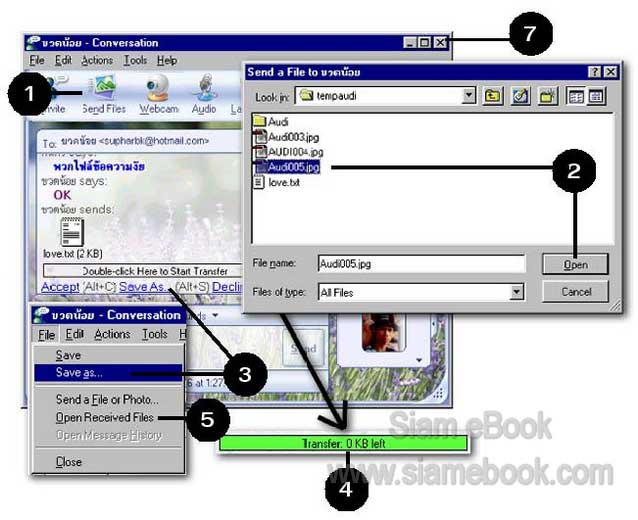
- Details
- Category: รวมตัวอย่างงาน Photoshop สำหรับมือใหม่
- Hits: 1847
เป็นการส่งจดหมายเหมือนกันแต่มีการแนบไฟล์อื่นๆ ไปด้วย อาจเป็นไฟล์ภาพที่คุณและผองเพื่อน ไปเที่ยว ไฟล์งาน Word, Excel ฯลฯ จะใช้ไฟล์แบบ Jpg หรือ Gif มีขนาดไม่เกิน 50 Kb
1. จัดการพิมพ์จดหมายให้เรียบร้อย
2. คลิก Add/Edit Attachments
3. จะปรากฏหน้าจอใหม่ขึ้นมา ให้คลิกปุ่ม Browse เพื่อค้นหาไฟล์ที่จะแนบไปกับจดหมาย
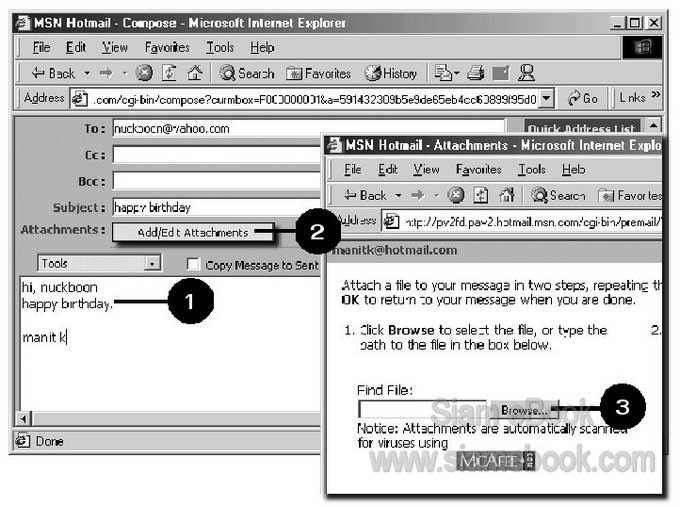
4. ในที่นี้ต้องการส่งไฟล์ภาพไปให้เพื่อน ก็คลิกเลือกภาพที่ต้องการ
5. คลิก Open เพื่อนำไฟล์ไปใช้
6. คลิกปุ่ม Attach
7. ไฟล์ถูกเพิ่มเข้ามา สังเกตได้จากชื่อไฟล์ในช่อง Attachments ชื่อไฟล์คือ 01901_003.gif ขนาด ของไฟล์ 8K น้อยมากๆ โปรแกรมจะจำกัดไว้ห้ามเกิน 1024K
8. ระหว่างนี้โปรแกรมจะโหลดไฟล์ต้องใช้เวลาสักครู่ เสร็จแล้วก็คลิก OK
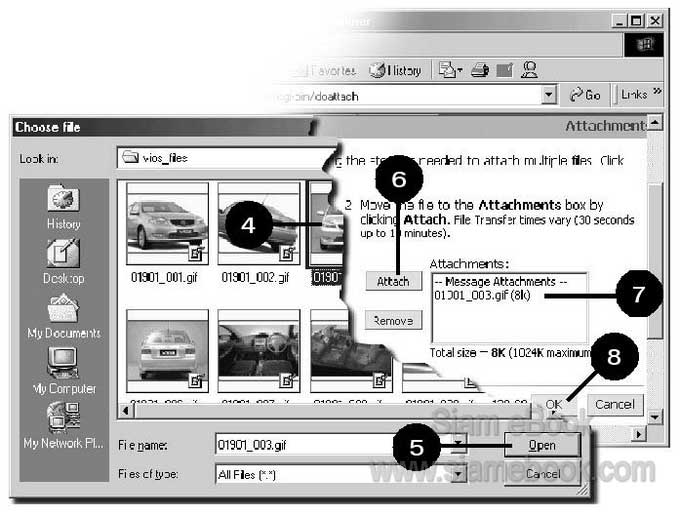
9. จะกลับไปที่หน้าจอให้ส่งจดหมาย ในส่วน Attachments จะพบชื่อไฟล์ภาพที่จะแนบไปกับ จดหมายคือ 01901_003.gif
10. คลิก Send เพื่อส่ง
11. เมื่อส่งไปเรียบร้อยแล้ว จะปรากฏข้อความ Your message has been sent ... อาจคลิก ลิ้งค์ Return to Inbox เพื่อกลับไปยังตู้จดหมายของเรา
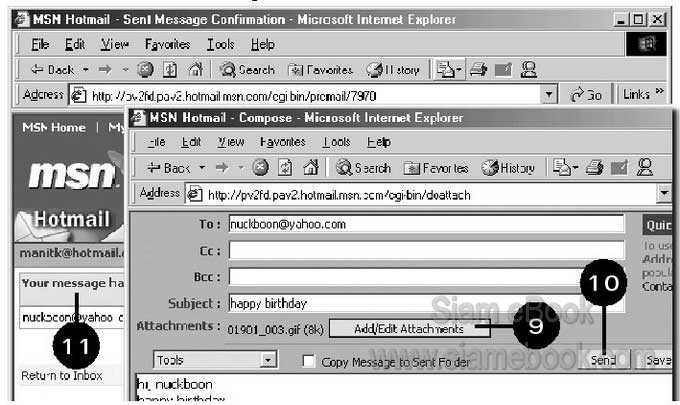
- Details
- Category: รวมตัวอย่างงาน Photoshop สำหรับมือใหม่
- Hits: 3031
ในการขายสินค้าบางเว็บไซท์สามารถลงภาพสินค้าของเราได้ ภาพที่ใช้ก็ควรมีขนาดไม่เกิน 50 Kb เช่นกัน จะให้ดีก็ควรลดขนาดไฟล์ภาพให้เล็กลงมากที่สุด และก็ยังคงความคมชัด เพราะจะช่วยให้การโหลด ภาพมาดู ทำได้เร็ว คนดูไม่เสียอารมณ์
1. คลิกหัวข้อที่ต้องการ
2. พิมพ์รายละเอียดที่ต้องการลงประกาศ
3. คลิกปุ่ม Browse เพื่อไปเลือกไฟล์รูปภาพ
4. คลิกเลือกไฟล์รูปภาพที่ต้องการ แล้วคลิกปุ่ม Open
5. คลิกปุ่ม ตกลง
6. ตัวอย่างการโพสรูป
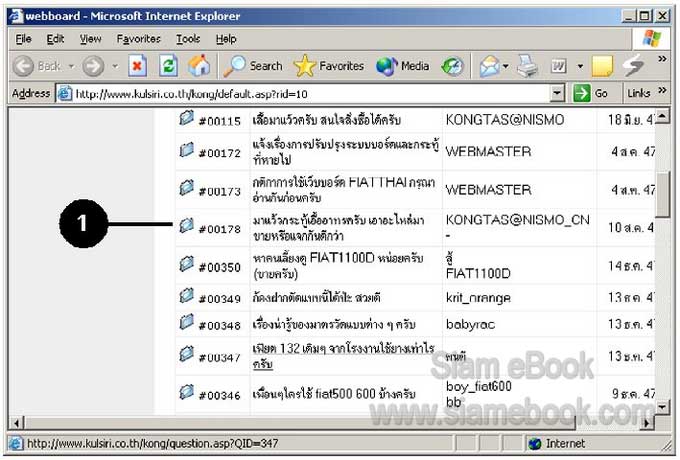
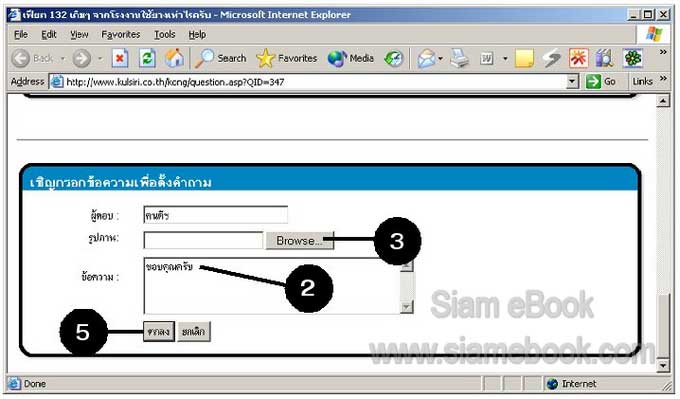
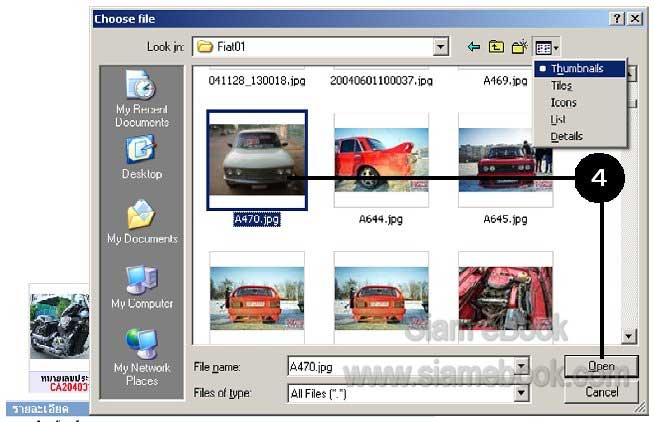

- Details
- Category: รวมตัวอย่างงาน Photoshop สำหรับมือใหม่
- Hits: 1628
FastStone Photo Resizer 3.0 Article Count: 4
มือใหม่ Microsoft Office Publisher 2007 Article Count: 50
มือใหม่ CorelDRAW 12 Article Count: 1
มือใหม่ Photoshop CS3 Article Count: 123
คอมพิวเตอร์กับการผลิตหนังสือ Article Count: 34
Capture Express Article Count: 7
การจับหน้าจอคอมพิวเตอร์ Article Count: 10
จัดการไฟล์รูปภาพด้วย ACD See Article Count: 10
ดูไฟล์รูปภาพด้วย Picperk Article Count: 11
การจับภาพหน้าจอคอมพิวเตอร์ด้วย ScreenHunter Article Count: 2
วาดภาพด้วย Adobe Illustrator CS3 Article Count: 81
รวมเทคนิคการใช้งาน CorelDRAW 12 Article Count: 116
คู่มือผลิตสิ่งพิมพ์ด้วย PageMaker 6.5 Article Count: 80
รวมตัวอย่างงาน Photoshop สำหรับมือใหม่ Article Count: 103
จัดการภาพด้วย PhotoScape Article Count: 33
วิธีใช้ Illustrator CS6 Article Count: 1
Paint Article Count: 5
ใบปลิว ทำใบปลิว Article Count: 13
ใบปลิวขนาด A5 Article Count: 11
สิ่งพิมพ์สำเร็จรูปพร้อมใช้ Article Count: 2
โปรแกรมแต่งภาพฟรี Artweaver Article Count: 9
Photoshop CS6 Article Count: 17
Page 178 of 181


