โปรแกรมวาดภาพ ตกแต่งภาพ ผลิตสิ่งพิมพ์
 รวมบทความเกี่ยวกับการใช้โปรแกรมช่วยในการวาดภาพ ตกแต่งภาพ ออกแบบ ทำสื่อสิ่งพิมพ์ จัดการกับภาพ เช่น วิวหรือแสดงภาพเป็นแบบแคตตาล็อก แต่งภาพด้วย Photoshop วาดภาพด้วย Illustrator เป็นต้น
รวมบทความเกี่ยวกับการใช้โปรแกรมช่วยในการวาดภาพ ตกแต่งภาพ ออกแบบ ทำสื่อสิ่งพิมพ์ จัดการกับภาพ เช่น วิวหรือแสดงภาพเป็นแบบแคตตาล็อก แต่งภาพด้วย Photoshop วาดภาพด้วย Illustrator เป็นต้น
เป็นลักษณะการสร้างภาพเคลื่อนไหว อีกแบบหนึ่ง
1. เปิดไฟล์ภาพขึ้นมา แล้ว Duplicate เพิ่มอีก 1 ภาพ
2. คลิกเลเยอร์ด้านบน เพื่อเลือกว่าจะจัดการกับภาพในเลเยอร์นี้
3. คลิกเลือกเครื่องมือแลสโซ่ กดปุ่ม Alt ค้างไว้ แล้วเลือกภาพรถ คล้ายตัวอย่าง
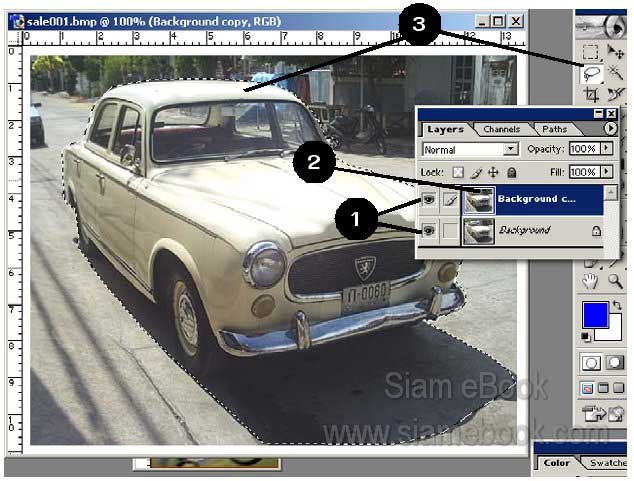
4. คลิกเมนู Select>>Inverse เพื่อไปเลือกส่วนของภาพที่ไม่ได้เลือกในตอนนี้
5. คลิกเมนู Select>>Feather กำหนดค่า Feather Radius = 10
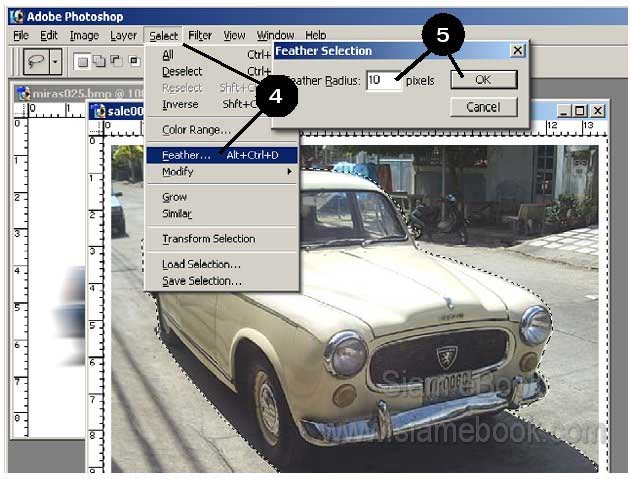
6. คลิกเมนู Filter>>Blur>>Motion Blur
7. กำหนดค่า Angle มุม = -27 องศา ความเบลอ 20 แล้วคลิก OK
8. ภาพที่ได้ รถดูเหมือนกำลังแล่น ก็จัดการบันทึกเก็บไว้
9. ถ้าไม่ถูกใจ ก็คลิกเมนู Edit>>Undo... ยกเลิกแล้วลองสร้างใหม่
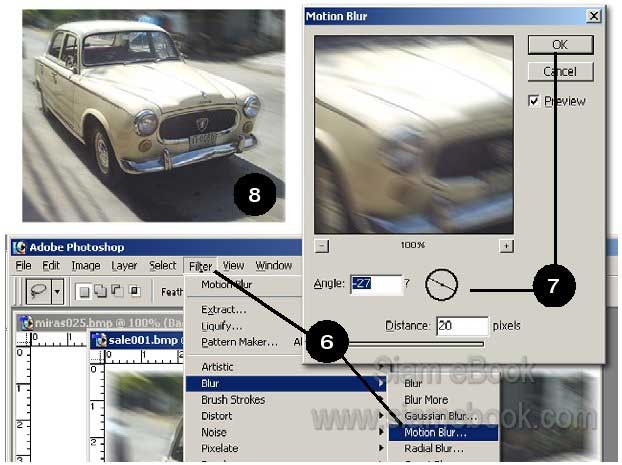
- Details
- Category: รวมตัวอย่างงาน Photoshop สำหรับมือใหม่
- Hits: 1963
เป็นลักษณะการสร้างภาพเงาสะท้อนในน้ำ
1. เปิดไฟล์ภาพดอกบัว เลือกเครื่องมือมาร์คีแล้วลากภาพ โดยลากเป็นเส้นประสี่เหลี่ยม คล้าย ตัวอย่าง
2. คลิกเมนู Image>>Crop เพื่อครอพเอาเฉพาะภาพส่วนที่ต้องการเท่านั้น
3. ดุบพลิเดท ภาพเพิ่มอีก 1 เลเยอร์
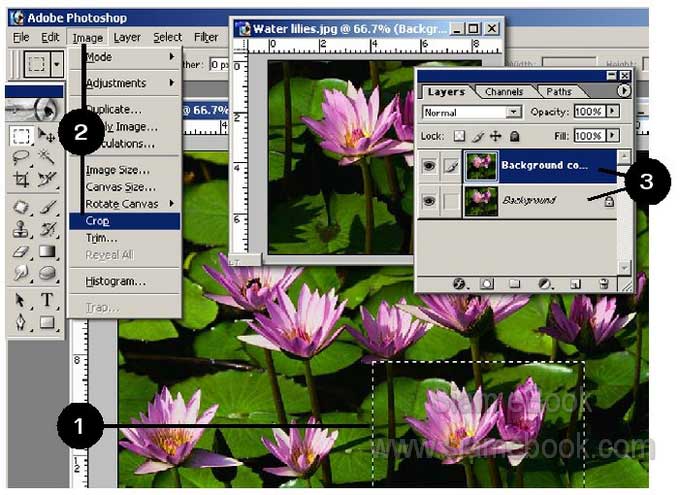
4. คลิกเลือกเลเยอร์ด้านบนที่ได้ก็อปปี้เพิ่มเข้ามา แล้วกลับภาพในแนวตั้ง โดยคลิกเมนู Edit>> Transform>>Flip Vertical
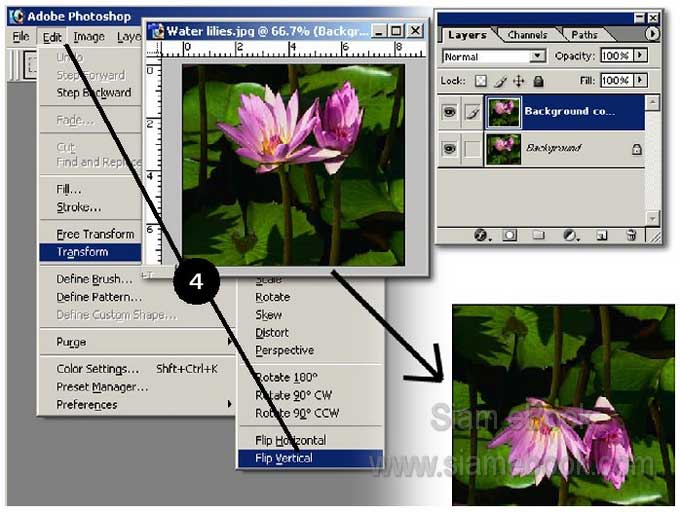
5. คลิกเครื่องมือมาร์คี แล้วเลือกภาพคล้ายตัวอย่าง แล้วกดปุ่ม Delect เพื่อลบออก
6. คลิกเครื่องมือมูฟ แล้วกดปุ่มลูกศรที่แป้นพิมพ์ ย้ายภาพลงด้านล่าง ดังตัวอย่าง
7. ให้ใช้คำสั่ง Filter>>Blur>>Gaussian Blure เพื่อให้เงาดูเบลอ ไม่คมชัด เพราะอยู่ในน้ำ
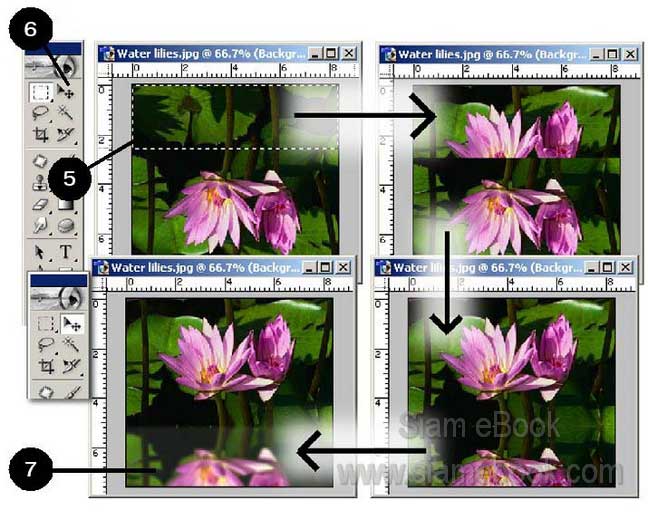
- Details
- Category: รวมตัวอย่างงาน Photoshop สำหรับมือใหม่
- Hits: 1977
เป็นการสร้างโดยใช้ Channel เหมาะสำหรับการนำภาพที่มีอยู่ มาสร้างภาพเป็นภาพสีเดียวแบบต่างๆ
1. ให้เข้าโปรแกรม Photoshop แล้วเริ่มสร้างงานใหม่ โดยคลิกเมนู File>>New กำหนดขนาดงาน ตั้งชื่อไฟล์ในช่อง Name: ว่า 1color Width = 10, Height = 5 cm ความละเอียด 96 dpi Pixels/Inch และ Mode=RGB Color แล้วคลิกปุ่ม OK
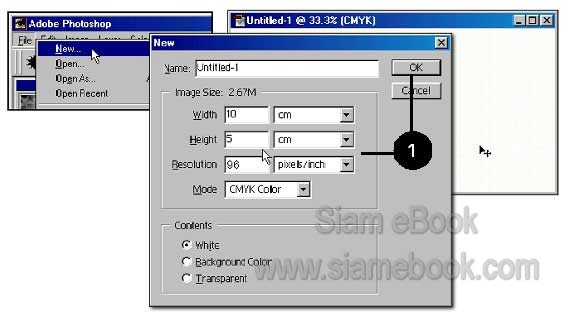
2. เปิดไฟล์ภาพที่ต้องการด้วยคำสั่ง File>>Open แล้วเลือกภาพด้วยคำสั่ง Select>>All จากนั้น ให้ก็อปปี้ โดยคลิกเมนู Edit>>Copy แล้วก็ปิดไฟล์
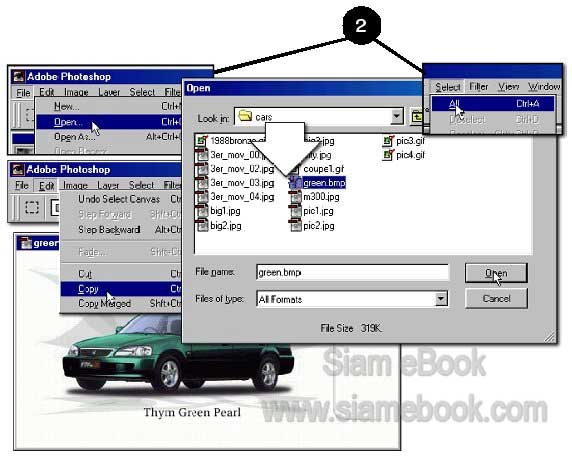
3. กลับไปที่ไฟล์ 1color แล้วแทรกภาพเข้าไปโดยคลิกเมนู Edit>>Paste ภาพจะถูกนำเข้าไปโดย อยู่ใน Layer 1
4. ให้คลิกแท็ป Channel แล้วคลิกปุ่ม Load Channel as Selection จะเกิดเส้นประขึ้นที่ภาพ
5. ให้คลิกปุ่ม Save Selection as Channel เพื่อบันทึกเก็บไว้เรียกใช้งานภายหลัง โปรแกรมจะ บันทึกเก็บไว้โดยตั้งชื่อว่า Alpha1
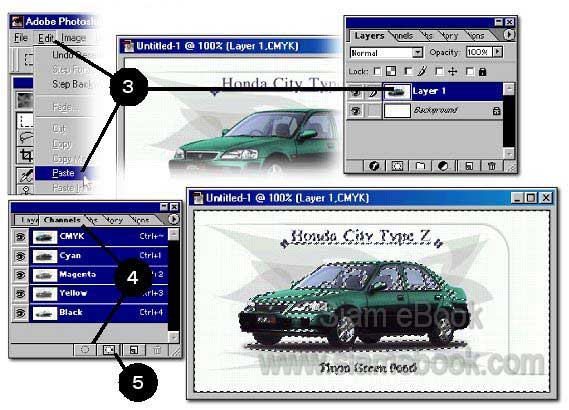
6. ให้คลิกแท็ป Layer
7. ยกเลิกให้เส้นประหายไปโดยคลิก Select>>Deselect หรือกด Ctrl + D
8. สร้างเลเยอร์เพิ่มอีกหนึ่งเลเยอร์ โดยคลิกปุ่ม Create a New Layer จะปรากฏเลเยอร์ใหม่ชื่อ Layer 2 ขึ้นมา

9. คลิกเลือกสีโฟร์กราวด์ในเครื่องมือสี เช่น สีแดง
10. ระบายเลเยอร์ Layer 2 ด้วยสีแดง โดยคลิก Edit>>Fill เลือกสีระบายด้วยสีแบบ Foreground แล้วคลิกปุ่ม OK หรือระบายแบบง่ายๆ ด้วยการกดปุ่ม Alt + Delete
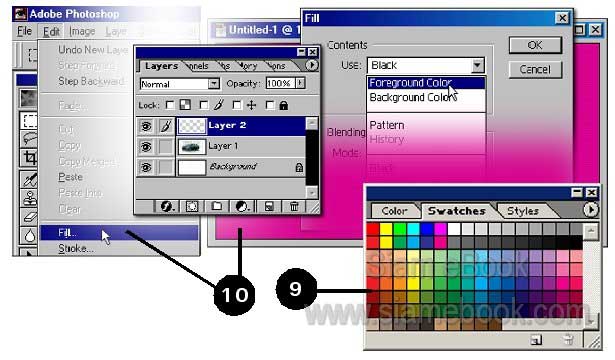
11. คลิกเมนู Select>>Load Selection แล้วคลิกเลือก Channel ชื่อ Alpha 1 ที่เคยบันทึกไว้ เสร็จแล้วคลิกปุ่ม OK จะเกิดป็นเส้นประขึ้นที่ภาพสีแดง
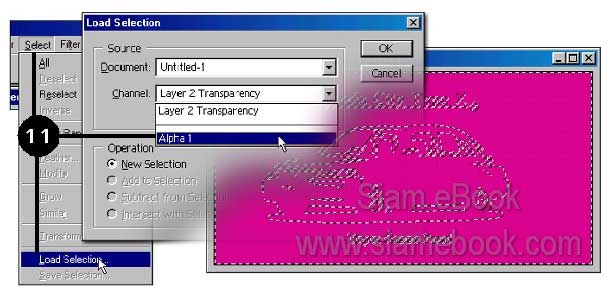
12. ให้คลิกเมนู Image>>Adjust>>Brightness/Contrast
13. กำหนดค่า Brightness=+100 ส่วน Contrast=0 แล้วคลิกปุ่ม OK หากภาพยังไม่ชัด ก็กำหนด ค่า Brightness อีกครั้ง จนกว่าจะได้ภาพที่ถูกใจ จากนั้นก็ยกเลิกให้เส้นประหายไป โดยคลิกเมนู Select>>Deselect ก็จะได้ภาพเป็นโทนสีแดงตามต้องการ
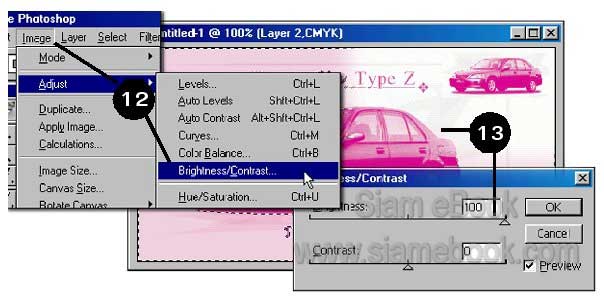
- Details
- Category: รวมตัวอย่างงาน Photoshop สำหรับมือใหม่
- Hits: 2159
เป็นลักษณะการสร้างภาพแบบโมโนโทนและดูโอโทน ภาพจะมี 1 สีและ 2 สี เพื่อใช้ในกระบวน การพิมพ์แบบ 1 สี หรือพิมพ์แบบ 2 สี
การสร้างภาพแบบโมโนโทน
1. เปิดไฟล์ภาพขึ้นมา แล้วคลิกเมนู Image>>Mode>>Grayscale แล้วคลิกปุ่ม OK ในกรอบ ข้อความที่ปรากฏขึ้นมา
2. คลิกเมนู Image>>Mode>>Duotone
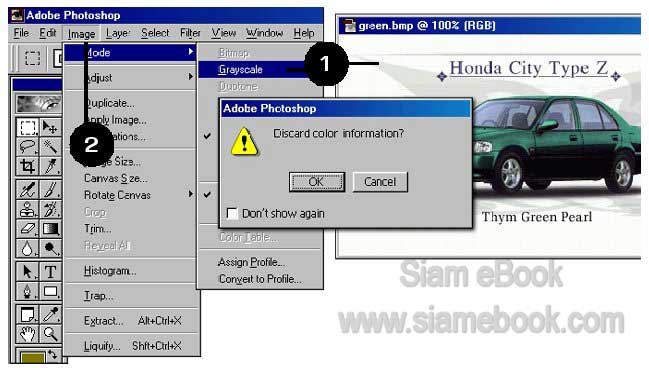
3. จะปรากฏกรอบข้อความขึ้นมา ให้คลิกเลือก Type= MonoTone
4. ในส่วน Ink 1: ให้คลิกปุ่มสี
5. จะปรากฏกรอบข้อความขึ้นมา ให้คลิกและพิมพ์ค่าสีที่ต้องการ เช่น C=0, M=0, Y=100 และ K=0 เพื่อเลือกให้เป็นภาพโทนสีเหลืองสีเดียว เสร็จแล้วคลิกปุ่ม OK เพื่อออก ก็จะได้ภาพ 1 สีตามต้องการ
6. เสร็จแล้วก็บันทึกงานเก็บไว้
ลักษณะสีที่ใช้ในกระบวนการพิมพ์จะมี 4 สี คือ CMYK หรือ ฟ้า แดง เหลือง และดำ ต้องศึกษา เกี่ยวกับเรื่องการทำสิ่งพิมพ์จึงจะเข้าใจระบบสีเหล่านี้
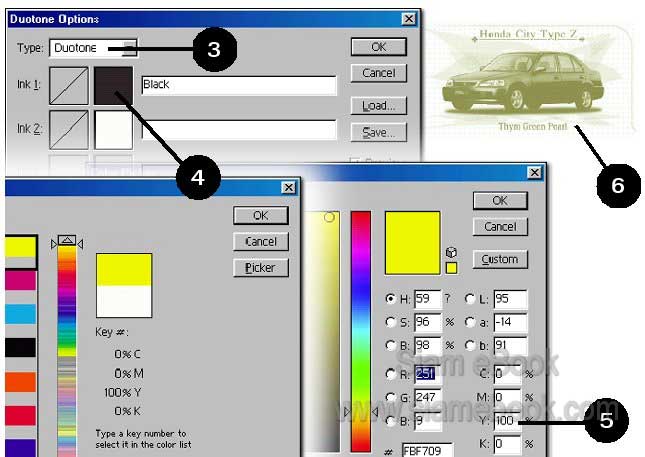
- Details
- Category: รวมตัวอย่างงาน Photoshop สำหรับมือใหม่
- Hits: 2186
FastStone Photo Resizer 3.0 Article Count: 4
มือใหม่ Microsoft Office Publisher 2007 Article Count: 50
มือใหม่ CorelDRAW 12 Article Count: 1
มือใหม่ Photoshop CS3 Article Count: 123
คอมพิวเตอร์กับการผลิตหนังสือ Article Count: 34
Capture Express Article Count: 7
การจับหน้าจอคอมพิวเตอร์ Article Count: 10
จัดการไฟล์รูปภาพด้วย ACD See Article Count: 10
ดูไฟล์รูปภาพด้วย Picperk Article Count: 11
การจับภาพหน้าจอคอมพิวเตอร์ด้วย ScreenHunter Article Count: 2
วาดภาพด้วย Adobe Illustrator CS3 Article Count: 81
รวมเทคนิคการใช้งาน CorelDRAW 12 Article Count: 116
คู่มือผลิตสิ่งพิมพ์ด้วย PageMaker 6.5 Article Count: 80
รวมตัวอย่างงาน Photoshop สำหรับมือใหม่ Article Count: 103
จัดการภาพด้วย PhotoScape Article Count: 33
วิธีใช้ Illustrator CS6 Article Count: 1
Paint Article Count: 5
ใบปลิว ทำใบปลิว Article Count: 13
ใบปลิวขนาด A5 Article Count: 11
สิ่งพิมพ์สำเร็จรูปพร้อมใช้ Article Count: 2
โปรแกรมแต่งภาพฟรี Artweaver Article Count: 9
Photoshop CS6 Article Count: 17
Page 172 of 181


