โปรแกรมวาดภาพ ตกแต่งภาพ ผลิตสิ่งพิมพ์
 รวมบทความเกี่ยวกับการใช้โปรแกรมช่วยในการวาดภาพ ตกแต่งภาพ ออกแบบ ทำสื่อสิ่งพิมพ์ จัดการกับภาพ เช่น วิวหรือแสดงภาพเป็นแบบแคตตาล็อก แต่งภาพด้วย Photoshop วาดภาพด้วย Illustrator เป็นต้น
รวมบทความเกี่ยวกับการใช้โปรแกรมช่วยในการวาดภาพ ตกแต่งภาพ ออกแบบ ทำสื่อสิ่งพิมพ์ จัดการกับภาพ เช่น วิวหรือแสดงภาพเป็นแบบแคตตาล็อก แต่งภาพด้วย Photoshop วาดภาพด้วย Illustrator เป็นต้น
1. ลักษณะการสร้างภาพก็ไม่แตกต่างกัน โดยเปิดไฟล์ภาพขึ้นมา
2. คลิกเมนู Image>>Mode>>Duotone
3. ในกรอบข้อความที่ปรากฏขึ้นมา ให้คลิกเลือก Type เป็น Duotone ให้เลือก Ink1: เป็นสีดำ และ Ink2: เลือกสีเหลือง ให้ตั้งชื่อ Ink2 เป็น Yellow
4. คลิกปุ่มสีเพื่อเลือกสีเหลือง
5. จะปรากฏกรอบข้อความขึ้นมา ให้คลิกปุ่ม Picker กำหนดค่า Y=100 ส่วนช่องอื่นให้กำหนดค่า C=0, M=0 และ K=0 แล้วคลิกปุ่ม OK และ OK อีกครั้ง ก็จะได้ภาพเป็นภาพ 2 โทนหรือ 2 สี ดำและเหลือง สำหรับงานพิมพ์ 2 สี
6. ให้บันทึกไฟล์เก็บไว้ เพื่อนำไปใช้งานต่อไป
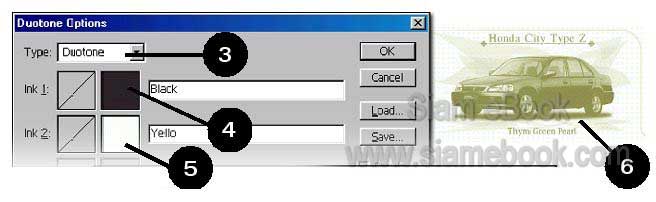
- Details
- Category: รวมตัวอย่างงาน Photoshop สำหรับมือใหม่
- Hits: 1714
เป็นลักษณะการออกแบบหน้าจอโปรแกรมประเภท CAI สำหรับหลายๆ ท่าน ที่เป็นครู อาจารย์ หรือผู้ที่ต้องการสร้างงานนำเสนอข้อมูล
1. เริ่มต้นสร้างงานใหม่ ด้วยคำสั่ง File>>New กำหนดขนาดของงาน แล้วคลิก OK เช่น
- Width = 640, Height = 480 pixels หรือ อาจมากกว่านี้ W=800 และ H=600
- Resolution = 72 pixels/inch
- Mode RGB Color
- Contents = white
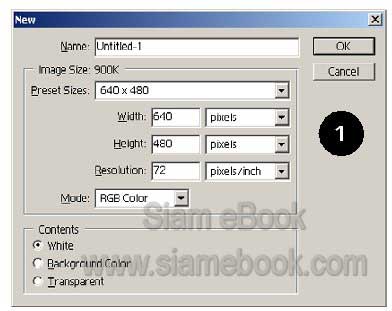
2. ระบายสีพื้นตามต้องการ โดยคลิกเลือกสี แล้วกด Alt+Delete
3. สร้างเลเยอร์ใหม่ ก็คือ Layer1
4. ใช้เครื่องมือมาร์คี เลือกภาพตามตัวอย่าง
5. คลิกเลือกสีในจานสี แล้วระบายลงไปด้วยการกดปุ่ม Alt+Delete
6. ด้านล่างก็ปฏิบัติคล้ายๆ กัน เลือกด้วยเครื่องมือมาร์คี แล้วระบายสีลงไป
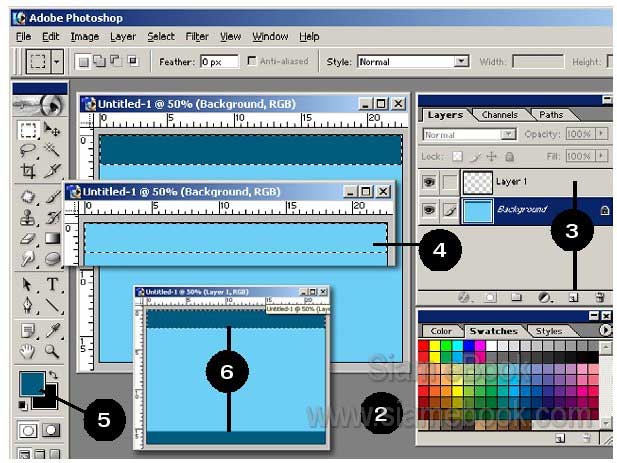
7. ถ้ายังมีเส้นประปรากฏอยู่ก็ยกเลิกโดยกด Ctrl+D ทำให้นูนด้วยคำสั่ง Layer>>Layer Style>>Bevel and Emboss
8. ผลงานที่ได้
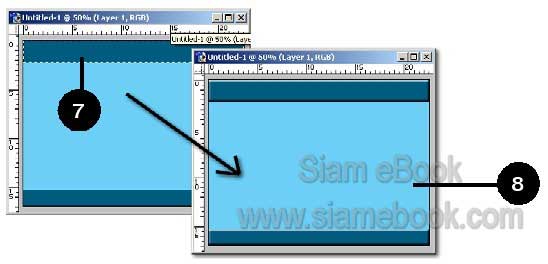
9. คลิกเลือกเครื่องมือไทพ์ เลือกแบบตัวหนังสือ ขนาด ลักษณะตัวหนา เอียงตามต้องการ แล้ว พิมพ์ข้อความ Multimedia Photo Album
10. ใช้เครื่องมือ Polygon วาดภาพสามเหลี่ยมดังตัวอย่าง ระบายสีตามต้องการ
11. เปิดไฟล์ภาพที่ต้องการนำมาไว้ในอัลบั้ม อาจเป็นภาพที่ถ่ายด้วยกล้องดิจิตอล แล้วคลิกเมนู Image>>Image Size
12. กำหนดค่า Width = 420 แล้วคลิก OK
13. บันทึกเป็นไฟล์ภาพแบบ Bmp โดยคลิกเมนู File>>Save As
14. เมื่อนำไปใช้งานจริง อาจนำไปสร้างในโปรแกรมประเภทมัลติมีเดียอย่าง Authorware, Flash ก็จะได้ภาพคล้ายตัวอย่าง พื้นหลังจะใช้ขนาด 640 x 480 ส่วนภาพด้านบนจะใช้ขนาด 420 จึงสามารถ แสดงบนพื้นหลังได้พอดี
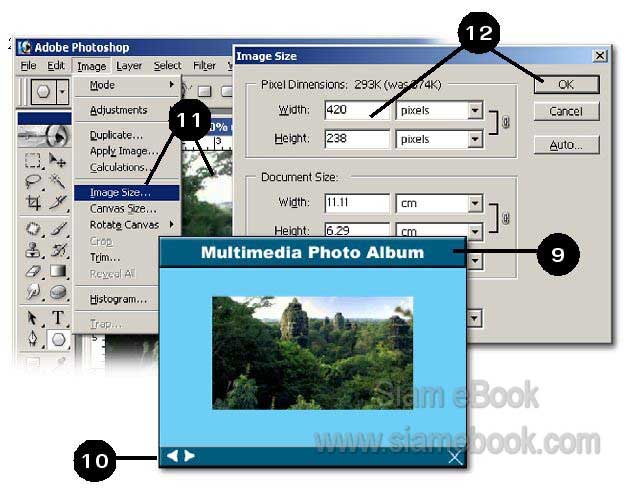
- Details
- Category: รวมตัวอย่างงาน Photoshop สำหรับมือใหม่
- Hits: 2327
ภาพที่ถ่ายจากกล้องดิจิตอล ก็มีปัญหาหลายลักษณะ เช่น ภาพตาแดง ภาพสว่างมากเกินไป มืดมาก ไป แสงน้อย ภาพไม่คมชัด ฯลฯ ในโปรแกรม Photoshop ก็จะมีคำสั่งช่วยในการปรับภาพ คำสั่งส่วนใหญ่จะ อยู่ในเมนู Image>>Adjustment ซึ่งเป็นคำสั่งสำหรับปรับแต่งสีและแสงเงาของภาพ เช่น Levels, Curves, Brightness/Contrast ฯลฯ ลักษณะการปรับแต่ง สีและแสงเงาภาพ
1. ก่อนอื่นก็ต้องเปิดไฟล์ภาพขึ้นมา
2. คลิกเมนู Image>>Adjustment แล้วคลิกคำสั่งที่ต้องการ
3. แต่ละคำสั่งก็จะมีกรอบข้อความ ให้ปรับค่าเพิ่มเติม ก็ทดลองปรับแต่งจนได้ภาพตามต้องการ แล้วคลิกปุ่ม OK
การปรับเกี่ยวกับสีและแสงของภาพ ก็ต้องมีความรู้ด้านนี้ หนังสือเกี่ยวกับการถ่ายภาพน่าจะให้ความ รู้แก่ผู้สนใจได้ ว่าจะต้องจัดเรื่องสีและแสงของภาพอย่างไรบ้าง ส่วนความสามารถด้านศิลป์ก็สำคัญเหมือน กัน ไม่มีก็ยากจะปรับแต่งภาพให้ออกมาดูดีได้
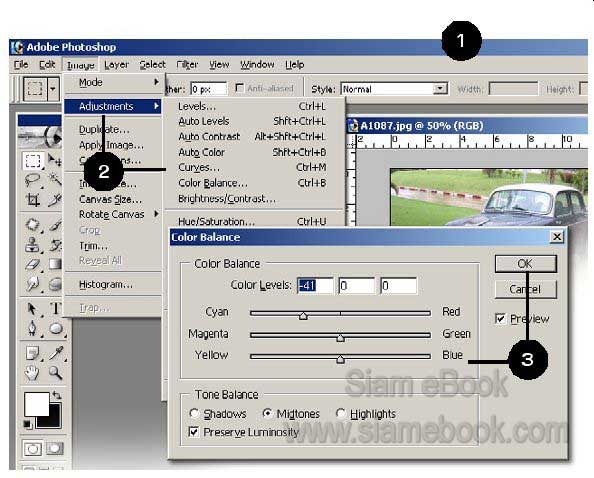
- Details
- Category: รวมตัวอย่างงาน Photoshop สำหรับมือใหม่
- Hits: 1794
เป็นลักษณะการสร้างกรอบภาพแบบต่างๆ
1. สร้างงานขนาด W = 320 H = 240
2. สร้างเลเยอร์ 2 เลเยอร์ แล้วคลิกเลือกเลเยอร์ด้านบน
3. ใช้เครื่องมือมาร์คีสร้างสี่เหลี่ยมเส้นประหรือวงกลม วงรีเส้นประ ตามต้องการ
4. เลือกสีโฟร์กราวด์ตามต้องการ แล้วระบายสีลงไปในส่วนที่ได้เลือกเป็นเส้นประ โดยกด Alt + Delete จากนั้นก็ยกเลิกให้เส้นประหายไป โดยกด Ctrl + D
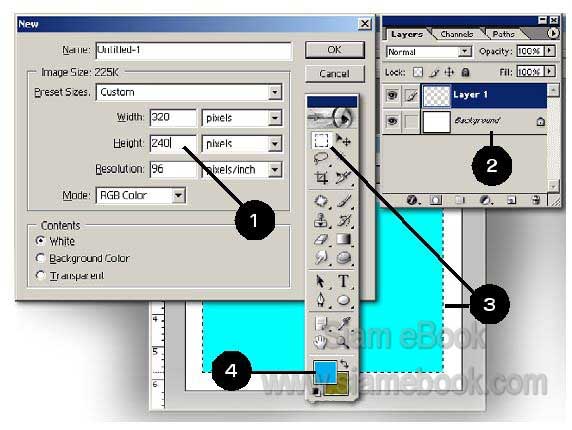
5. คลิกเมนู Fillter>>Distort>>Ripple
6. คลิกปุ่มลดขนาด แล้วปรับค่า Amount ตามต้องการ คลิกเลือก Size = Large แล้วคลิก OK
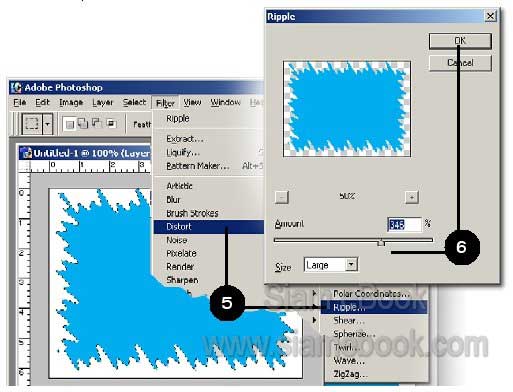
7. กดปุ่ม Ctrl ค้างไว้ แล้วคลิกที่เลเยอร์ของภาพที่ได้ (Layer 1) จะปรากฏเส้นประรอบภาพ ให้ คลิกเมนู Select>>Inverse เพื่อเลือกภาพอีกส่วนหนึ่ง (หรือคลิกคำสั่ง Inverse ได้เลยถ้าเส้นประยังอยู่)
8. คลิกเมนู Select>>Save Selection บันทึกการเลือกภาพเป็นเส้นประเก็บไว้ เพื่อให้สามารถ เรียกใช้งานภายหลังได้
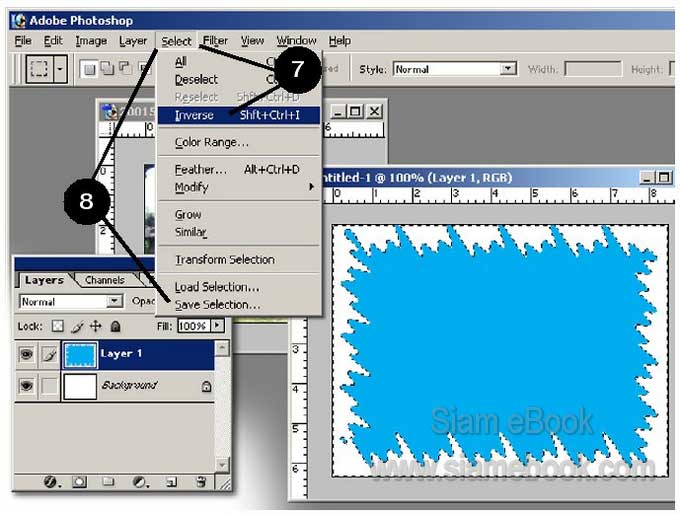
9. ยกเลิกเส้นประให้หายไป แล้วลบ Layer 1 ที่เป็นภาพกรอบรูปออกไป
10. เปิดไฟล์ภาพแล้วก็อปปี้เข้ามาในไฟล์กรอบที่ได้สร้างขึ้นมา ภาพจะเข้ามาอยู่ที่ Layer ด้านบน เลเยอร์ Background
11. คลิกเมนู Select>>Load Selection
12. คลิกเลือก Channel ชื่อ Alpha 1 แล้วคลิก OK
13. ที่ภาพก็จะปรากฏเส้นประ ให้กดปุ่ม Delete เพื่อลบ แล้วก็ยกเลิกให้เส้นประหายไป
14. อาจใช้ Layer Style สร้างเงาให้กับภาพ
15. จัดการบันทึกไฟล์เก็บไว้ โดยคลิกเมนู File>>Save แล้วบันทึกเป็นไฟล์แบบ PSD
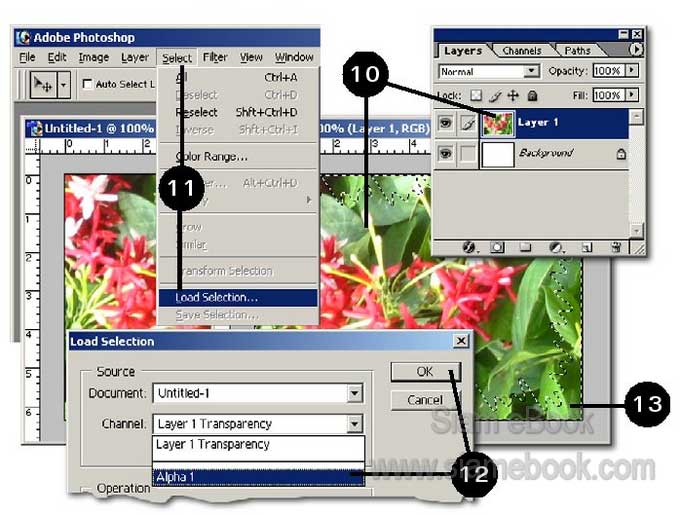
16. ถ้าจะนำไปใช้งานก็ก็อปปี้ไฟล์ภาพเข้ามาในไฟล์นี้ โหลดซีเล็คชัน Alpha 1 เข้ามา แล้วก็ลบ ภาพ สร้างเงาได้ตามใจชอบ จากนั้นก็นำภาพไปใช้งาน โดยคลิกเมนู File>>Save As บันทึกเป็นไฟล์ภาพ แบบ Bmp หรือ Tiff ฯลฯ ถ้าจะนำไปใช้บนเว็บเพจ อินเตอร์เน็ต ส่งและแนบไปกับอีเมล์ โพสในเว็บบอร์ด ก็คลิกเมนู File>>Save for Web...
17. ไฟล์นี้เป็นเหมือนไฟล์หลัก จะใช้ภาพใด ก็ก็อปปี้ภาพเข้ามาตัดขอบภาพได้ตามต้องการ อาจทำ ขอบภาพไว้หลายๆ แบบ แล้ว Save Selection ไว้
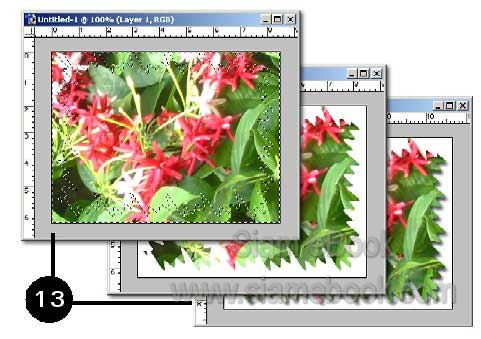
- Details
- Category: รวมตัวอย่างงาน Photoshop สำหรับมือใหม่
- Hits: 2284
FastStone Photo Resizer 3.0 Article Count: 4
มือใหม่ Microsoft Office Publisher 2007 Article Count: 50
มือใหม่ CorelDRAW 12 Article Count: 1
มือใหม่ Photoshop CS3 Article Count: 123
คอมพิวเตอร์กับการผลิตหนังสือ Article Count: 34
Capture Express Article Count: 7
การจับหน้าจอคอมพิวเตอร์ Article Count: 10
จัดการไฟล์รูปภาพด้วย ACD See Article Count: 10
ดูไฟล์รูปภาพด้วย Picperk Article Count: 11
การจับภาพหน้าจอคอมพิวเตอร์ด้วย ScreenHunter Article Count: 2
วาดภาพด้วย Adobe Illustrator CS3 Article Count: 81
รวมเทคนิคการใช้งาน CorelDRAW 12 Article Count: 116
คู่มือผลิตสิ่งพิมพ์ด้วย PageMaker 6.5 Article Count: 80
รวมตัวอย่างงาน Photoshop สำหรับมือใหม่ Article Count: 103
จัดการภาพด้วย PhotoScape Article Count: 33
วิธีใช้ Illustrator CS6 Article Count: 1
Paint Article Count: 5
ใบปลิว ทำใบปลิว Article Count: 13
ใบปลิวขนาด A5 Article Count: 11
สิ่งพิมพ์สำเร็จรูปพร้อมใช้ Article Count: 2
โปรแกรมแต่งภาพฟรี Artweaver Article Count: 9
Photoshop CS6 Article Count: 17
Page 173 of 181


