บทความนี้จะมาแนะนำวิธีปรับแต่ง แก้ไขภาพถ่ายจากกล้องในมือถือ หรือ แท็บเล็ตแอนดรอยด์เบื้องต้นด้วยแอปที่มีอยู่ในเครื่องอยู่แล้ว อย่าง แอป Google Photos ซึ่งเวอร์ชั่นใหม่จะมีความสามารถในการปรับแต่งภาพแบบต่างๆ เช่น ครอบภาพ หมุนภาพ เปลี่ยนสี แสง เงาภาพ วาด ปากกาลงบนภาพ ทำไฮไลต์ พิมพ์ข้อความลงบนภาพ ใช้ฟิลเตอร์ต่างๆ ปรับแต่งภาพ เป็นต้น
เมื่อได้ถ่ายภาพด้วยกล้องในมือถือเรียบร้อยแล้ว บางครั้งเราอาจจะต้องปรับแต่งภาพ ก่อนจะนำไปใช้งานจริง ในมือถือระบบแอนดรอยด์จะมี แอป Photos ซึ่งจะช่วยให้เราปรับแต่งภาพได้หลายแบบ ตัวอย่างเช่น
1. การครอปตัดภาพ เพื่อตัดบางส่วนของภาพที่ไม่ต้องการ อย่างขอบภาพ ตัดออกไป
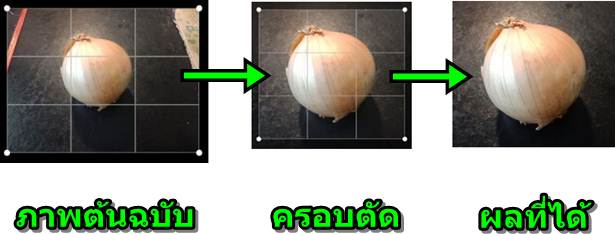
2. ปรับแต่งภาพ ปรับแสงสีของภาพให้ดูดีขึ้นแบบง่าย
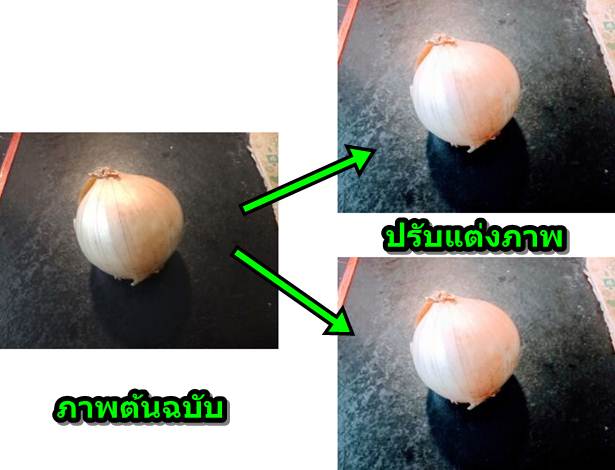
3. ปรับสี แสง เงา ภาพ ในขั้นที่สูงขึ้น ปรับแต่งได้หลายแบบ ทั้ง เงา สี ความคมชัด การปรับแต่งในลักษณะนี้ ต้องมีความรู้พอสมควร ในเรื่อง สี แสง เงา ภาพ
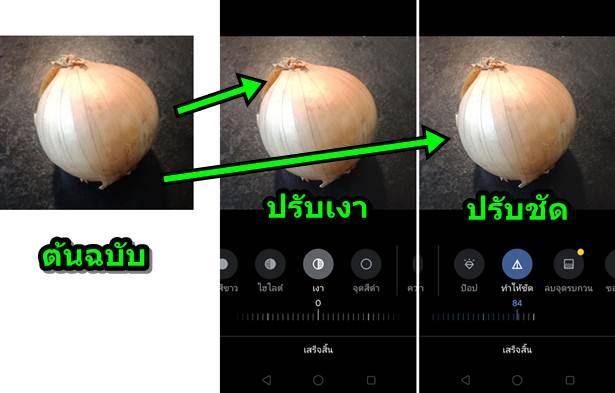
4. ปรับแต่งภาพด้วยฟิลเตอร์ แบบต่างๆ เช่น ทำภาพขาวดำ ทำภาพซีเปียร์ เป็นต้น
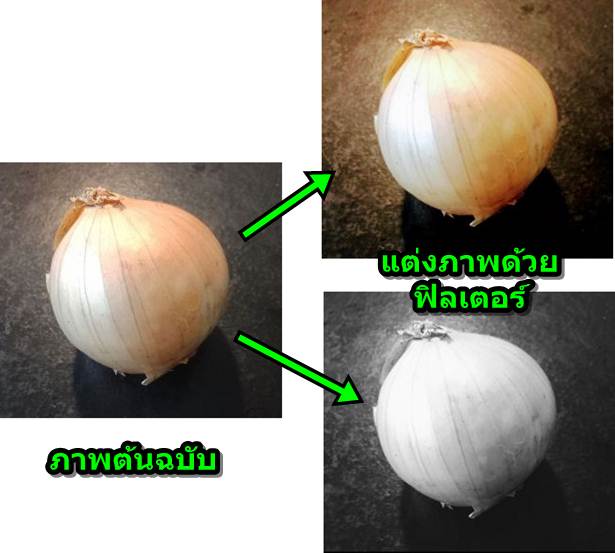
5. ใช้ปากกาเขียนลงบนภาพ เพื่ออธิบาย หรือทำไฮไลต์ หรือพิมพ์ข้อความเพื่อบอกชื่อภาพ เหตุการณ์ในภาพ
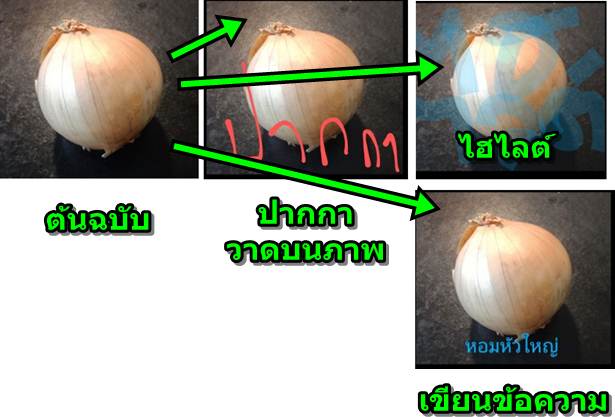
วิธีปรับแต่งภาพดังที่กล่าวมานั้น จะสามารถทำได้ในแอป Photos รุ่นใหม่ ในมือถือ หรือ แท็บเล็ตแอนดรอยด์รุ่นเก่าจำเป็นจะต้องติดตั้ง หรือ อัพเดทให้เป็นรุ่นล่าสุด
ติดตั้งหรืออัพเดทแอป Photos
1. ในมือถือหรือแท็บเล็ตแอนดรอยด์เวอร์ชัน 10.0 อย่าง Teclast P20HD แอป Photos ที่มาพร้อมเครื่องจะเป็นรุ่นใหม่ รองรับการใช้งาน คุณสมบัติต่างๆ ดังที่กล่าวมาทั้งหมด แต่มือถือรุ่นเก่าอย่าง ASUS Zenfone แอนดรอยด์ 8.0 จำเป็นจะต้องอัพเดทให้เป็นเวอร์ชันใหม่

2. วิธีการอัพเดทให้เข้าแอป Play Store
3. ค้นหาแอปชื่อ Google Photos แล้วก็ทำการ อัปเดต ง่ายๆ แค่นี้เอง
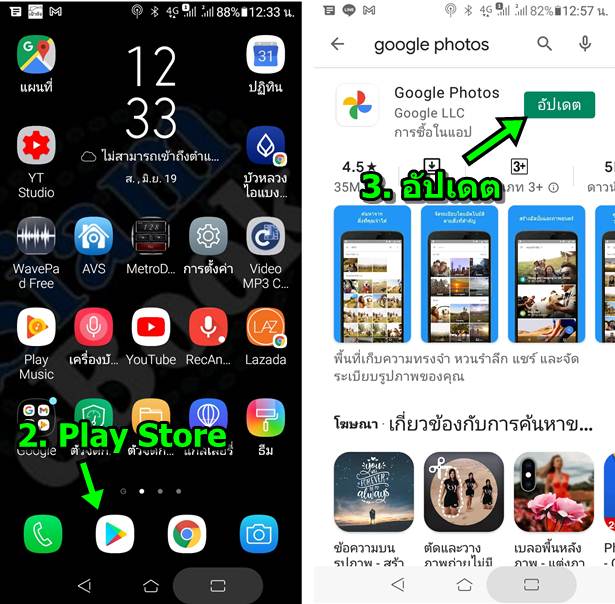
ตัวอย่างการปรับแต่งภาพด้วยแอป Photos แบบต่างๆ
การเปิดใช้แอปครั้งแรกหลังอัปเดต
1. หลังจากอัปเดตแอปแล้ว ในการเปิดใช้งานครั้งแรก จะปรากฏข้อความ ประสบการณ์การแต่งภาพที่มีประโยชน์มากขึ้น ให้แตะ รับทราบ เพื่อ เข้าสู่หน้าจอหลักของแอป Photos
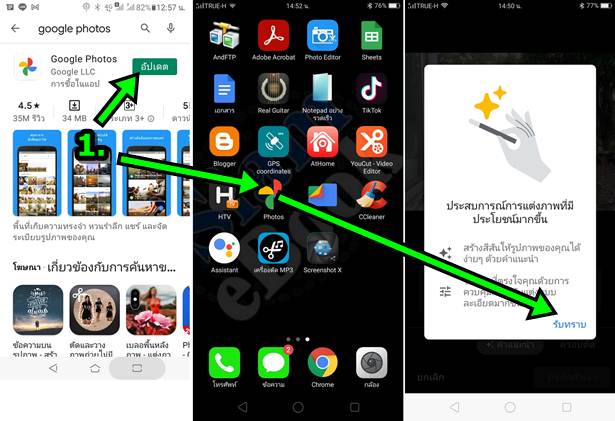
2. จะเข้าสู่หน้าแรกของแอป โดยปรากฏข้อความ เราปกป้องความเป็นส่วนตัวของคุณ พร้อมกับพร้อมกับรูปถ่ายล่าสุด ที่เราได้ถ่ายภาพด้วยกล้อง หรือแคปหน้าจอ
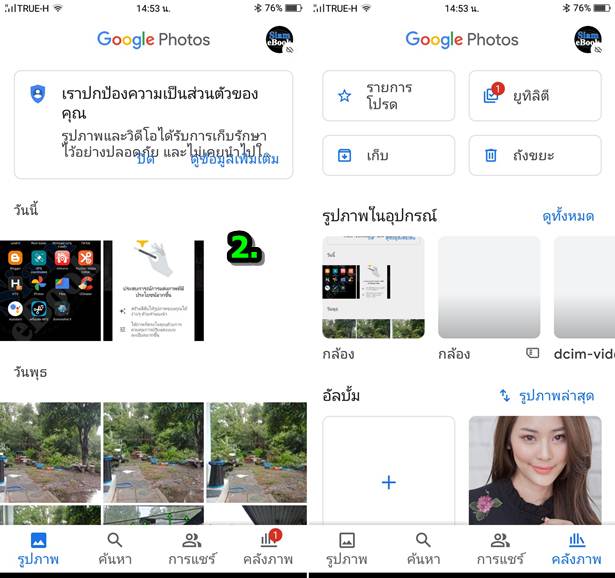
การครอบตัดภาพ
การครอปตัดภาพเป็นสิ่งที่เราอาจจะต้องทำ ก่อนจะส่งภาพถ่าย หรือ ภาพใดๆ ไปให้เพื่อน หรือ เพื่อเอาไปใช้งาน
1. ในหน้าหลักของแอป Photos แตะ คลังภาพ
2. แตะ กล้อง เพื่อไปค้นหาภาพถ่าย
3. แตะเลือกภาพถ่ายที่ต้องการ
4. แตะ แก้ไข
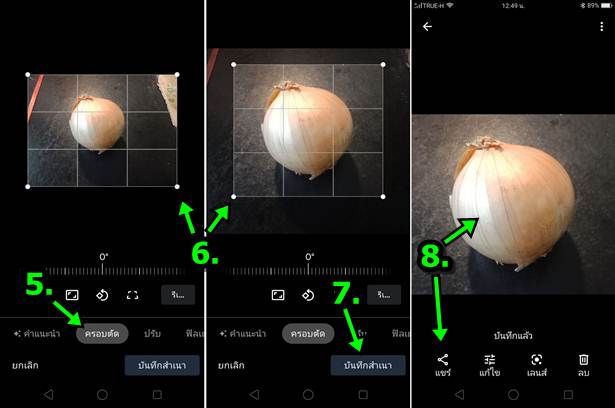
5. แตะเลือก ครอบตัด
6. จะปรากฏจุดที่มุมทั้ง 4 ของภาพ ให้ปรับลดขนาดให้เล็กลง
7. ได้ขนาดที่ต้องการแล้ว แตะ บันทึกสำเนา
8. แอป Photos จะบันทึกเป็นไฟล์ภาพใหม่ โดยที่ภาพต้นฉบับยังอยู่ อาจจะเลือกคำสั่งต่างๆ เช่น
- แชร์ แชร์ภาพนั้นให้เพื่อนทางเฟสบุ๊ค อีเมล์ LINE
- แก้ไข แก้ไขภาพนั้นๆ อีกครั้ง
- เลนส์ ค้นหาภาพนั้นๆ ผ่านอินเตอร์เน็ตเพื่อหาภาพแบบเดียวกัน
- ลบ ลบภาพนี้ออกไป
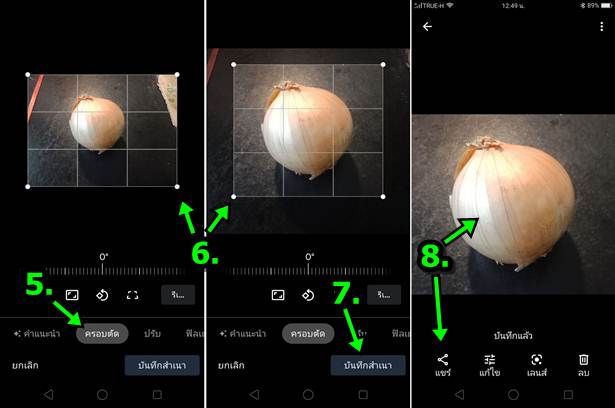

ปรับภาพแบบอบอุ่น หรือเย็นตา
1. การปรับแต่งแบบนี้ เป็นการปรับแต่งง่ายๆ ปรับอุณหภูมิในภาพ ให้แตะ แก้ไข ภาพที่ถูกเปิดขึ้นมา
2. แตะเลือกได้ตามต้องการ เช่น อบอุ่น
3. หรือ ภาพแบบ เย็นตา
4. ได้ภาพตามต้องการแล้ว แตะ บันทึกสำเนา
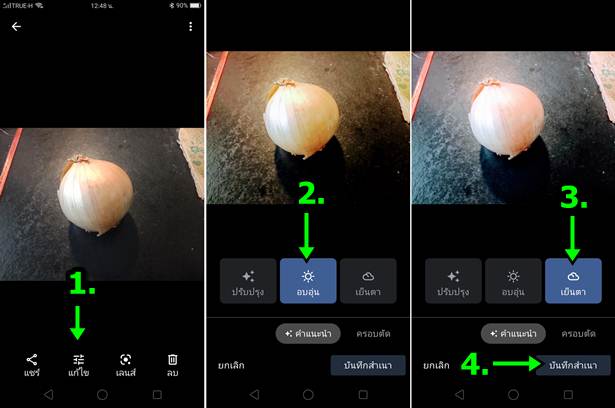
ปรับแต่ง สี แสง เงา ความมืด สว่าง เปรียบต่าง ฯลฯ
คำสั่งในกลุ่มนี้มีเยอะมาก และต้องมีความรู้ในเรื่อง สี แสง เงา ภาพ จึงจะปรับแต่งได้ดี ตัวอย่างการปรับ
1. เปิดภาพที่ต้องการ แล้วแตะ แก้ไข
2. แตะเลือก ปรับ
3. แตะเลือกคำสั่งต่างๆ เช่น ไฮไลต์ เงา จุดสีดำ ฯลฯ
4. แต่ละคำสั่งจะมีแถบสไลด์ให้เลื่อนปรับแต่งค่า เสร็จแล้ว แตะ เสร็จสิ้น ก่อนจะแตะเลือกคำสั่ง บันทึกสำเนา เพื่อนำไปใช้งานต่อไป
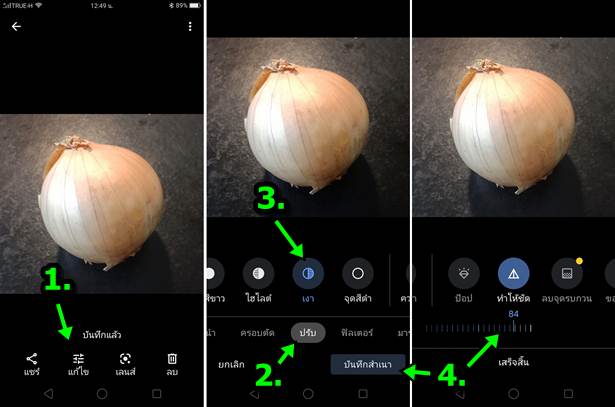
การใส่ฟิลเตอร์ให้กับภาพ
การแต่งภาพแบบนี้จะคล้ายกับการนำฟิลเตอร์มาวางซ้อนบนภาพ เพื่อให้เกิดภาพแบบต่างๆ เช่น ใช้ฟิลเตอร์ขาวดำ ก็จะได้ภาพขาวดำ เป็น ต้น
1. เปิดภาพที่ต้องการแล้วแตะ แก้ไข
2. แตะ ฟิลเตอร์
3. แตะเลือกฟิลเตอร์ที่ต้องการ เช่น ทำภาพขาวดำ
4. เมื่อได้ภาพตามต้องการแล้ว ให้แตะ บันทึกสำเนา เพื่อนำภาพไปใช้งานต่อไป
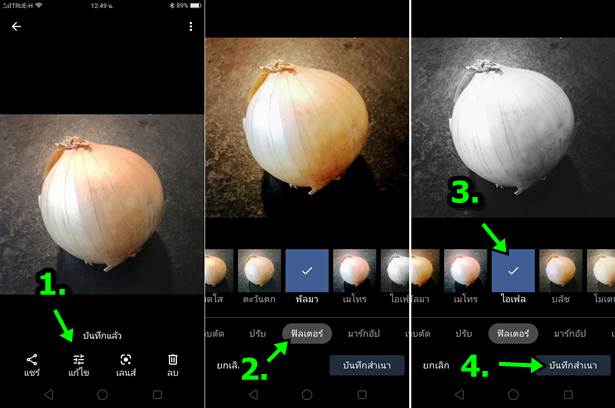
การใช้ปากกา ไฮไลต์ และเขียนข้อความบนภาพ
ใช้ปากกาเขียนบนภาพ
1. เปิดภาพขึ้นมา แล้วแตะ แก้ไข
2. แตะ มาร์กอัป
3. แตะเลือก ปากกา
4. แตะเลือกสี
5. วาดหรือเขียนปากกา ใช้นิ้วลาก บนภาพ เสร็จแล้ว
6. แตะคำสั่งล้าง เพื่อลบ หรือ ยกเลิก หรือ เสร็จสิ้น
7. แตะคำสั่ง บันทึกสำเนา เพื่อนำไปใช้งานต่อไป
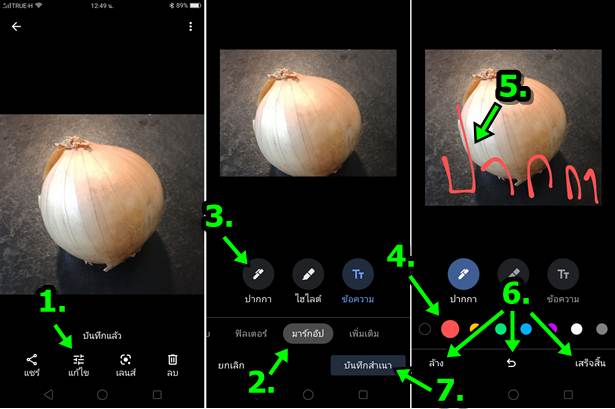
ทำไฮไลต์บนภาพ
1. แตะเปิดภาพที่ต้องการ แล้วแตะ แก้ไข
2. แตะเลือก มาร์กอัป
3. แตะเลือก ไฮไลต์
4. แตะเลือกสี
5. เขียนบนภาพ ตามต้องการ
6. แตะ ล้าง ไม่ใช้ หรือ ยกเลิก หรือ เสร็จสิ้น
7. แตะ บันทึกสำเนาเพื่อนำไปใช้งานต่อไป
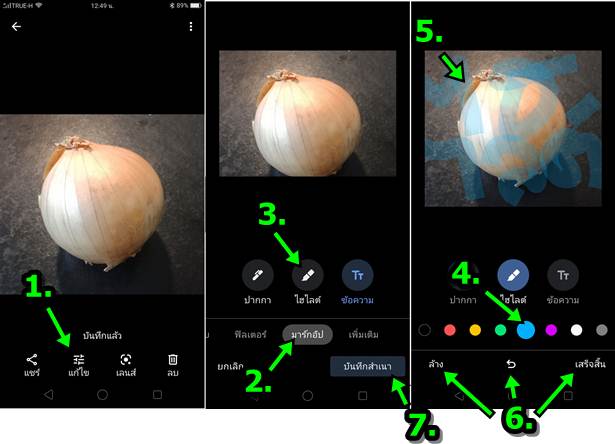
เขียนข้อความลงบนภาพ
1. แตะเปิดภาพที่ต้องการเขียนข้อความลงบนภาพ แล้วแตะ แก้ไข
2. แตะเลือก มาร์กอัป
3. แตะเลือก Tt ข้อความ
4. แตะเลือกสีข้อความ
5. แตะเลือกภาษา แล้ว พิมพ์ข้อความ
6. พิมพ์ข้อความ เช่น หอมหัวใหญ่ แล้วแตะ เสร็จสิ้น
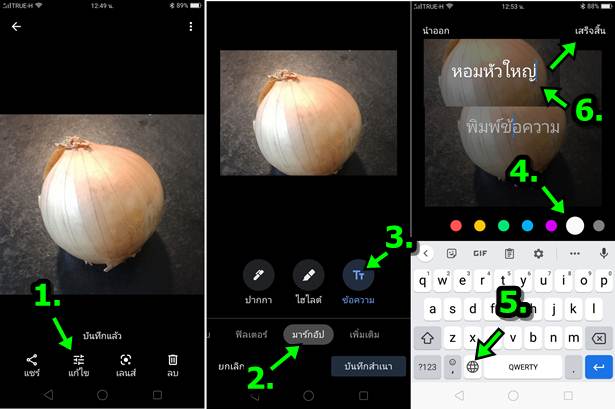
7. การแก้ไขข้อความที่ได้ ให้แตะค้างแล้วเลื่อนไปวางในตำแหน่งบนภาพได้ตามต้องการ การย่อ หรือ ขยายขนาดข้อความ ให้ใช้ 2 นิ้วแตะค้างที่ ข้อความ แล้วขยายนิ้ว หรือ ย่อนิ้ว เพื่อขยายหรือลดขนาดข้อความ
8. กรณีต้องการยกเลิกการเขียนข้อความ ก็แตะ ล้าง
9. ได้ข้อความตามต้องการแล้ว แตะ เสร็จสิ้น
10. แตะบันทึกสำเนา เพื่อนำไปใช้งานต่อไป
11. จากนั้นก็เลือกคำสั่งต่างๆ เช่น แชร์ แก้ไข เพิ่มเติม เลนส์ หรือ ลบได้ตามต้องการ
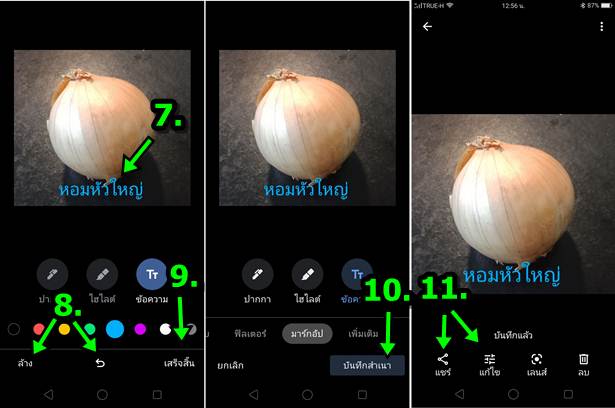
สรุป
สำหรับวิธีการปรับแต่ง แก้ไขภาพเบื้องต้นด้วยแอป Photos ก็จะไม่ยาก และคิดว่าน่าจะต้องใช้บ่อยๆ ซึ่งเราก็ไม่จำเป็นจะต้องติดตั้งแอปอื่นๆ เพิ่มเติม ซึ่งไม่เพียงหนักเครื่อง แต่มักจะมีโฆษณามากวนใจ ไม่เหมือนใช้แอปจาก Google โดยตรงแบบนี้ ดีต่อเครื่องและปลอดภัยด้วย


