โปรแกรมสำหรับงานในสำนักงาน
 รวมบทความเกี่ยวกับโปรแกรมใช้งานในสำนักงาน โปรแกรมพิมพ์เอกสาร Word สร้างรายงาน การคำนวณ สร้างแผนภูมิด้วย Excel เช่น โปรแกรมพิมพ์เอกสาร คำนวณ สร้างกราฟ รวม Tips การใช้งานโปรแกรมสำหรับสำนักงาน ฯลฯ
รวมบทความเกี่ยวกับโปรแกรมใช้งานในสำนักงาน โปรแกรมพิมพ์เอกสาร Word สร้างรายงาน การคำนวณ สร้างแผนภูมิด้วย Excel เช่น โปรแกรมพิมพ์เอกสาร คำนวณ สร้างกราฟ รวม Tips การใช้งานโปรแกรมสำหรับสำนักงาน ฯลฯ
บทความอธิบายการแก้ไขแผนภูมิที่ได้สร้างใน Excel 2007 เช่น การแก้ไขส่วนประกอบต่างๆ การลบแผนภูมิ ย่อขยายขนาดแผนภูมิ เป็นต้น
ลักษณะการแก้ไขส่วนต่างๆ ของแผ่นภูมิให้ดับเบิ้ลคลิกส่วนที่ต้องการ หรือชี้ส่วนที่ต้องการแก้ไข แล้วคลิกปุ่มขวาเรียกคำสั่งลัด
1. คลิกตัวแผนภูมิ
2. คลิก Layout
3. ชี้ลูกศรที่ส่วนที่ต้องการ แล้วคลิกปุ่มขวาของเมาส์
4. ในคำสั่งลัดที่ปรากฏขึ้นมาให้คลิกที่คำสั่งต้องการ

การลบแผ่นภูมิ
1. คลิกที่ตัวแผนภูมิที่จะลบ
2. กดปุ่ม Delete ที่แป้นพิมพ์
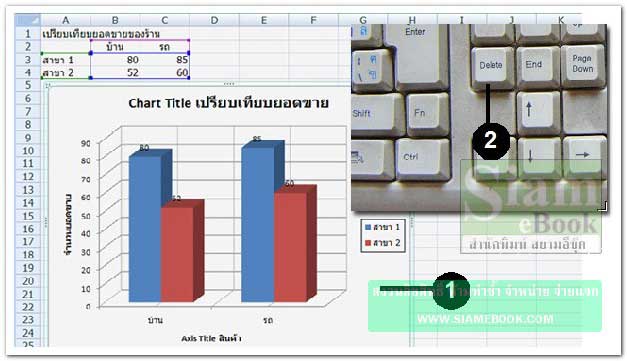
การย้าย จัดตำแหน่งแผนภูมิในหน้ากระดาษ
ตัวอย่างต่อไปนี้เป็นลักษณะการสร้างแผนภูมิไว้ที่เดียวกับตารางข้อมูล และจัดวางไว้ในหน้า กระดาษเดียวกัน
1. กำหนดเกี่ยวกับกระดาษให้มีขนาด A4 ลดขนาดหน้าจอให้มองเห็นเส้นแบ่งหน้ากระดาษ
2. พิมพ์ข้อมูลลงไป พร้อมจัดให้เรียบร้อย เช่น ลดหรือขยายขนาดคอลัมน์
3. สร้างแผนภูมิ ดังตัวอย่าง
4. ชี้ที่แผนภูมิแล้วลากย้ายตำแหน่งไปด้านล่าง
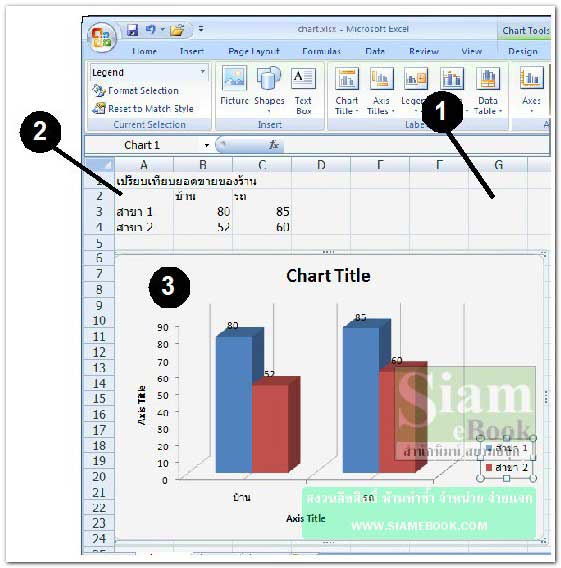
การย่อหรือขยายขนาดแผนภูมิ
1. คลิกตัวแผนภูมิ
2. ชี้ที่จุดให้เป็นลูกศร 2 ทิศทาง
3. กดปุ่มซ้ายค้างไว้ แล้วลากไปหามุมตรงกันข้าม เพื่อลดหรือขยายขนาดแผนภูมิ
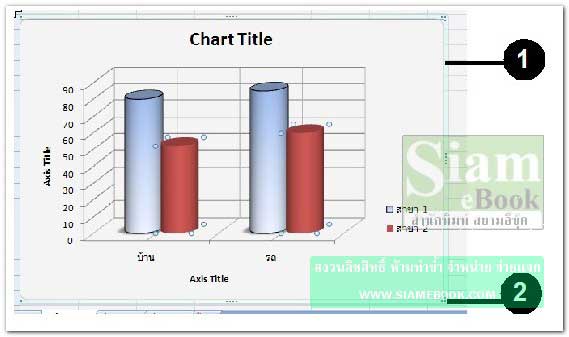
- Details
- Category: คู่มือ มือใหม่ Microsoft Excel 2007
- Hits: 14993
บทความอธิบายวิธ๊การปรับแต่งหรือแก้ไขส่วนประกอบต่างๆ ของแผนภูมิที่ได้สร้างขึ้นมาใน Excel 2007
Chart Title หัวข้อหรือชื่อแผนภูมิ
1. คลิกเลือกแผนภูมิ
2. คลิกแท็ป Layout
3. คลิก Chart Title>>Above Chart
4. คลิกที่ Chart Title ลบและแข้ไข โดยพิมพ์ข้อความใหม่ลงไป
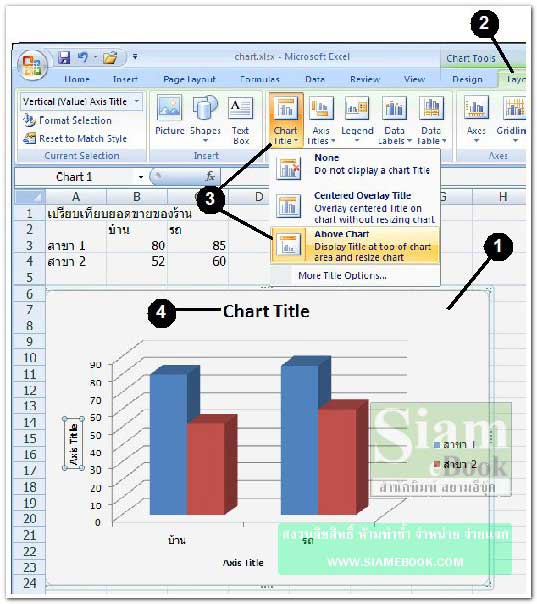
Axis คำอธิบายข้อมูลในแนวตั้งและแนวนอน
1. คลิก Layout
2. คลิก Axis Titles>>Primary Horizontal Axis Title>>Title Below Axis
3. คลิกที่ Axis Title ลบและแก้ไขข้อความตามต้องการ
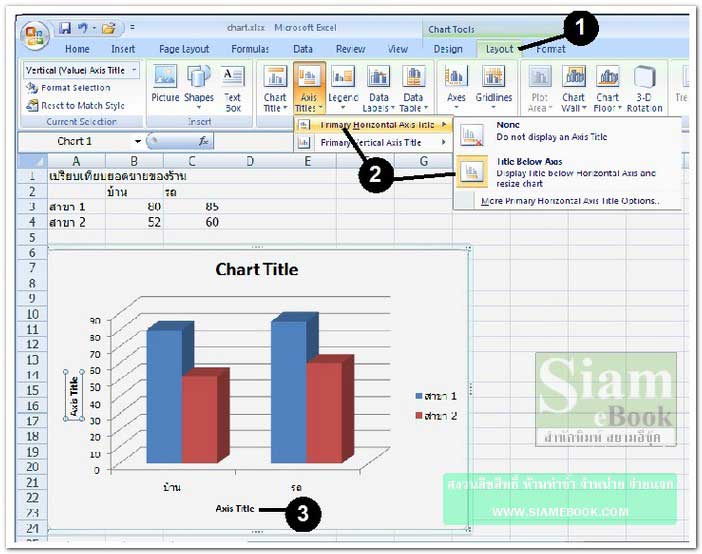
4. คลิก Primary Vertical Axis Title>>Rotated Title
5. คลิกที่ Axis Title ลบและแก้ไขข้อความตามต้องการ
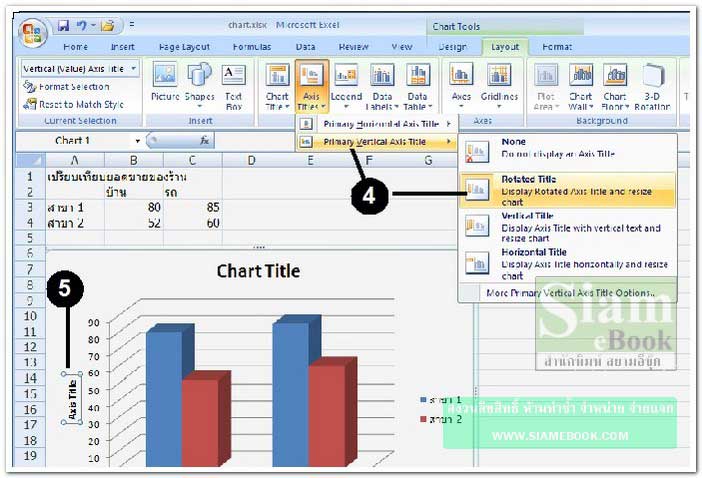
Gridlines แสดงซ่อนเส้นกริดไฟล์
1. ลักษณะของเส้นกริดไลน์แบบ Primary Horizontal Gridlines
2. คลิก Gridlines>>Primary Horizontal Gridlines>>Major Gridlines
3. คลิก None จะเป็นการซ่อน ไม่แสดงเส้นกริดไลน์
4. ลองคลิกเลือกแบบอื่นๆ เพื่อดูตัวอย่าง
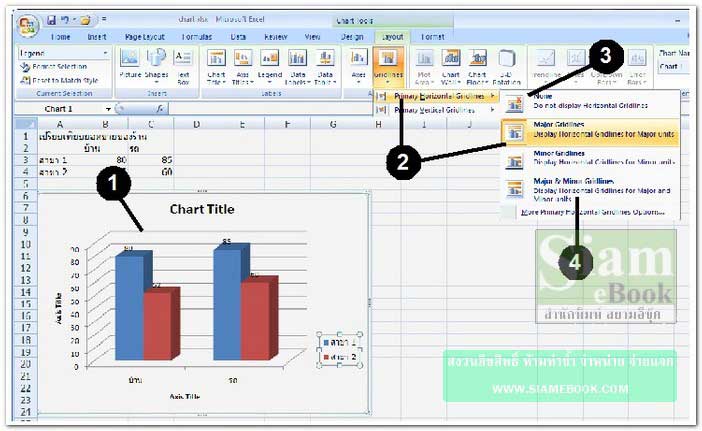
5. ลักษณะของเส้นกริดไลน์แบบ Primary Vertical Gridlines
6. คลิก Gridlines>>Primary Vertical Gridlines>>Major Gridlines
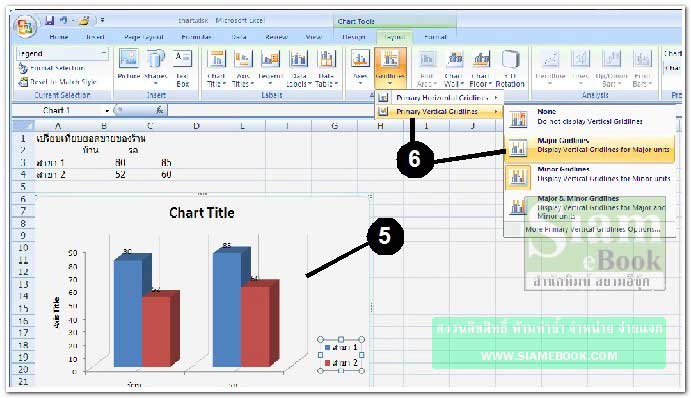
Legend ส่วนอธิบายแท่งข้อมูล
1. ลักษณะของ Legend ตอนนี้อยู่ทางขวา (at right)
2. คลิก Legend
3. คลิกเลือกตำแหน่งที่ต้องการวาง ส่วนอธิบายข้อมูล
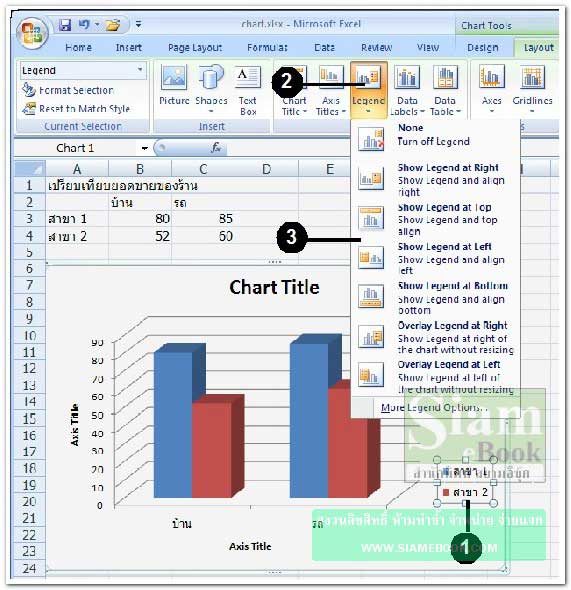
Data Labels ตัวเลขแสดงปริมาณข้อมูล
1. ลักษณะของ Data Label เช่น 80, 52 ... เป็นตัวเลขแสดงปริมาณของแท่งข้อมูล
2. คลิกเลือก Data Labels
3. คลิกเลือกคำสั่งต่างๆ เช่น
- None ไม่แสดง
- Show แสดงตรงกลางแท่งข้อมูล
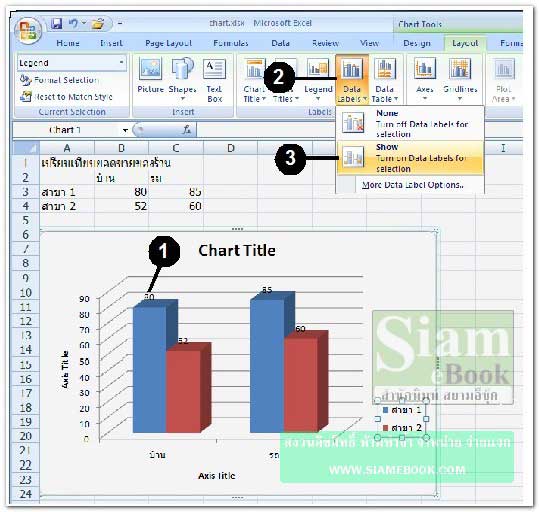
Axes ส่วนแสดงข้อมูลในแนวตั้งและแนวนอน
1. คลิก Axes>>Primary Horizontal Axis>>Show Left to Right Axis
2. ถ้าเลือก None คำว่า บ้าน และ รถ จะหายไปถูกซ่อน
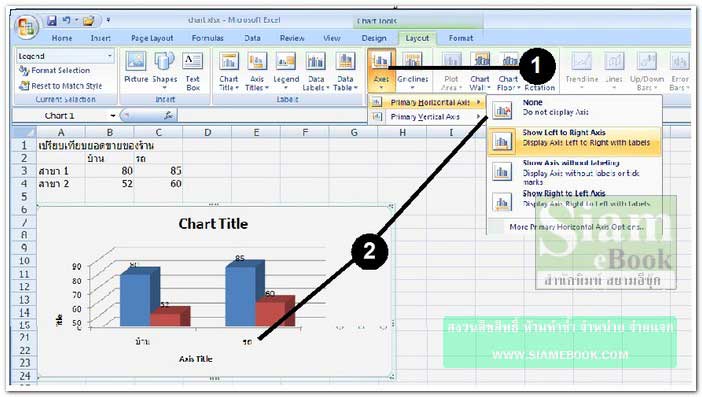
4. ตัวเลข 10, 20, 30... จะเรียกว่า Primary Vertical Axis
5. คลิก Axes>>Primary Vertical Axis>>Show Default Axis
6. ถ้าเลือก None ส่วนนี้จะถูกซ่อน
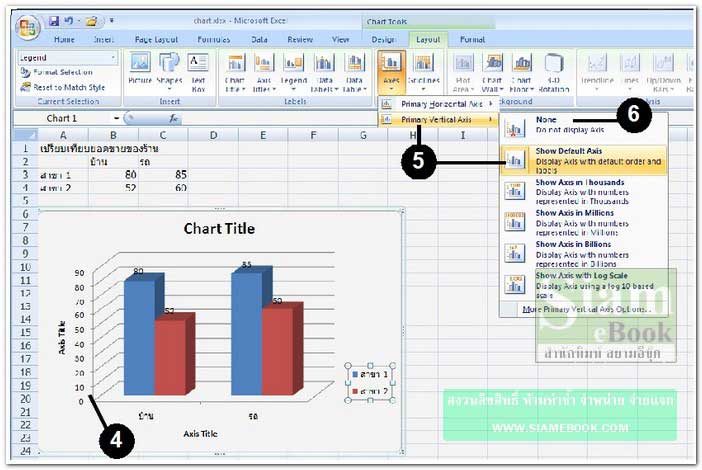
Data Table แสดงหรือซ่อนตัวเลขข้อมูล
1. ลักษณะของ Data Table
2. คลิก Data Table
3. คลิกตัวเลือกต่างๆ เช่น Show Data Table
4. ปกติจะเป็น None ไม่แสดงออกมา
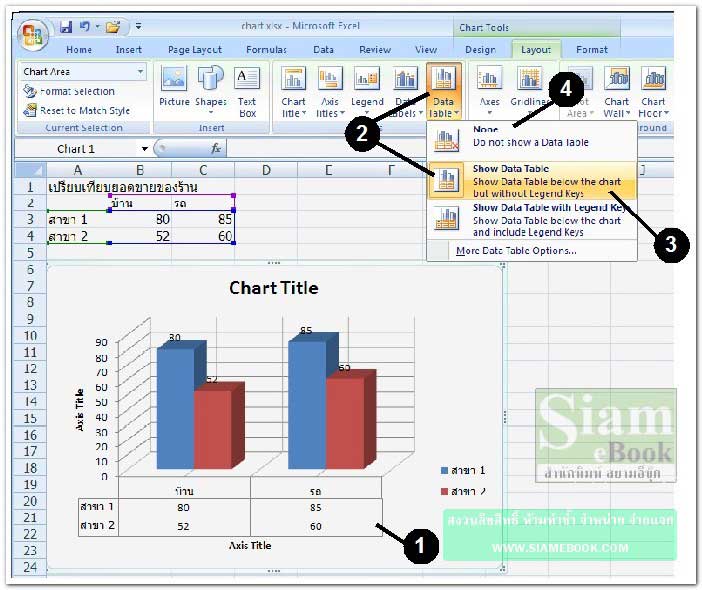
Chart Area จัดการกับพื้นที่ที่สร้างแผนภูมิ
1. ชี้ลูกศรที่พื้นหลังของแผนภูมิ คลิกปุ่มขวาแล้วคลิก Format Chart Area
2. คลิกเลือกหมวดหมู่ของคำสั่งเพื่อปรับแต่งพื้นหลังเช่น Fill, Border Color ...
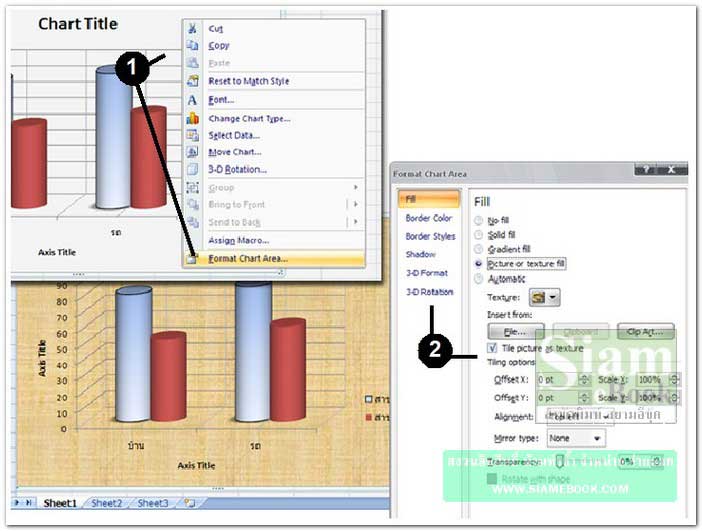
Data Series จัดการกับแท่งข้อมูล
1. ชี้ลูกศรที่แท่งข้อมูล คลิกปุ่มขวาของเมาส์ คลิก Format Data Series
2. คลิกเลือกหมวดที่ต้องการปรับแต่ง
3. คลิกเลือกลักษณะย่อยที่ต้องการปรับแต่างตามต้องการ
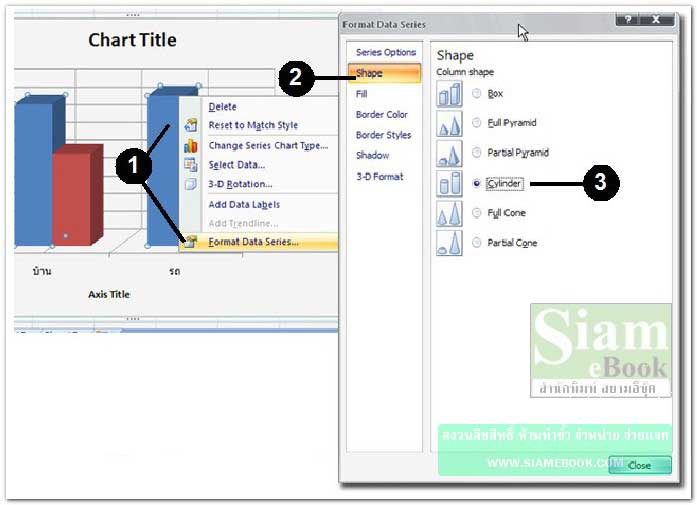
Chart Type เลือกรูปแบบของแผนภูมิ
รูปแบบของแผนภูมิมีให้เลือกหลายแบบเช่น แบบกราฟ แบบแท่ง แบบวงกลม แบบสามมิติ ฯลฯ
1. คลิกเลือกคำสั่ง Change Chart Type
2. คลิกเลือกลักษณะของ Chart Type จะแยกเป็นหมวดหมู่เช่น Line, Bar...
3. คลิกเลือกแผนภูมิ ในแต่ละหมวดจะมีหลายแบบให้เลือก
4. เสร็จแล้วคลิก OK
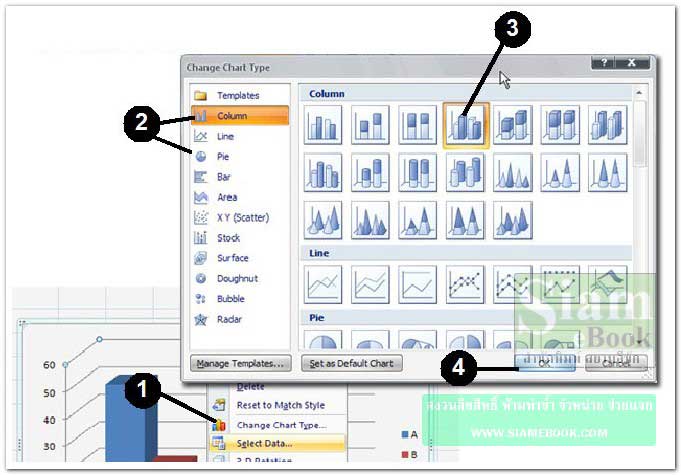
Edit Data แก้ไขตัวเลขในตารางข้อมูล
1. คลิกตัวเลขในตาราง
2. แก้ไขตัวเลขตามต้องการ
3. แผนภูมิจะเปลี่ยนไปตามตัวเลขที่ได้แก้ไข
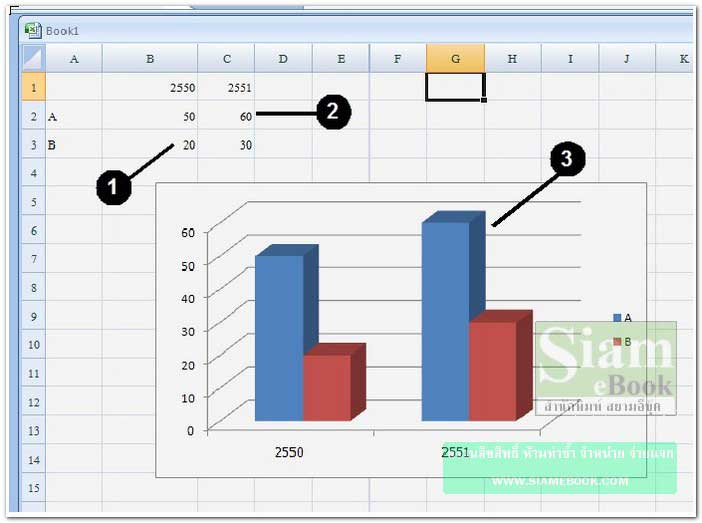
- Details
- Category: คู่มือ มือใหม่ Microsoft Excel 2007
- Hits: 110706
บทความอธิบายการสร้างมาโครใน Excel 2007ประโยชน์ วิธีสร้าง วิธีเรียกใช้งาน
ลักษณะของมาโคร (Macro) จะเป็นกลุ่มคำสั่งที่เก็บบันทึกการทำงานใดๆ ไว้ ซึ่งส่วนใหญ่จะ เป็นงานที่มีลักษณะซ้ำซ้อน หรือต้องทำซ้ำๆ เก็บเป็นมาโครไว้ เพื่อความสะดวกในการเรียกใช้งาน เช่น การ สรุปยอดขายอาจทำทุกวัน ทุกอาทิตย์ หรือทุกเดือน การใช้คำสั่ง Subtotal และยกเลิกอยู่บ่อยๆ ก็เป็นเรื่อง น่าเบื่อเหมือนกัน ก็สามารถใช้มาโครจัดการแทนได้ โดยอาจทำเป็นปุ่มให้คลิกเพียงครั้งเดียว
ลักษณะของมาโคร
ภาพโดยรวมการทำงานของมาโคร
1. หน้าจอหลัก
2. คลิกปุ่มดูข้อมูลพนักงาน
3. จะปรากฏหน้าจอแสดงรายชื่อพนักงาน
4. คลิก กลับเมนูหลัก เพื่อกลับหน้าจอหลัก
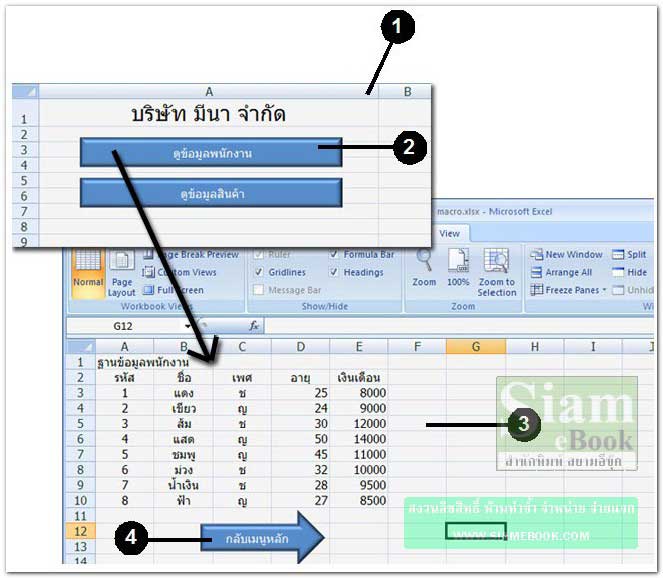
ตัวอย่างการสร้างมาโคร
การสร้างข้อมูล
1. เปลี่ยนชื่อชีทเป็น เมนูหลัก ข้อมูลพนักงาน และข้อมูลสินค้า
2. ในแต่ละชีทให้พิมพ์ข้อมูลลงไป เมนูหลัก อาจวาดปุ่มด้วยเครื่องมือ Shapes
3. ข้อมูลพนักงานและข้อมูลสินค้า ให้ทำปุ่ม กลับเมนูหลัก
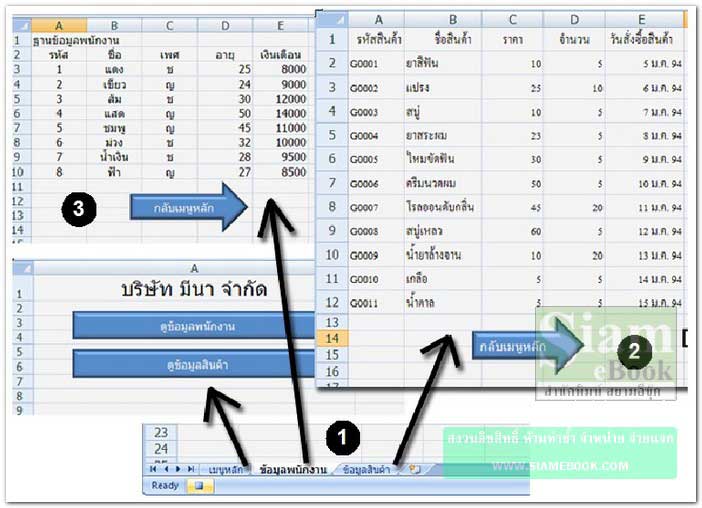
การสร้างมาโคร
1. ในขณะนั้นให้เลือกการแสดงหน้าจอ ให้อยู่ที่หน้าจอหลัก
2. คลิก Macro>>Record Macro
3. คลิกชีท ข้อมูลพนักงาน
4. คลิกปุ่ม Stop หยุดการทำงานของ Macro
5. ช่อง Macro name คลิกและพิมพ์ Viewemployee
6. คลิก OK
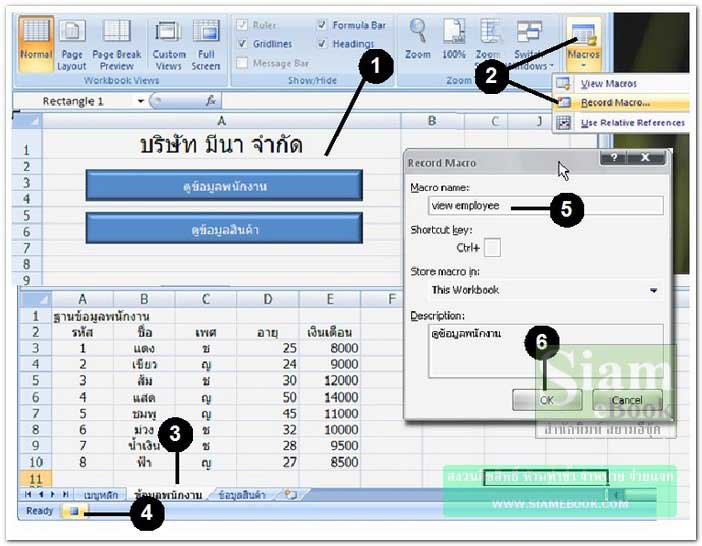
7. การสร้างมาโครดูข้อมูลสินค้า ก็ปฏิบัติคล้ายกัน อยู่หน้าหลัก คลิก Record Macro
8. คลิกชีทชื่อ ข้อมูลสินค้า
9. คลิก Stop หยุดการทำงานของ Macro
10. พิมพ์ชื่อ View Product
11. คลิกปุ่ม OK
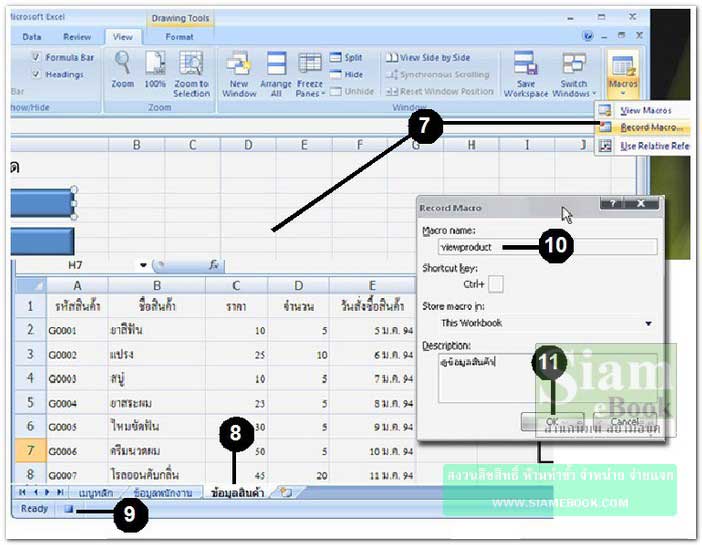
12. ชี้ลูกศรที่ปุ่ม ดูข้อมูลพนักงาน คลิกปุ่มขวา
13. คลิกคำสั่ง Assign Macro
14. คลิกเลือกมาโครชื่อ Viewemployee
15. คลิกปุ่ม OK
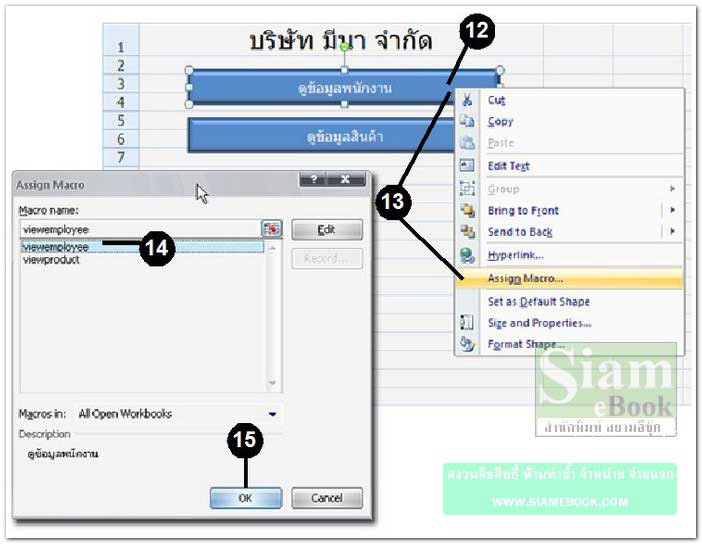
16. ปุ่มดูข้อมูลสินค้า ก็กำหนดคล้ายๆ กัน โดยคลิกเลือกมาโครชื่อ view Product
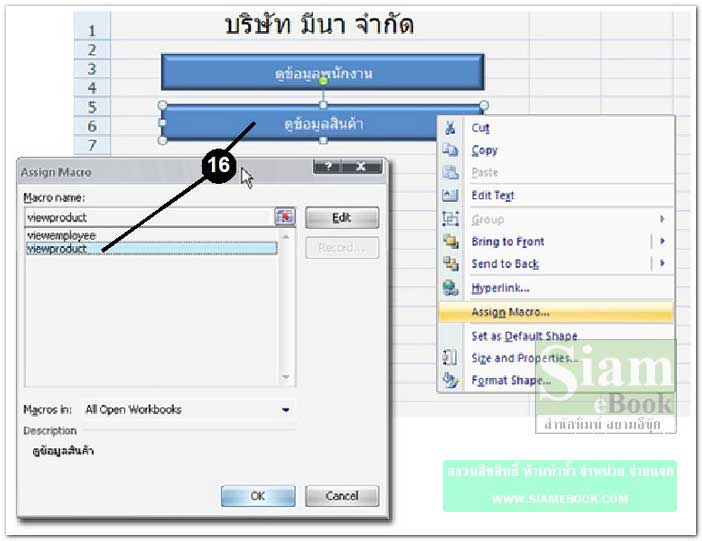
สร้างปุ่มกลับเมนูหลัก
1. แสดงข้อมูลในหน้าที่มีข้อมูลย่อยเป็นข้อมูลสินค้า
2. คลิก Record Macro
3. คลิกชีทเมนูหลัก
4. คลิกปุ่ม Stop หยุดการบันทึกมาโคร
5. คลิกและพิมพ์ ชื่อ backmainmenu
6. คลิกปุ่ม OK
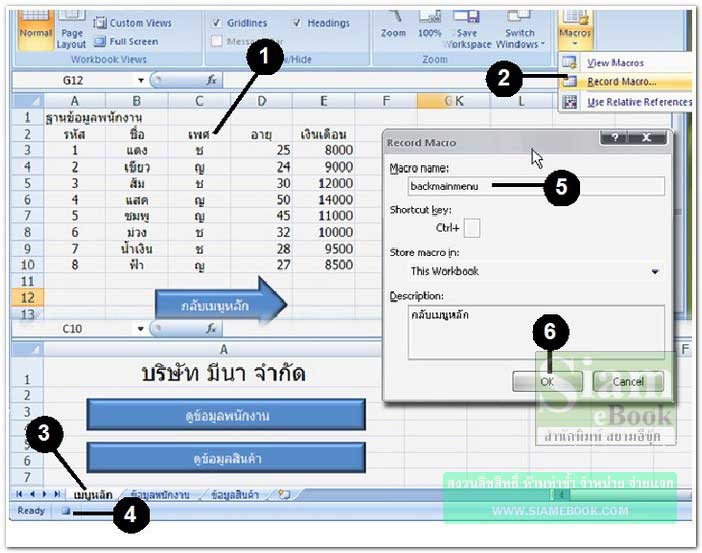
7. คลิกปุ่มขวาที่ปุ่ม กลับเมนูหลัก
8. คลิก Assign Macro
9. คลิกเลือก backmainmenu
10. คลิกปุ่ม OK
ลักษณะการสร้างมาโครเพื่อใช้งานจริงๆ มีความซับซ้อนมากกว่านี้ แต่เพียงเท่านี้ คิดว่าผู้อ่านพอ จะมองเห็นภาพ และสามารถนำความรู้เกี่ยวกับมาโครไปประยุกต์ใช้กับงานจริงๆ ได้
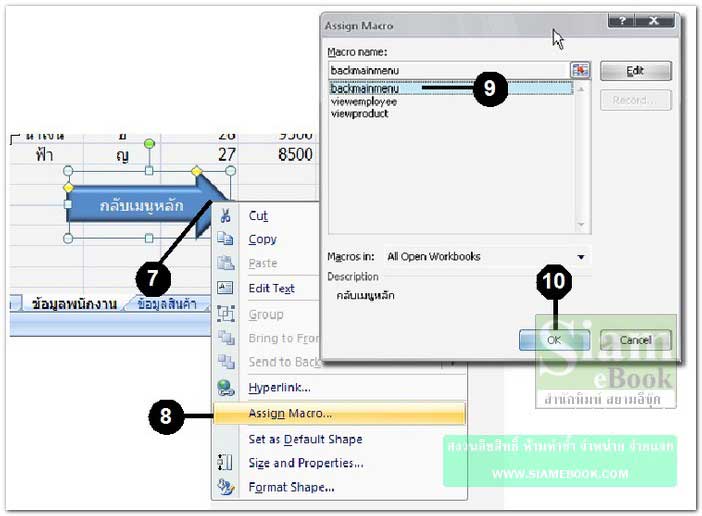
- Details
- Category: คู่มือ มือใหม่ Microsoft Excel 2007
- Hits: 6291
บทความแนะนำให้รู้จักโปรแกรม Word 2007 ความสามารถ ประโยชน์ของโปรแกรม ส่วนประกอบหน้าจอโปรแกรม ฯลฯ
การทำงานในบริษัทหรือหน่วยงานต่างๆ สิ่งสำคัญประการหนึ่งที่ต้องใช้บ่อยๆ ก็คือ เอกสาร ซึ่ง ส่วนใหญ่จะพิมพ์ด้วยคอมพิวเตอร์แล้วปริ๊นต์ลงกระดาษ มีบ้างแต่เป็นส่วนน้อยที่ใช้เครื่องพิมพ์ดีด การ พิมพ์ด้วยคอมพิวเตอร์มีข้อดีก็คือ ข้อมูลถูกสร้างเป็นไฟล์ ทำให้สามารถเรียกมาใช้งานได้ตามต้องการไม่ เปลืองพื้นที่เหมือนการเก็บเอกสารในตู้เก็บเอกสาร
ลักษณะการพิมพ์เอกสารด้วยคอมพิวเตอร์
เราจะมาดูกันว่า การพิมพ์เอกสารด้วยคอมพิวเตอร์นั้นมีขั้นตอนอะไรบ้าง
1. ต้องมีเครื่องคอมพิวเตอร์
2. ต้องมีโปรแกรมช่วยในการพิมพ์เอกสาร ถ้าไม่มี คอมพิวเตอร์เครื่องนั้นๆ ก็พิมพ์เอกสารไม่ได้ ตัวอย่างโปรแกรมเช่น Wordpad หรือ Microsoft Word 2007
3. คราวนี้ก็เข้าโปรแกรมและพิมพ์ข้อความลงไป จะพิมพ์ดีดหรือจิ้มดีดไปทีละตัวก็ไม่เป็นไร
4. ตัวอักษรก็จะปรากฏบนหน้าจอโปรแกรม

โปรแกรมช่วยในการพิมพ์เอกสาร
โปรแกรมประเภทนี้ มีให้เลือกใช้มากมาย แต่ที่ได้รับความนิยมนำมาใช้ทั้งงานส่วนตัว และในหน่วย งานก็คือ Microsoft Word
โปรแกรม Wordpad
เป็นโปรแกรมช่วยในการพิมพ์เอกสารที่ใช้งานง่าย เป็นโปรแกรมเสริมตัวหนึ่งของ Windows เป็น โปรแกรมเล็กๆ เหมาะสำหรับใช้พิมพ์เอกสารที่เป็นข้อความอย่างเดียวหรือมีภาพประกอบ แต่ไม่มีตาราง

โปรแกรม Microsoft Word 2007
เป็นโปรแกรมที่จะกล่าวถึงในหนังสือเล่มนี้ Word เป็นหนึ่งในโปรแกรมชุด Microsoft Office 2007 ซึ่งเป็นโปรแกรมชุดสำหรับงานในสำนักงาน

โปรแแกรม PageMaker
หากจะว่ากันถึงโปรแกรมระดับมืออาชีพด้านการพิมพ์เอกสาร ก็ต้องโปรแกรมนี้ แต่ส่วนใหญ่จะ ใช้งานในหมู่นักออกแบบสิ่งพิมพ์มากกว่า
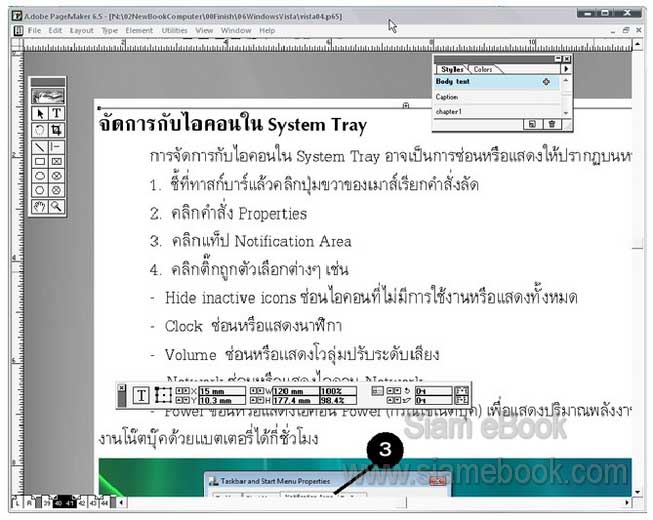
โปรแกรม Word สร้างเอกสารแบบใดได้บ้าง
ในการใช้งานโปรแกรมนี้ ส่วนใหญ่จะเป็นการใช้พิมพ์เอกสารทั่วๆ ไปมากกว่า แม้ว่าจะมีความ สามารถในการสร้างเอกสารได้หลากหลายรูปแบบก็ตาม เช่น
1. จดหมายและซองจดหมาย
2. เอกสารทั่วๆ ไป
3. เอกสารที่มีตาราง
4. เอกสารที่มีกราฟ แผนภูมิ
5. เอกสารที่มีรูปภาพประกอบ หนังสือหรือรายงาน
6. เว็บเพจสำหรับใช้งานบนอินเตอร์เน็ต
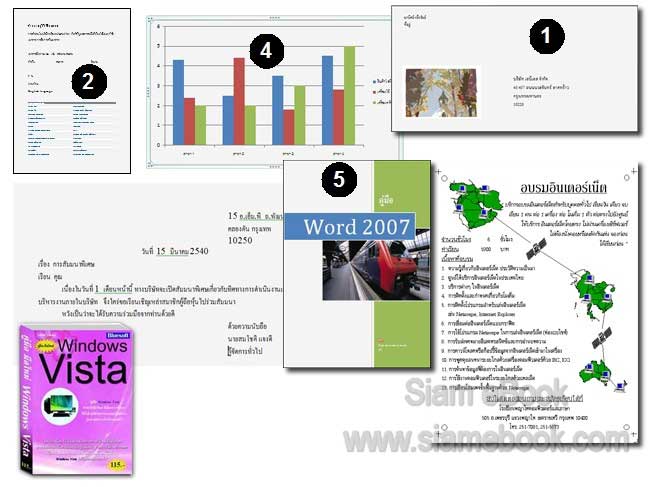
การเข้าและออกจากโปรแกรม
1. คลิกปุ่ม Start>>All Programs>>Microsoft Office
2. คลิกที่ Microsoft Office Word 2007
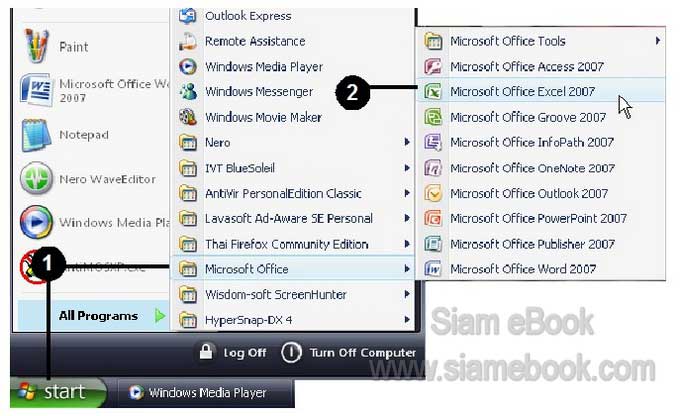
ส่วนประกอบของหน้าจอโปรแกรม
สำหรับส่วนประกอบต่าง ๆ ของหน้าจอโปรแกรม มีดังนี้
1. Title Bar เป็นส่วนแสดงชื่อของโปรแกรมและชื่อไฟล์ เอกสารที่เรากำลังทำงานอยู่ ซึ่งอาจจะ ปรากฏชื่อเป็น Document1, 2, 3...
2. Control Botton คอนโทรลบัทท่อนเป็นปุ่มควบคุมวินโดว์หรือหน้าจอโปรแกรม จะมีอยู่ 2 ส่วน ส่วนควบคุมหน้าจอของโปรแกรม และส่วนควบคุมงานหรือเอกสารที่กำลังทำอยู่ จะมีอยู่ 3 ปุ่มคือ
- ปุ่ม Minimize เป็นปุ่มสำหรับการย่อหน้าจอโปรแกรมไปเก็บไว้ที่ Taskbar
- ปุ่ม Restore หรือ Maximize สำหรับย่อหรือขยายหน้าจอโปรแกรมให้เต็มจอภาพ
- ปุ่ม Close หรือปุ่มตัว X จะเป็นการปิดหน้าจอโปรแกรมหรือเอกสารที่กำลังทำงานอยู่
3. พื้นที่ทำงาน เป็นพื้นที่สำหรับพิมพ์เอกสาร โปรแกรมจะแสดงออกมา ในลักษณะเหมือนกับหน้า กระดาษหนึ่งแผ่น แต่ถ้ามีหลายๆ หน้าจะสามารถเลื่อนไปยังหน้าต่างๆได้
4. Scrollbar สกรอลล์บาร์หรือแถบเลื่อนดูข้อมูลจะมีอยู่ 2 ด้าน แนวนอนและแนวตั้ง
5. Status bar สเตตัสบาร์เป็นส่วนแสดงสถานะ เช่น Page 1 ตอนนี้เราอยู่ที่หน้าที่ 1/1 มีอยู่ ทั้งหมด 1 หน้า ตอนนี้อยู่หน้าที่ 1 หรือแสดงจำนวนบรรทัด บรรทัดที่เท่าไหร่ คอลัมน์ที่เท่าไหร
6. Quick Access Toolbar รวมคำสั่งที่ใช้งานบ่อยๆ
7. Office Button คำสั่งจัดการกับไฟล์
8. Ribbon รายการคำสั่งช่วยในการทำงานใน Word 2007
9. ซูม ย่อหรือขยายหน้าจอ
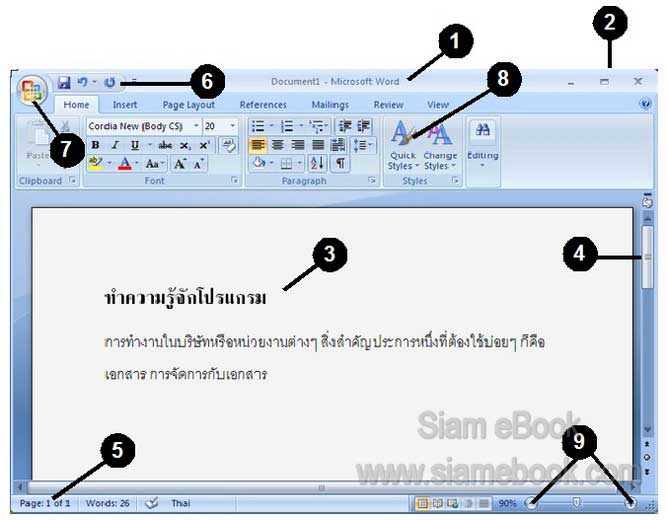
- Details
- Category: คู่มือ มือใหม่ Microsoft Word 2007
- Hits: 4589
บทความสอนใช้งาน Excel 2010 Article Count: 30
บทความสอนใช้งาน Word 2010 Article Count: 20
Microsoft Office 2010 Article Count: 21
Notepad โปรแกรมจัดการไฟล์ Txt Article Count: 5
คู่มือสร้างไฟล์ PDF ด้วย CutePDFPrinter Article Count: 5
คู่มือ มือใหม่ Microsoft Excel 2007 Article Count: 59
คู่มือ มือใหม่ Microsoft Word 2007 Article Count: 61
คู่มือ มือใหม่ Microsoft Excel 2003 Article Count: 74
คู่มือ มือใหม่ Microsoft Word 2003 Article Count: 72
คู่มือใช้งาน PladaoOffice Calc Article Count: 32
คู่มือพิมพ์เอกสารด้วย PladaoOffice Writer Article Count: 53
แนะนำ PladaoOffice 2.0 Article Count: 11
ทำความรู้จัก Office 2013 Article Count: 1
LibreOffice ฟรีโปรแกรมสำนักงาน Article Count: 8
ปฏิทิน Article Count: 14
จัดการข้อมูลด้วย SeoNote Article Count: 1
ฟรีออฟฟิศ OpenOffice 4.1 Article Count: 2
Microsoft Office Online Article Count: 7
Microsoft Word Online Article Count: 2
ทำหนังสือด้วย Word Article Count: 6
พิมพ์เอกสารด้วย LibreOffice Writer Article Count: 53
Page 82 of 135


