โปรแกรมสำหรับงานในสำนักงาน
 รวมบทความเกี่ยวกับโปรแกรมใช้งานในสำนักงาน โปรแกรมพิมพ์เอกสาร Word สร้างรายงาน การคำนวณ สร้างแผนภูมิด้วย Excel เช่น โปรแกรมพิมพ์เอกสาร คำนวณ สร้างกราฟ รวม Tips การใช้งานโปรแกรมสำหรับสำนักงาน ฯลฯ
รวมบทความเกี่ยวกับโปรแกรมใช้งานในสำนักงาน โปรแกรมพิมพ์เอกสาร Word สร้างรายงาน การคำนวณ สร้างแผนภูมิด้วย Excel เช่น โปรแกรมพิมพ์เอกสาร คำนวณ สร้างกราฟ รวม Tips การใช้งานโปรแกรมสำหรับสำนักงาน ฯลฯ
การคำนวณเกี่ยวกับวันลากิจ ลาป่วย ขาดหรือหยุดงานใน Excel 2007
จะเป็นการสมมุติสถานการณ์ ต้องการที่จะนับว่า พนักงานแต่ละคน ได้ลากิจ ลาป่วย ขาด หยุดงาน หรือมาสายกี่ครั้งในรอบปี เพื่อเป็นข้อมูลในการคัดเลือกพนักงานดีเด่น
1. ให้ป้อนข้อมูลตามตัวอย่าง ในการพิมพ์วัน เดือน ปีเหตุที่ต้องแยกคนละคอลัมภ์ เพื่อความ สะดวก ในการจัดเรียงข้อมูล
2. เมื่อป้อนข้อมูลเสร็จแล้วให้คลิกที่ส่วนหัวข้อหรือฟีลด์ “ชื่อพนักงาน” แล้วคลิก Sort
3. เมื่อปรากฏกรอบข้อความขึ้นมาแล้ว ในส่วน Sort By ให้เลือกเป็นชื่อพนักงาน Then by เลือก วัน และเดือน ตามลำดับ ถ้าไม่ปรากฏ Then by ให้คลิกปุ่ม Add Level
4. เลือกลักษณะการเรียงจากน้อยไปมากหรือต้นไปท้าย แล้วคลิกปุ่ม OK
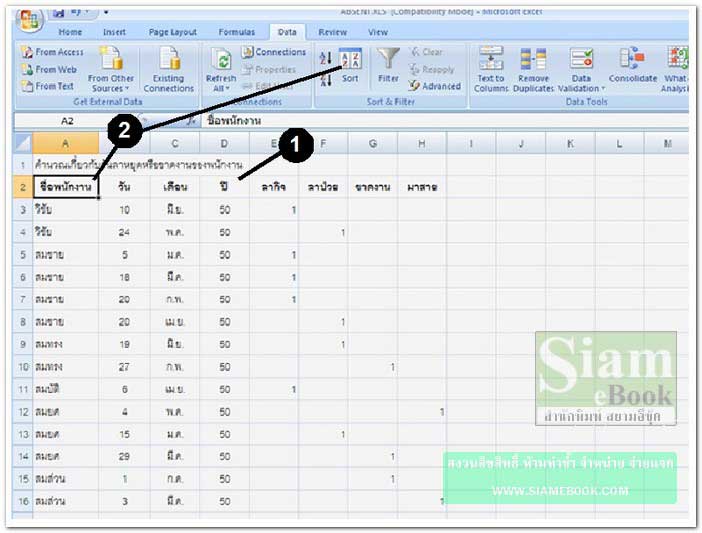
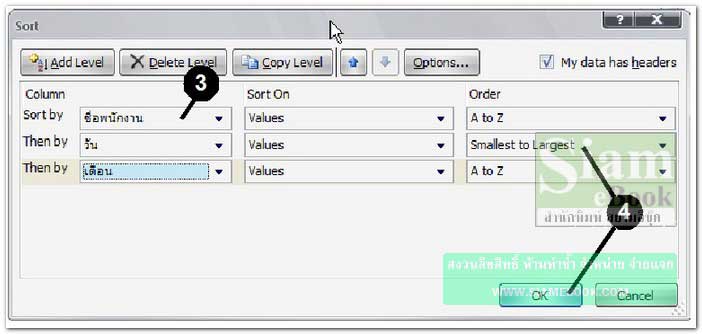
5. จะพบว่ารายชื่อพนักงานทั้งหมดจะถูกเรียงในลักษณะ ก ถึง ฮ และกรณีที่ชื่อพนักงานซ้ำกัน ก็ให้เรียงตามวันที่ลากิจ ลาป่วย ขาด หรือมาสาย และหากยังซ้ำกันอีกก็เรียงตามเดือน
6. คลิก Subtotals
7. เมื่อปรากฏกรอบข้อความขึ้นมาแล้ว ในส่วน At Each Change In ให้เลือกเป็นชื่อพนักงาน
8. ในส่วน Use Function เลือก Sum และ Add Subtotal To ให้คลิกเครื่องหมายถูกในช่อง สี่เหลี่ยมเฉพาะหน้าคำว่า ลาป่วย ลากิจ ขาดงาน มาสาย ซึ่งเป็นฟีลด์ที่ต้องการหาผลรวม
9. คลิก OK
10. ในที่นี้เป็นการสรุปผลข้อมูล โดยแยกตามรายชื่อพนักงานพร้อมกับรวม (Sum) จำนวนวันลากิจ ลาป่วย ขาดงาน และมาสาย
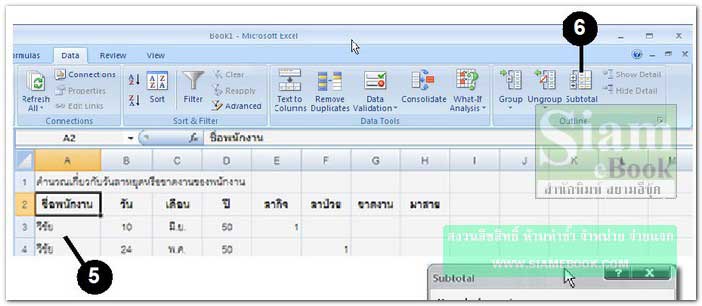
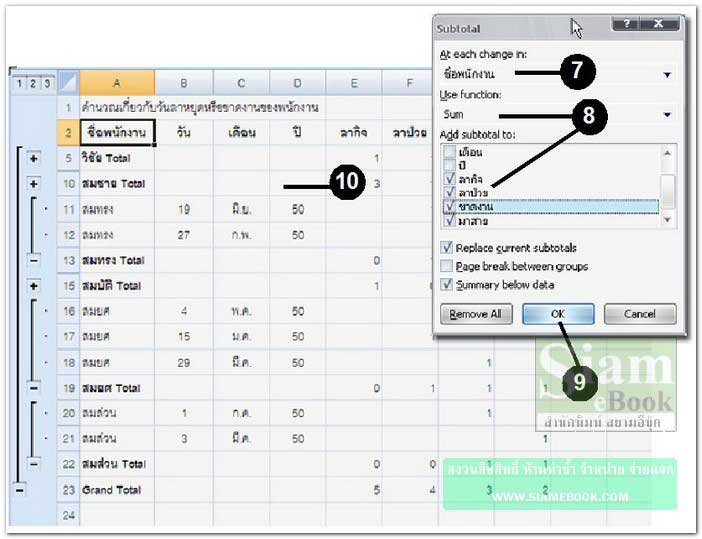
11. จะพบว่าโปรแกรมจะสรุปออกมาว่าใครลาป่วย ลากิจ ขาดงาน มาสาย กี่ครั้งในระยะเวลานั้น เช่น สมชายลากิจ 3 ครั้ง
12. บรรทัดสุดท้าย Grand Total เป็นผลรวมทั้งหมดของพนักงานทุกคน
13. ด้านซ้ายมือสุดจะมีปุ่มเครื่องหมายบวกและลบ ให้คลิกเพื่อแสดงและซ่อนรายละเอียด
14. ในกรณีที่ต้องการเพิ่มข้อมูลต่อ ให้ลบ Subtotals ออกก่อน โดยคลิก Subtotals แล้วคลิกปุ่ม Remove All
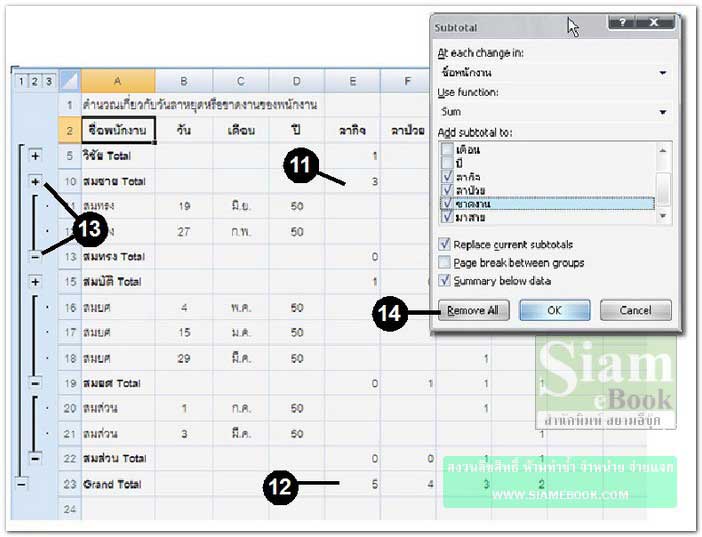
- Details
- Category: คู่มือ มือใหม่ Microsoft Excel 2007
- Hits: 36010
การคำนวณยอดสินค้าคงเหลือแบบมีเงื่อนไขในการคำนวณด้วย Excel 2007
เป็นการใช้ IF ระบุให้โปรแกรมแสดงข้อความเตือนเกี่ยวกับจำนวนสินค้าที่เหลือในสต็อก เช่น
- ถ้ายอดสินค้าเหลือ 100 รายการขึ้นไป ให้แสดงข้อความ ยอดสินค้าปกติ
- ถ้ายอดสินค้าเหลือ 50 รายการแต่ไม่เกิน 100 ให้แสดงข้อความ ยอดสินค้าใกล้หมด
- ถ้ายอดสินค้าเหลือน้อยกว่า 50 รายการ ให้แสดงข้อความ สินค้าหมดแล้ว

วิธีสร้างงานคำนวณ
1. พิมพ์ข้อความลงในเซลล์ตามตัวอย่าง
2. ในเซลล์ D4 ให้พิมพ์สูตร =B4-C4 แล้วก็อปปี้สูตรลงด้านล่าง
3. ในเซลล์ E4 ให้พิมพ์สูตร IF(D4>=100,”ยอดสินค้าปกติ”,IF(D4>=50,”ยอดสินค้าใกล้หมด”, ,”สินค้าหมดแล้ว”)) แล้วก็อปปี้สูตรลงด้านล่าง
4. เลือกข้อมูลทั้งหมด ในเซลล์ D4-D12 ที่เป็นยอดคงเหลือ
5. คลิก Conditional Formatting>>HightLight Cell Rules>>Less Than
6. คลิกและพิมพ์ 50 เป็นการกำหนดเงื่อนไข ตัวเลขที่น้อยกว่า 50 (สินค้าหมดแล้ว)

7. เลือกเซลล์ E4-E12
8. คลิก Conditional Formatting>>HightLight Cell Rules>>Equal To...
9. พิมพ์สินค้าหมดแล้ว
10. คลิกปุ่ม OK

11. ผลที่ได้ ในเซลล์ที่มีตัวเลขน้อยกว่า 50 โปรแกรมจะแสดงตัวหนังสือที่แตกต่างจากข้อความ ปกติ

- Details
- Category: คู่มือ มือใหม่ Microsoft Excel 2007
- Hits: 23570
การคำนวณข้ามไฟล์หรือข้ามเวิร์คบุ๊คใน Excel 2007
นอกจากการคำนวณในไฟล์เดียวกันแล้ว ในกรณีที่มีข้อมูลจำนวนมาก แล้วแบ่งเก็บไว้คนละไฟล์ ก็ไม่ใช่อุปสรรคในการนำข้อมูลที่อยู่ในแต่ละไฟล์มาบวก ลบ คูณ หาร กัน
1. เริ่มต้นสร้างไฟล์ใหม่ โดยสร้าง 3 ไฟล์
2. คลิก Arrange All
3. คลิกเลือก Tile แล้วคลิกปุ่ม OK
4. ไฟล์ Workb02 เป็นรายรับของสาขาที่ 1 ในส่วนรวมรายรับทั้งหมด จะเป็นการรวมตัวเลขด้าน บน ในเซลล์ D9 จะใช้สูตร =d3+d4+d5+d6+d7d+8d
5. ไฟล์ Workb01 เป็นรายรับของสาขาที่ 2 ใช้สูตรคำนวณคล้ายกัน
6. ไฟล์ Workb03 เป็นการนำยอดรวมรายรับของทั้งสองสาขามาแสดงในไฟล์นี้
7. คลิกเซลล์ C3 รวมรายรับ ให้พิมพ์สูตร =
8. คลิกที่ สาขา 1
9. คลิกที่ยอดรวมรายรับ 171500 แล้วกด Enter
10. โปรแกรมจะนำตัวเลข 171500 ไปวางในเซลล์ C3 ของไฟล์ Workb03
11. เซลล์ C4 ก็ปฏิบัติคล้ายกัน เป็นการนำตัวเลข 163600 มาวาง
12. ตัวเลขทั้ง 2 เซลล์นี้จะสัมพันธ์กันกับข้อมูลในไฟล์ Workb01 และ Workb02 ถ้าตัวเลขมีการ เปลี่ยนแปลง ในเซลล์ C3 และ C4 ก็จะเปลี่ยนแปลงตามไปด้วย
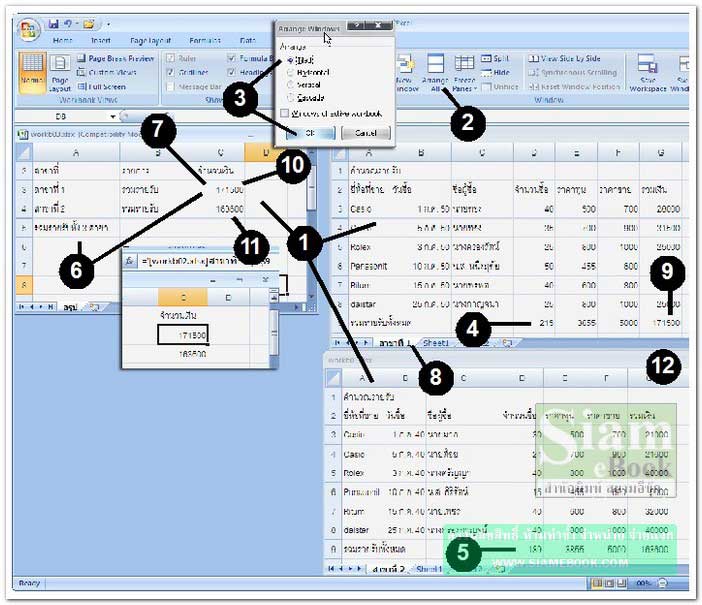
ลักษณะการใช้สูตรคำนวณข้ามไฟล์
1. การคำนวณในชีทเดียวกัน จะใช้สูตรง่ายๆ เช่น =D2+C2
2. ถ้าตัวเลขอยู่คนละชีทจะใช้สูตร =Sheet1!D2+Sheet!C2 ต้องระบุชื่อชีทด้วย เพื่อให้รู้ว่าตัวเลข นั้นๆ อยู่ที่ไหน
3. การคำนวณข้ามไฟล์จะใช้สูตร =[Workb01]สาขาที่ 1!D2+[Workb02]สาขาที่ 2!C2 ระบุลงไป ทั้งชื่อไฟล์ ชื่อชีทและชื่อเซลล์
วิธีการ Save ไฟล์
1. การบันทึกหรือ Save ไฟล์ ให้บันทึกแต่ละไฟล์ด้วยคำสั่ง Office Button>>Save ให้ครบทั้ง 3 ไฟล์
2. ทั้ง 3 ไฟล์มีความสัมพันธ์กัน จึงต้องใช้คำสั่ง Save Work Space เพื่อบันทึกความสัมพันธ์ ข้อดีก็คือ เปิดไฟล์นี้ไฟล์เดียว ทั้ง 3 ไฟล์จะถูกเปิดขึ้นมาทันที
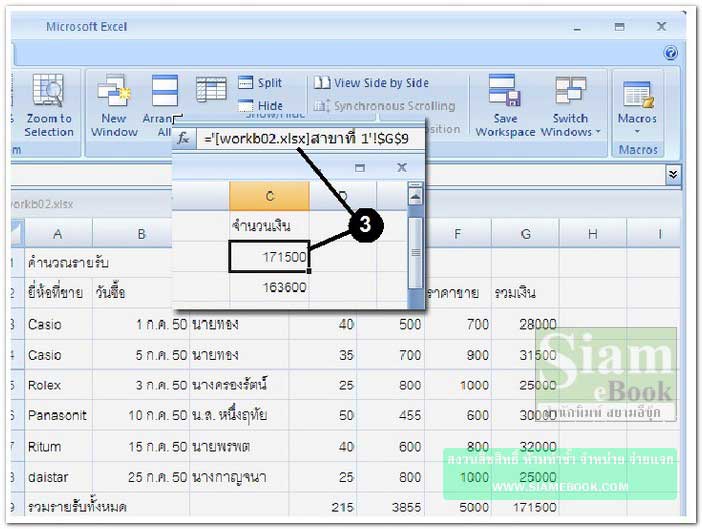
- Details
- Category: คู่มือ มือใหม่ Microsoft Excel 2007
- Hits: 17068
เป็นตัวอย่างบทความแสดงการคำนวณเกี่ยวกับยอดสินค้าและการขายในแต่ละวันด้วย Excel 2007
ในการใช้งานจริง จะค่อนข้างซับซ้อนกว่านี้ ตัวอย่างที่นำมาอธิบายก็เป็นตัวอย่างง่ายๆ เหมาะ สำหรับการซื้อขายสินค้าที่มีปริมาณไม่มาก เมื่อพิมพ์จำนวนที่มีการซื้อขายในแต่ละวันลงไป โปรแกรม ก็จะแสดงยอดคงเหลือ กำไรให้เห็นบนหน้าจอ
1. พิมพ์ข้อมูลลงไปตามตัวอย่าง ข้อมูลจะแบ่งเป็น 2 ส่วน ส่วนแรกเป็นสต็อกสินค้า ส่วนที่สอง เป็นบันทึกยอดขายในแต่ละวัน เมื่อพิมพ์ข้อมูลลงไปแล้วก็จัดการย่อขนาดเซลล์ให้มีขนาดเล็ก
2. เซลล์ E3 พิมพ์สูตร =C3*D3 เพื่อหาผลรวมของเงินที่ได้ลงทุนซื้อของ แล้วก็ก็อปปี้ลงไป ด้านล่าง
3. เซลล์ I3 เป็นยอดสินค้าคงเหลือ พิมพ์สูตร =D3-SUM(K3:AO3) D3 เป็นสินค้าที่สั่งซื้อมา ส่วน SUM(K3:AO3) เป็นการนำข้อมูลในเซลล์ K3 ถึงเซลล์ AO3 (เอโอสาม) มารวมกัน ซึ่งก็เป็นจำนวน สินค้าที่ขายในแต่ละวัน มี30-31 วัน
4. เซลล์ J3 กำไร พิมพ์สูตร =(H3-C3)*SUM(K3:AO3) นำราคาขายลบราคาทุน แล้วคูณกับจำนวน สินค้าที่ขายได้ใน 1 เดือน
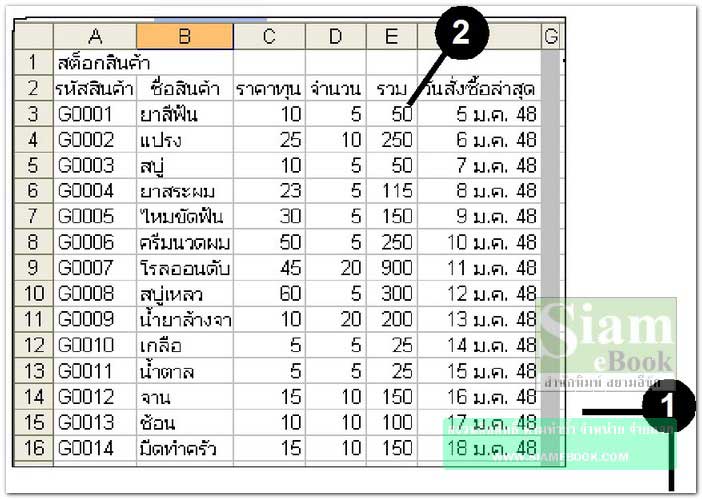
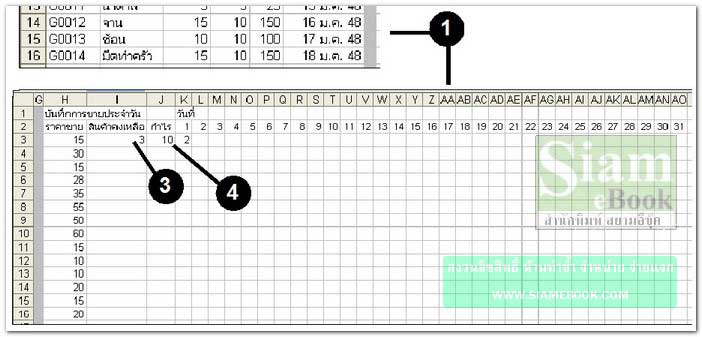
5. คลิกเซลล์ B3 แล้วคลิกเมนู Windows>>Freeze Panes เพื่อแช่คอลัมน์ค้างไว้
6. เมื่อมีการป้อนข้อมูลลงไป โปรแกรมก็จะคำนวณยอดคงเหลือ กำไร ว่าได้เท่าไร
7. อาจทำเป็นไฟล์ Template แล้วแยกเก็บเป็นเดือน
8. ในกรณีที่สินค้าหมดสต็อก การสั่งซื้อเพิ่ม ให้คลิกเซลล์ D3 แล้วพิมพ์ =5+4 เลข 4 เป็น จำนวนสินค้าที่สั่งซื้อเพิ่ม
9. ส่วนร้านค้าที่มีสินค้าจำนวนมาก ก็จะนิยมใช้โปรแกรมด้านนี้โดยเฉพาะ มีเครื่องอ่านบาร์โค้ด ทำให้สามารถคำนวณการซื้อขายในร้านได้อย่างรวดเร็ว
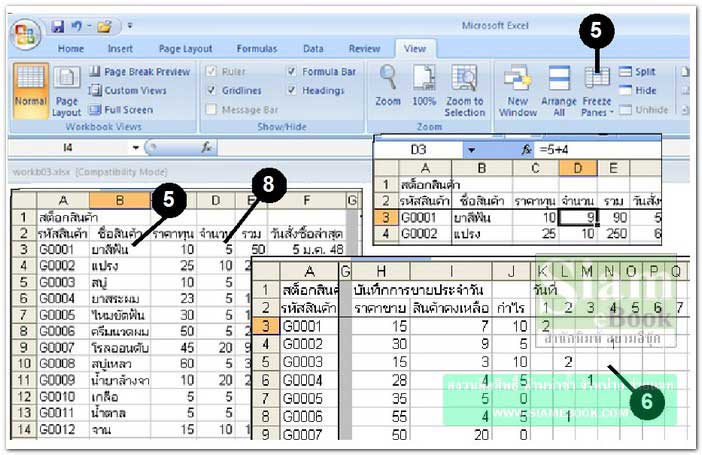
- Details
- Category: คู่มือ มือใหม่ Microsoft Excel 2007
- Hits: 14799
บทความสอนใช้งาน Excel 2010 Article Count: 30
บทความสอนใช้งาน Word 2010 Article Count: 20
Microsoft Office 2010 Article Count: 21
Notepad โปรแกรมจัดการไฟล์ Txt Article Count: 5
คู่มือสร้างไฟล์ PDF ด้วย CutePDFPrinter Article Count: 5
คู่มือ มือใหม่ Microsoft Excel 2007 Article Count: 59
คู่มือ มือใหม่ Microsoft Word 2007 Article Count: 61
คู่มือ มือใหม่ Microsoft Excel 2003 Article Count: 74
คู่มือ มือใหม่ Microsoft Word 2003 Article Count: 72
คู่มือใช้งาน PladaoOffice Calc Article Count: 32
คู่มือพิมพ์เอกสารด้วย PladaoOffice Writer Article Count: 53
แนะนำ PladaoOffice 2.0 Article Count: 11
ทำความรู้จัก Office 2013 Article Count: 1
LibreOffice ฟรีโปรแกรมสำนักงาน Article Count: 8
ปฏิทิน Article Count: 14
จัดการข้อมูลด้วย SeoNote Article Count: 1
ฟรีออฟฟิศ OpenOffice 4.1 Article Count: 2
Microsoft Office Online Article Count: 7
Microsoft Word Online Article Count: 2
ทำหนังสือด้วย Word Article Count: 6
พิมพ์เอกสารด้วย LibreOffice Writer Article Count: 53
Page 78 of 135


