โปรแกรมสำหรับงานในสำนักงาน
 รวมบทความเกี่ยวกับโปรแกรมใช้งานในสำนักงาน โปรแกรมพิมพ์เอกสาร Word สร้างรายงาน การคำนวณ สร้างแผนภูมิด้วย Excel เช่น โปรแกรมพิมพ์เอกสาร คำนวณ สร้างกราฟ รวม Tips การใช้งานโปรแกรมสำหรับสำนักงาน ฯลฯ
รวมบทความเกี่ยวกับโปรแกรมใช้งานในสำนักงาน โปรแกรมพิมพ์เอกสาร Word สร้างรายงาน การคำนวณ สร้างแผนภูมิด้วย Excel เช่น โปรแกรมพิมพ์เอกสาร คำนวณ สร้างกราฟ รวม Tips การใช้งานโปรแกรมสำหรับสำนักงาน ฯลฯ
การพิมพ์สูตรคำนวณบน Formular Bar
ในการพิมพ์สูตร นอกจากคลิกและพิมพ์ในเซลล์นั้นๆ โดยตรงแล้ว ก็สามารถทำได้อีกวิธีหนึ่ง
1. คลิกเซลล์ที่ต้องการ
2. คลิกที่ฟอร์มูล่าบาร์ แล้วพิมพ์สูตร พิมพ์เสร็จแล้วก็กดปุ่ม Enter
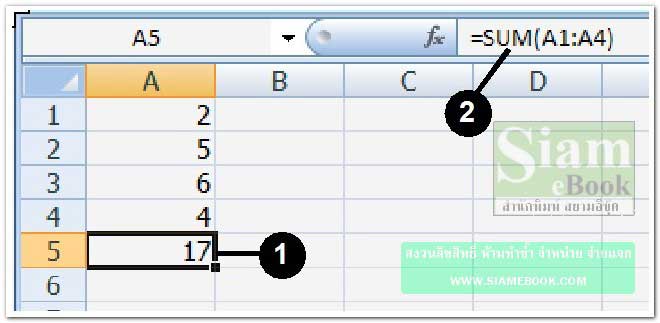
- Details
- Category: คู่มือ มือใหม่ Microsoft Excel 2007
- Hits: 2016
ข้อความแสดงความผิดพลาดขณะทำการคำนวณตัวเลขใน Excel 2007 ข้อความที่ปรากฏขึ้นมามีหลายแบบ ขึ้นอยู่กับสูตรคำนวณที่พิมพ์ลงไป
เมื่อพิมพ์สูตรคำนวณลงไป แล้วกด Enter ถ้าสูตรนั้นผิด ก็จะปรากฏข้อความแสดงข้อผิดพลาด
1. ### ช่องนั้นๆ แคบเกินไป ไม่พอดีกับตัวเลขในเซลล์นั้น ให้ขยายเซลล์ออก
2. #NAME? โปรแกรมแยกแยะไม่ออกว่าสูตรนั้นคืออะไร
3. วิธีการแก้ไข ก็ต้องพิมพ์สูตรคำนวณให้ถูกต้อง
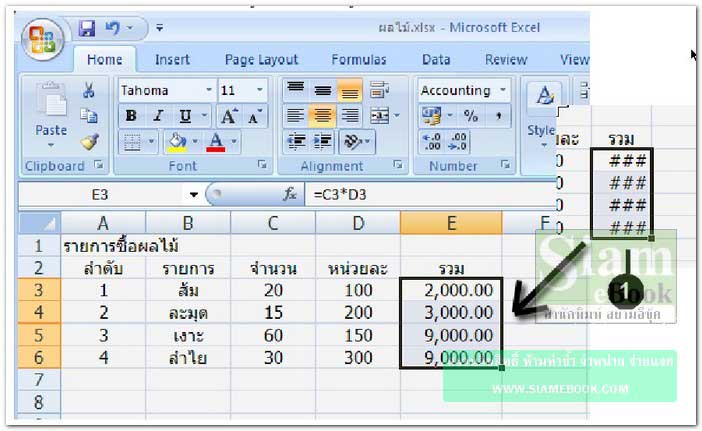
ใช้ Excel ในคอมพิวเตอร์มือถือ
สำหรับผู้ที่ต้องใช้การคำนวณด้วย Excel เป็นงานหลัก ต้องพกพาไฟล์งาน Excel ติดตัว การเลือก ซื้อคอมพิวเตอร์มือถือหรือพีดีเอ ก็เป็นอีกทางเลือกที่ดี เพราะสามาระพกพาข้อมูล ไฟล์งาน Excel ติดตั้ง ไว้ดูได้

- Details
- Category: คู่มือ มือใหม่ Microsoft Excel 2007
- Hits: 2491
นอกจากการคำนวณคำนวณด้วยวิธีง่ายๆ โดยใช้กระบวนการทางคณิตศาสตร์ บวก ลบ คูณ หาร แล้ว Excel 2007 ก็ยังสามารถใช้ฟังก์ชันหรือสูตรสำเร็จรูปช่วยในการคำนวณได้
ฟังก์ชันต่างๆ จะมีอยู่ 9 ประเภทใหญ่ๆ ดังนี้
1. Finalcial ฟังก์ชันด้านการเงิน
2. Date & Time ฟังก์ชันเกี่ยวกับวันที่และเวลา
3. Math & Trig ฟังก์ชันเกี่ยวกับคณิตศาสตร์และตรีโกณมิติ
4. Statistics ฟังก์ชันทางสถิติ
5. Lookup & Refernce ฟังก์ชันเกี่ยวกับการค้นหาข้อมูลและการอ้างอิง
6. Database ฟังก์ชันเกี่ยวกับฐานข้อมูล
7. Text ฟังก์ชันเกี่ยวกับข้อความ
8. Logical ฟังก์ชันด้านตรรกศาสตร์
9. Information ฟังก์ชันเกี่ยวกับข้อมูล
การเรียกใช้งานฟังก์ชัน
ฟังก์ชันแต่ละตัว จะมีรายละเอียดค่อนข้างมาก ผู้ใช้ที่มีพื้นฐานความรู้ในด้านที่เกี่ยวข้องกับการ ใช้งานฟังก์ชันเหล่านั้น เช่น นักบัญชี นักวิจัยก็จะสามารถศึกษาและทำความเข้าใจได้ไม่ยาก โดยศึกษา จากตัวอย่างวิธีใช้งานฟังก์ชันที่โปรแกรมได้จัดเตรียมไว้ให้ ส่วนผู้ใช้ทั่วๆ ไป น้อยคนที่จะได้ใช้งาน ฟังก์ชันทั้งหมด เพราะถ้าไม่มีความรู้พื้นฐานเกี่ยวกับฟังก์ชันเหล่านั้น เช่น ฟังก์ชันด้านสถิติ คณิตศาสตร์ ฯลฯ ก็ยากในการเรียนรู้
ก่อนจะศึกษาเกี่ยวกับฟังก์ชัน ผู้เขียนแนะนำให้กำหนดภาษาและ Help หรือวิธีใช้งานโปรแกรม Excel ให้เป็นภาษาไทย เพื่อความเข้าใจมากยิ่งขึ้น เพราะตัวโปรแกรมได้เตรียมส่วนอธิบายวิธีใช้ฟังก์ชัน เป็นภาษาไทยให้ด้วย
ตัวอย่างการเรียกใช้งานฟังก์ชัน SUM เพื่อบวกตัวเลข
1. ในเซลล์ A1 ถึง A4 เป็นตัวเลขที่ต้องการนำมาบวกกัน ปกติเราก็จะใช้สูตร =A1+A2+A3 +A4
2. ให้คลิกเซลล์ A5 ซึ่งเป็นเซลล์ที่ต้องการเก็บผลบวกของเซลล์ A1 ถึง A4 พิมพ์ =
3. คลิก Insert Function
4. ในกรอบข้อความที่ปรากฏขึ้นมาให้คลิกเลือกฟังก์ชัน SUM แล้วคลิกปุ่ม OK
5. ในกรอบข้อความที่ปรากฏขึ้นมา ให้คลิกและพิมพ์ข้อมูลที่ต้องการบวกกันเช่น A1:A4
6. ถ้าต้องการศึกษาวิธีใช้งานฟังก์ชันนี้เพิ่มเติม ให้คลิกที่ Help on this function
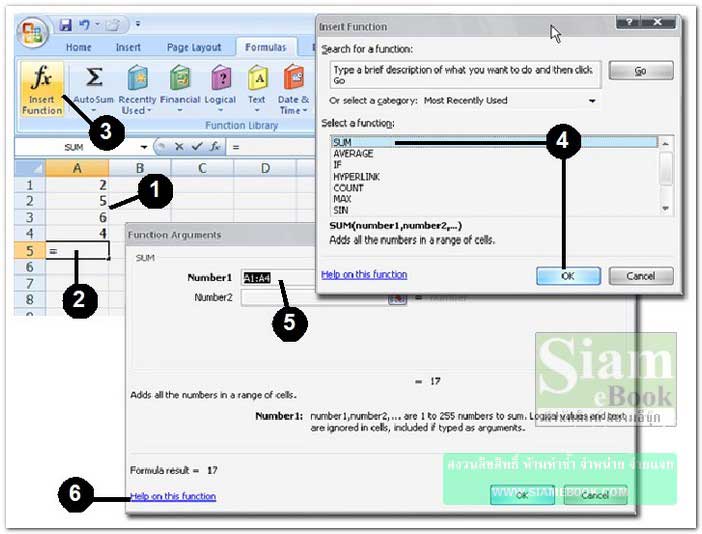
7. จะปรากฏ Help หรือส่วนอธิบายวิธีใช้ จากภาพจะมีตัวอย่างอธิบายวิธีใช้ถึง 5 แบบ แบบ ที่เราต้องการก็คือ =SUM(A2:A4) ซึ่งก็เป็นการรวมตัวเลขตั้งแต่เซลล์... ถึงเซลล์... อย่างที่เราต้องการ รวมตัวเลขในเซลล์ A1 ถึง A4
8. ในที่นี้จะเป็นการรวมตัวเลขในเซลล์ A1 ถึง A4 ศึกษาจากวิธีใช้แล้ว ก็สามารถพิมพ์สูตร ลงไปได้เลย ก็คือ =SUM(A1:A4)
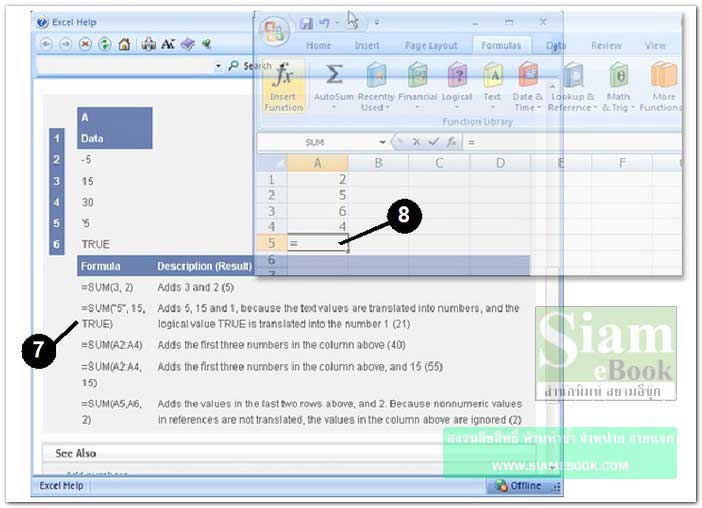
- Details
- Category: คู่มือ มือใหม่ Microsoft Excel 2007
- Hits: 2025
เป็นตัวอย่างการใช้ฟังก์ชัน SUM, AVERAGE, MIN, MAX, COUNT และ COUNTA แต่ละ ฟังก์ชันก็มีรูปแบบการใช้งานดังนี้
1. =SUM(ขอบเขตของข้อมูลจาก:ถึง) คำนวณหายอดรวมของข้อมูลจากขอบเขตที่กำหนด
2. =AVERAGE(ขอบเขตของข้อมูลจาก:ถึง) คำนวณหาค่าเฉลี่ยของข้อมูลจากขอบเขตที่กำหนด
3. =MIN(ขอบเขตของข้อมูลจาก:ถึง) คำนวณหาค่าต่ำสุดหรือน้อยสุดของข้อมูลจากขอบเขตที่ กำหนด
4. =MAX(ขอบเขตของข้อมูลจาก:ถึง) คำนวณหาค่าสูงสุดหรือมากสุดของข้อมูลจากขอบเขตที่ กำหนด
5. =COUNT(ขอบเขตของข้อมูลจาก:ถึง) นับจำนวนข้อมูลจากขอบเขตที่กำหนด ว่ามีทั้งหมด เท่าไร โดยจะนับข้อมูลที่เป็นตัวเลข
6. =COUNTA(ขอบเขตของข้อมูลจาก:ถึง) นับจำนวนข้อมูลจากขอบเขตที่กำหนด ว่ามีเท่าไร โดยนับข้อมูลที่เป็นข้อความ เช่น นับจำนวน พนักงานจากรายชื่อที่มีอยู่
จากตัวอย่างดังต่อไปนี้ จะเป็นการสรุปเกี่ยวกับยอดขายคอมพิวเตอร์ระหว่างปี 2539-2540
1. ให้ป้อนข้อมูลตามตัวอย่าง เซลล์ D7-D9 และ J7-J9 ไม่ต้องพิมพ์ข้อมูลใด ๆ
2. เมื่อป้อนข้อมูลเสร็จแล้ว ในเซลล์ D7 การหาผลรวมยอดขายทั้งหมดให้พิมพ์สูตรดังนี้ =SUM(B4:M5) สำหรับขอบเขตของ ข้อมูลก็คือ B4:M5
3. ในเซลล์อื่นๆ ก็พิมพ์สูตรดังนี้
ในเซลล์ D8 พิมพ์ =MAX(B4:M5) หาค่าสูงสุด
ในเซลล์ D9 พิมพ์ =MIN(B4:M5) หาคาต่ำสุด
ในเซลล์ J7 พิมพ์ =AVERAGE(B4:M5) หาค่าเฉลี่ย
ในเซลล์ J8 พิมพ์ =COUNT(B4:M5) นับจำนวนข้อมูลที่เป็นตัวเลข
ในเซลล์ J9 พิมพ์ =COUNTA(B4:M5) นับจำนวนข้อมูลที่เป็นตัวอักษร
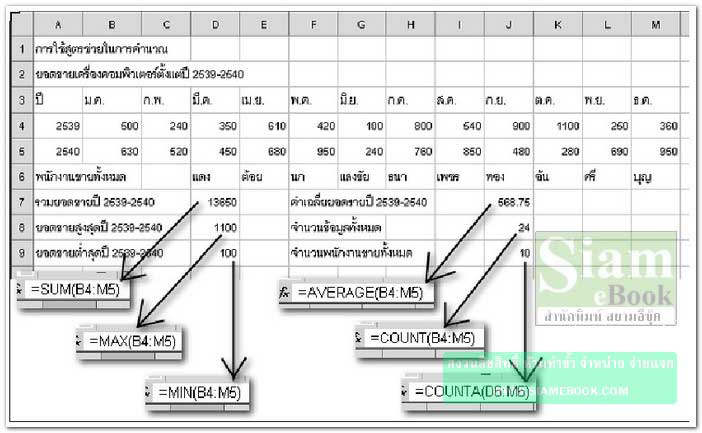
- Details
- Category: คู่มือ มือใหม่ Microsoft Excel 2007
- Hits: 2613
บทความสอนใช้งาน Excel 2010 Article Count: 30
บทความสอนใช้งาน Word 2010 Article Count: 20
Microsoft Office 2010 Article Count: 21
Notepad โปรแกรมจัดการไฟล์ Txt Article Count: 5
คู่มือสร้างไฟล์ PDF ด้วย CutePDFPrinter Article Count: 5
คู่มือ มือใหม่ Microsoft Excel 2007 Article Count: 59
คู่มือ มือใหม่ Microsoft Word 2007 Article Count: 61
คู่มือ มือใหม่ Microsoft Excel 2003 Article Count: 74
คู่มือ มือใหม่ Microsoft Word 2003 Article Count: 72
คู่มือใช้งาน PladaoOffice Calc Article Count: 32
คู่มือพิมพ์เอกสารด้วย PladaoOffice Writer Article Count: 53
แนะนำ PladaoOffice 2.0 Article Count: 11
ทำความรู้จัก Office 2013 Article Count: 1
LibreOffice ฟรีโปรแกรมสำนักงาน Article Count: 8
ปฏิทิน Article Count: 14
จัดการข้อมูลด้วย SeoNote Article Count: 1
ฟรีออฟฟิศ OpenOffice 4.1 Article Count: 2
Microsoft Office Online Article Count: 7
Microsoft Word Online Article Count: 2
ทำหนังสือด้วย Word Article Count: 6
พิมพ์เอกสารด้วย LibreOffice Writer Article Count: 53
Page 79 of 135


