โปรแกรมสำหรับงานในสำนักงาน
 รวมบทความเกี่ยวกับโปรแกรมใช้งานในสำนักงาน โปรแกรมพิมพ์เอกสาร Word สร้างรายงาน การคำนวณ สร้างแผนภูมิด้วย Excel เช่น โปรแกรมพิมพ์เอกสาร คำนวณ สร้างกราฟ รวม Tips การใช้งานโปรแกรมสำหรับสำนักงาน ฯลฯ
รวมบทความเกี่ยวกับโปรแกรมใช้งานในสำนักงาน โปรแกรมพิมพ์เอกสาร Word สร้างรายงาน การคำนวณ สร้างแผนภูมิด้วย Excel เช่น โปรแกรมพิมพ์เอกสาร คำนวณ สร้างกราฟ รวม Tips การใช้งานโปรแกรมสำหรับสำนักงาน ฯลฯ
บทความนำความสามารถของ Excel 2007 ไปประยุกต์ใช้ช่วยคำนวณการจ่ายเงินการทำงานล่วงเวลาโดยทำเป็นแม่แบบ เพื่อความง่ายในการคำนวณและจัดทำรายงานในแต่ละวันหรือแต่ละเดือน
คุณทำงานฝ่ายบุคคล ที่ต้องดูแลเรื่องการทำงานล่วงเวลาของพนักงานซึ่งมีทั้งหมด 12 คน โดย ที่ทั้ง 12 คนนี้ มีจำนวนชั่วโมงที่ทำงานนอกเวลาไม่เท่ากัน ค่าชั่วโมงก็ไม่เท่ากันด้วย และบางเดือนบางคน ก็ไม่ได้ทำงานล่วงเวลา บางเดือนอาจทำแค่ 10 คน หรือ 7 คน
ในการคำนวณลักษณะนี้ ถ้าจะให้ง่ายคุณก็ควรให้พนักงานที่ทำงานล่วงเวลา ได้ลงชื่อในสมุด บันทึก การทำงาน โดยแยกบันทึกเป็นคนๆ ไป ว่าแต่ละเดือนทำกี่ชั่วโมง พอสิ้นเดือน ก็รวมจำนวนชั่วโมงแล้ว นำมาคำนวณ
จากภาพตัวอย่างเป็นการบันทึกชั่วโมงการทำงานโดยแยกตามวัน ใครทำงานวันไหนกี่ชม. ก็บันทึก เวลาลงไป อาจจะพิมพ์เอกสารนี้ลงบนกระดาษ เพื่อให้พนักงานบันทึกด้วยตนเอง หรือมอบหมายให้ใคร คนใดคนหนึ่งบันทึกจำนวณชม.ก็ได้ จากนั้นจึงนำไปป้อนเข้าเครื่องคอมพิวเตอร์อีกที
การสร้างโปรแกรมแม่แบบ
เป็นการสร้างไฟล์แม่แบบเพื่อใช้คำนวณ
1. พิมพ์ข้อมูลในเซลล์ต่างๆตามตัวอย่าง
2. ช่องจำนวนชั่วโมงที่ทำงานในเซลล์ B3-B14 ไม่ต้องพิมพ์ตัวเลขใดๆ ลงไปก็ได้
3. ช่องรวมเงินเซลล์ D3 ให้คลิกและพิมพ์สูตร = B3*C3 กด Enter แล้วก็ก็อปปี้ลงด้านล่างถึงเซลล์ D14
4. เซลล์ D15 ให้หาผลรวมของเซลล์ D3 ถึง D14 โดยใช้สูตร =sum(D3:D14)
5. คำตอบจะได้เท่ากับ 0 เพราะในช่องจำนวนชั่วโมงยังไม่มีการระบุลงไป
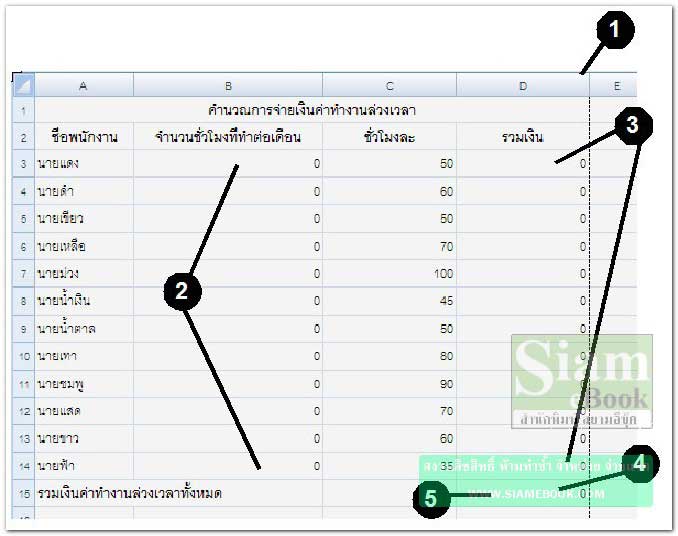
6. แสดงเส้นแบ่งหน้า โดยคลิก View
7. คลิก Page break Preview
8. คลิกติ๊กถูก Do not show this dialog again
9. คลิกปุ่ม OK
10. คลิก Nomal เพื่อแสดงมุมมองปกติ
11. จะปรากฏเส้นแบ่งหน้ากระดาษ

12. จัดข้อมูลให้พอดีกับหน้ากระดาษ
13. ย่อหน้าจอโดยเลื่อนแถบสไลด์
14. ขนาดของรายงานจะพอดีกับหน้ากระดาษ
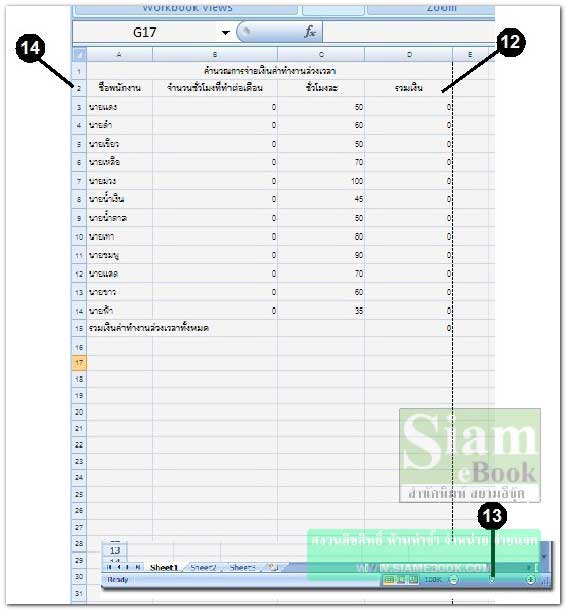
15. คลิก Office Button>>Save เพื่อบันทึกงานเก็บไว้
16. คลิกเลือกชนิดของไฟล์เป็นแบบเทมเพลท (Excel Template(*.xltx))
17. คลิกและพิมพ์ชื่อไฟล์
18. คลิกปุ่ม Save
19. คลิกปิดไฟล์
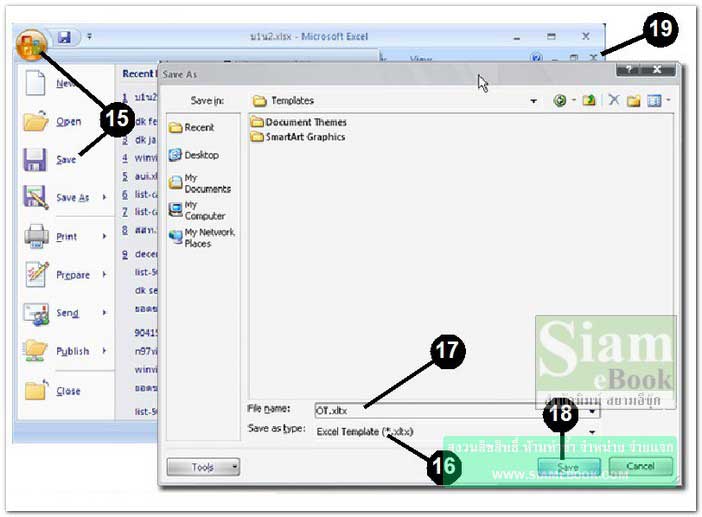
การเรียกใช้งานไฟล์แม่แบบ
1. การเรียกใช้งานไฟล์ที่ได้สร้างไว้ ให้คลิกเมนู Office Button>>New
2. คลิก My Templates...
3. จะปรากฎกรอบข้อความขึ้นมา ให้คลิกชื่อไฟล์ OT Template แล้วคลิกปุ่ม OK
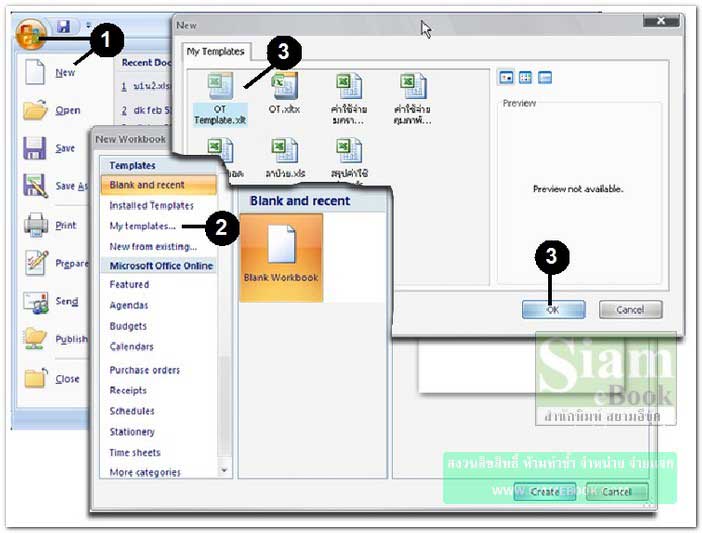
4. หน้าจอใหม่จะถูกเปิดขึ้นมา ให้คลิกและพิมพ์จำนวนชั่วโมงลงไป เช่น ในเซลล์ B3 คลิกและ พิมพ์ 20 ลงไปแล้วกด Enter
5. ในเซลล์ D3 รวมเงินก็จะแสดงผลลัพธ์ออกมาทันที
6. ในเซลล์ D15 ก็เช่นกัน โปรแกรมก็จะรวมเงินทั้งหมดออกมาโดยอัตโนมัติ

7. เสร็จแล้วก็บันทึกไฟล์เก็บไว้ โดยตั้งชื่อไฟล์แบบต่างๆ เช่น may2003 เพื่อให้รู้ว่าเป็นไฟล์เก็บ ข้อมูลการทำงานล่วงเวลาของเดือนพฤษภาคม ปี 2003
8. และเมื่อถึงเดือนใหม่ก็เรียกไฟล์มาใช้งานด้วยวิธีเดียวกัน

- Details
- Category: คู่มือ มือใหม่ Microsoft Excel 2007
- Hits: 5764
การคำนวณแบบแยกชีทด้วย Excel 2007 ที่จะนำเสนอนี้จะเป็นการคำนวณรายรับรายจ่ายที่มีรายการรายรับรายจ่าย ในแต่ละเดือนค่อนข้างมาก เหมาะสำหรับ ร้านขายของขนาดเล็กๆ ในแต่ละเดือนผู้ขายต้องการที่จะสรุปยอดขายทั้งหมดในการขาย รายจ่าย ในการ จัดซื้อสินค้าเก็บในสต็อกในแต่ละเดือน และกำไร ขาดทุน ในแต่ละปี
1. เริ่มต้นสร้างงานใหม่ โดยคลิก Office Button>>New อาจฝึกตามตัวอย่างของผู้เขียนก็ได้
2. ปกติจะมีชีทอยู่เพียง 3 ชีท คือ Sheet1, 2 และ 3 ให้เพิ่มเข้ามาอีก 10 ชีท และเปลี่ยน Sheet1 เป็นชื่อเดือน เช่น Jan โดยดับเบิ้ลคลิกที่ Sheet1 แล้วพิมพ์ชื่อใหม่เป็นJan
3. ให้เปลี่ยน Sheet2 เป็น Feb และเปลี่ยนไปเรื่อยๆ จนกว่าจะครบทั้ง 12 เดือน ส่วนในชีท สุดท้ายให้ตั้งชื่อว่า สรุปรายรับรายจ่าย สำหรับเก็บตัวเลขรายรับรายจ่ายของแต่ละเดือน
4. ในแต่ละชีทให้ป้อนข้อมูลตามตัวอย่าง ในช่องรายการที่ซื้อหรือขาย อาจจะเว้นช่องไว้มาก กว่านี้ ขึ้นอยู่กับจำนวนลูกค้า จะมากแค่ไหนในแต่ละเดือน สำหรับการป้อนข้อมูลอาจจะป้อนข้อมูลอาทิตย์ละครั้ง โดยนำข้อมูลที่เขียนในใบเสร็จรับเงินมาป้อน
5. การคำนวณในลักษณะนี้จะแบ่งคำนวณในแต่ละเดือนให้อยู่คนละชีท การเลื่อนไปยังชีทที่ต้อง การ ให้คลิกที่ปุ่มสามเหลี่ยม ชี้ซ้ายหรือขวาที่มุมล่างซ้ายของจอ
6. ในการป้อนข้อมูล ในช่องรวมเงิน คือเซลล์ G4 ถึง G9, H4 ถึง H9 และ F13 ถึง F14 ไม่ต้อง ป้อนข้อมูล ในส่วนนี้จะเป็นส่วนที่ป้อนสูตร
7. ในเซลล์ G4 จะรวมเงินทั้งหมดที่นายทองซื้อนาฬิกา นำราคาขาย(F4) คูณกับจำนวนซื้อ(D4) ก็คือ =D4*F4 จากนั้นก็ก็อปปี้ลงด้านล่างถึงเซลล์ G9
8. ในเซลล์ H4 การคิดกำไร คิดโดยนำผลรวมเงินในเซลล์ G4 ลบกับจำนวนซื้อ(D4) คูณกับราคา ทุน (E4) ก็คือ =G4-(D4*E4) จากนั้นก็ก็อปปี้ลงด้านล่างถึงเซลล์ H9
9. ในเซลล์ D10 ถึง H10 จะเป็นการรวมยอดทั้งหมด ให้คลิกที่ D10 แล้วพิมพ์ =sum(D4:D9) จากนั้นก็ก็อปปี้ไปด้านขวามือถึงเซลล์ H10
10. การคำนวณเกี่ยวกับรายจ่ายในเซลล์ที่เหลือคือ D15 ถึง F15 และ F13 ถึง F14 ก็ปฏิบัติ คล้ายๆ กัน
11. เนื่องจากในแต่ละชีทตั้งแต่ Jan ถึง Dec จะเหมือนกัน (ขอสมมุติว่าลูกค้าทั้งหมดเป็นลูกค้า ประจำที่มาซื้อของร้านคุณทุกเดือน) เพราะฉะนั้นให้ป้อนให้สมบูรณ์แค่ชีทเดียวก็พอ ชีทตั้งแต่ Feb ถึง Dec ให้ใช้วิธีก็อปปี้ข้อความข้ามชีท
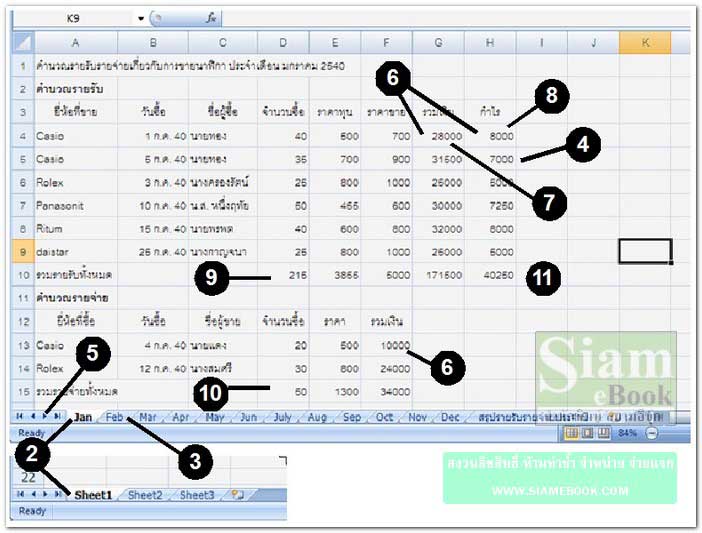
12. ในชีทสุดท้ายคือ สรุปรายรับรายจ่าย จะเป็นชีทที่สรุปรายรับรายจ่ายในแต่ละเดือนออกมาว่ามีค่า เท่าไร และจะรวมออกมาทั้งปี จะมีกำไร ขาดทุน เท่าไร ให้ป้อนข้อมูลลงไปตามตัวอย่าง
13. การนำตัวเลขยอดรวมในแต่ละชีทมาแสดงที่ชีทนี้จะใช้วิธียกยอดมาหรืออ้างอิงโดยใช้สูตร
=ชื่อชีท!ตำแหน่งหรือเซลล์ที่มีตัวเลขยอดรวม
ตัวอย่าง ในเซลล์ C3 และ D3 ยอดรวมรายรับและรายจ่ายของเดือนมกราคม จะเป็นการนำ ยอดรวมของเดือนมกราคม คือเซลล์ H10 (40250) และ F15 (34000) ก็สามารถพิมพ์สูตรได้ดังนี้
ในเซลล์ C3 พิมพ์ =Jan!H10 แล้ว Enter
14. ผลรวมรายรับเดือนมกราคมจำนวน 40250 ก็จะปรากฏในชีทนี้
15. ในเซลล์ D3 พิมพ์ =Jan!F15 แล้ว Enter
16. อาจใช้การพิมพ์สูตรอีกวิธีหนึ่ง โดยคลิกที่เซลล์ C3 ในชีทสรุปรายรับรายจ่ายประจำปี 2543 พิมพ์เครื่องหมาย = แล้วคลิกที่ชื่อชีท Jan
17. จากนั้นให้คลิกที่เซลล์ที่เป็นผลรวมรายรับ คือ H10 แล้วกด Enter โปรแกรมก็จะพิมพ์สูตร =Jan!H10 ให้อัตโนมัติ
18. วิธีนี้จะทำให้ข้อมูลต่างๆ สัมพันธ์กัน เช่นเมื่อข้อมูลตัวเลขในชีท Jan เปลี่ยนตัวเลขในชีท สรุปรายรับรายจ่ายก็เปลี่ยนตามไปด้วย
19. ในเซลล์ C15 เป็นการรวมรายรับของทุกเดือน ในเซลล์ C3 ถึง C4 ให้ใช้สูตร =Sum(C3:C14) กด Enter แล้วก็อปปี้สูตรไปที่เซลล์ E15 เพื่อรวมรายจ่ายของทุกเดือนและรวมยอดคงเหลือ
20. ในเซลล์ E3 เป็นยอดคงเหลือโดยการนำรายรับลบรายจ่าย คือ =C3-D3 แล้วก็อปปี้ลงด้าน ล่างถึงเซลล์ E15
21. ให้ป้อนสูตรให้ครบทุกเดือนตามต้องการ สำหรับเดือนที่ยังมาไม่ถึง ก็อาจจะลองคำนวณเล่นๆ ดูก่อน โดยการนำข้อมูลในเดือนก่อนหน้านั้นมาเป็นแนวทางในการคำนวณ วิธีนี้ก็จะเป็นประโยชน์ ในการวางแผนได้มากทีเดียว และหลังจากทำงานเสร็จแล้ว ให้บันทึกงานเก็บไว้ โดยคลิกปุ่ม Save...
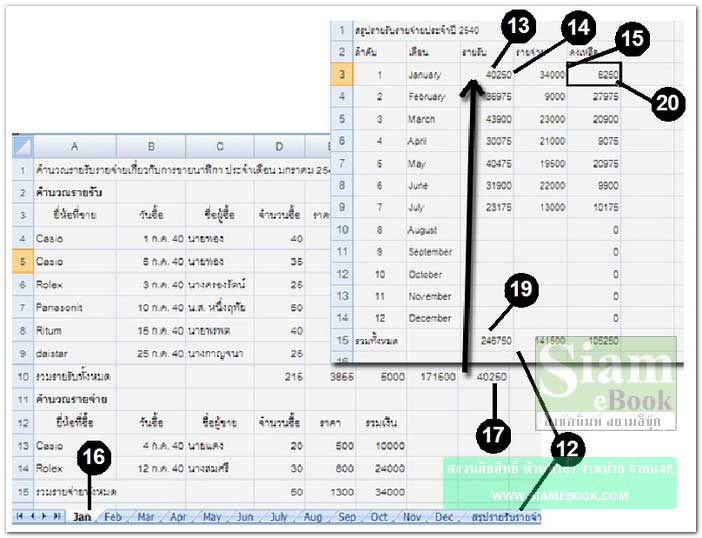
- Details
- Category: คู่มือ มือใหม่ Microsoft Excel 2007
- Hits: 2344
ใช้ Excel 2007 ช่วยในการคำนวณค่าคอมมิสชัน จากการขายสินค้า
เงื่อนไขการคำนวณ
คุณมีบริษัทขายสินค้าประเภทหนึ่ง มีพนักงานขายทั้งหมด 12 คน แต่ละคนรับผิดชอบในแต่ละ เขต โดยแบ่งเป็น 2 เขต คือ กรุงเทพและต่างจังหวัด ในการจ่ายค่าตอบแทนให้พนักงาน จะจ่ายโดยมีเงื่อน ไขดังนี้
- Details
- Category: คู่มือ มือใหม่ Microsoft Excel 2007
- Hits: 34056
บทความแสดงการคำนวณแบบมีเงื่อนไขด้วย IF ใน Excel 2007 โดยจะเป็นการคำนวณเกี่ยวกับคะแนนและเกรด
ลักษณะการคำนวณ
ในการคำนวณลักษณะนี้ก็จะคล้ายๆ กันกับการคำนวณเบี้ยเลี้ยงและค่าคอมฯ จะเป็นการรวม คะแนนการสอบ 4 ช่วง จากนั้นก็นำมาคิดเกรด โดยมีเกณฑ์การคิดเกรด ดังนี้
-ถ้าทำคะแนน ได้ตั้งแต่ 80 ขึ้นไป จะให้เกรด A
-ถ้าทำคะแนน ได้ตั้งแต่ 70 ขึ้นไป จะให้เกรด B
-ถ้าทำคะแนน ได้ตั้งแต่ 60 ขึ้นไป จะให้เกรด C
-ถ้าทำคะแนน ได้ตั้งแต่ 50 ขึ้นไป จะให้เกรด D
-ถ้าทำคะแนน น้อยกว่า 50 จะให้เกรด F (สอบตก)
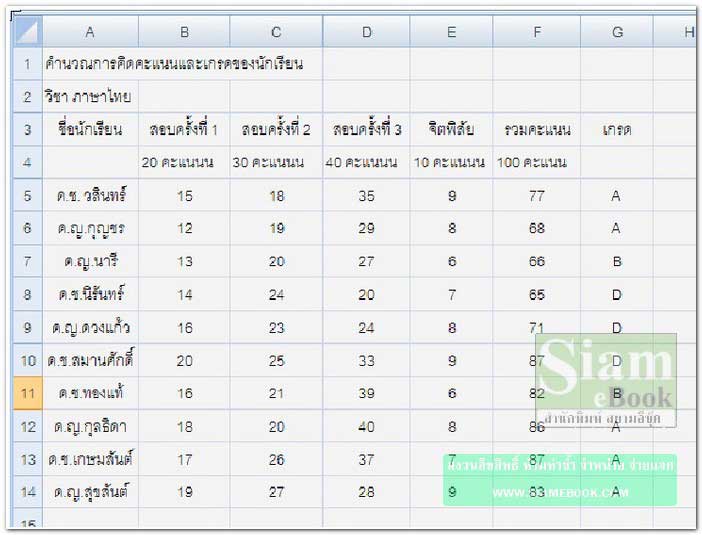
เริ่มต้นคำนวณ
1. ให้ป้อนข้อมูลตามตัวอย่าง ในเซลล์ F5 - F14 รวมคะแนน และ G5 - G14 ไม่ต้องพิมพ์ เพราะเป็นส่วนที่ต้องพิมพ์สูตรลงไป เพื่อหาคำตอบ
2. การคำนวณในเซลล์ F5 เป็นการรวมคะแนนสอบทั้ง 4 ช่วง สอบครั้งที่ 1, 2 และ 3 และ คะแนนจิตพิสัย ก็คือ =B5+C5+D5+E5 แล้วก็ก็อปปี้ลงด้านล่างให้เรียบร้อย
3. ในเซลล์ G5 คำนวณโดยใช้สูตร If
การคำนวณจะมีอยู่ 5 เงื่อนไข
-ถ้าทำคะแนน ได้ตั้งแต่ 80 ขึ้นไป (F5>=80) จะให้เกรด A (“A”)
-ถ้าทำคะแนน ได้ตั้งแต่ 70 ขึ้นไป (F5>=70) จะให้เกรด B (“B”)
-ถ้าทำคะแนน ได้ตั้งแต่ 60 ขึ้นไป (F5>=60) จะให้เกรด C (“C”)
-ถ้าทำคะแนน ได้ตั้งแต่ 50 ขึ้นไป (F5>=50) จะให้เกรด D (“D”)
-ถ้าทำคะแนน น้อยกว่า 50 (F5<50) จะให้เกรด F (“F”) (สอบตก)
จากประโยคข้อความ เราจะมาตีความให้เป็นสูตรคำนวณ ก็จะได้ดังนี้
if(F5>=80,”A”
if(F5>=70,”B”
if(F5>=60,”C”
if(F5>=50,”D”
if(F5<50,”F”
4. จากนั้นก็นำสูตรทั้งหมดมารวมเข้าด้วยกัน ในแต่ละเงื่อนไขให้คั่นด้วยคอมม่า วงเล็บปิดด้าน ท้ายต้องสัมพันธ์กับวงเล็บเปิดด้านหน้า เช่น เปิด 5 ก็ต้องปิด 5 แล้วกดEnter เสร็จแล้วก็ก็อปปี้ ไปจนถึงเซลล์ F14
=if(F5>=80,”A”,if(F5>=70,”B”,if(F5>=60,”C”,if(F5>=50,”D”,if(F5<50,”F”)))))
5. ในการใช้สูตร IF หากเงื่อนไขใดเป็นข้อความ เช่น if(F5=80,”A” คะแนน 80 ขึ้นไปให้เกรด A ตัว A ต้องคร่อมด้วยเครื่องหมายคำพูด
ตัวอย่างเพิ่มเติม
- if(F5>=70,”ผ่าน” ได้คะแนน 70 ขึ้นไป ให้ผ่านวิชานั้น ๆ
6. ส่วนข้อมูลที่เป็นตัวเลขไม่ต้องคร่อมด้วยเครื่องหมายคำพูด เช่น
if(C3=”ตจว”,3000 อยู่ต่างจังหวัดได้เบี้ยเลี้ยง 3000 บาท จำนวน 3000 ไม่ต้องคร่อมด้วยเครื่อง หมายคำพูด
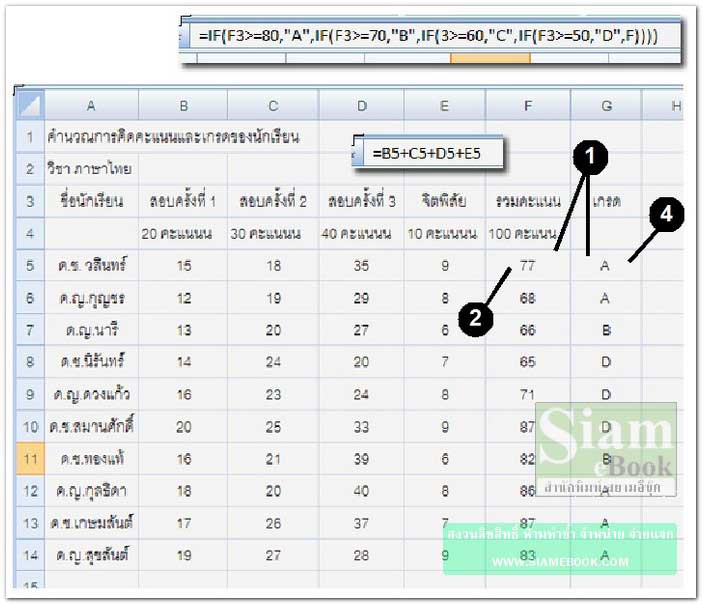
- Details
- Category: คู่มือ มือใหม่ Microsoft Excel 2007
- Hits: 5472
บทความสอนใช้งาน Excel 2010 Article Count: 30
บทความสอนใช้งาน Word 2010 Article Count: 20
Microsoft Office 2010 Article Count: 21
Notepad โปรแกรมจัดการไฟล์ Txt Article Count: 5
คู่มือสร้างไฟล์ PDF ด้วย CutePDFPrinter Article Count: 5
คู่มือ มือใหม่ Microsoft Excel 2007 Article Count: 59
คู่มือ มือใหม่ Microsoft Word 2007 Article Count: 61
คู่มือ มือใหม่ Microsoft Excel 2003 Article Count: 74
คู่มือ มือใหม่ Microsoft Word 2003 Article Count: 72
คู่มือใช้งาน PladaoOffice Calc Article Count: 32
คู่มือพิมพ์เอกสารด้วย PladaoOffice Writer Article Count: 53
แนะนำ PladaoOffice 2.0 Article Count: 11
ทำความรู้จัก Office 2013 Article Count: 1
LibreOffice ฟรีโปรแกรมสำนักงาน Article Count: 8
ปฏิทิน Article Count: 14
จัดการข้อมูลด้วย SeoNote Article Count: 1
ฟรีออฟฟิศ OpenOffice 4.1 Article Count: 2
Microsoft Office Online Article Count: 7
Microsoft Word Online Article Count: 2
ทำหนังสือด้วย Word Article Count: 6
พิมพ์เอกสารด้วย LibreOffice Writer Article Count: 53
Page 77 of 135


