โปรแกรมสำหรับงานในสำนักงาน
 รวมบทความเกี่ยวกับโปรแกรมใช้งานในสำนักงาน โปรแกรมพิมพ์เอกสาร Word สร้างรายงาน การคำนวณ สร้างแผนภูมิด้วย Excel เช่น โปรแกรมพิมพ์เอกสาร คำนวณ สร้างกราฟ รวม Tips การใช้งานโปรแกรมสำหรับสำนักงาน ฯลฯ
รวมบทความเกี่ยวกับโปรแกรมใช้งานในสำนักงาน โปรแกรมพิมพ์เอกสาร Word สร้างรายงาน การคำนวณ สร้างแผนภูมิด้วย Excel เช่น โปรแกรมพิมพ์เอกสาร คำนวณ สร้างกราฟ รวม Tips การใช้งานโปรแกรมสำหรับสำนักงาน ฯลฯ
บทความแสดงการทำงานกับฐานข้อมูลใน Excel 2007 เพื่อความสะดวกกรณีที่ข้อมูลในชีทมีจำนวนมากหลายรายการ
การทำงานกับฐานข้อมูลจะนิยมใช้งานโปรแกรมประเภทนี้โดยเฉพาะเช่น Access แม้โปรแกรม Excel 2007 จะสามารถทำได้ แต่ก็เหมาะสำหรับฐานข้อมูลขนาดเล็กๆ เท่านั้นลักษณะของฐานข้อมูลจะเป็นการจัดเก็บ ข้อมูลเกี่ยวกับสิ่งต่างๆ อย่างเป็นระบบ ระเบียบเพื่อความสะดวกในการค้นหา เรียกใช้งาน หรือจัดการใน ลักษณะต่างๆ
ฐานข้อมูลที่เราพบเห็นกันบ่อยๆ หรือที่ใกล้ตัวที่สุด เช่น ข้อมูลบัตรประจำตัวประชาชน บัตร ATM ซึ่งผู้จัดเก็บข้อมูลของเราไว้ ก็จะรวบรวมข้อมูลต่างๆ เกี่ยวกับตัวเรา เช่น
ชื่อ-สกุล หมายเลขบัตรประจำตัว ฯลฯ เพื่อความสะดวกในการให้บริการข้อมูล ในกรณีเกิดการสูญหาย
แต่ในทางธุรกิจ ฐานข้อมูลมีความสำคัญมาก การเก็บข้อมูลที่เป็นระบบระเบียบทำให้สามารถ วิเคราะห์ความเป็นไปหรือทิศทางของธุรกิจของหน่วยงานได้ สามารถดูได้ตลอดเวลายอดขายสินค้าในเดือน นี้เป็นอย่างไรบ้าง เดือนต่อไปจะเป็นอย่างไร ต้องผลิตเพิ่มหรือไม่
ลักษณะของฐานข้อมูล
ในการพิมพ์ข้อมูลในโปรแกรม Excel จะสามารถพิมพ์ข้อมูลต่างๆ ลงไปได้โดยอาจแตกต่างจากการ คำนวณเล็กน้อยเช่น
1. หัวข้อหรือฟิลด์ เพื่อกำหนดโครงร่างโดยรวมของข้อมูล ว่ามีอะไรบ้าง เช่น รหัสสินค้า ชื่อสินค้า ประเภทสินค้า ราคา จำนวน รวม
2. ข้อมูลแต่ละรายการหรือแต่ละแถวจะเรียกว่าระเบียน หรือเรคคอร์ด
3. ให้พิมพ์ข้อมูลลงไปตามตัวอย่าง
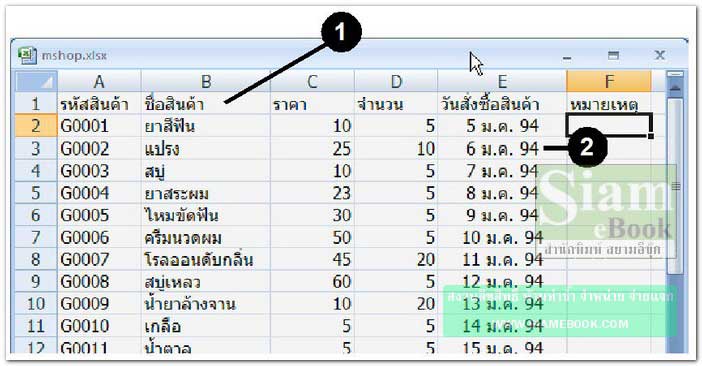
ตัวอย่างการจัดการข้อมูลด้วย AutoFillter
ลักษณะของออโต้ฟิลเตอร์จะช่วยให้เกิดความสะดวกในการจัดการกับข้อมูลในลักษณะต่างๆ เช่น สั่งให้โปรแกรมแสดงข้อมูลที่มีการสั่งซื้อล่าสุดวันที่ 5 มกราคม 2005 หรือ
แสดงข้อมูลสินค้าที่มีราคาแพงกว่า 40 บาท
1. คลิกที่ฟิลด์แรกสุดเช่น A2 รหัสสินค้า
2. คลิก Filter
3. จะปรากฏปุ่มลูกศรที่แต่ละฟิลด์ ถ้าคลิกก็จะปรากฏคำสั่งย่อยเช่น Sort Smallest to Largest (จัดเรียงข้อมูลจากน้อยไปมาก)
4. การสั่งให้โปรแกรมแสดงข้อมูลสินค้าที่มีราคามากกว่า 40 บาท ให้คลิก Number Filters>> Greater Than...
5. ในช่องราคา ให้คลิกเลือก Greater Than และพิมพ์ 40 ในช่องถัดไป เสร็จแล้วคลิกปุ่ม OK เพื่อออก

ตัวเลือกอื่นๆ
Equals แทนความหมายเท่ากับ เท่ากัน เช่น ต้องการหาข้อมูลยาสระผม ก็พิมพ์ ยาสระผม เพื่อให้โปรแกรมค้นหาเฉพาะสินค้าที่ชื่อ ยาสระผม
Does Not Equal ไม่เท่ากับหรือไม่เท่ากัน เช่น ถ้าพิมพ์ ยาสระผม ก็จะเป็นการค้นหาโดยยก เว้นการค้นหาข้อมูลสินค้าชื่อ ยาสระผม
Greater Than มีค่ามากกว่า เช่น ต้องการค้นหาข้อมูลสินค้าที่มีราคามากกว่า 40 บาท ก็พิมพ์ 40 ลงไป เพื่อให้โปรแกรมแสดงเฉพาะสินค้าที่มีราคามากกว่า 40 บาท
Greater Than Or Equal To ตั้งแต่จำนวนเป็นต้นไป ถ้าระบุ 40 ลงไปก็จะเป็นการค้นหา สินค้าที่มีราคาตั้งแต่ 40 บาทขึ้นไป
Less Than มีค่าน้อยกว่า ถ้าระบุตัวเลข 40 ลงไป ก็จะเป็นการค้นหาสินค้าที่มีราคาต่ำ กว่า 40 บาท
Less Than Or Equal To มีค่าตั้งแต่...ลงไป ถ้าระบุตัวเลข 40 ก็จะเป็นการค้นหาสินค้า ที่มีราคาตั้งแต่ 40, 39, 38... ลงไป
Between อยู่ระหว่างข้อมูลเท่าไหร่ถึงเท่าไหร่ เช่น ระหว่าง 40 - 50
6. โปรแกรมก็จะแสดงข้อมูลสินค้าเฉพาะที่มีราคาเกินกว่า 40 บาท จากตัวอย่างมี 3 รายการ
7. สั่งให้โปรแกรมแสดงข้อมูลต่างๆ เหมือนเดิมโดยคลิกปุ่มลูกศรและคลิกเลือก Clear Filter From “ราคา”
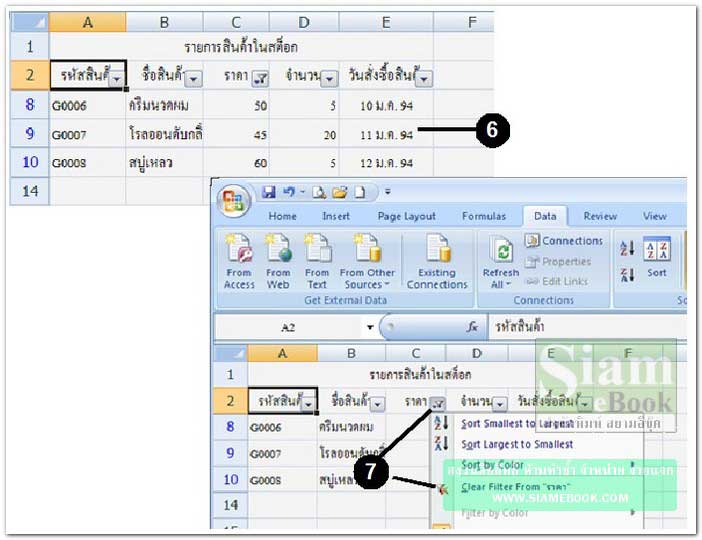
8. การยกเลิก AutoFilter ให้คลิกฟิลด์แรกเช่น รหัสสินค้า
9. คลิก Filter อีกครั้ง

การจัดเรียงข้อมูล
ข้อมูลทั้งหมดสามารถจัดเรียงในรูปแบบต่างๆ ได้ เช่นจัดเรียงตามรายชื่อ จัดเรียงตามวันที่ เดือน ปี
1. คลิกที่ฟิลด์แรกสุด เช่น รหัสสินค้า
2. คลิก Sort
3. คลิกเลือกลักษณะการจัดเรียงข้อมูลเช่น Sort by = ราคา เป็นการจัดเรียงตามราคา
4. คลิก Add Level เพิ่มระดับการจัดเรียง
5. Then by = รหัสสินค้า ในกรณีที่ราคาสินค้าซ้ำกัน ก็เรียงตามรหัสสินค้า
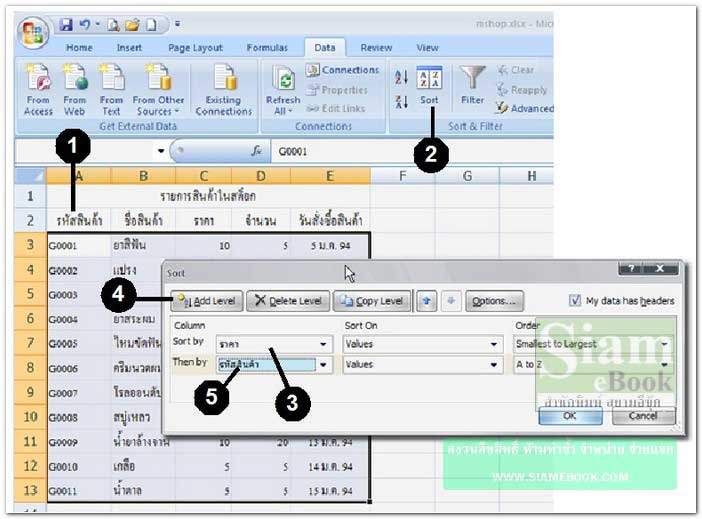
- Details
- Category: คู่มือ มือใหม่ Microsoft Excel 2007
- Hits: 16965
ตัวโปรแกรม Excel 2007 มีลักษณะเป็นตารางอยู่แล้ว การสร้างตารางในโปรแกรมนี้จะทำได้ไม่ยาก อีก ทั้งยังเตรียมเครื่องมือให้พร้อมสรรพ สำหรับจัดการกับตาราง และนอกจากนี้อาจตกแต่งหรือจัดรูปแบบ เอกสารแบบต่างๆ เช่น ทำประกาศ
การสร้างตารางวางแผนงาน
แสดงหรือซ่อนเส้นกริดไลน์และเส้นแบ่งหน้า
ในการจัดรูปแบบเอกสารที่ต้องการให้พอดีกับหน้ากระดาษ ก็ควรแสดงเส้นแบ่งหน้า และอาจซ่อน เส้นกริดไลน์ เพื่อให้เห็นผลงานได้อย่างชัดเจน
1. คลิก View
2. คลิก Page Breaks Preview แสดงเส้นแบ่งกระดาษ
3. คลิกที่ Gridlines ให้เครื่องหมายถูกที่อยู่ข้างหน้าหายไป เป็นการยกเลิกการแสดงเส้นกริด ไลน์
4. เส้นกริดไลน์ก็จะถูกซ่อนไม่ให้ปรากฏบนจอ

เริ่มสร้างตารางวางแผนงาน
1. เซลล์ A1 คลิกและพิมพ์ ตารางวางแผ่นงานประจำปี 2551
2. เซลล์ D2 คลิกและพิมพ์ ปี 2551 ในเซลล์อื่นๆ ให้พิมพ์ข้อความตามตัวอย่าง
3. เมื่อพิมพ์ข้อมูลครบหมดแล้ว ให้ขยายหรือลดความกว้างของคอลัมน์ให้ใกล้เคียงกับตัวอย่าง แต่ต้องให้พอดีกับเส้นแบ่งหน้ากระดาษ
4. ให้เลือกข้อความทั้งหมดโดยสร้างเป็นแถบสี
5. คลิก Format>>Format Cells
6. คลิกแท็ป Border แล้วคลิกปุ่ม Outline และ Inside เพื่อตีเส้นรอบข้อความที่ถูกเลือก เป็นแถบสี
7. คลิกปุ่ม OK
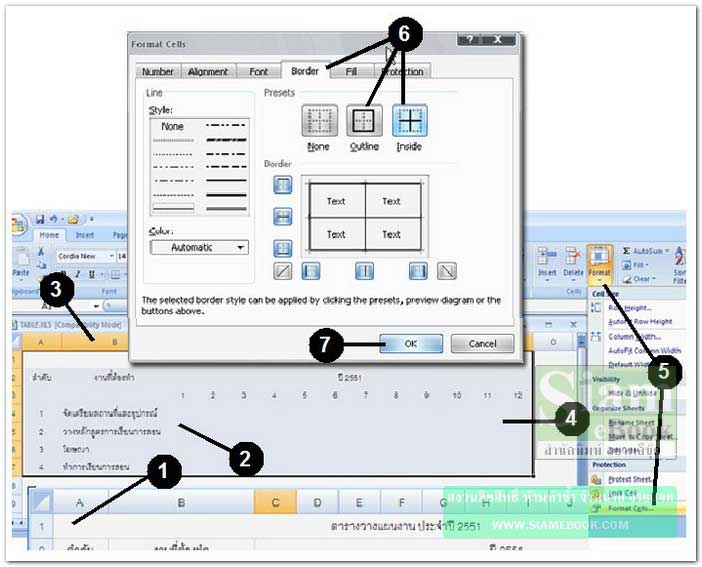
8. ข้อความทั้งหมดก็จะมีตารางโดยรอบ
9. ให้เลือกเซลล์ A1 ถึง N1 โดยสร้างเป็นแถบสี
10. คลิกปุ่มผสานเซลล์ (Merge and Conter) เพื่อรวมเป็นตัวเดียวกัน ในเซลล์ C2 ถึง N2 ปี 2546 ก็ปฏิบัติคล้ายกัน
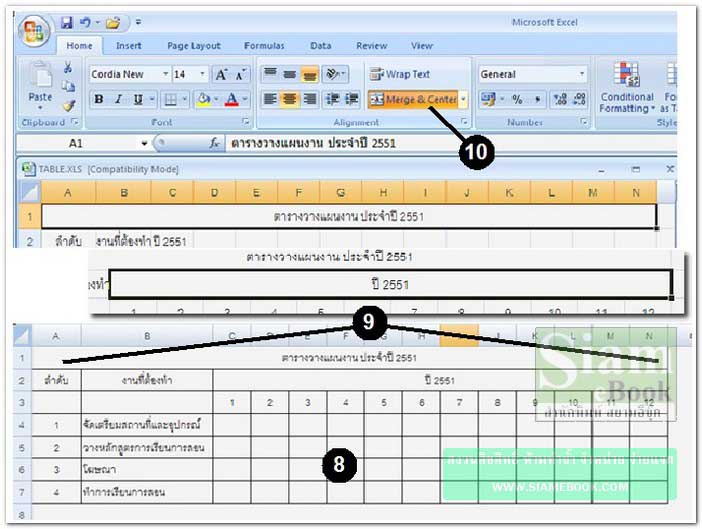
11. สร้างแถบสี เซลล์ A2 ถึง A3 แล้วยกเลิกเส้นแบ่งตรงกลางโดยคลิก Format>>Format Cells
12. คลิกแท็ป Border
13. คลิกให้เส้นตรงกลางหายไป แล้วคลิกปุ่ม OK
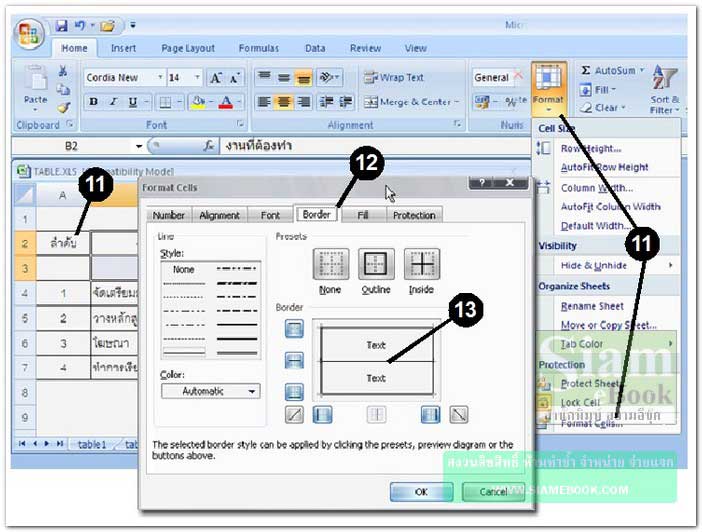
14. ในเซลล์ B2-B3 ก็ปฎิบัติคล้ายกัน
15. ถ้าต้องการยกเลิกการตีตาราง ก็สร้างแถบสีที่ข้อมูลทั้งหมด แล้วคลิกปุ่ม None จากนั้น คลิกปุ่ม OK
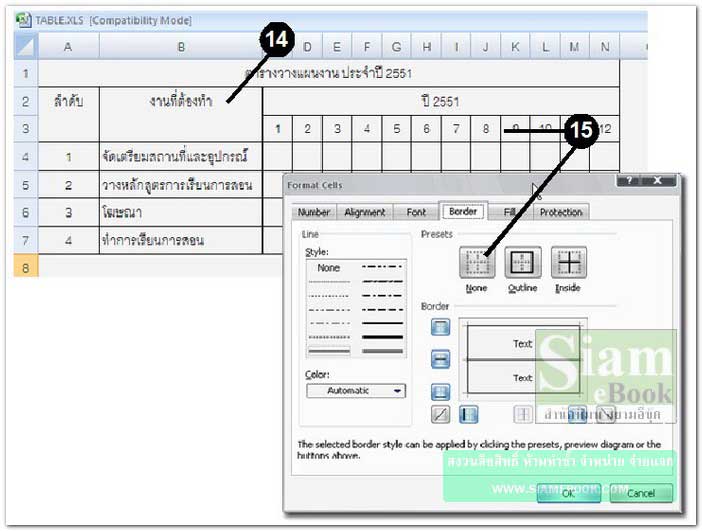
16. ดูภาพโดยรวมของงานทั้งหมดว่าถ้าพิมพ์ลงกระดาษแล้วจะเป็นอย่างไรบ้าง โดยคลิก View
17. คลิก Page Break Preview แล้วคลิก Normal
18. เส้นประแสดงเส้นแบ่งหน้า
19. ลดการซูมหน้าจอไว้ที่ 60 %
20. ข้อมูลไม่พอดีกับหน้ากระดาษ
21. เลือกคอลัมน์ C ถึง N
22. ชี้เส้นแบ่งแล้ว ลากเมาส์ไปทางขวามือประมาณ 1 มิลลิเมตรหรือน้อยกว่านั้น
23. จัดตำแหน่งตารางให้พอดีกับเส้นแบ่งหน้ากระดาษ
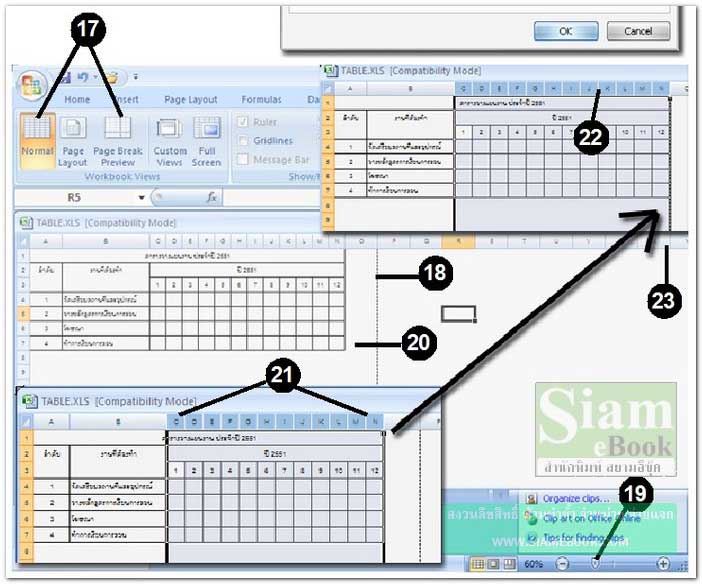
24. การระบายสีตาราง ให้เลือกเซลล์ A2 ถึง N3
25. คลิกเลือกสีพื้นของตารางตามต้องการ
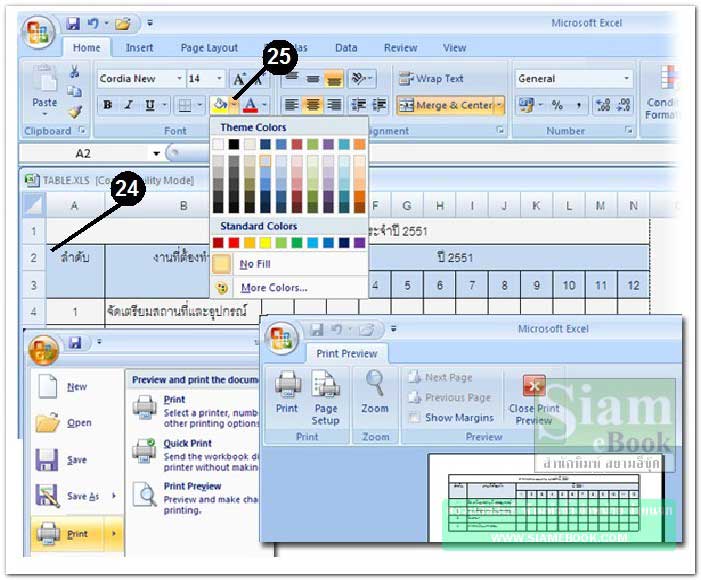
- Details
- Category: คู่มือ มือใหม่ Microsoft Excel 2007
- Hits: 17072
โปรแกรม Excel 2007 มีลักษณะเป็นตารางอยู่แล้ว จึงเหมาะสำหรับการสร้างเอกสารที่มีลักษณะเป็น ตารางและคำนวณตัวเลข เช่น ใบเสร็จรับเงิน ใบส่งของ ฯลฯ จากตัวอย่างจะเป็นการสร้างใบส่งของขนาด A5
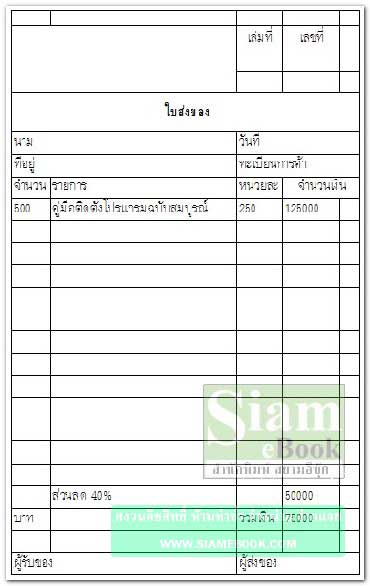
กำหนดขนาดของกระดาษ
1. คลิก Page Layout
2. คลิก Size
3. คลิกเลือกกระดาษขนาด A5
4. คลิก Margins
5. คลิกเลือก Custom Margins
6. ปรับค่าขอบกระดาษทั้ง 4 ด้านตามต้องการ Top, Left, Right และ Bottom
7. คลิกปุ่ม OK
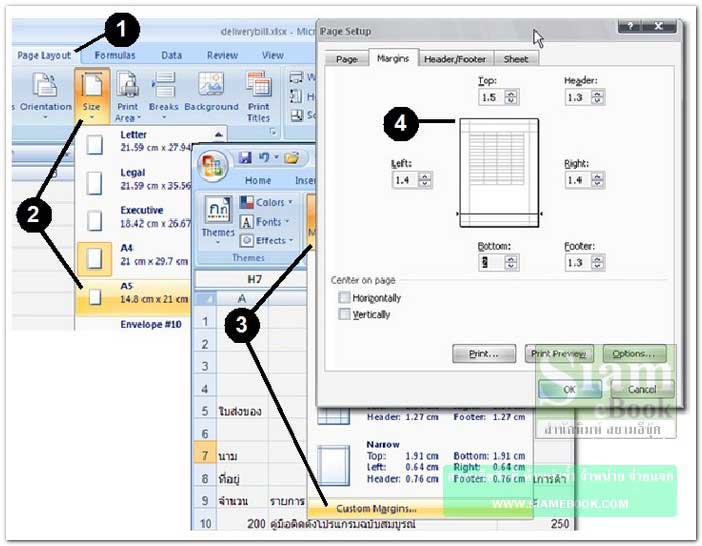
เริ่มสร้างใบส่งของ
1. คลิกและพิมพ์ข้อความลงไปในเซลล์ต่างๆ ตามตัวอย่าง
2. เซลล์ที่เป็นการคำนวณ d10 พิมพ์ =a10*c10 แล้วก็อปปี้ถึงเซลล์ d20
3. เซลล์ d24 พิมพ์ =sum(d10:d23) เป็นการรวมตัวเลขในเซลล์ d10 ถึง d23
4. เซลล์ b24 พิมพ์ =bahttext(d24) เป็นการแแสดงตัวเลขเป็นภาษาไทย เช่น สองพันห้าร้อย บาทถ้วน
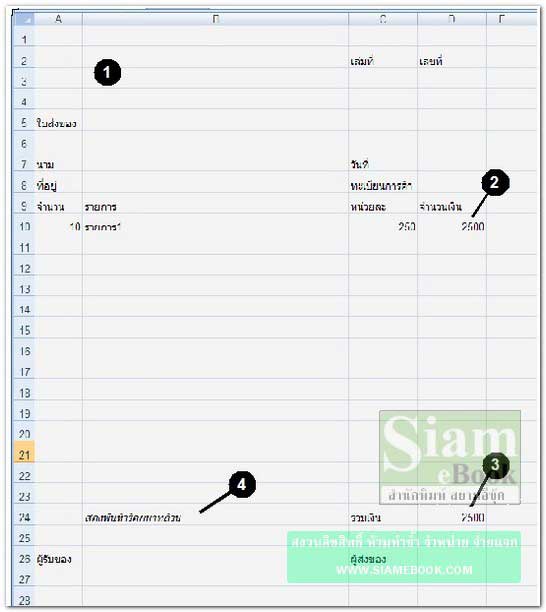
5. จัดข้อมูลตามตัวอย่าง เช่น รวมเซลล์ด้วยคำสั่ง Merge Cell พร้อมจัดข้อความไว้ตรงกลาง
6. คลิก Merge & Center
7. เซลล์ d9-e9 ก็เหมือนกัน
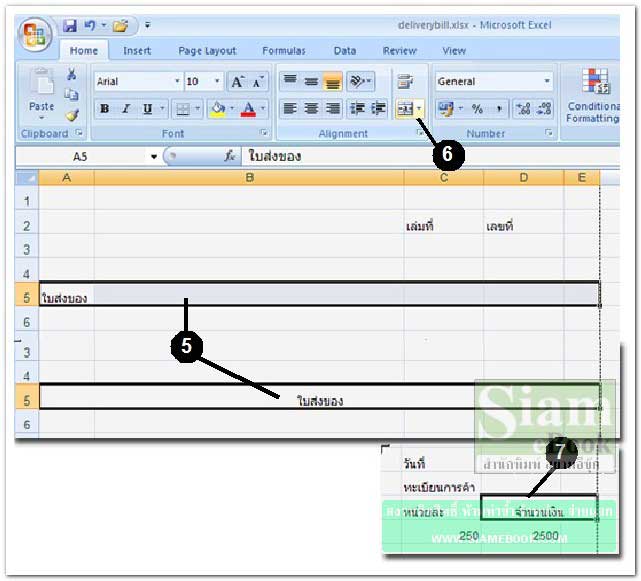
8. เลือกเซลล์ตั้งแต่ A1 ถึง E26
9. ชี้ลูกศรในเซลล์ที่ได้เลือก แล้วคลิกปุ่มขวาของเมาส์ คลิก Format Cell
10. คลิก Border
11. คลิก Outline และ Inside
12. คลิกปุ่ม OK
13. คลิก View
14. คลิกเอาถูกหน้า Gridlines ออกไป เพื่อซ่อนเส้นกริดไลน์
15. ตกแต่งตารางให้สวยงาม เช่น จัดข้อความเป็นตัวหนา จัดตำแหน่งไว้ตรงกลาง
16. ตีเส้นตารางด้วย Border
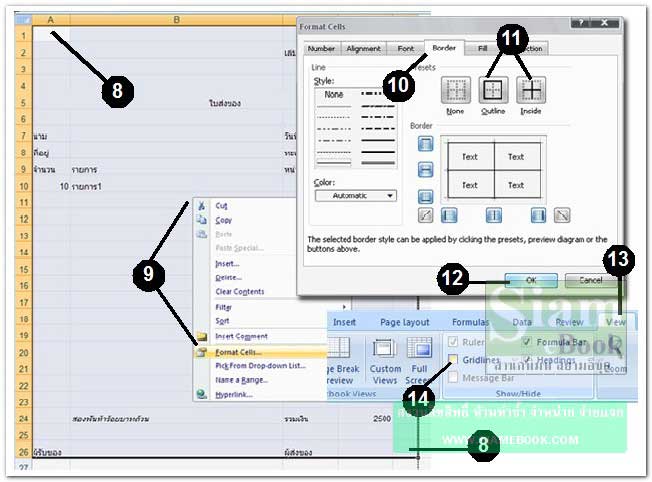
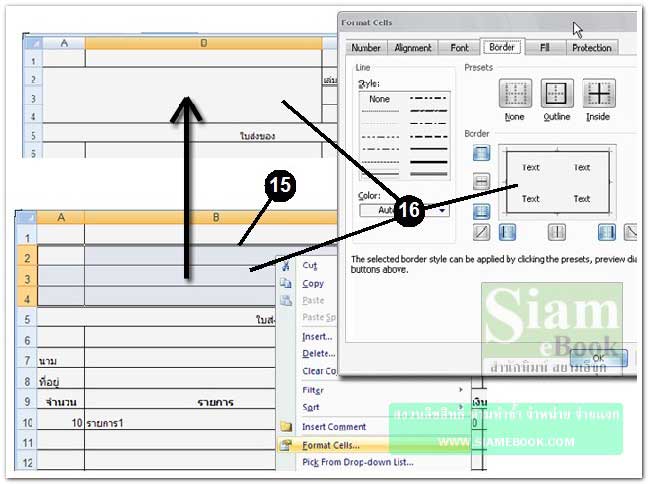
17. คลิก View
18. คลิก Page Break Preview
19. จัดข้อความให้พอดีกับเส้นประแบ่งขอบเขตของแต่ละหน้า
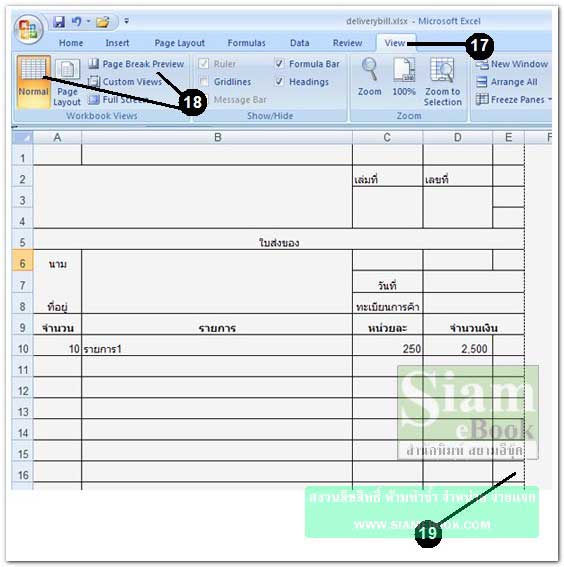
- Details
- Category: คู่มือ มือใหม่ Microsoft Excel 2007
- Hits: 21234
บทความอธิบายการทำงานกับแผนภูมิใน Excel 2007 การแทรกแผนภูมิ ส่วนประกอบต่างๆ
ในการดูข้อมูลที่เป็นแผนภูมิหรือกราฟ จะดีกว่าการดูข้อมูลที่เป็นตัวเลขอย่างเดียว เพราะจะ ฃ่วยให้เกิดความเข้าใจและเห็นความแตกต่างของข้อมูลมากยิ่งขึ้น เช่น เลข 10 กับเลข 100 ถ้าดูผิวเผิน ก็ไม่ค่อยรู้สึกว่ามันแตกต่างกันมากนัก แต่ถ้านำมาสร้างเป็นแผนภูมิหรือกราฟเปรียบเทียบ กันแล้ว จะเห็นว่า เลข 100 แผนภูมิที่ได้จะมากกว่า 10 อย่างเห็นได้ชัด มองแล้วเห็นภาพ
การแทรกแผนภูมิ
1. พิมพ์ข้อมูลตามตัวอย่าง
2. เลือกข้อมูลที่ได้พิมพ์ด้วยการสร้างแถบสี
3. คลิก Insert
4. คลิกเลือกแผนภูมิแบบ Column
5. คลิกเลือกลักษณะของแผนภูมิที่ต้องการ
6. ผลที่ได้
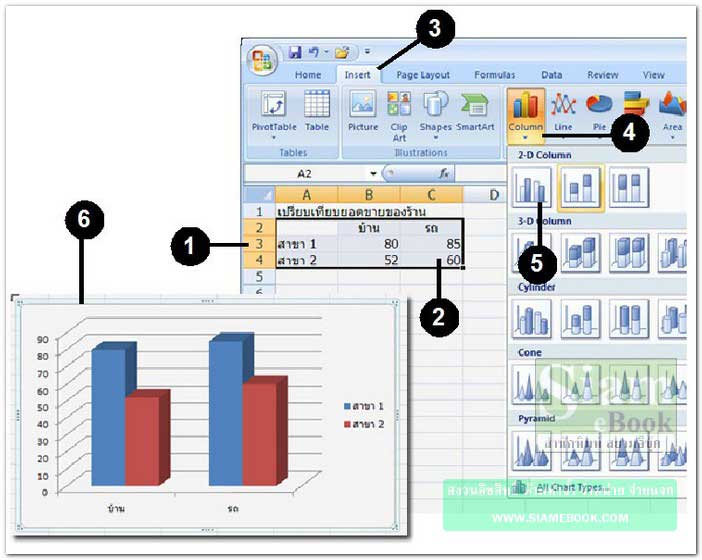
ส่วนประกอบของแผ่นภูมิ
1. Chart Title เป็นส่วนแสดงชื่อของแผ่นภูมิ ตามแต่ผู้สร้างจะตั้งชื่อเช่น แผนภูมิสรุปยอด ขายหนังสือปี 2547
2. Category (X) axis เป็นคำอธิบายข้อมูลในแกน X
3. Value (Y) axis เป็นคำอธิบายข้อมูลในแกน Y หรือแกน Z
4. Legend เป็นส่วนอธิบายข้อมูลแต่ละแท่งบนแผนภูมิ เพื่อให้รู้ว่าแต่ละแท่งเป็นข้อมูลใด
5. Chart Area เป็นพื้นที่พื้นหลังของแผนภูมิ ปกติถูกกำหนดเป็นสีขาว
6. Plot Area เป็นพื้นที่ที่สร้างแผนภูมิ
7. Gridlines เป็นเส้นกริดแสดงขอบเขตของแท่งข้อมูลในแผนภูมิ
8. Series เป็นข้อมูลหรือแท่งข้อมูลที่นำมาสร้างเป็นแผนภูมิ มีความสูงต่ำตามปริมาณข้อมูล
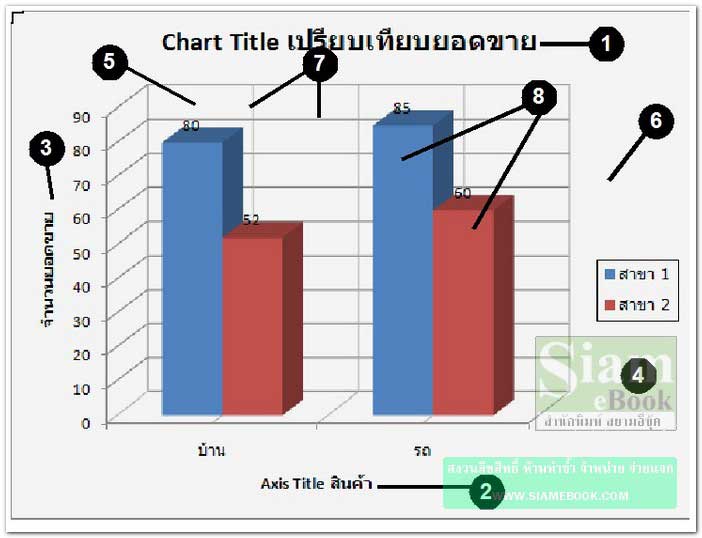
- Details
- Category: คู่มือ มือใหม่ Microsoft Excel 2007
- Hits: 2642
บทความสอนใช้งาน Excel 2010 Article Count: 30
บทความสอนใช้งาน Word 2010 Article Count: 20
Microsoft Office 2010 Article Count: 21
Notepad โปรแกรมจัดการไฟล์ Txt Article Count: 5
คู่มือสร้างไฟล์ PDF ด้วย CutePDFPrinter Article Count: 5
คู่มือ มือใหม่ Microsoft Excel 2007 Article Count: 59
คู่มือ มือใหม่ Microsoft Word 2007 Article Count: 61
คู่มือ มือใหม่ Microsoft Excel 2003 Article Count: 74
คู่มือ มือใหม่ Microsoft Word 2003 Article Count: 72
คู่มือใช้งาน PladaoOffice Calc Article Count: 32
คู่มือพิมพ์เอกสารด้วย PladaoOffice Writer Article Count: 53
แนะนำ PladaoOffice 2.0 Article Count: 11
ทำความรู้จัก Office 2013 Article Count: 1
LibreOffice ฟรีโปรแกรมสำนักงาน Article Count: 8
ปฏิทิน Article Count: 14
จัดการข้อมูลด้วย SeoNote Article Count: 1
ฟรีออฟฟิศ OpenOffice 4.1 Article Count: 2
Microsoft Office Online Article Count: 7
Microsoft Word Online Article Count: 2
ทำหนังสือด้วย Word Article Count: 6
พิมพ์เอกสารด้วย LibreOffice Writer Article Count: 53
Page 81 of 135


